概要
このガイドでは、マネーフォワード クラウド社会保険と「マイナポータル」を連携する方法についてご説明します。
マイナポータル連携では、「GビズID」とのアカウント連携または「電子証明書」の登録が必要です。
「マイナポータル連携」機能を利用した電子申請は、入社・退職・賞与・随時改定・定時決定の手続きに対応しています。扶養家族手続きの電子申請は機能開発中です。
対象ページ
事業者>電子申請設定
対象のお客さま
マネーフォワード クラウド社会保険をご利用中のお客さま
目次
事前準備
健康保険の種類の登録
電子申請の対象となる事業所は、「事業所の編集」>「社会保険」画面の「健康保険の種類」で「組合管掌事業所」を選択し、「組合名」「事業所整理記号」「保険者番号」を登録する必要があります。
「事業所一覧」画面で事業所の「編集」をクリックし、登録内容を確認してください。
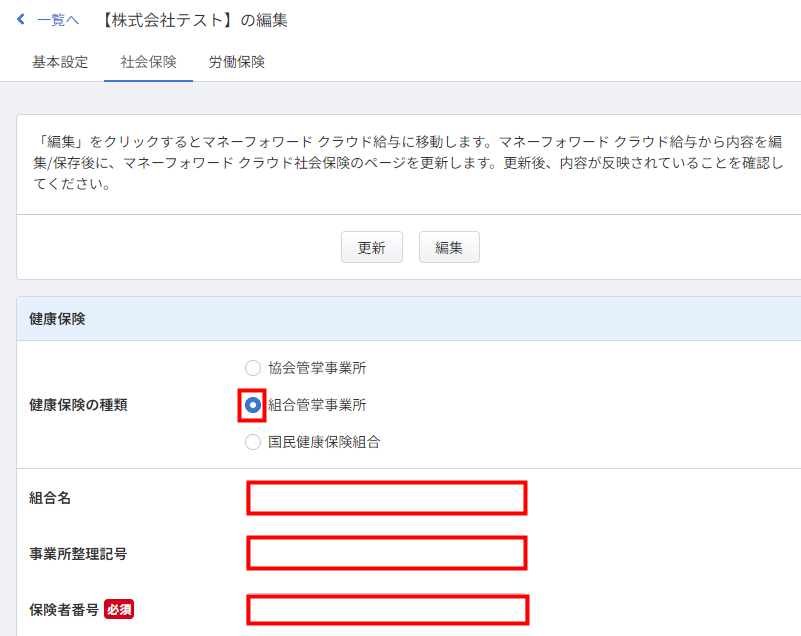
詳しい設定方法は以下ガイドをご参照ください。
「事業所」の設定方法
「電子申請設定」画面の登録
「マイナポータル」を利用して電子申請を行うためには、事業者の「電子申請設定」画面で以下項目の登録が必要です。
- 法人・団体の名称(漢字)
- 法人・団体の名称(フリガナ)
- 法人番号
- 法人格
- 生年月日
- 住所(都道府県)
- 住所(市区町村)
- 住所(番地以下)
「事業者一覧」画面で事業者の「電子申請設定」をクリックし、登録内容を確認してください。
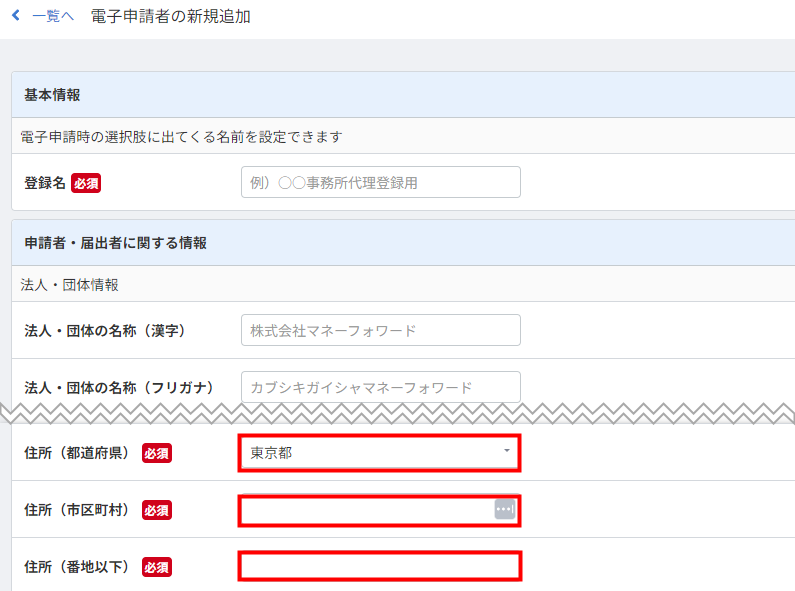
- 住所は「住所(都道府県)」「住所(市区町村)」「住所(番地以下)」に分けて登録してください。
- 個人事業主の場合、法人番号は「0000000000000」で登録してください。
詳しい設定方法は以下ガイドをご参照ください。
「事業者」の設定方法
「GビズID」のアカウント取得
「GビズID」と連携する場合は、事前に「gBizIDプライム」または「gBizIDメンバー」のアカウントを取得する必要があります。
「GビズID」のアカウント作成については、以下のページをご確認ください。
アカウント作成(オンライン申請)|gBizID
電子証明書を登録する場合、「GビズID」のアカウント取得は不要です。
マイナポータルと連携する方法
「GビズID」とアカウント連携する場合
- 「事業者一覧」画面で「電子申請設定」をクリックします。
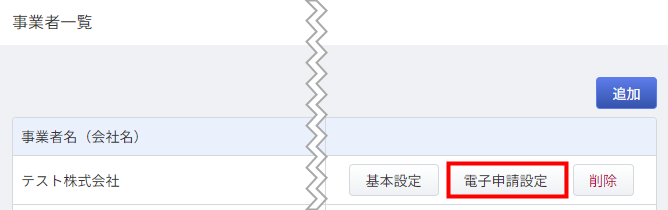
- 「電子申請設定」画面で「編集」をクリックします。
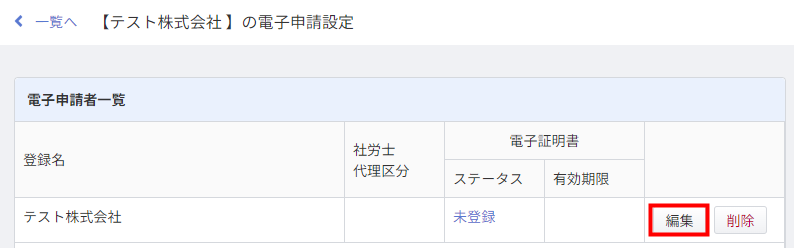
- 画面最下部の「マイナポータル連携」で「GビズID」を選択し、「マイナポータルと連携する」をクリックします。
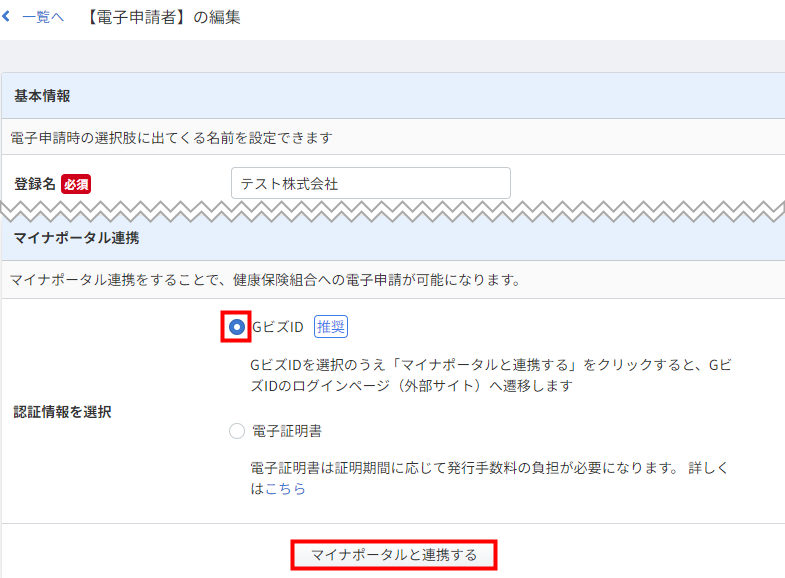
- 「GビズID」の「ログイン / Login」画面でメールアドレスとパスワードを入力し、「ログイン / Login」をクリックします。
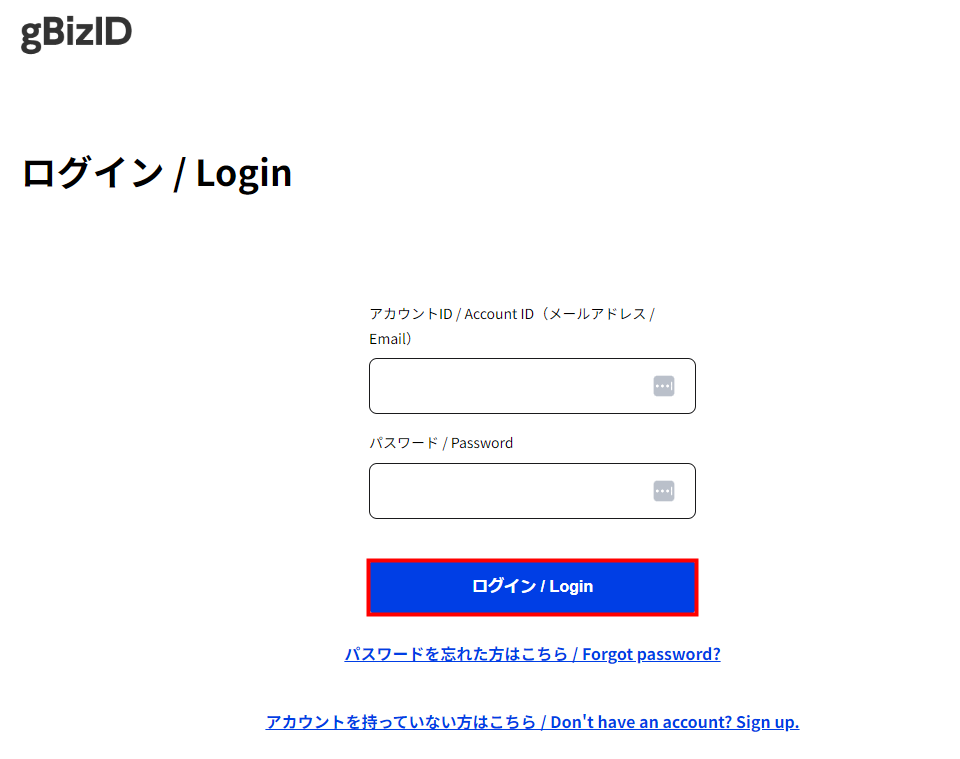
出典:デジタル庁,「GビズID」を加工して作成(2025年5月9日) - 「【電子申請者】の編集」画面の上部に「マイナポータル連携が完了しました」と表示されたことを確認します。

- 「【電子申請者】の編集」画面の「マイナポータル連携」に「マイナポータル連携を解除する」と表示されたことを確認します。

- 「マイナポータル」との連携では、連携状態を5分以上維持できません。トークンが切れた場合は、再度ログインしてください。
- 電子申請ステータスが「エラー 」「取り下げ済み」「終了」「要再申請」の場合、「マイナポータル」との連携解除の操作が可能です。
電子証明書を登録する場合
- 「事業者一覧」画面で「電子申請設定」をクリックします。
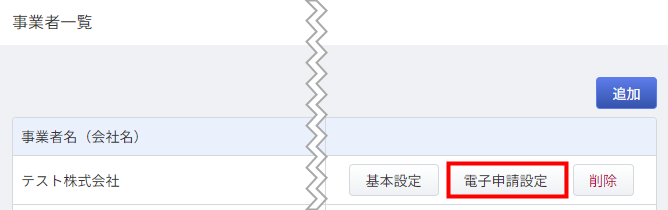
- 「電子申請設定」画面で電子証明書の「未登録」をクリックします。
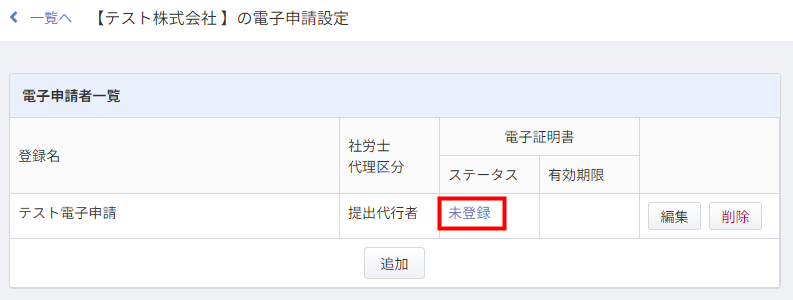
- 「電子証明書の登録」で各項目を入力し、「電子証明書の登録」をクリックします。
アップロードできる電子証明書のファイル形式は「pfx」または「p12」です。
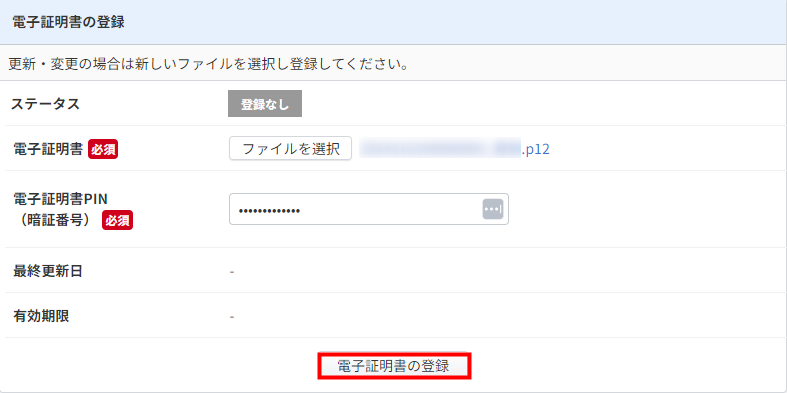
- 「ステータス」が「利用中」となり、「最終更新日」と「有効期限」が表示されたことを確認します。
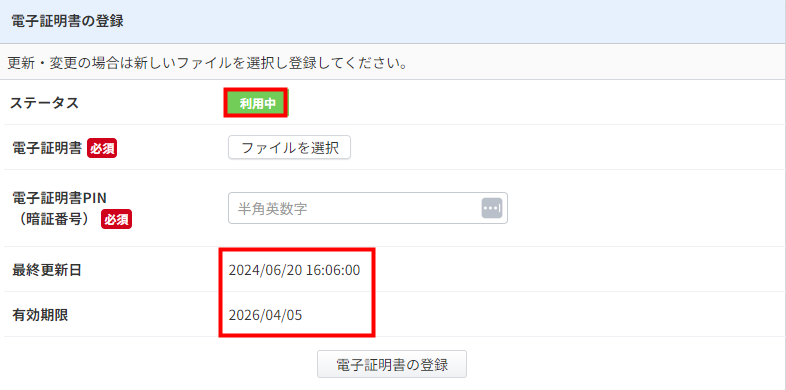
- 画面最下部の「マイナポータル連携」で「電子証明書」を選択し、「マイナポータルと連携する」をクリックします。
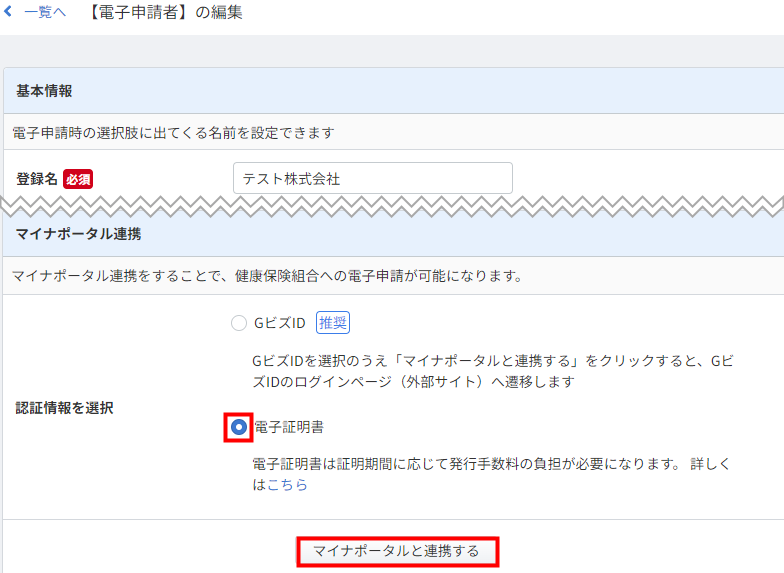
- 「【電子申請者】の編集」画面の上部に「マイナポータル連携が完了しました」と表示されたことを確認します。

- 「【電子申請者】の編集」画面の「マイナポータル連携」に「マイナポータル連携を解除する」と表示されたことを確認します。

「GビズID」と連携する場合、電子証明書の登録は不要です。
複数のアカウントを電子申請者と連携する方法
複数のアカウントを有する場合は、それぞれのアカウントを電子申請者と連携できます。
マネーフォワード クラウド社会保険で「GビズID」のアカウントにログインしたあと、同一のWebブラウザで他の「GビズID」のアカウントへログインすることはできません。
複数の「GビズID」のアカウントを異なる電子申請者と連携する場合は、以下のいずれかの方法でご対応ください。
- Webブラウザのシークレットモードで連携の操作を行う
- 別のPCで連携の操作を行う
設定条件
本項では、以下の条件で設定する場合を例に説明します。
- Webブラウザのシークレットモードを利用
- 電子申請者:テスト1/テスト2
- GビズIDのアカウント:アカウントA/アカウントB
- テスト1をアカウントAと連携
- テスト2をアカウントBと連携
設定手順
- 「事業者一覧」画面で「電子申請設定」をクリックします。
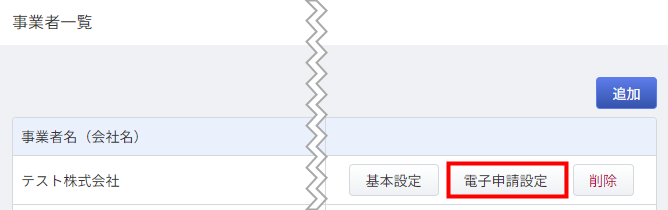
- 「電子申請設定」画面で「テスト1」の「編集」をクリックします。
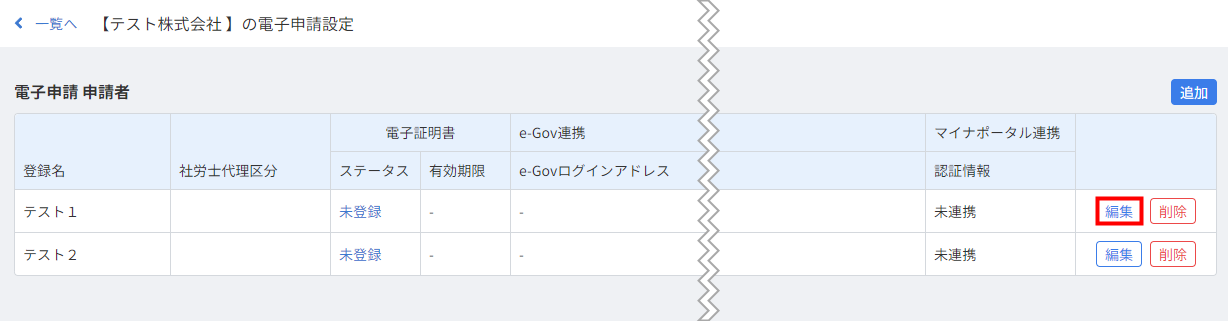
- 画面最下部の「マイナポータル連携」で「GビズID」を選択し、「マイナポータルと連携する」をクリックします。

- 「GビズID」の「ログイン / Login」画面で「アカウントA」のメールアドレスとパスワードを入力し、「ログイン / Login」をクリックします。
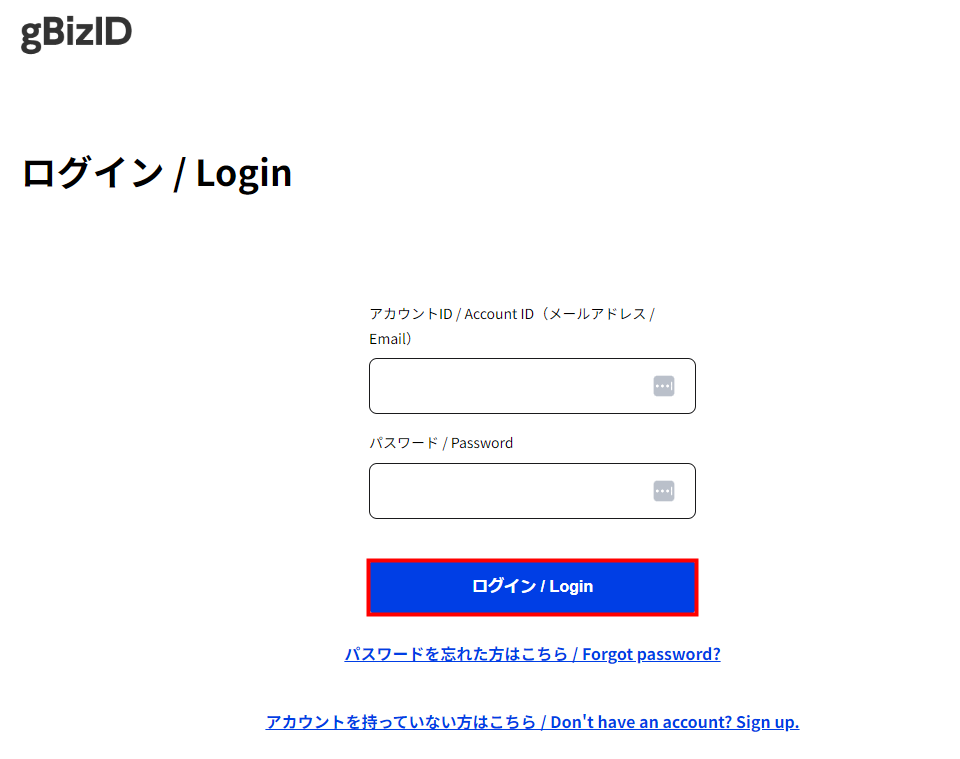
- 「【電子申請者】の編集」画面の上部に「マイナポータル連携が完了しました」と表示されたことを確認します。

- 「マイナポータル連携」に「マイナポータル連携を解除する」と表示されたことを確認します。
ここまでの手順で、「電子申請者:テスト1」と「GビズIDのアカウント:アカウントA」の連携は完了です。

- ブラウザのシークレットウィンドウを起動します。
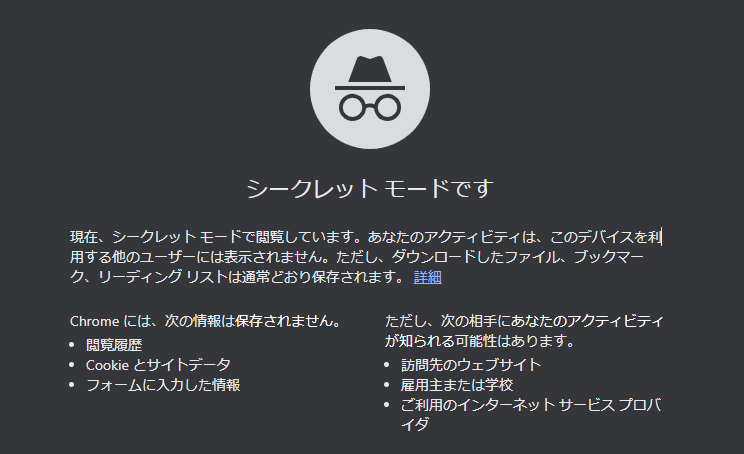
- クラウド社会保険にログインし、「事業者一覧」画面で「電子申請設定」をクリックします。
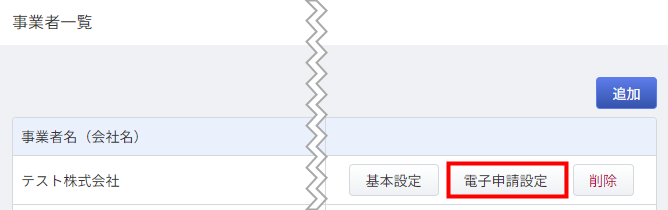
- 「電子申請設定」画面で「テスト2」の「編集」をクリックします。
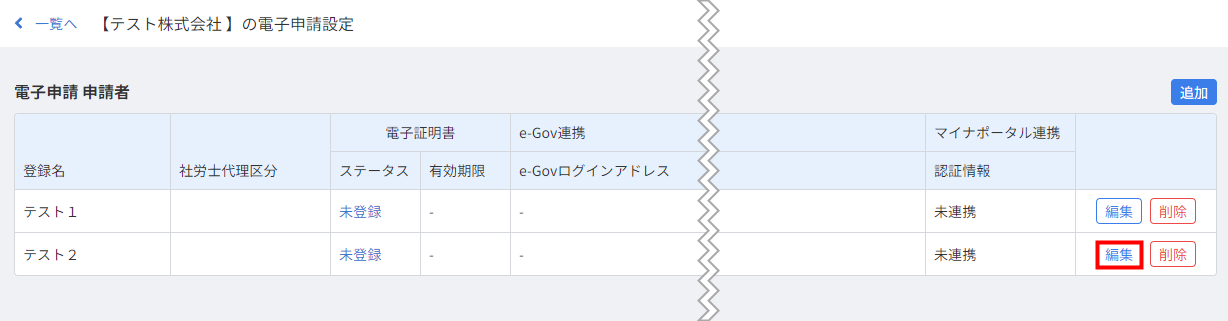
- 画面最下部の「マイナポータル連携」で「GビズID」を選択し、「マイナポータルと連携する」をクリックします。
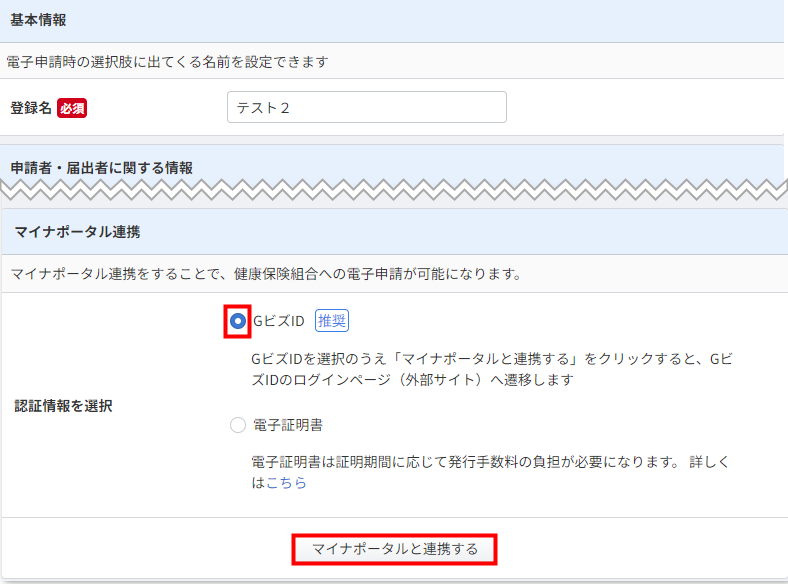
- 「GビズID」の「ログイン / Login」画面で「アカウントB」のメールアドレスとパスワードを入力し、「ログイン / Login」をクリックします。
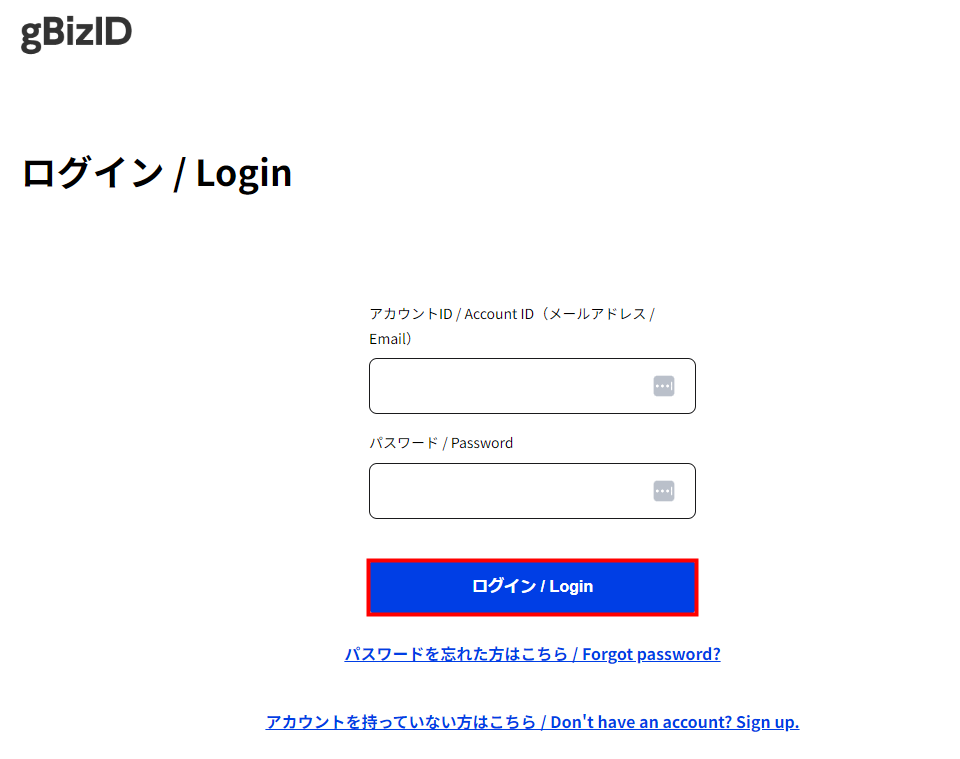
- 「【電子申請者】の編集」画面の上部に「マイナポータル連携が完了しました」と表示されたことを確認します。

- 「マイナポータル連携」に「マイナポータル連携を解除する」と表示されたことを確認します。
これにより、「電子申請者:テスト2」と「GビズIDのアカウント:アカウントB」の連携も完了します。

出典:デジタル庁,「GビズID」を加工して作成(2025年5月9日)
出典:デジタル庁,「GビズID」を加工して作成(2025年5月9日)
- WindowsOS:キーボードの
Ctrl + Shift + N - MacOS:キーボードの
command + shift + N
シークレットウィンドウの操作方法や、「Google Chrome」以外のWebブラウザでの操作方法については、各ブラウザの提供元にご確認ください。
※本サポートサイトは、マネーフォワード クラウドの操作方法等の案内を目的としており、法律的またはその他アドバイスの提供を目的としたものではありません。当社は本サイトに記載している内容の正確性・妥当性の確保に努めておりますが、実際のご利用にあたっては、個別の事情を適宜専門家に相談するなど、ご自身の判断でご利用ください。
頂いた内容は、当サイトのコンテンツの内容改善のためにのみ使用いたします。

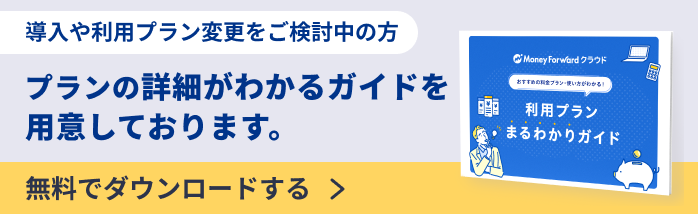
よく見られているガイド
- 「事業者」の設定方法事業者設定
- 「入社」画面の使い方入社手続き
- 「退職」画面の使い方退職手続き

