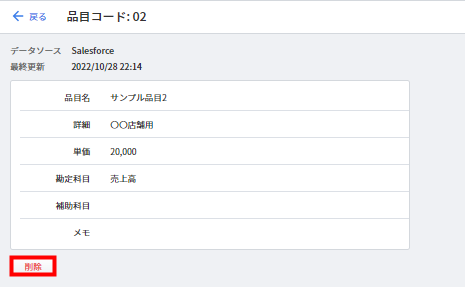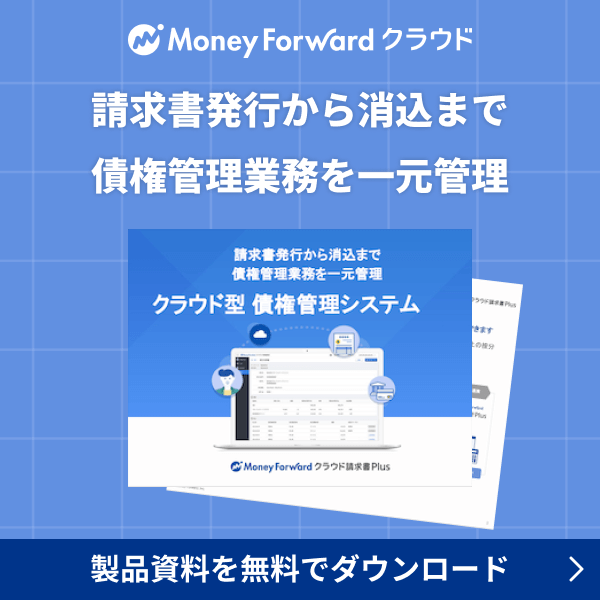概要
このガイドでは、品目の設定方法についてご説明します。
対象ページ
設定>品目
対象のお客さま
「品目」の「閲覧」「閲覧・作成・編集」「閲覧・作成・編集・削除」「CSVインポート」「CSVエクスポート」「Salesforceからインポート」権限にチェックが入っているロールが設定されているお客さま
※設定されている権限により、操作できる範囲が異なります。
目次
画面の説明
「品目」画面では、品目の作成・編集・削除ができます。
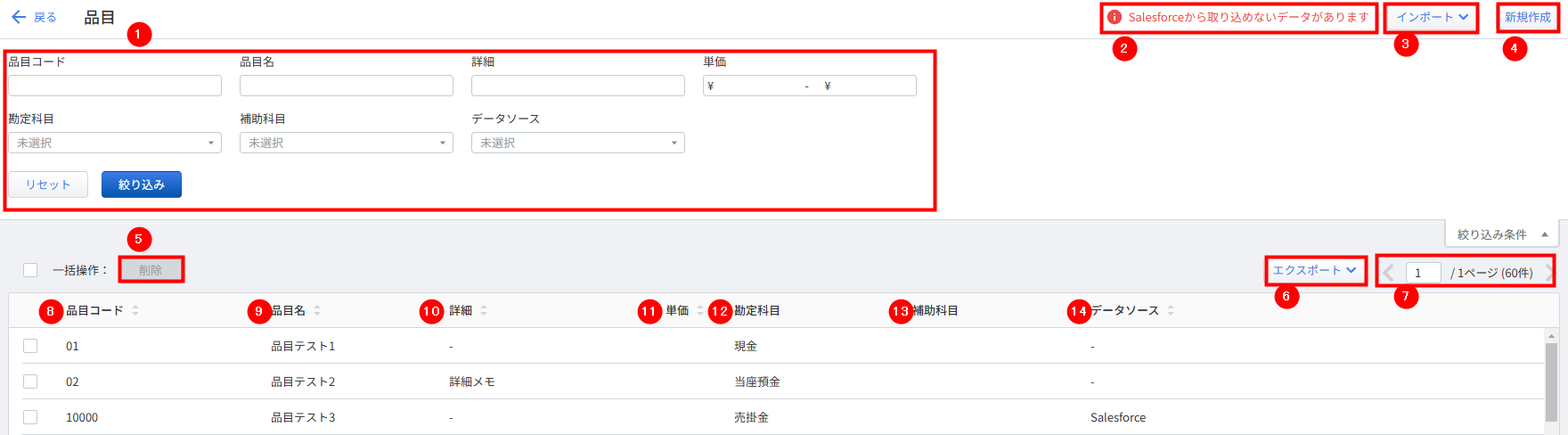
| 番号 | 項目名 | 項目の説明 |
|---|---|---|
| ① | 検索条件 | 「品目コード」「品目名」「詳細」「単価」「勘定科目」「補助科目」「データソース」を指定して、作成済みの品目を絞り込み検索できます。 |
| ② | Salesforceから取り込めないデータがあります | 「Salesforce」から連携された品目が何らかのエラーによって取り込めなかった場合に表示されます。 エラーの対処方法についてはこちらのガイドをご確認ください。 |
| ③ | インポート | クリックすると、CSVファイルや「Salesforce」から品目をインポートできます。 CSVファイルのインポート方法はこちらの項を、「Salesforce」からのインポート方法はこちらの項をご確認ください。 |
| ④ | 新規作成 | クリックすると、品目を新規で作成できます。 作成方法はこちらの項をご確認ください。 |
| ⑤ | 削除 | 品目のチェックボックスにチェックが入った状態でクリックすると、チェックが入った品目を一括削除できます。 品目の一括削除方法についてはこちらの項をご確認ください。 |
| ⑥ | エクスポート | クリックすると、作成済みの品目を「Shift-JIS」または「UTF-8」形式のCSVファイルでエクスポートできます。 |
| ⑦ | ページ切り替えボタン | クリックすると、品目を表示するページを切り替えられます。 100件以上の品目が作成されている場合は、ページを切り替えてご確認ください。 |
| ⑧ | 品目コード | 品目の品目コードが表示されます。 |
| ⑨ | 品目名 | 品目の品目名が表示されます。 |
| ⑩ | 詳細 | 品目の詳細が表示されます。 |
| ⑪ | 単価 | 品目の単価が表示されます。 |
| ⑫ | 勘定科目 | 品目に設定した勘定科目が表示されます。 案件から作成された売上に紐づく売上仕訳の貸方勘定科目に反映します。 |
| ⑬ | 補助科目 | 品目に設定した補助科目が表示されます。 案件から作成された売上に紐づく売上仕訳の貸方補助科目に反映します。 |
| ⑭ | データソース | 品目のデータソースが表示されます。
|
品目を登録する方法
品目を画面上で登録する方法
手順
- 「設定」>「品目」画面右上の「新規作成」をクリックします。
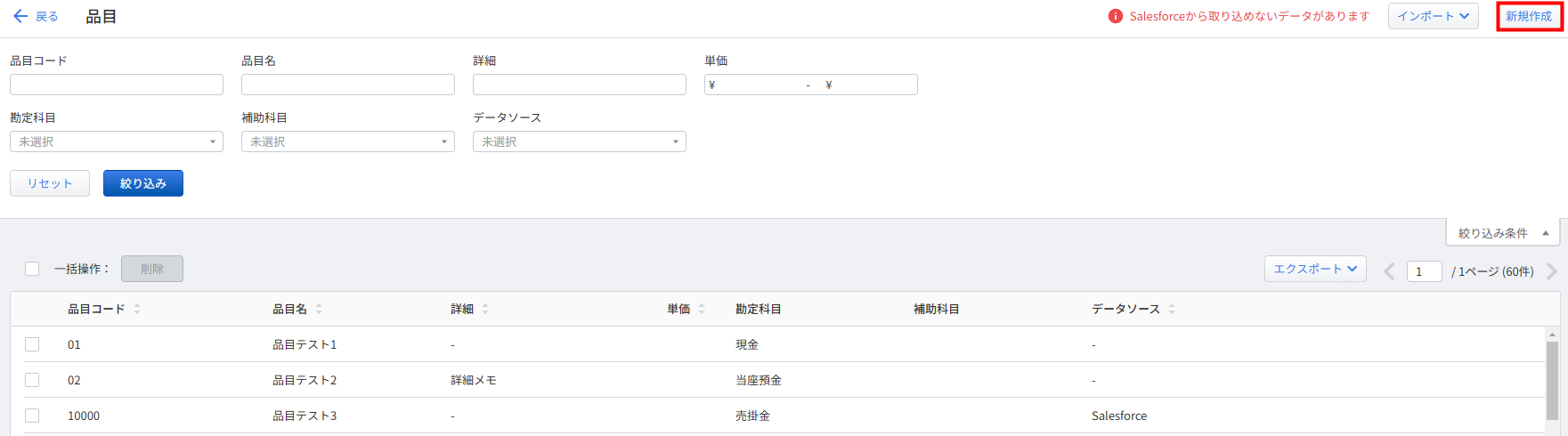
- 「新しい品目」画面で必要事項を入力し、「作成」をクリックします。
入力項目の詳細はこちらの項をご覧ください。
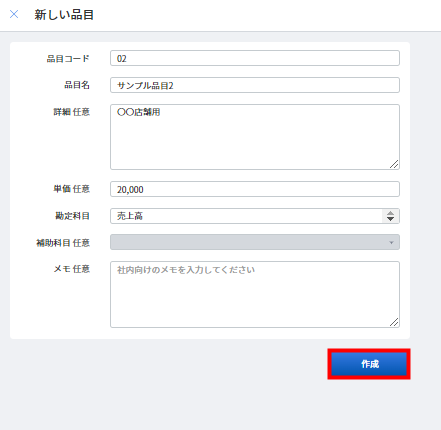
- 画面上部に「品目を作成しました。」というメッセージが表示されたことを確認します。

画面上で登録可能な情報詳細
| 項目 | 備考 |
|---|---|
| 品目コード | 必須項目です。 登録済みの品目コードと重複しないよう、20字以内の半角英数字で入力します。 |
| 品目名 | 必須項目です。 200字以内で入力します。 |
| 詳細 | 任意項目です。 帳票の品目詳細欄に反映します。 半角・全角に関わらず2,000字以内で入力してください。 |
| 単価 | 任意項目です。 品目の単価を「-1,000,000,000~1,000,000,000」の数値を整数で入力してください。 |
| 勘定科目 | 必須項目です。 案件から作成された売上に紐づく売上仕訳の貸方勘定科目をプルダウンから選択します。 作成される仕訳の詳細はこちらのガイドをご参照ください。 |
| 補助科目 | 任意項目です。 案件から作成された売上に紐づく売上仕訳の貸方補助科目をプルダウンから選択できます。 |
| メモ | 任意項目です。 帳票には反映しません。 2,000文字以内で入力してください。 |
品目をCSVインポートで登録する方法
手順
- 「設定」>「品目」画面右上の「インポート」をクリックし、「CSVファイル」を選択します。
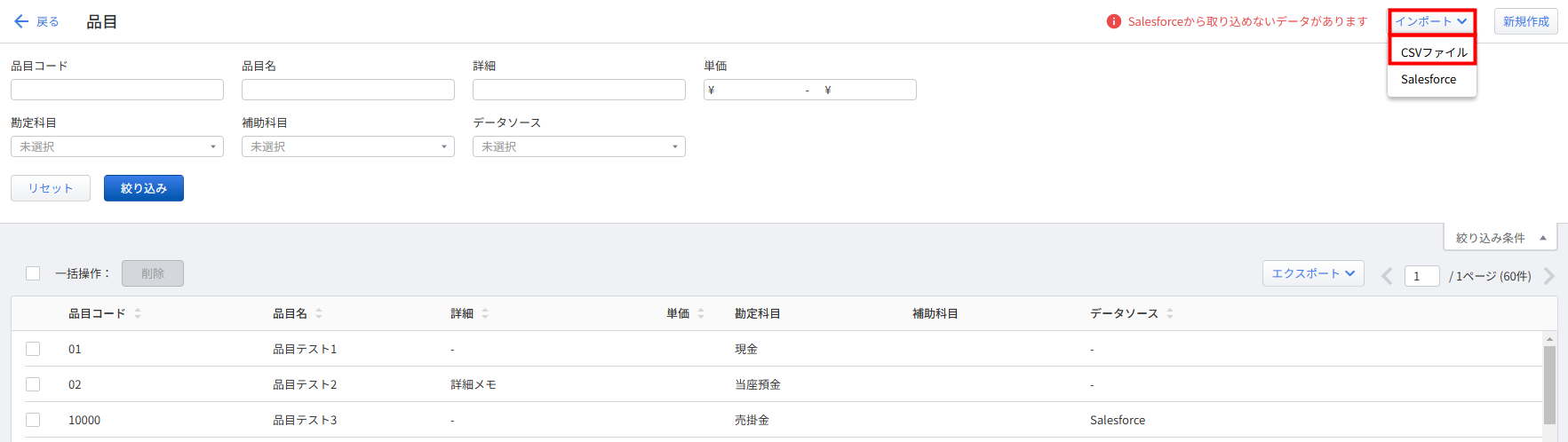
- CSVファイルテンプレートをダウンロードします。
Windowsを使用している場合は「Shift-JISでダウンロード」、Macを使用している場合は「UTF-8でダウンロード」をクリックしてください。
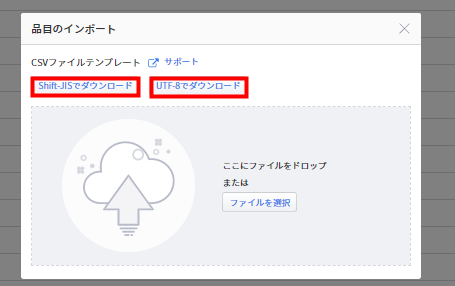
- CSVファイルテンプレートに必要事項を入力し、保存します。
「品目コード」「品目名」「勘定科目コード」の入力は必須です。
入力項目の詳細はこちらの項をご覧ください。

- 画面右上の「インポート」をクリックし「CSVファイル」を選択します。
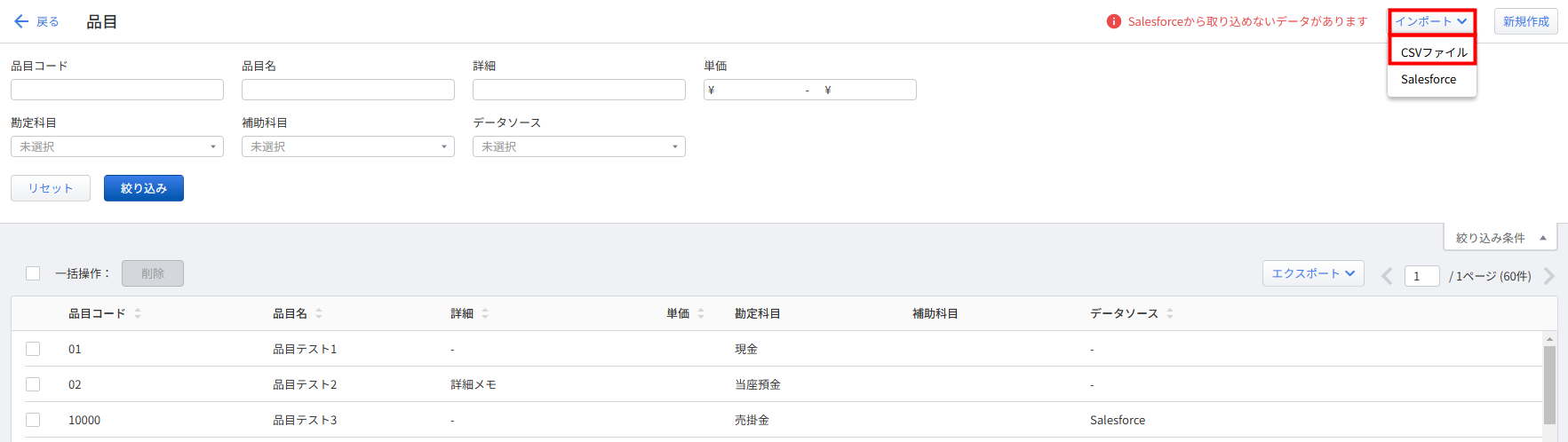
- 「品目のインポート」画面で「ファイルを選択」をクリックしてファイルを選択するか、ファイルをドラッグ&ドロップします。
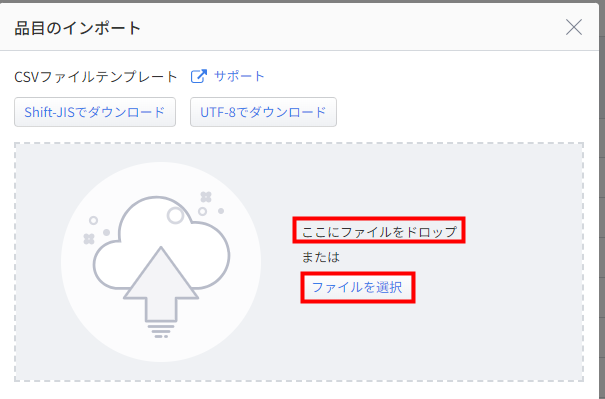
- 「インポートが完了しました。」というメッセージが表示されたことを確認します。

- CSVファイルテンプレートのファイル形式は変更せずに利用してください。
- CSVファイルテンプレートの任意項目の列が存在しないCSVファイルや、項目の並び順が異なるCSVファイルもインポートできます。
CSVファイルテンプレートに登録可能な情報詳細
| 項目 | 備考 |
|---|---|
| 品目コード | 必須項目です。 CSVファイルテンプレート内だけでなく、登録済みの品目コードとも重複しないよう、10字以内の英数字で入力してください。 |
| 品目名 | 必須項目です。 200字以内で入力します。 |
| 詳細 | 任意項目です。 帳票の品目詳細欄に反映します。 半角・全角に関わらず2,000字以内で入力してください。 |
| 単価 | 任意項目です。 品目の単価を「-1,000,000,000~1,000,000,000」の数値を入力してください。 |
| 勘定科目コード | 必須項目です。 クラウド会計Plusの「勘定科目」画面で設定している勘定科目コードを入力します。 案件から作成された売上に紐づく売上仕訳の貸方勘定科目に反映します。 作成される仕訳の詳細はこちらのガイドをご参照ください。 |
| 補助科目コード | 任意項目です。 クラウド会計Plusの「勘定科目」画面で設定している補助科目コードを入力してください。 案件から作成された売上に紐づく売上仕訳の貸方補助科目に反映します。 |
| メモ | 任意項目です。 帳票には反映しません。 2,000字以内で入力してください。 |
| データソース | CSVインポートの際は入力不要項目です。 |
品目を編集する方法
品目を画面上で編集する方法
- 「設定」>「品目」画面で編集する品目をクリックします。
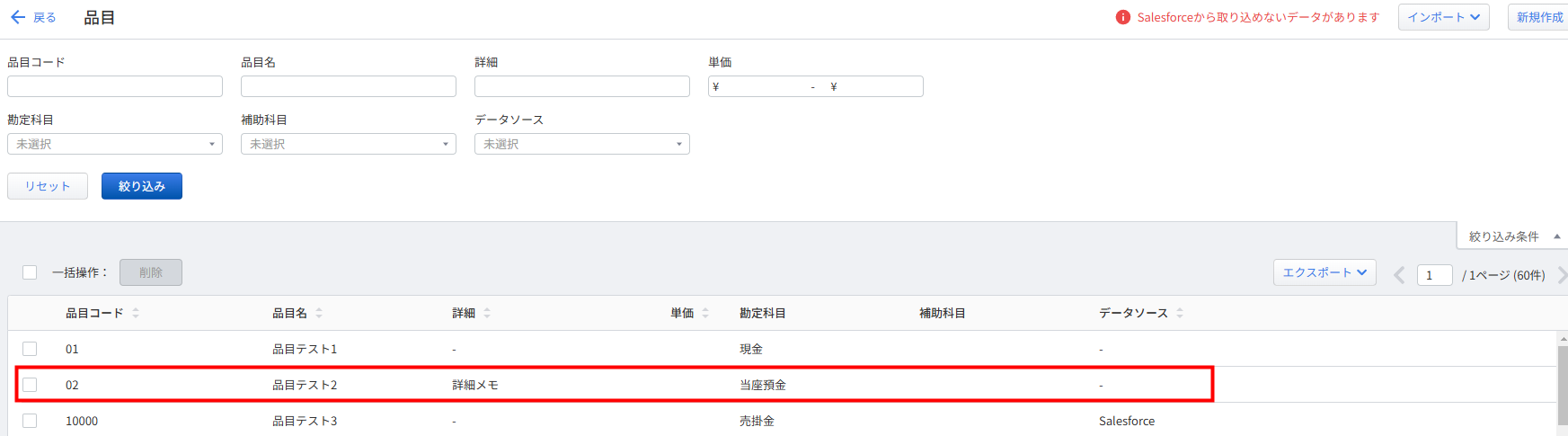
- 画面右上の「編集」をクリックします。
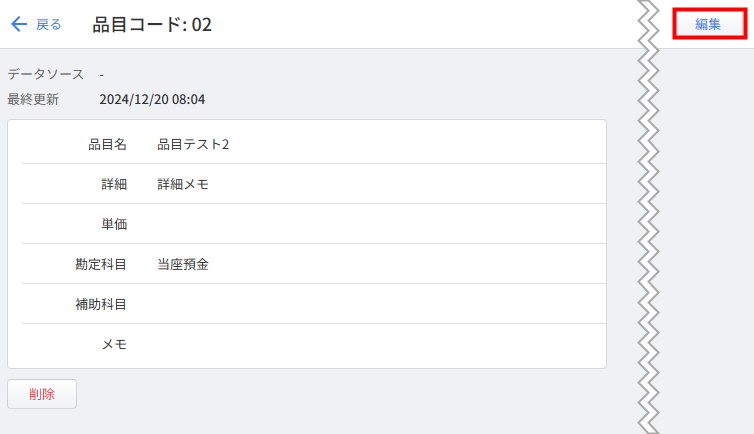
- 「品目の編集」画面で各項目を編集し、「保存」をクリックします。
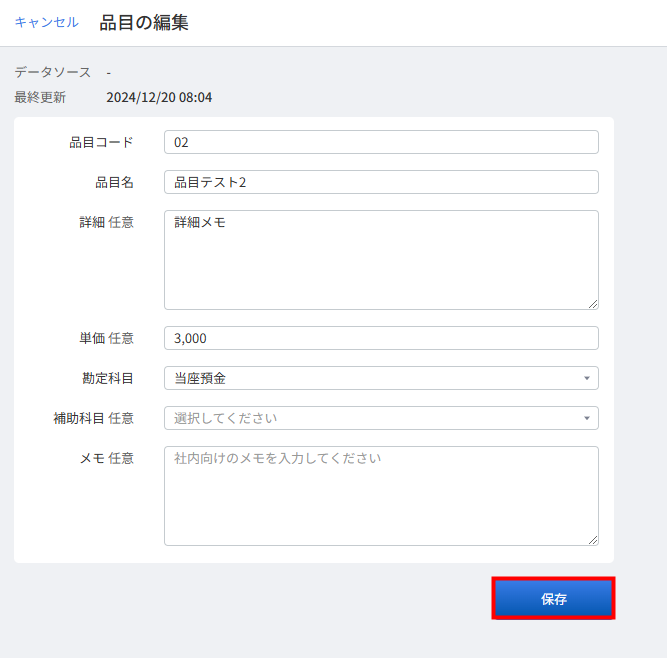
品目をCSVインポートで一括で編集する方法
- 「設定」>「品目」画面で「エクスポート」をクリックします。
Windowsを使用している場合は「Shift-JIS」、Macを使用している場合は「UTF-8」を選択してください。
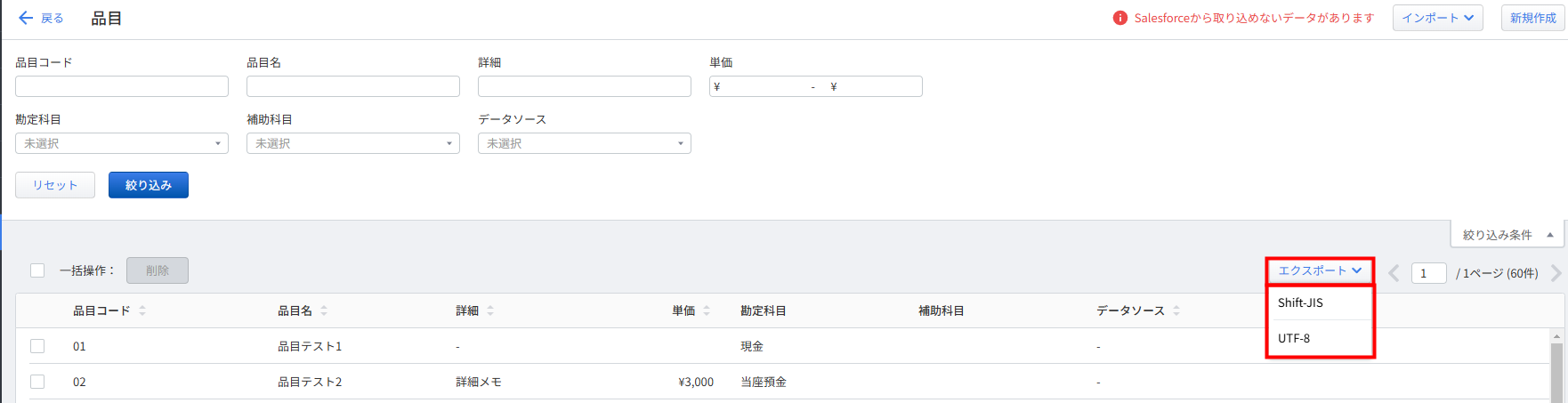
- ダウンロードしたファイルの各品目を修正し、CSVファイルを保存します。
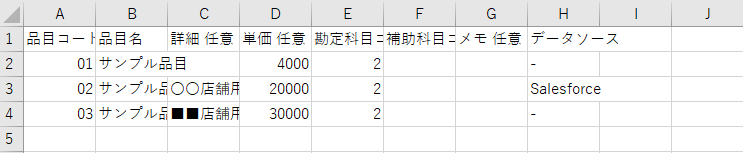
- 画面右上の「インポート」をクリックし「CSVファイル」を選択します。
「ファイルを選択」をクリックするか、ファイルをドラッグ&ドロップしてインポートします。
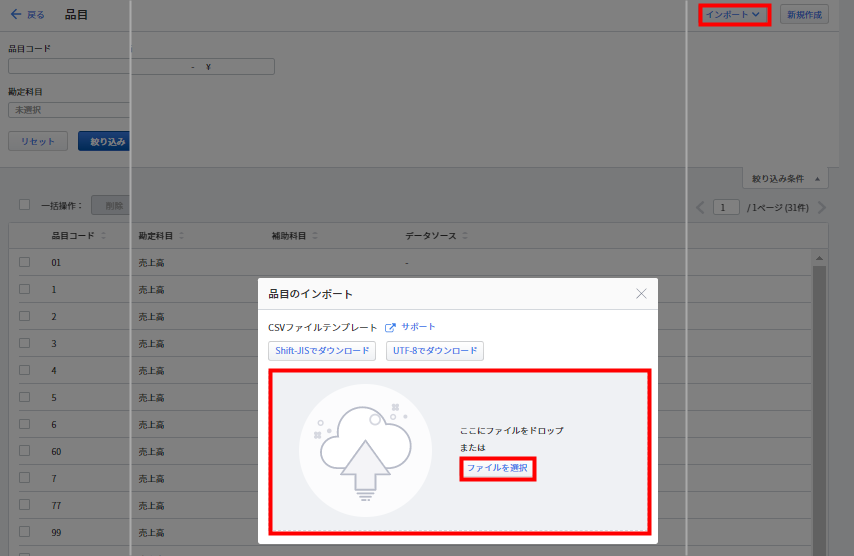
- 画面右上の「インポート」をクリックし「CSVファイル」を選択します。
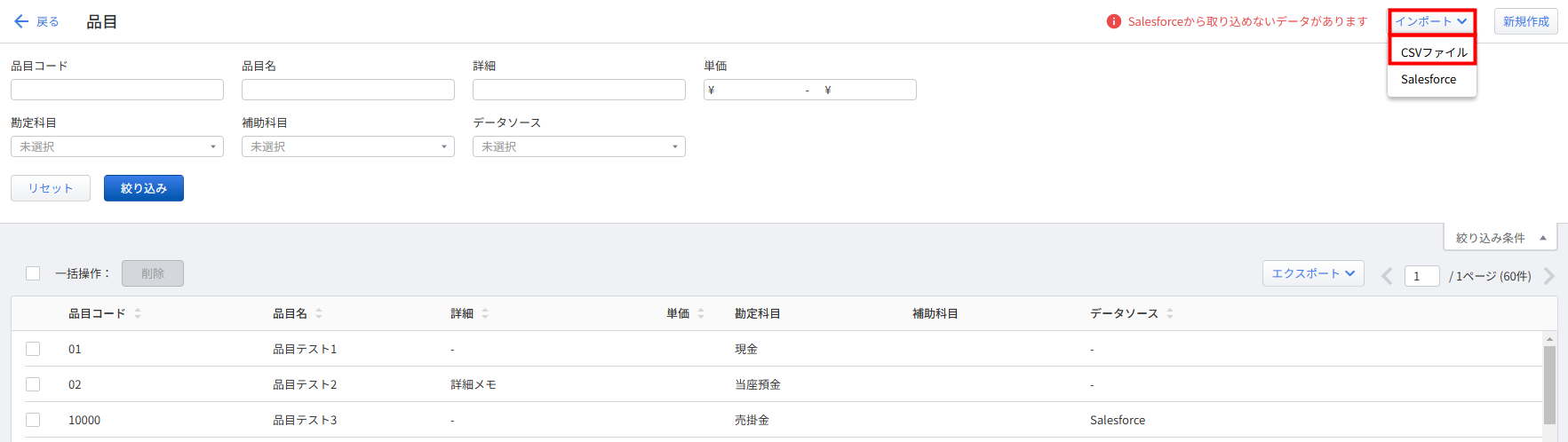
- 「品目のインポート」画面で「ファイルを選択」をクリックしてファイルを選択するか、ファイルをドラッグ&ドロップします。
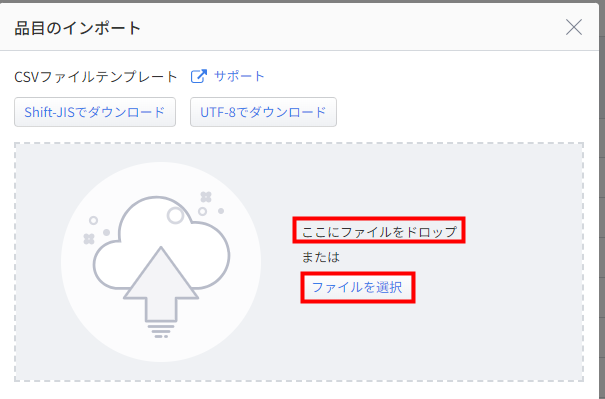
- 「インポートが完了しました。」というメッセージが表示されたことを確認します。

<ご注意>
- CSVファイルテンプレートのファイル形式と品目コードは変更せずに利用してください。
- マネーフォワード クラウド請求書Plusで未登録の品目は、品目マスタに新規請求先として追加されます。
- 「品目コードの先頭の「0」が消えてしまう場合は、こちらのガイドをご確認ください。
品目を「Salesforce」から登録・更新する方法
- 「設定」>「品目」「品目」画面で「インポート」をクリックし、「Salesforce」を選択します。
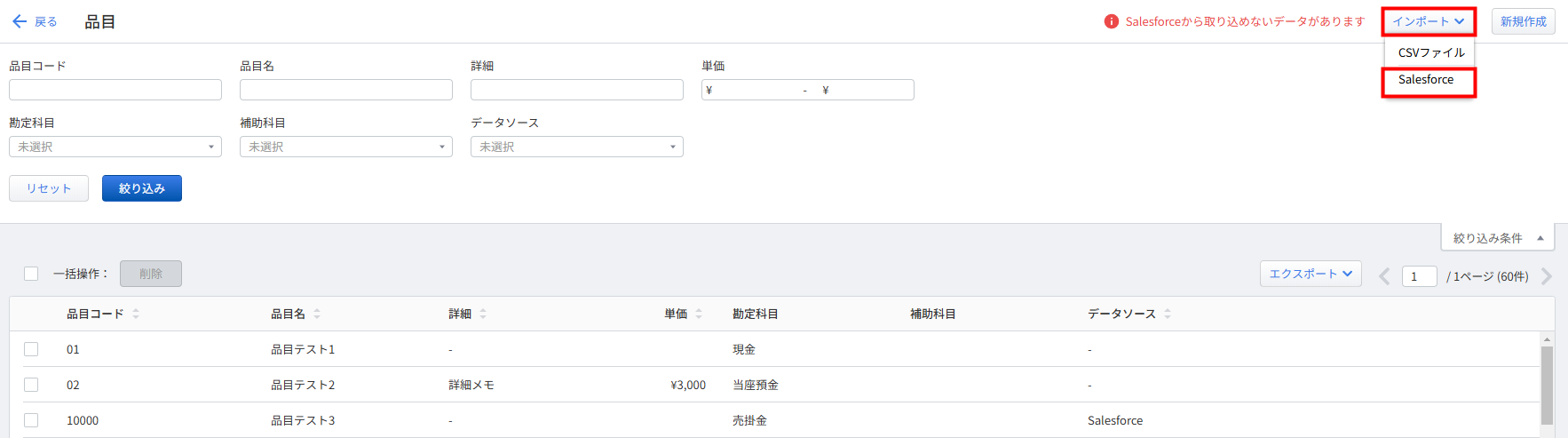
- 「品目のインポート」画面で品目をインポートする「Salesforce」のアカウントを選択し、「インポート」をクリックします。
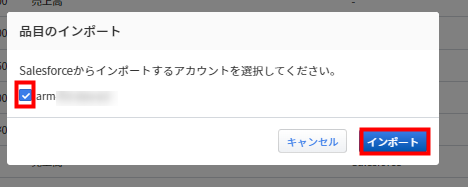
- 「Salesforce (●●●) から品目 ●● 件をインポートしました」と表示されたことを確認します。

- 「設定」>「Salesforce」>「連携設定」>「品目」画面で設定した条件でインポートされます。
- マネーフォワード クラウド請求書Plusで未登録の品目は、品目マスタに新規請求先として追加されます。
- 連携済みの品目は、「Salesforce」に登録されている最新の情報で上書きされます。
<ご注意>
品目を削除する方法
<ご注意>
案件と見積書で使用されている品目は削除できません。
案件と見積書で使用されている品目は削除できません。
品目を一括削除する方法
「設定」>「品目」画面のデータ一覧の左上に表示されているチェックボックスにチェックを入れ、「削除」をクリックします。
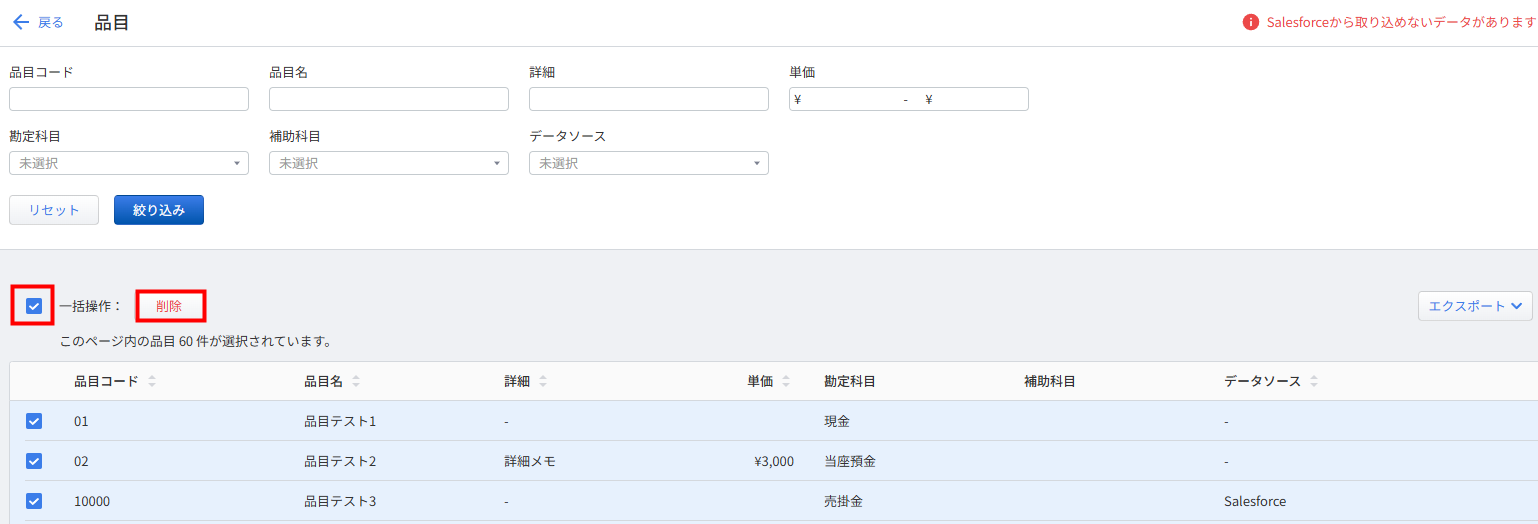
品目を個別に削除する方法
「設定」>「品目」画面で削除する品目のチェックボックスにチェックを入れ、「削除」をクリックします。
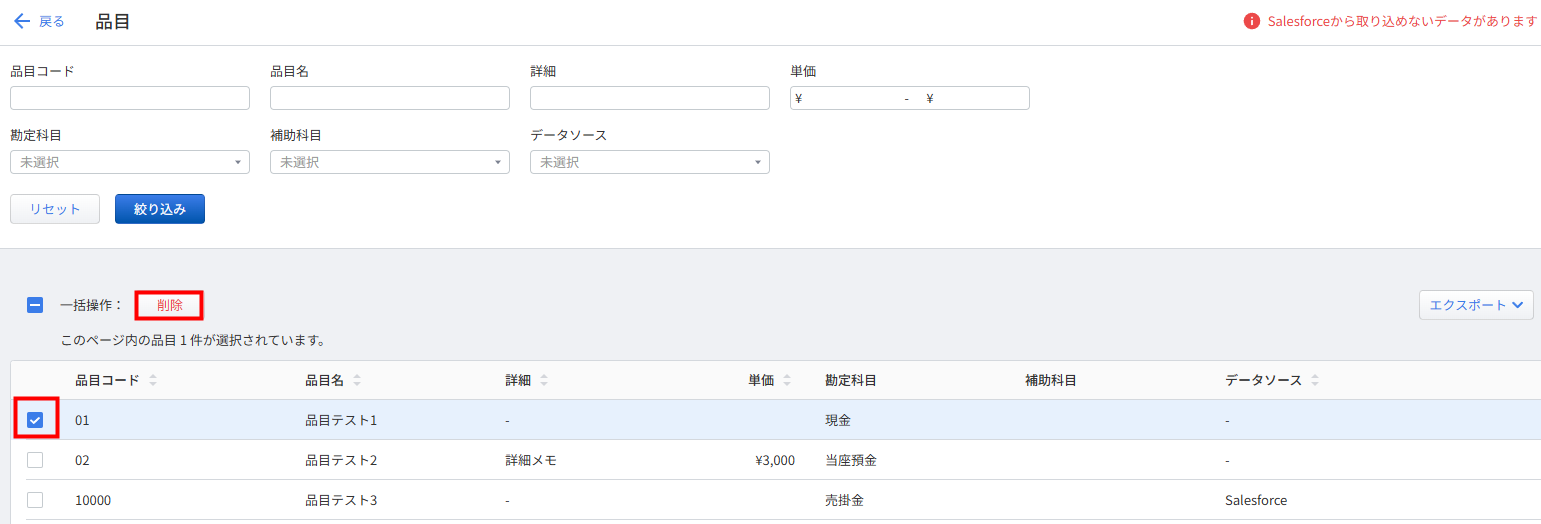
更新日:2025年09月01日
※本サポートサイトは、マネーフォワード クラウドの操作方法等の案内を目的としており、法律的またはその他アドバイスの提供を目的としたものではありません。当社は本サイトに記載している内容の正確性・妥当性の確保に努めておりますが、実際のご利用にあたっては、個別の事情を適宜専門家に相談するなど、ご自身の判断でご利用ください。
このページで、お客さまの疑問は解決しましたか?
評価をご入力いただき、ご協力ありがとうございました。
頂いた内容は、当サイトのコンテンツの内容改善のためにのみ使用いたします。

よく見られているガイド
- 「案件」画面で請求書を作成する方法請求書の作成
- 「レポート」画面の使い方債権管理
- 「消込」画面の操作方法消込業務