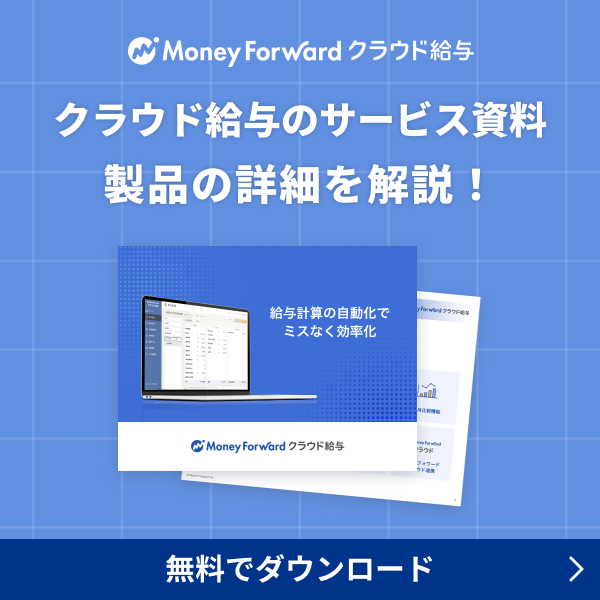概要
このガイドでは、「給与計算」画面で支給項目・控除項目・勤怠項目のデータをCSV形式でインポートする方法についてご説明します。
対象ページ
対象のお客さま
マネーフォワード クラウド給与を「給与担当者」権限でご利用中のお客さま
目次
操作手順
- 「給与計算」画面で「メニュー」をクリックし、「支給/控除/勤怠CSVインポート」を選択します。
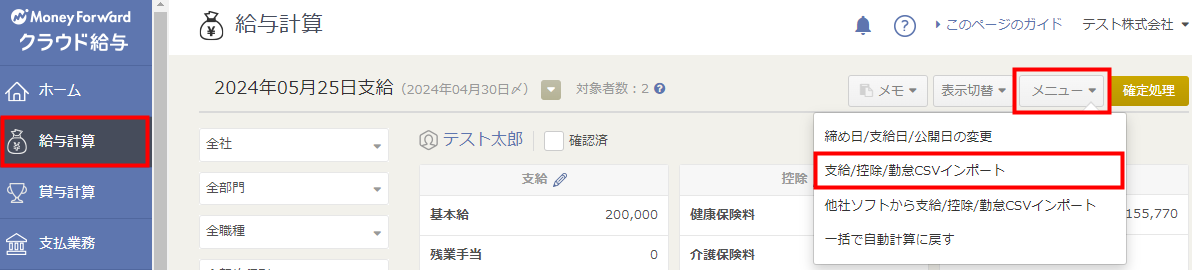
- 「支給/控除/勤怠データインポート」画面で「サンプルCSV」タブをクリックします。
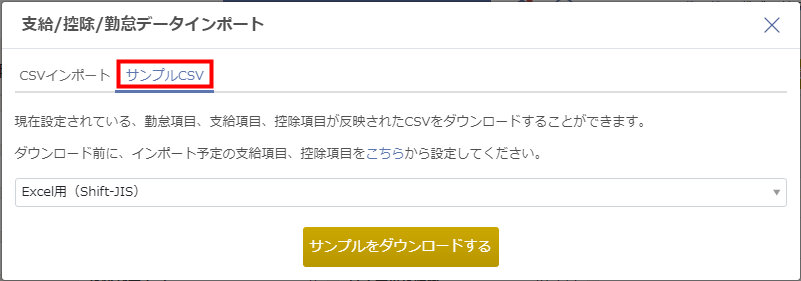
- ダウンロードするファイル形式を選択し、「サンプルをダウンロードする」をクリックします。
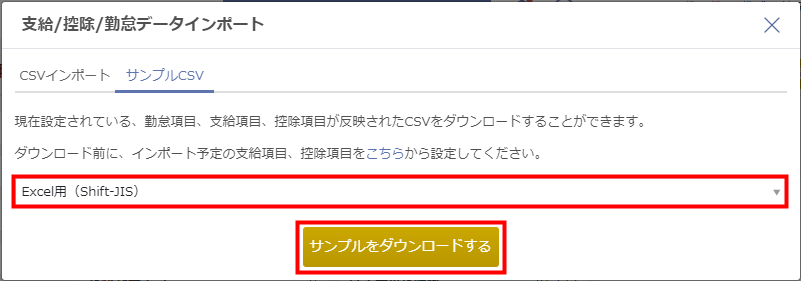
- ダウンロードしたサンプルCSVを開き、必要な項目を入力して保存します。

- 「給与計算」画面で「メニュー」をクリックし、「支給/控除/勤怠CSVインポート」を選択します。
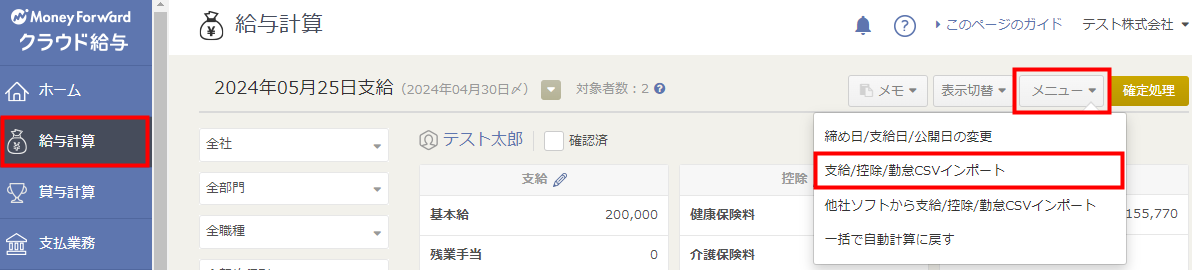
- 「支給/控除/勤怠データインポート」画面で「ファイルを選択」をクリックし、作成したCSVファイルを選択します。
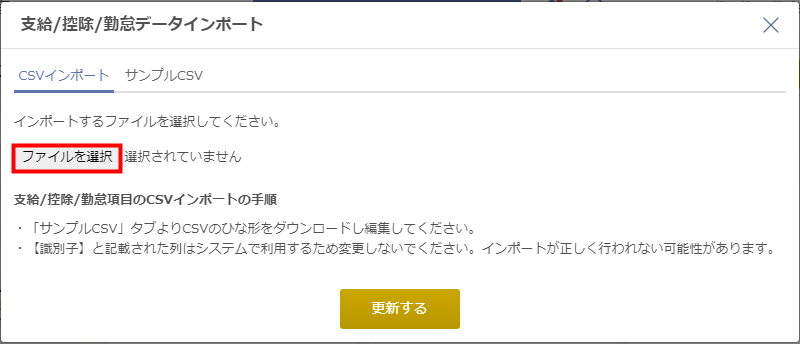
- 「更新する」をクリックします。
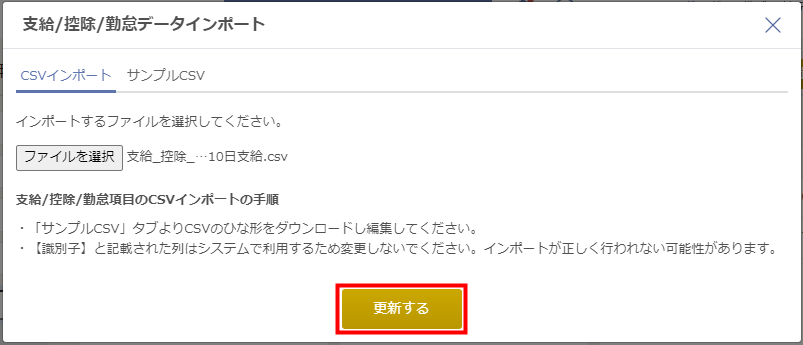
- インポートした項目に黄色い矢印が表示されたことを確認します。
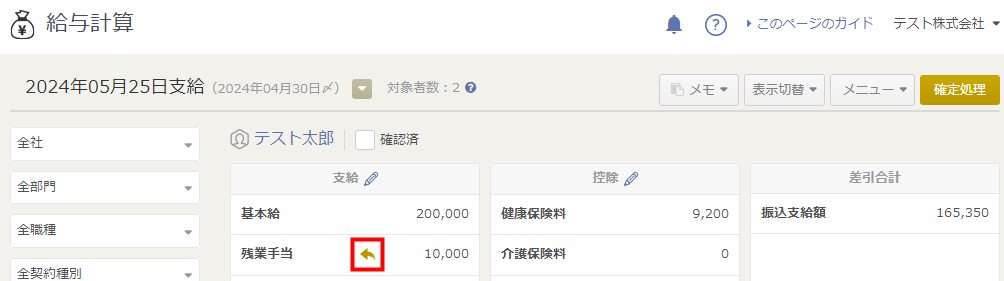
- サンプルCSVは、J列以降が給与計算にインポートできる各項目の入力欄です。
- 他社ソフトの勤怠データをインポートする場合の取り込み方法については、こちらのページで各サービスのガイドをご確認ください。
ご注意
- 勤怠項目の値は、「基本設定」>「勤怠項目設定」画面で設定されている単位と一致する単位で入力する必要があります。例えば、単位が「0.0時間」の場合は【10.1】のように小数点を用いて入力し、単位が「000時間00分」の場合は【10:10】のように半角コロンを用いて入力してください。
- A列の「Version」は必須項目です。また、B列の「従業員識別子」とC列の「従業員番号」はどちらか一方を入力する必要があります。該当の列は編集や削除を行わないでください。
- ファイルが文字化けしている場合は、手順2で別の形式を選択し、再度ダウンロードしてください。
- 空欄でインポートした項目は、データが上書きされずに「給与計算」画面に表示されている値がそのまま残ります。ただし、「備考」欄を空欄でインポートした場合は、「給与計算」画面に表示されている内容が削除されます。
更新日:2025年02月20日
※本サポートサイトは、マネーフォワード クラウドの操作方法等の案内を目的としており、法律的またはその他アドバイスの提供を目的としたものではありません。当社は本サイトに記載している内容の正確性・妥当性の確保に努めておりますが、実際のご利用にあたっては、個別の事情を適宜専門家に相談するなど、ご自身の判断でご利用ください。
このページで、お客さまの疑問は解決しましたか?
評価をご入力いただき、ご協力ありがとうございました。
頂いた内容は、当サイトのコンテンツの内容改善のためにのみ使用いたします。


よく見られているガイド
- 従業員のログイン方法ログイン
- 給与計算を確定して給与明細を印刷する方法給与計算に関する手続き