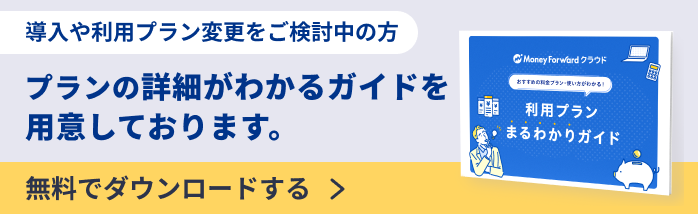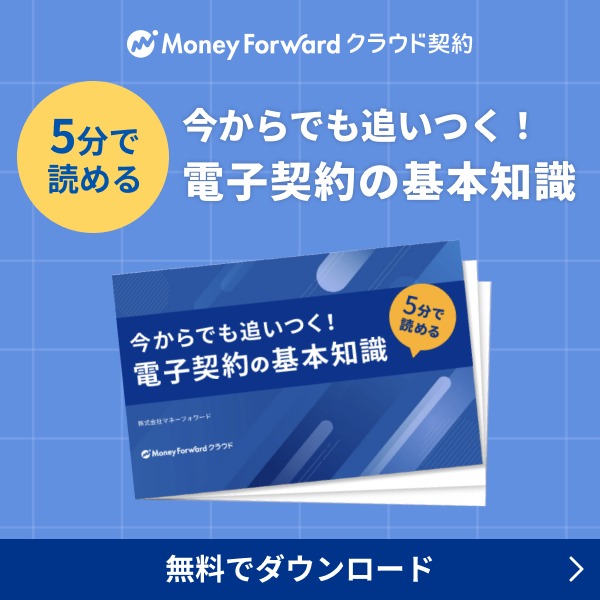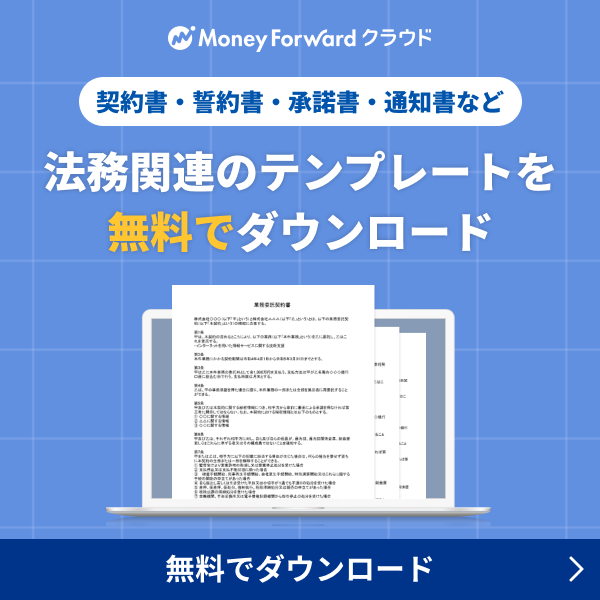概要
このガイドでは、ビジネスチャットツールである「Slack」で通知を受け取る方法についてご説明します。
対象ページ
対象のお客さま
マネーフォワード クラウド契約をご利用中のお客さま
目次
通知設定の流れ
「Slack」で通知を受け取るためには、事業者と「Slackワークスペース」の連携設定、および通知を受け取る個人の設定が必要です。
1.管理者が事業者と「Slackワークスペース」を紐づける
- 左メニューの「設定」をクリックします。
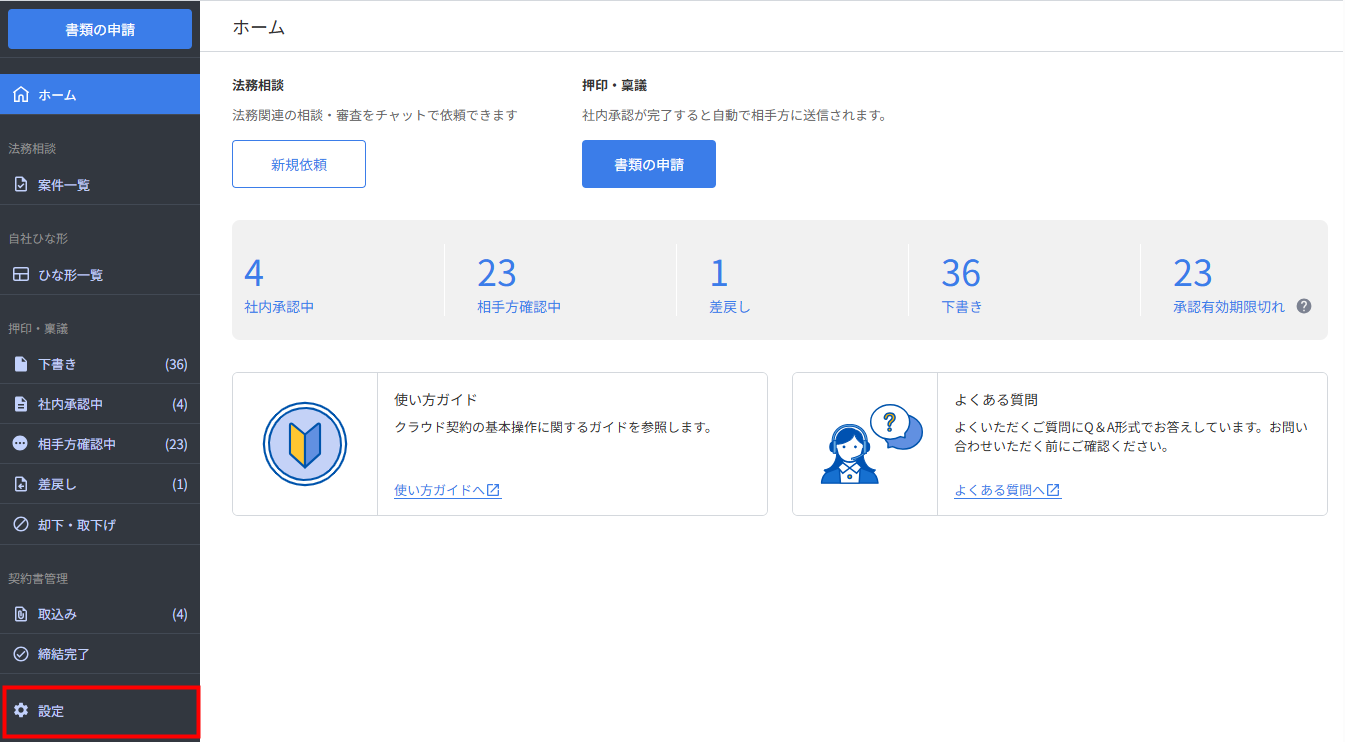
- 「設定」画面で「連携・オプション」をクリックします。
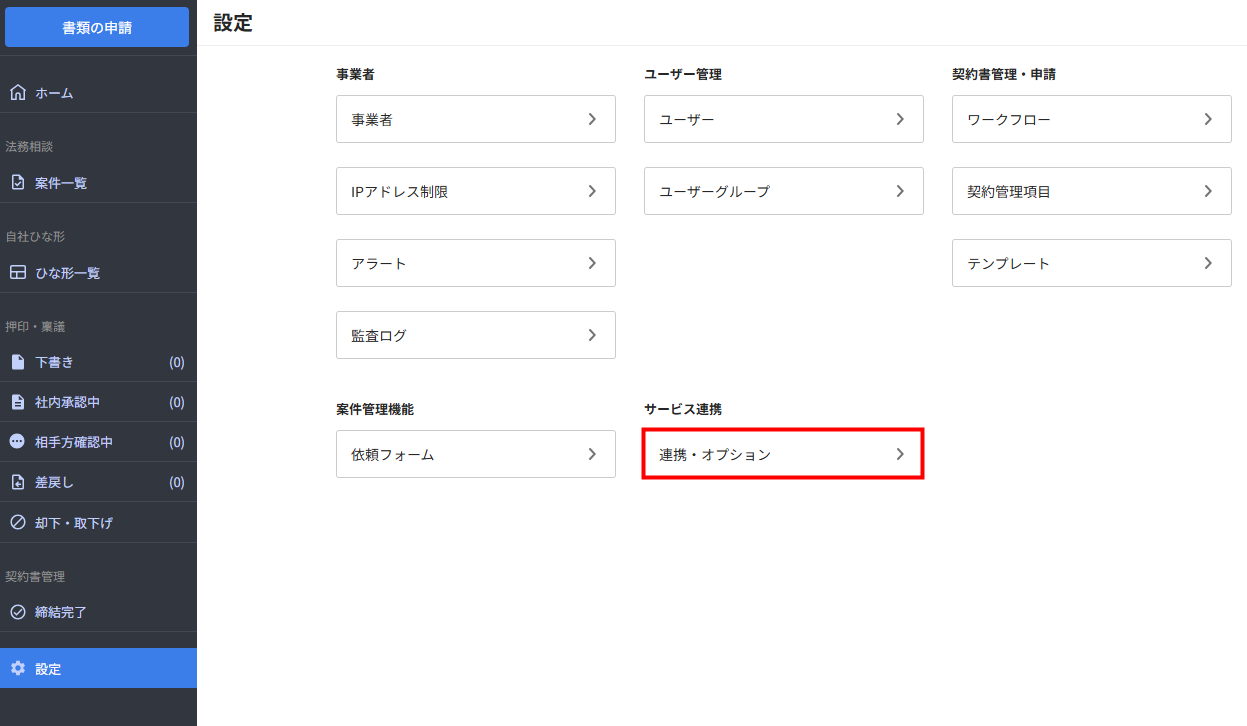
- 「連携・オプション」画面で「Slack」の「連携」をクリックします。
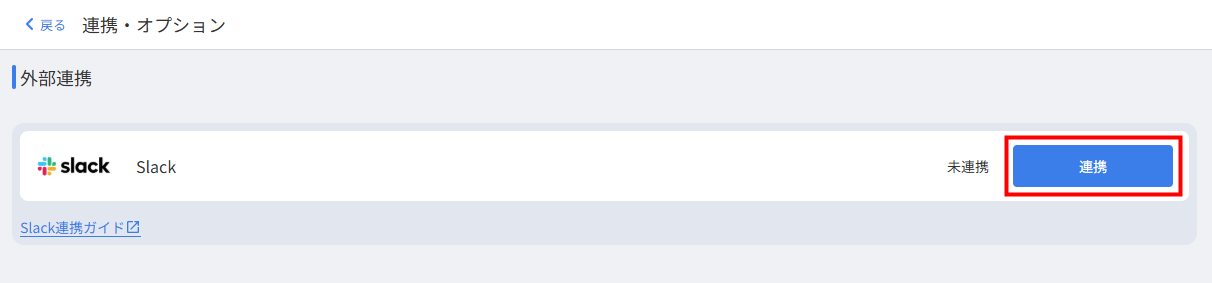
- 「Slack」の画面で連携する「Slackワークスペース」を選択し、「許可する」をクリックします。
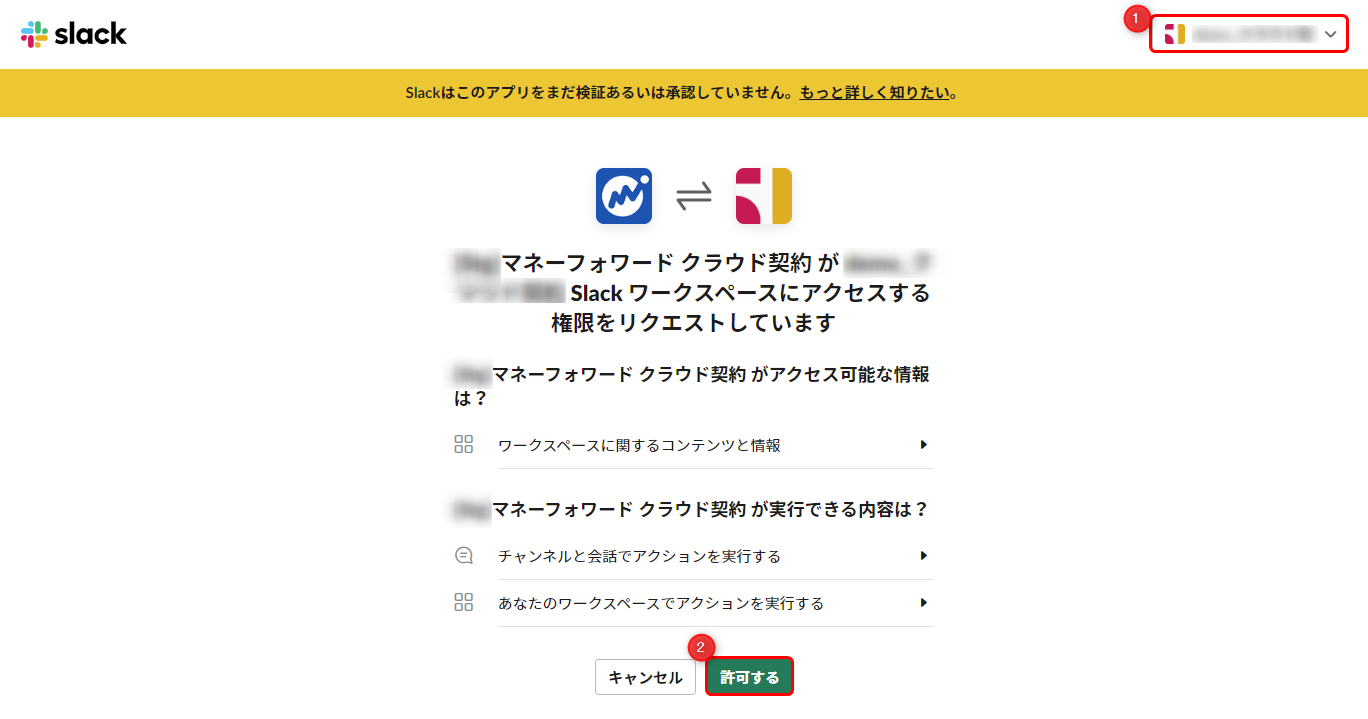
- 「Slackの連携が完了しました。」というメッセージが表示されたことを確認します。
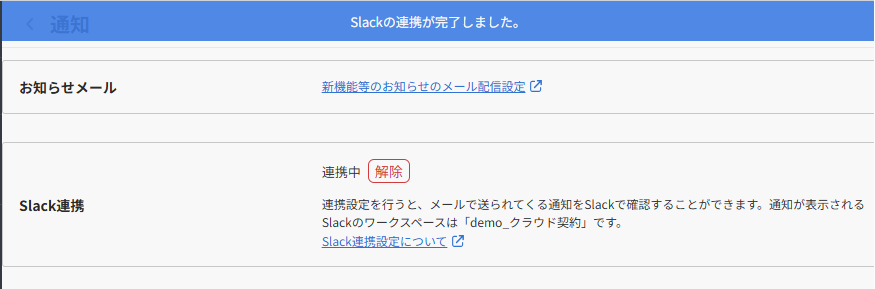
事業者と「Slackワークスペース」の紐づけは、以下のロールが設定されているユーザーのみ行えます。
- 「全権限」ロール
- 「システム管理者」ロール
- 「Slack連携の利用ユーザー設定」権限が付与された「書類管理者」ロール
- 「Slack連携の利用ユーザー設定」権限が付与された「一般」ロール
ロールを変更する場合は、以下のガイドをご参照ください。
「ユーザー」画面の使い方
2.各ユーザーが「Slack通知」の設定を行う
- サービス画面右上のユーザー名をクリックし、「個人設定」を選択します。
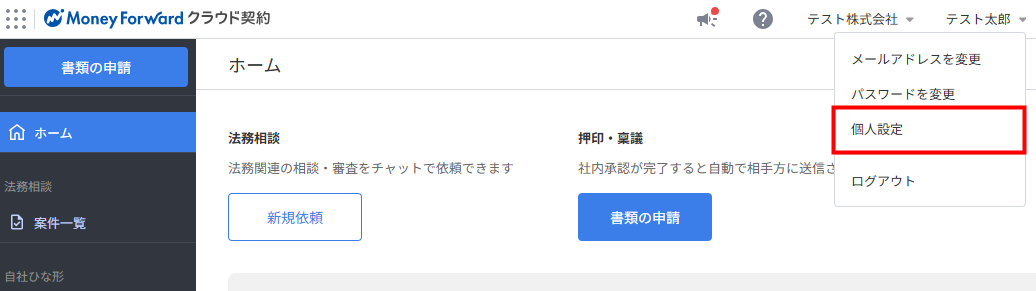
- 「個人設定」画面の「Slack通知」に表示されている「連携」をクリックします。
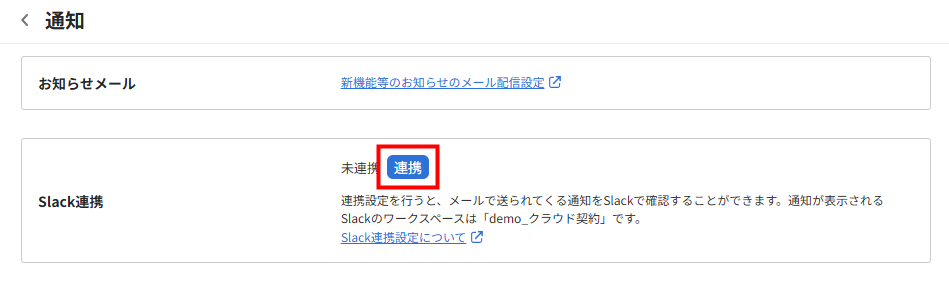
- 「Slack」の画面で連携する「Slackワークスペース」を確認し、「許可する」をクリックします。
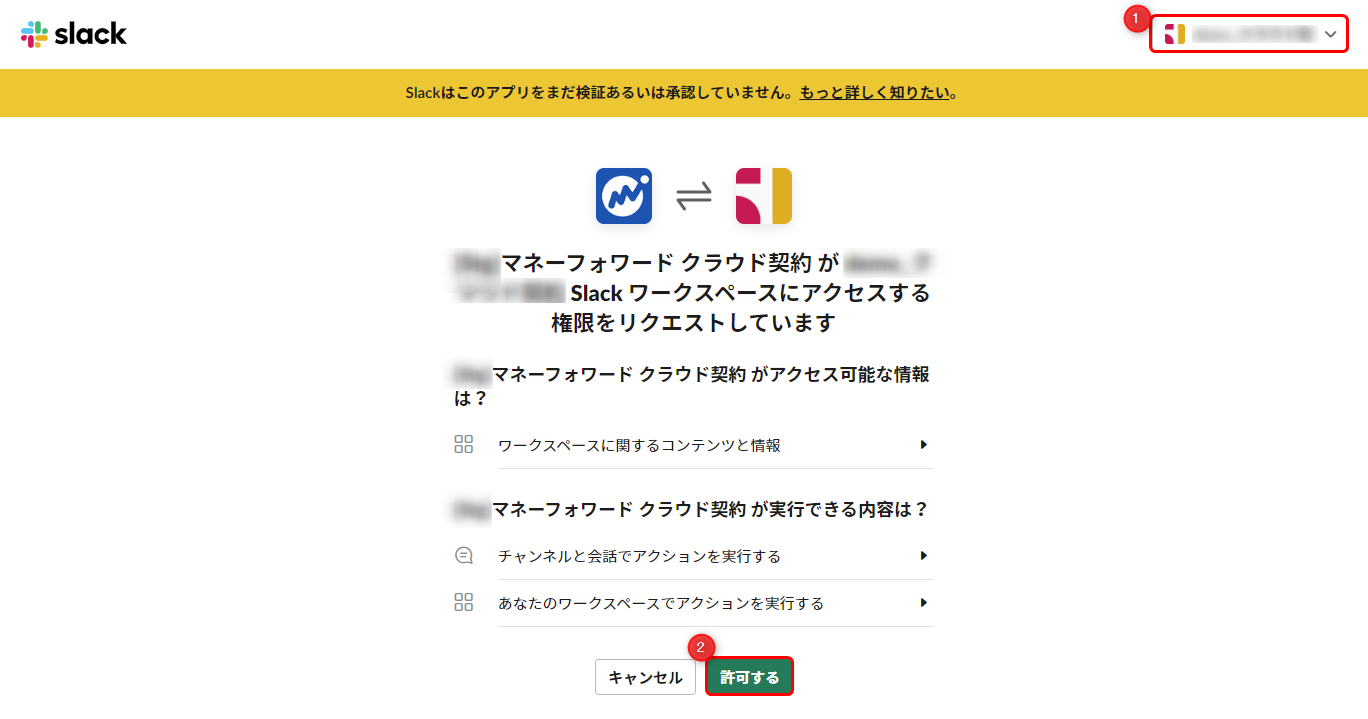
- 「Slackの連携が完了しました。」というメッセージが表示されたことを確認します。
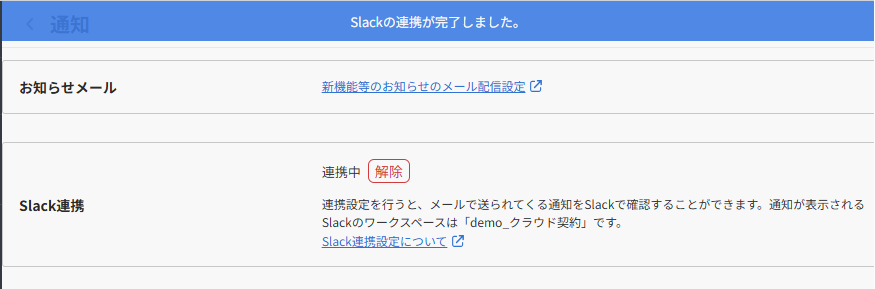
通知の確認方法
「Slack」上で確認する方法
「Slack」との連携が完了すると、「Slack通知」の設定を行ったユーザー個人の「Slackワークスペース」にマネーフォワード クラウド契約のアプリが追加されます。
クラウド契約のアプリから送信される通知をご確認ください。
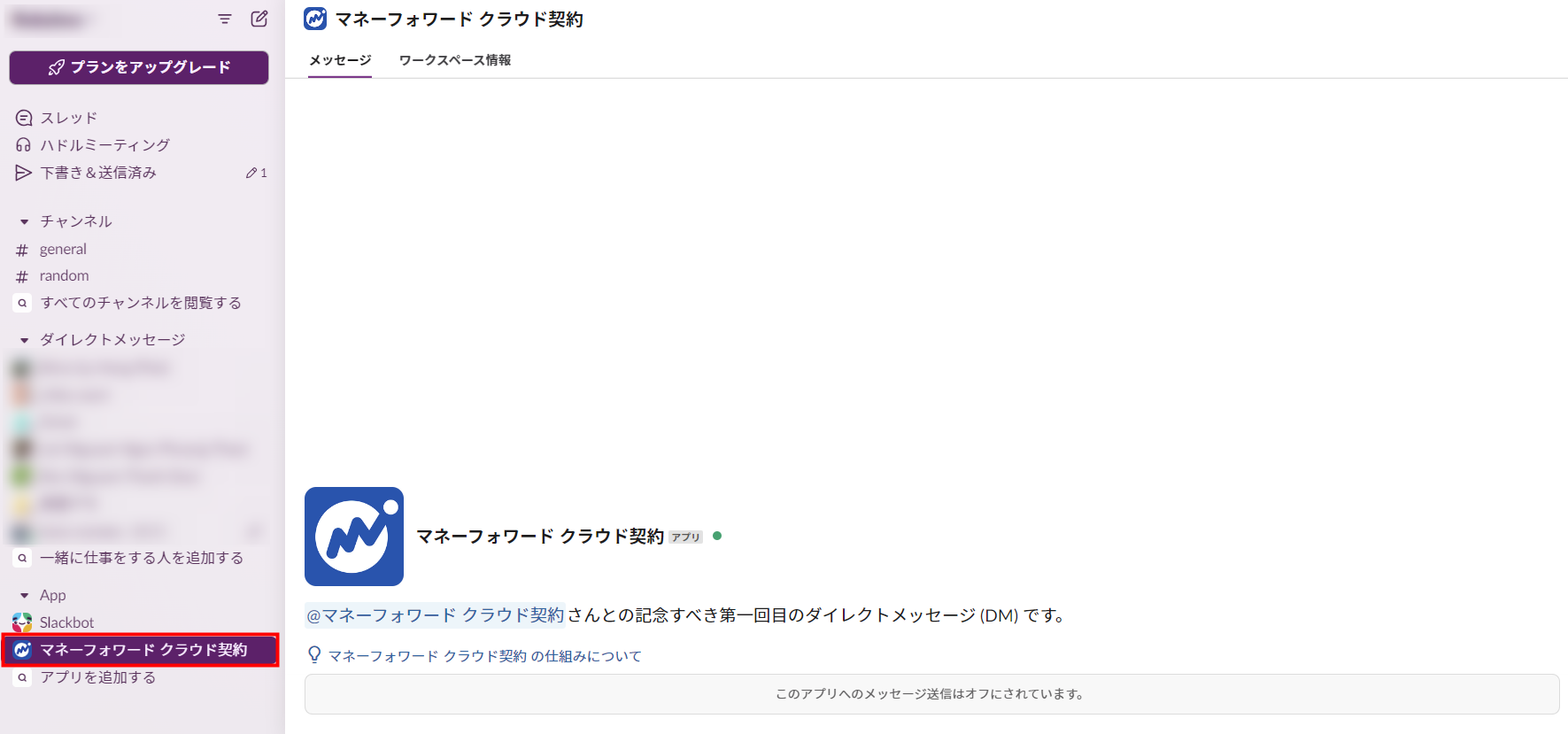
「Slack」上で承認する方法
自身が承認者となっている社内承認中の書類は、「Slack」のメッセージ上で承認・却下・差し戻しを行うことができます。
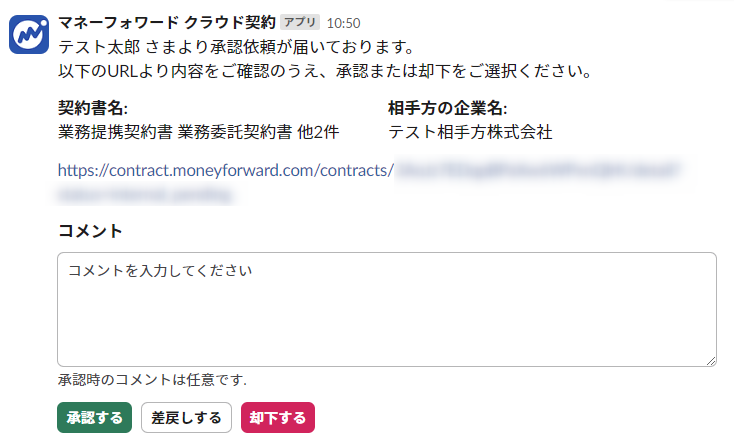
自身が押印者に設定されている書類は、「Slack」上で操作することができません。
通知に記載されているURLをクリックし、書類の内容を確認してください。
通知に記載されているURLをクリックし、書類の内容を確認してください。
通知対象
「Slack」では、以下のメール通知と同じ通知を受け取ることができます。
- 「書類の申請」から「締結完了」までの間に送信されるメール
- 「法務相談」機能で送信されるメール
詳細は以下のガイドをご確認ください。
Q. 書類の申請をすると、いつどのようなメールが送信されますか?
「法務相談」画面の使い方
ご注意
- 1つの事業者に複数の「Slackワークスペース」を紐づけることはできません。
- 「このアプリはSlackによる承認を受けていません」というメッセージが表示される場合は、ご利用の「Slackワークスペース」の管理者(オーナー)にご確認ください。
- マネーフォワード クラウド契約のアプリを任意の「Slackチャンネル」に招待することはできません。
更新日:2025年08月20日
※本サポートサイトは、マネーフォワード クラウドの操作方法等の案内を目的としており、法律的またはその他アドバイスの提供を目的としたものではありません。当社は本サイトに記載している内容の正確性・妥当性の確保に努めておりますが、実際のご利用にあたっては、個別の事情を適宜専門家に相談するなど、ご自身の判断でご利用ください。
このページで、お客さまの疑問は解決しましたか?
評価をご入力いただき、ご協力ありがとうございました。
頂いた内容は、当サイトのコンテンツの内容改善のためにのみ使用いたします。