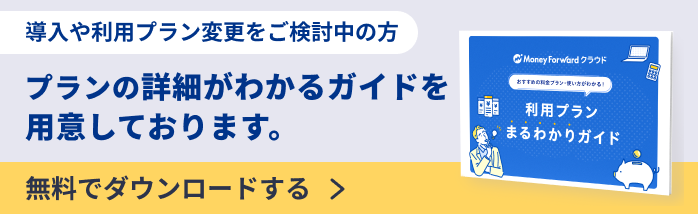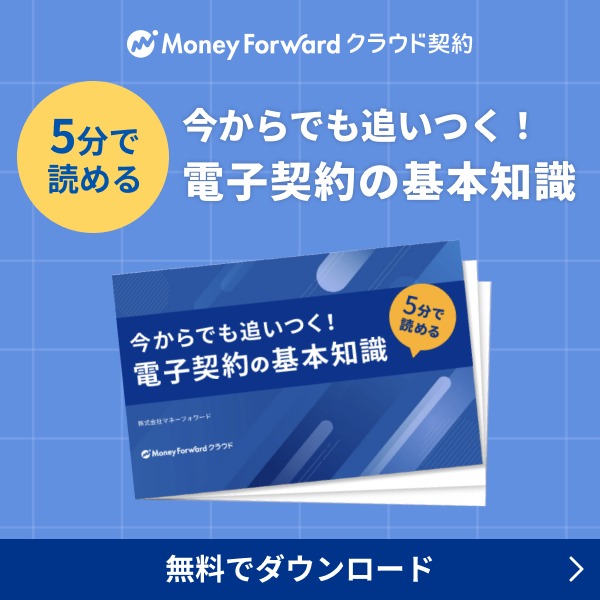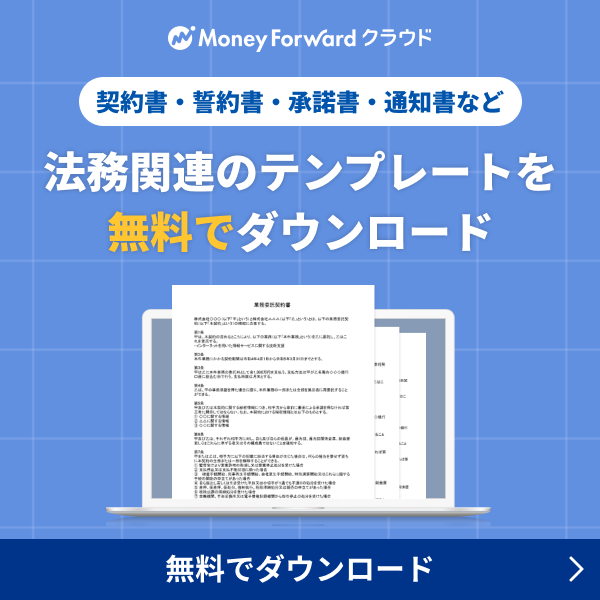概要
このガイドでは、「Salesforce」との連携についてご説明します。
「連携・オプション」画面で「Salesforce」との連携設定を行うことで、取引先に書類を送信できます。
- 「Salesforce連携」機能を利用するためには、事前に利用契約が必要です。未契約の場合は、こちらのページよりお問い合わせください。
- 「Salesforce」の操作に関するご質問は、「Salesforce」のサポートへお問い合わせください。
対象ページ
対象のお客さま
マネーフォワード クラウド契約 for Salesforceをご利用中のお客さま
目次
「Salesforce」との連携設定方法
連携設定が可能なユーザー
連携設定は、マネーフォワード クラウド契約を以下のいずれかのロールでご利用中のユーザーのみ行えます。
- 「全権限」ロール
- 「システム管理者」ロール
- 「Salesforceの利用ユーザー設定」が付与された「書類管理者」ロール
- 「Salesforceの利用ユーザー設定」が付与された「一般」ロール
なお、「Salesforce」側でも指定の権限が必要です。
詳しくは、契約時に交付した「導入時の設定手順書」をご確認ください。
手順
- 左メニューの「設定」をクリックし、「連携・オプション」を選択します。
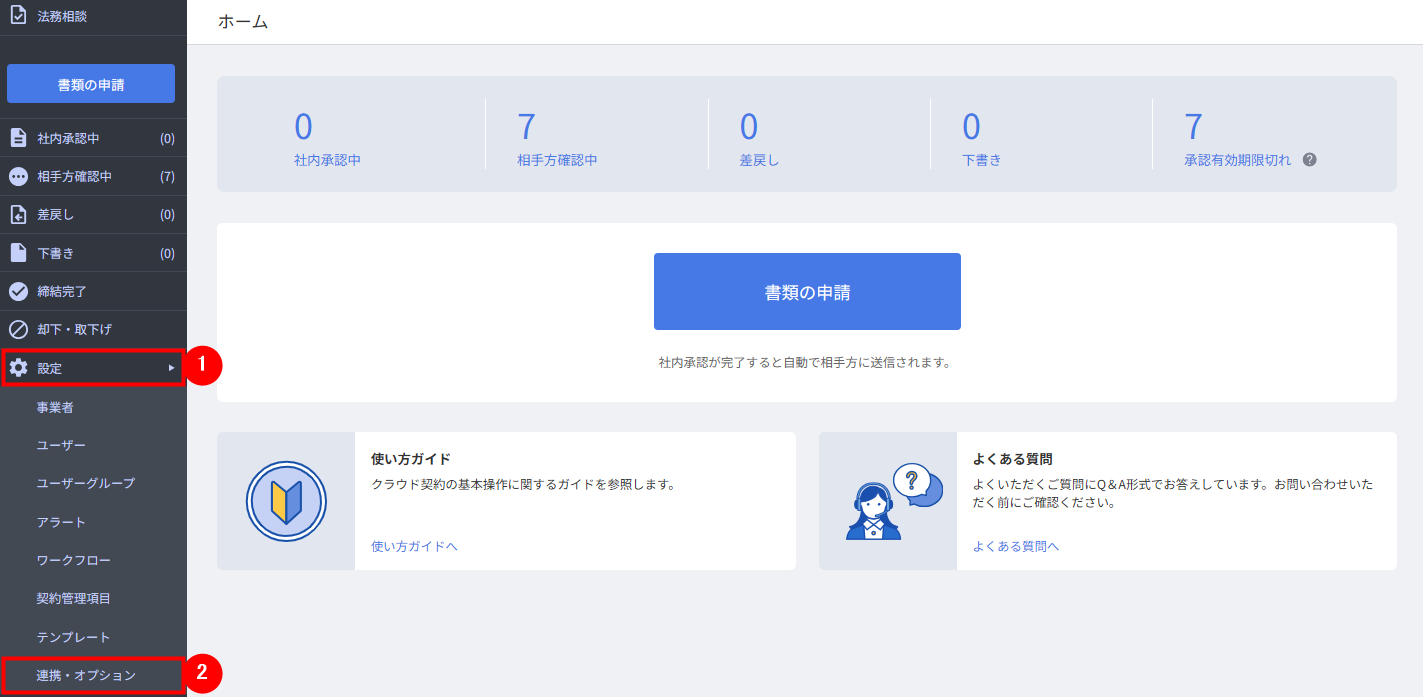
- 「連携・オプション」画面で「Salesforce」の右側にある「連携」をクリックします。
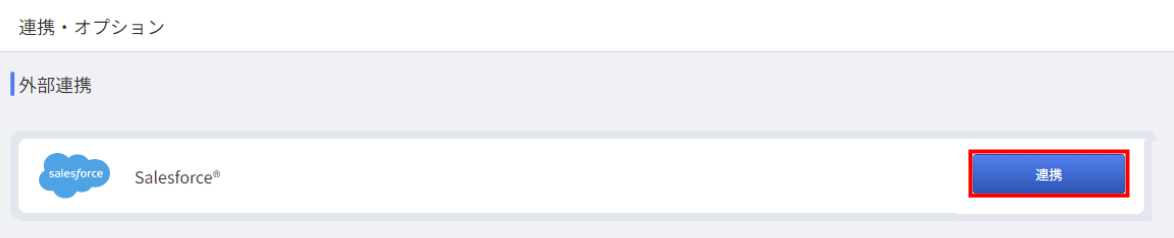
- 「Salesforce」のログイン画面が表示されます。
「ユーザー名」と「パスワード」を入力し、「ログイン」をクリックします。
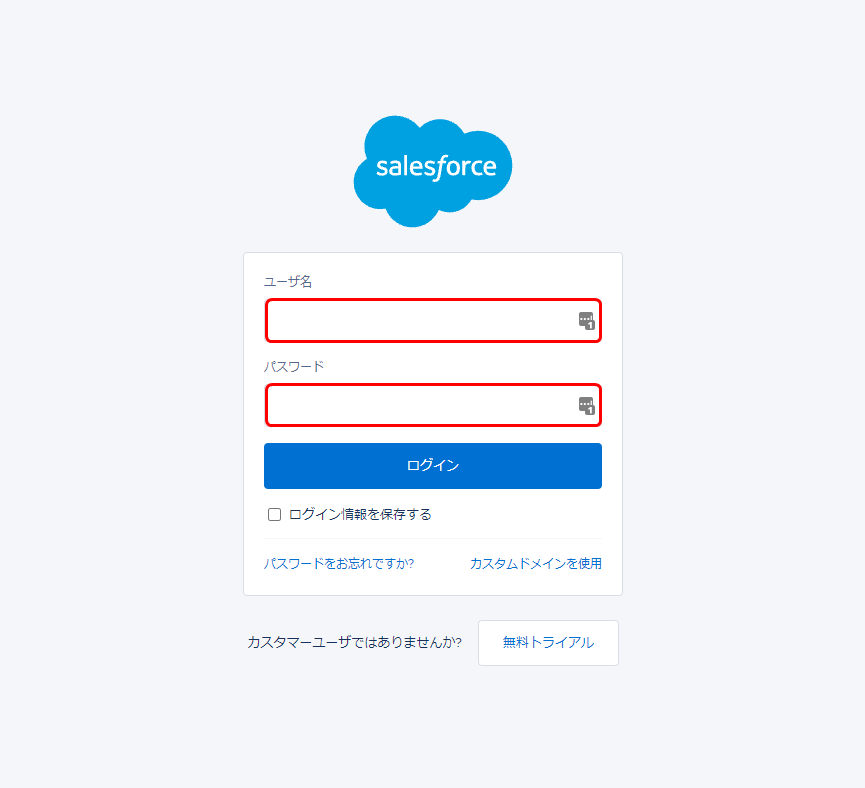
- 「組織名」「組織ID」に情報が反映し、「連携済」ステータスが表示されていることを確認します。

テンプレートの登録方法
手順
- 「連携・オプション」画面で「Salesforce」の右側にある「テンプレート管理」をクリックします。

- 「Salesforceテンプレート管理」画面で「テンプレートを作成」をクリックします。

- 「連携項目の設定」画面で連携項目を設定し、「次へ」をクリックします。
連携項目についてはこちらの項をご参照ください。
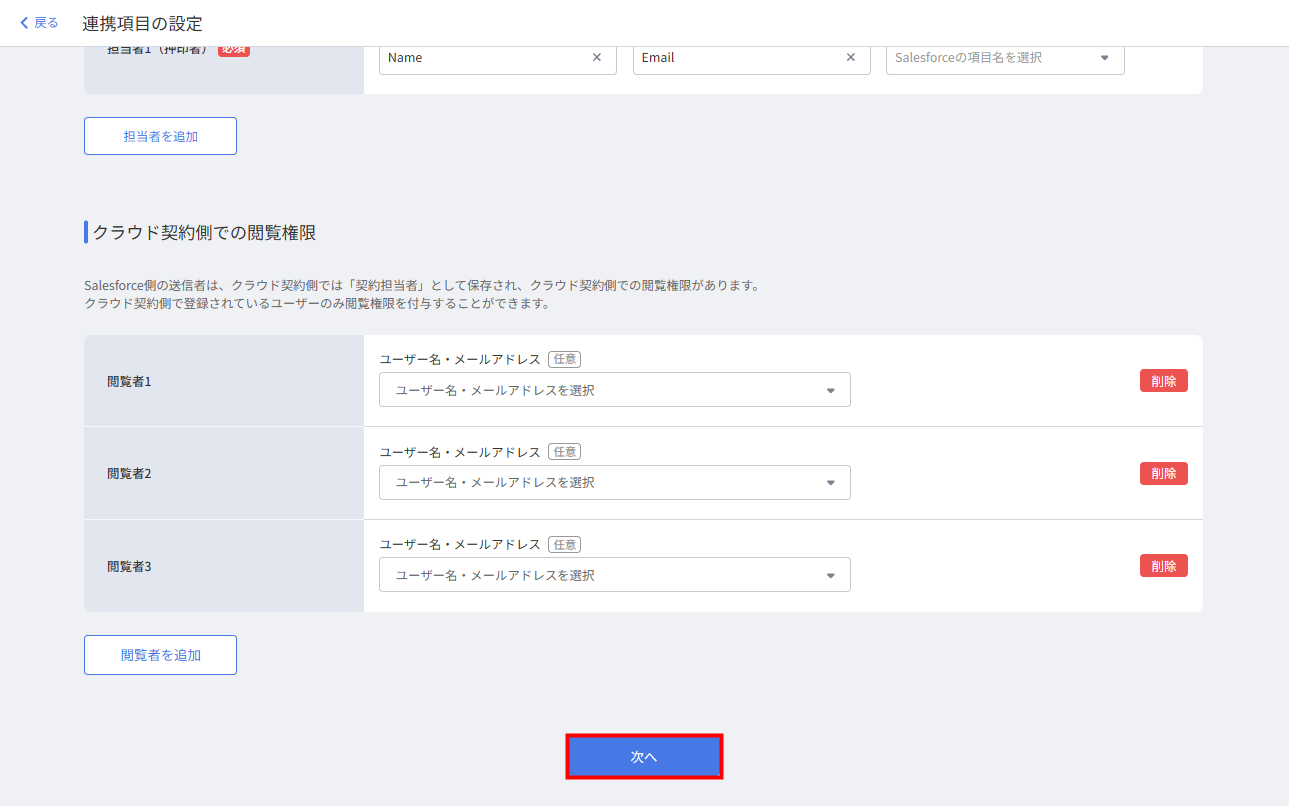
- 「テンプレートの作成」画面で「Salesforce同期項目」と「相手方の入力項目」をドラッグ&ドロップでテンプレートに設定します。
「相手方の入力項目」の設定時に「Salesforceと連携」をクリックして「Salesforce」で登録済みの項目を選択すると、相手方が入力した項目が契約締結後に「Salesforce」へ自動で連携されます。
相手方の入力項目の連携についてはこちらの項をご参照ください。
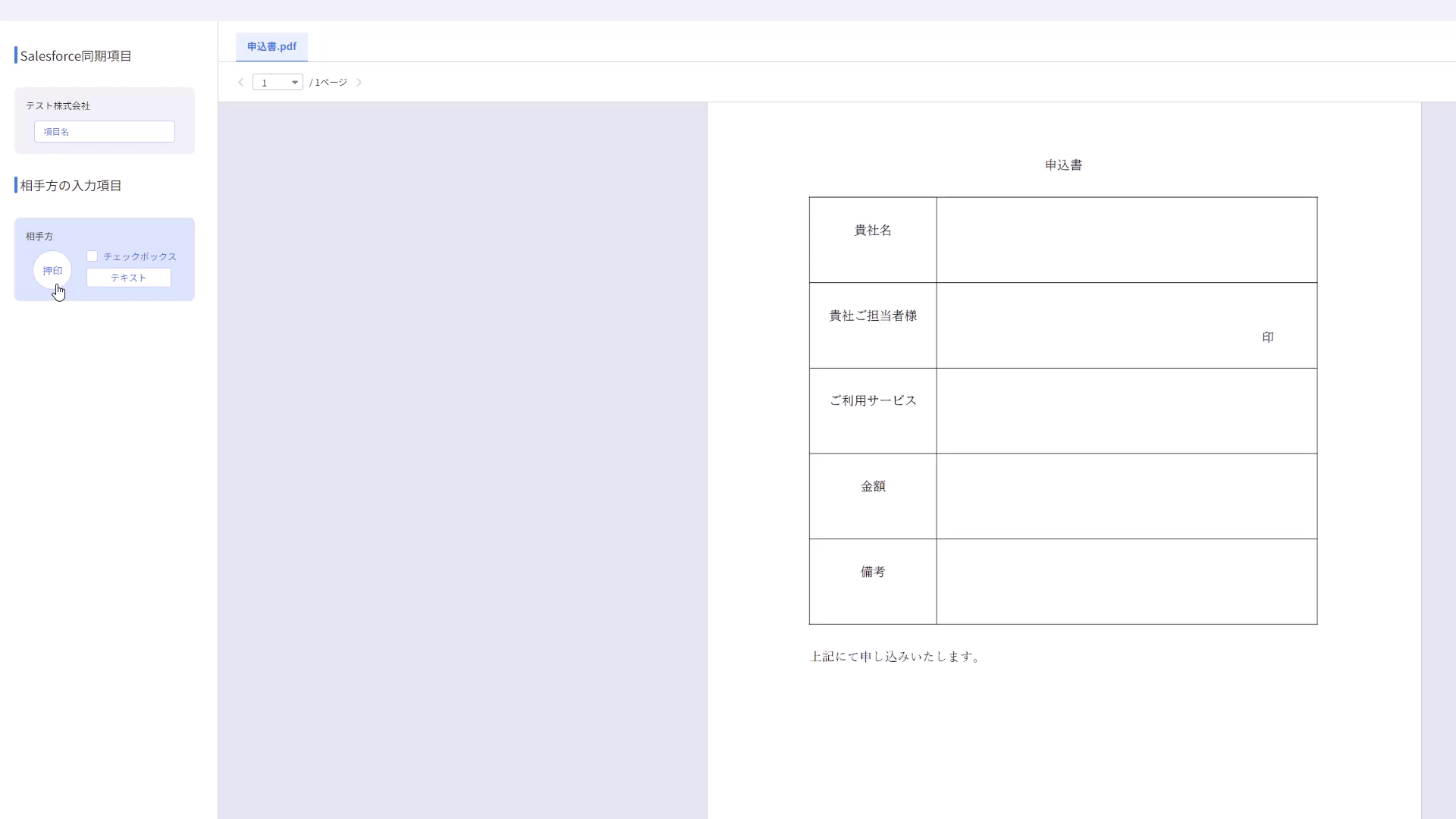
- 「締結完了後の連携項目設定」画面で締結完了後に連携する項目を設定します。
連携項目を設定すると、締結完了後に「Salesforce」の特定のオブジェクトが持つ項目情報を自動で更新できます。
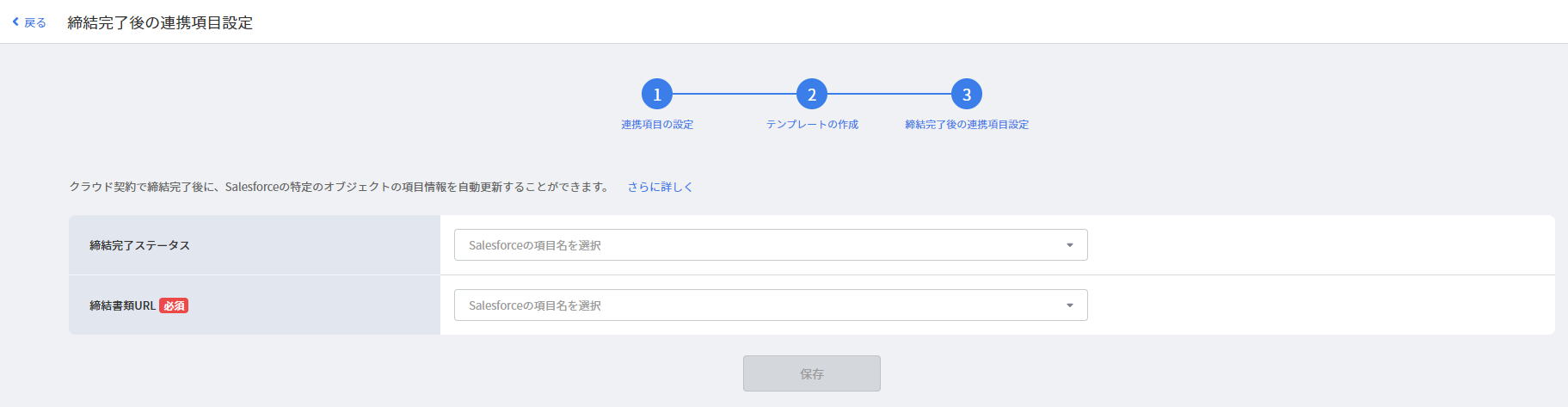
- 「テンプレートの作成」画面で「項目名」を設定すると、「Salesforce」の項目に入力したテキストが反映します。
- 「テンプレートの作成」画面では、相手方の押印箇所を必ず設定してください。
- 「テンプレートの作成」画面の「項目名」「テキスト」「チェックボックス」は任意で設定してください。
- 「テンプレートの作成」画面では、自社の「押印」「テキスト」「チェックボックス」は設定できません。
- 「締結完了後の連携項目設定」画面では、最大50個まで連携項目を設定できます。
- テンプレートは無制限に作成できます。作成件数の上限はありません。
連携項目の詳細
テンプレートにする書類
「書類の準備」画面上部にアップロードしたファイルが表示されます。
「ファイルを変更」をクリックすると、書類を変更できます。
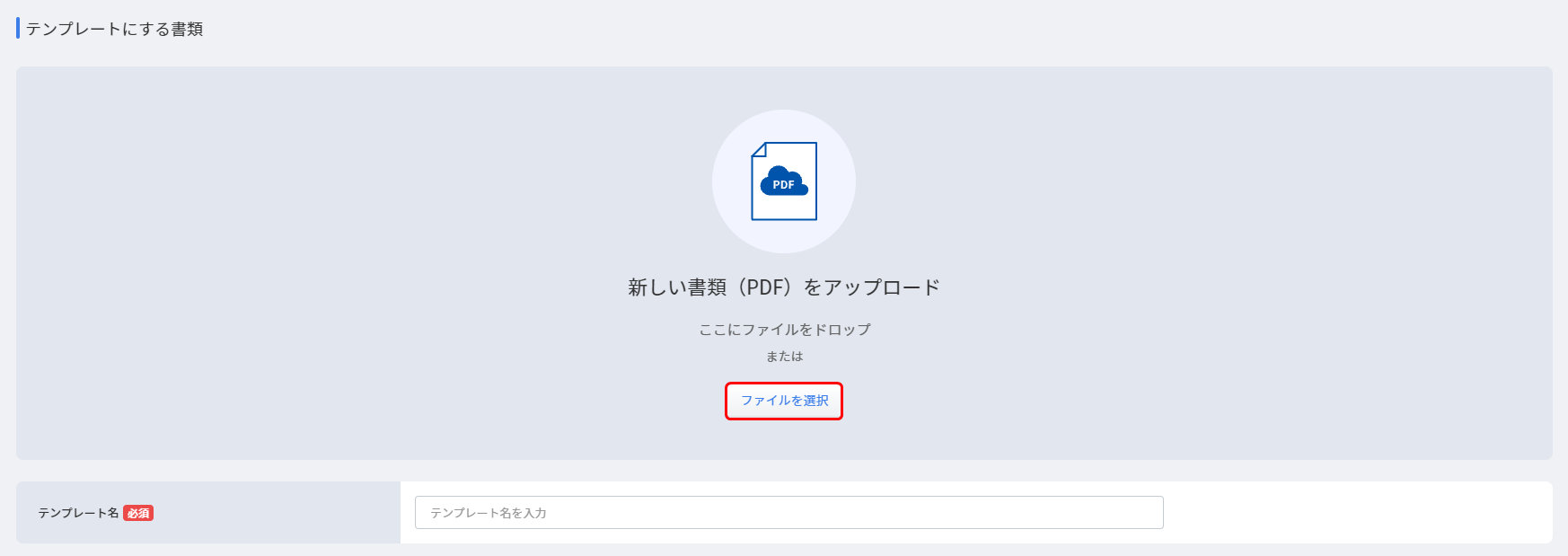
連携するオブジェクト
送信する書類情報として自動連携させる「Salesforce」のオブジェクトを一覧から選択します。

連携する項目
「連携するオブジェクト」で選択した「Salesforce」のオブジェクト内に持つ項目を、書類送信時の契約情報として自動連携できます。
送信時の書類項目として連携させる情報を、「Salesforce」のオブジェクトに関連する項目名一覧から選択してください。
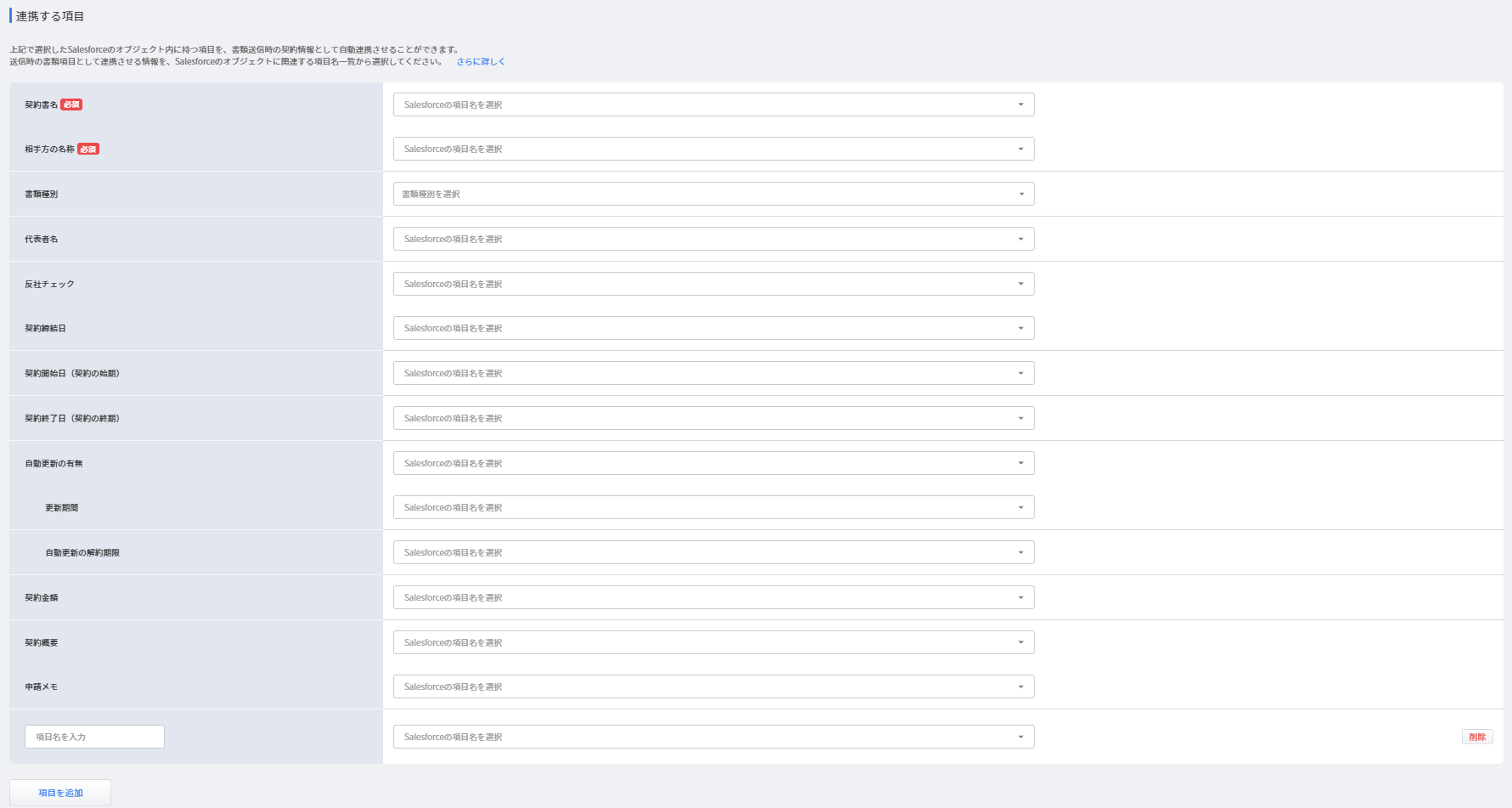
相手方の送信先
送信先となる取引先の「氏名」と「メールアドレス」を選択します。
「担当者を追加」ボタンをクリックすると、相手方の担当者を増やすことができます。

クラウド契約側での閲覧権限
必要に応じて、本書類の閲覧権限を付与するユーザーを選択できます。
「閲覧権限」については、こちらのガイドをご確認ください。
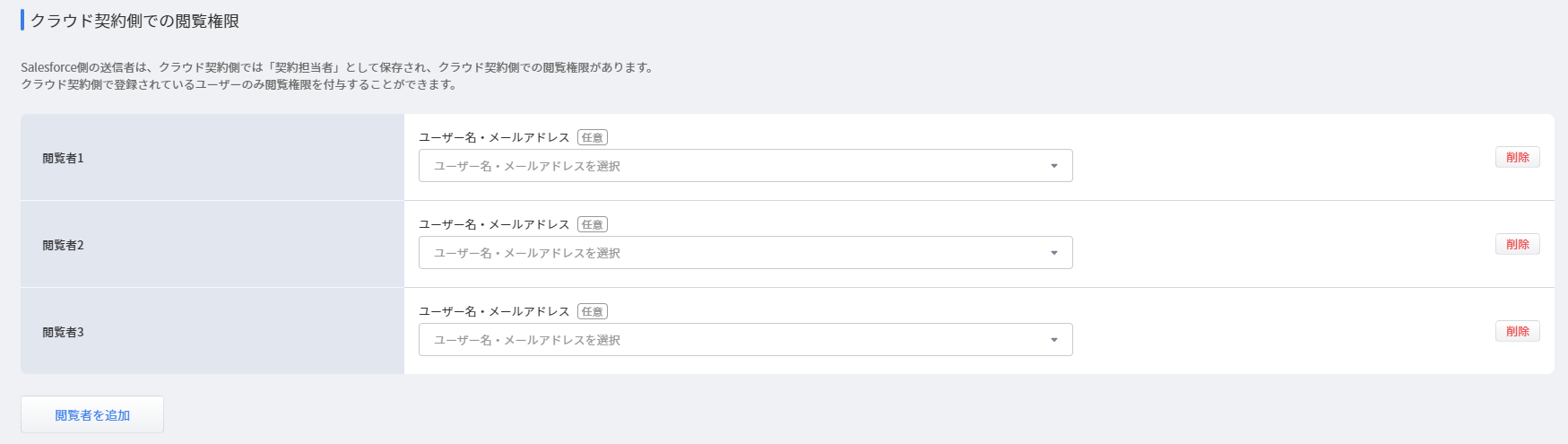
「相手方の入力項目」の詳細
「相手方の入力項目」の設定時に「Salesforceと連携」で登録済みの項目を選択する場合、「Salesforce」で事前に登録したフォーマットが同じ種類である必要があります。
具体例
- 「テキスト」を設定する場合:事前に「Salesforce」でテキスト項目として登録済みの項目のみ連携が可能
- 「カレンダー」を設定する場合:事前に「Salesforce」で日付項目として登録済みの項目のみ連携が可能
- 「チェックボックス」を設定する場合 :事前に「Salesforce」でチェックボックス項目として登録済みの項目のみ連携が可能
書類を送信する方法
「Salesforce」で書類を送信するためには、送信者がマネーフォワード クラウド契約のユーザーとなっている必要があります。
そのため、あらかじめクラウド契約でユーザー登録を行ってください。
ユーザーの登録方法については、以下のガイドをご確認ください。
「ユーザー」画面の使い方
手順
- 「Salesforce」のサービス画面で「申込書送信」をクリックし、テンプレートを選択します。
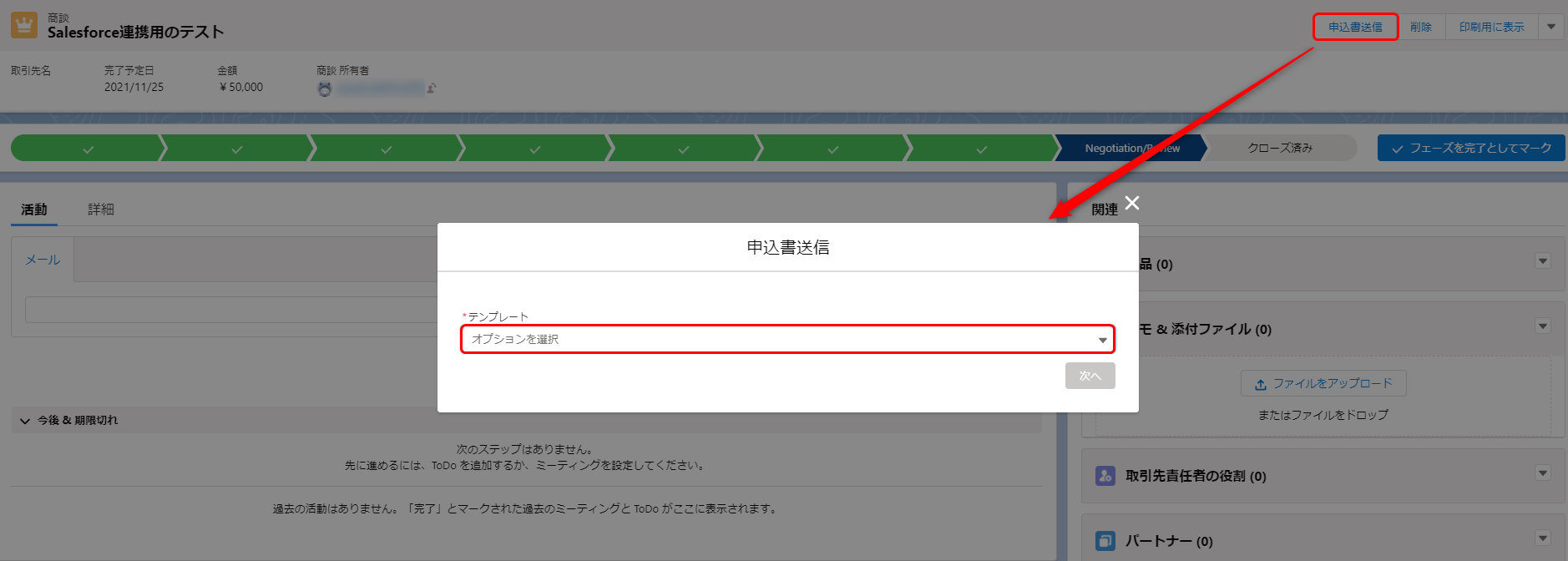
- 選択したテンプレートを確認し、問題がなければ「送信」をクリックします。
「プレビュー」をクリックすると、実際に送信される書類の内容を確認できます。
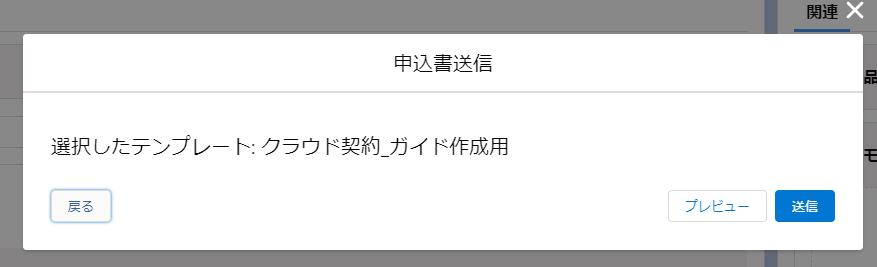
主なエラーリスト
| No. | エラーメッセージ | 対処方法 |
|---|---|---|
| 1 | この組織はマネーフォワード クラウド契約との連携が完了していません。 | クラウド契約との連携が完了していません。 Salesforceとの連携設定を確認してください。 |
| 2 | 利用しているメールアドレスがクラウド契約の事業者に登録されているユーザーのメールアドレスに該当しません。 | Salesforceで利用しているユーザーのメールアドレスとクラウド契約で利用しているユーザーのメールアドレスは同一である必要があります。 一致しているかを確認してください。 |
| 3 | 取引先の担当者メールアドレスが有効ではありません。 取引先の担当者メールアドレスに入力している内容と形式が正しいかを確認してください。 | 相手方のメールアドレスとして設定しているSalesforceの項目情報がメールアドレスの形式になっているかを確認してください。 |
| 4 | 取引先の担当者名が有効ではありません。 取引先の担当者名に入力している内容と形式が正しいかを確認してください。 | 相手方の担当者名として設定しているSalesforceの項目情報が正しく設定されているかを確認してください。 |
| 5 | 契約書名が有効ではありません。 契約書名に入力している内容と形式が正しいかを確認してください。 | 契約書名として設定しているSalesforceの項目情報が正しく設定されているかを確認してください。 |
| 6 | 取引先名が有効ではありません。 取引先名に入力している内容と形式が正しいかを確認してください。 | 相手方名として設定しているSalesforceの項目情報が正しく設定されているかを確認してください。 |
| 7 | このテンプレートは連携項目が削除されているため、現在使用できません。 連携設定を再度確認してください。 | Salesforceで該当の項目が削除されています。 クラウド契約で作成したテンプレートに設定されている相手方の入力項目の設定を確認してください。 |
「Salesforce」で連携項目が削除された場合の再設定方法
作成したテンプレートの「相手方の入力項目」で「Salesforce」の項目との紐づけを行っている場合、「Salesforce」で紐づけた項目を削除されると、以下メールが送信されます。
- 件名:削除されたSalesforce連携項目の再設定をお願いします(マネーフォワード クラウド契約)
- 宛先:マネーフォワード クラウド契約を「全権限」「システム管理者」ロールでご利用中のお客さま
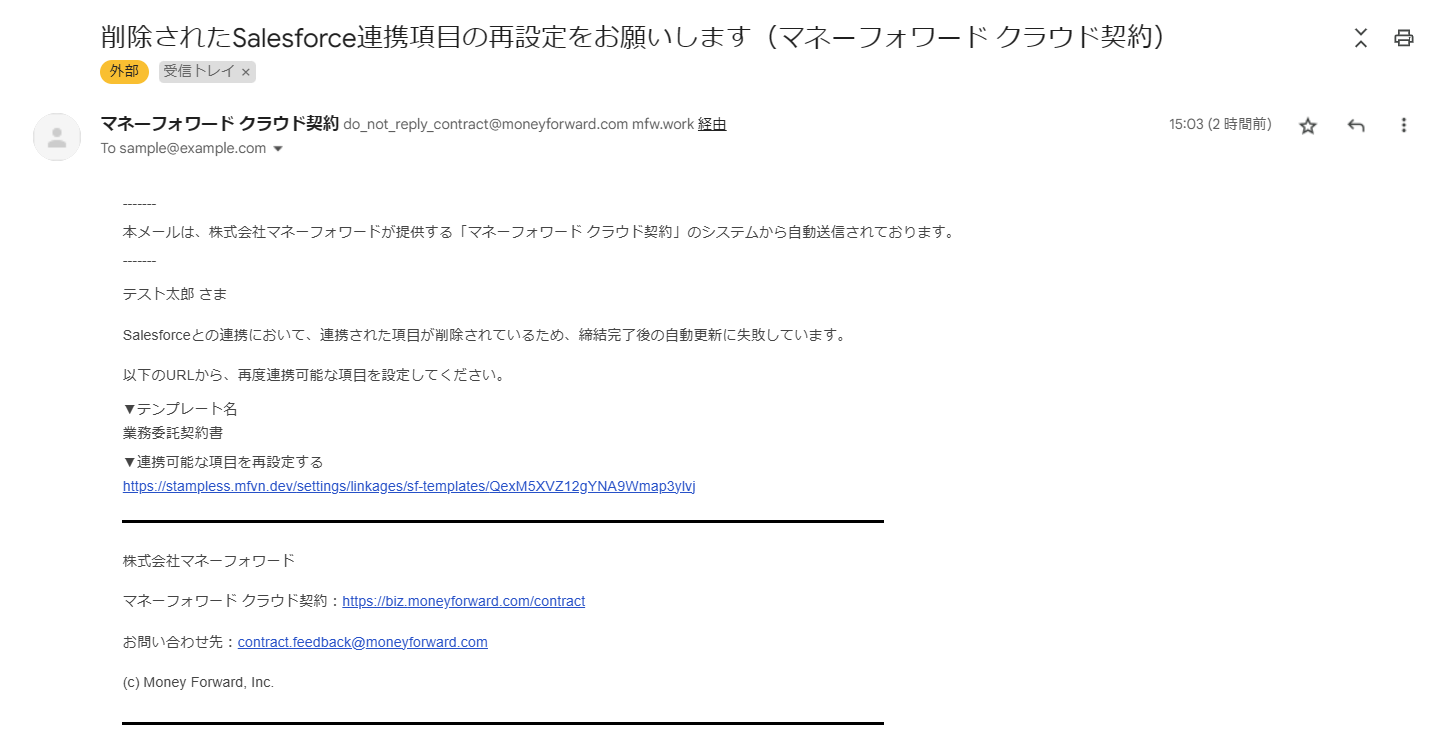
メール内のURLをクリックすると、該当テンプレートの編集画面に切り替わり、「Salesforce」で削除された項目が自動で表示されます。
「Salesforce」で登録済みの項目を再度選択し、テンプレートを保存してください。
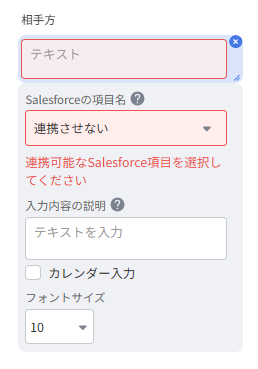 更新日:2024年08月21日
更新日:2024年08月21日※本サポートサイトは、マネーフォワード クラウドの操作方法等の案内を目的としており、法律的またはその他アドバイスの提供を目的としたものではありません。当社は本サイトに記載している内容の正確性・妥当性の確保に努めておりますが、実際のご利用にあたっては、個別の事情を適宜専門家に相談するなど、ご自身の判断でご利用ください。
頂いた内容は、当サイトのコンテンツの内容改善のためにのみ使用いたします。