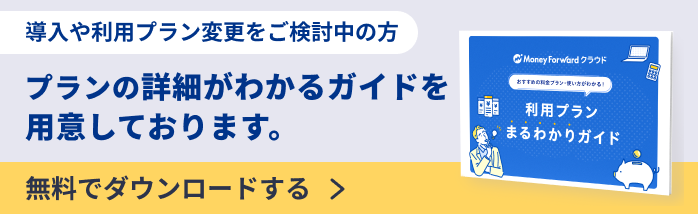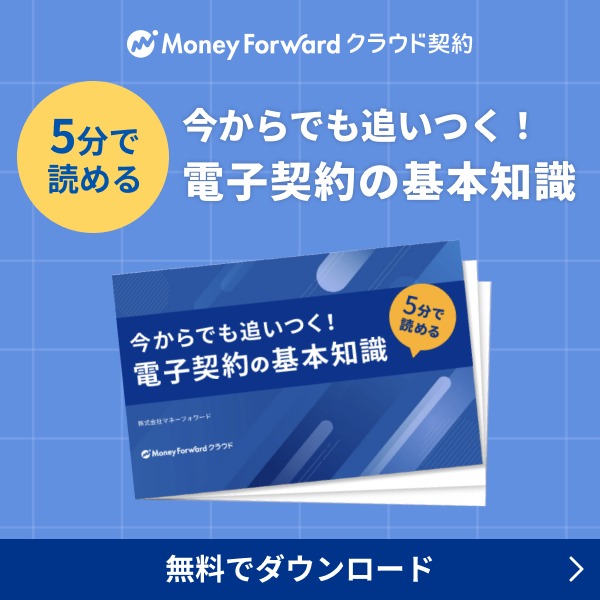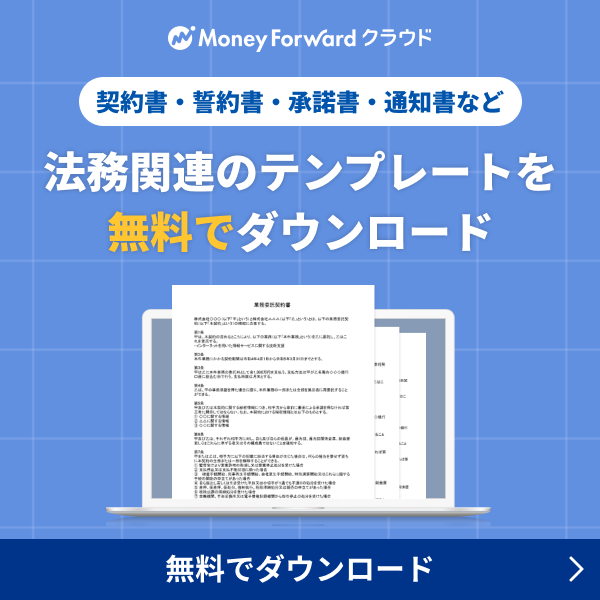概要
このガイドでは、「締結完了」画面で締結済み契約書のPDFファイルを一括アップロードし、契約情報をAIで自動読み取りする方法についてご説明します。
対象ページ
対象のお客さま
マネーフォワード クラウド契約を「midプラン」でご利用、かつ「全権限」「システム管理者」「書類管理者」のいずれかの権限をお持ちのお客さま
目次
一括アップロードする方法
手順
- 左メニューの「締結完了」をクリックします。
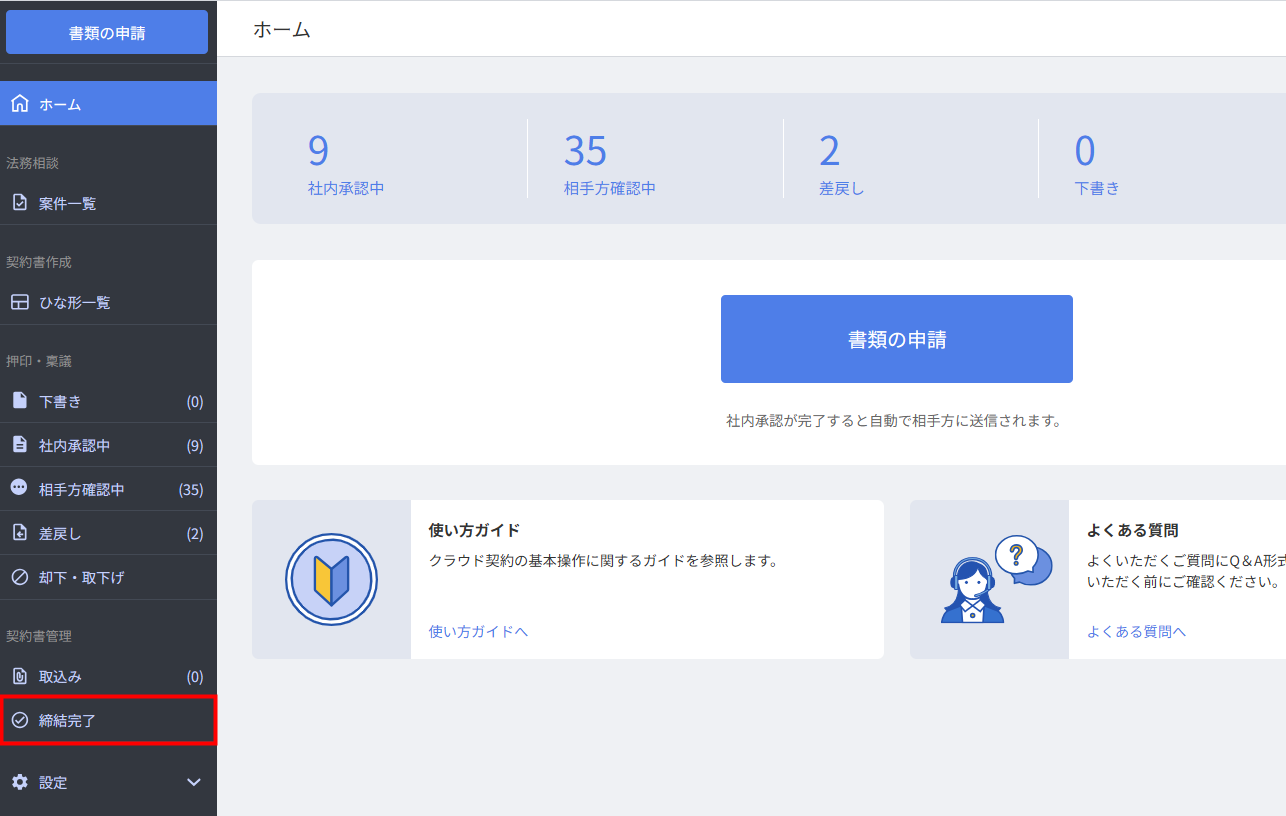
- 「締結完了」画面で「契約書/契約台帳の登録」をクリックし、「PDF一括登録」を選択します。
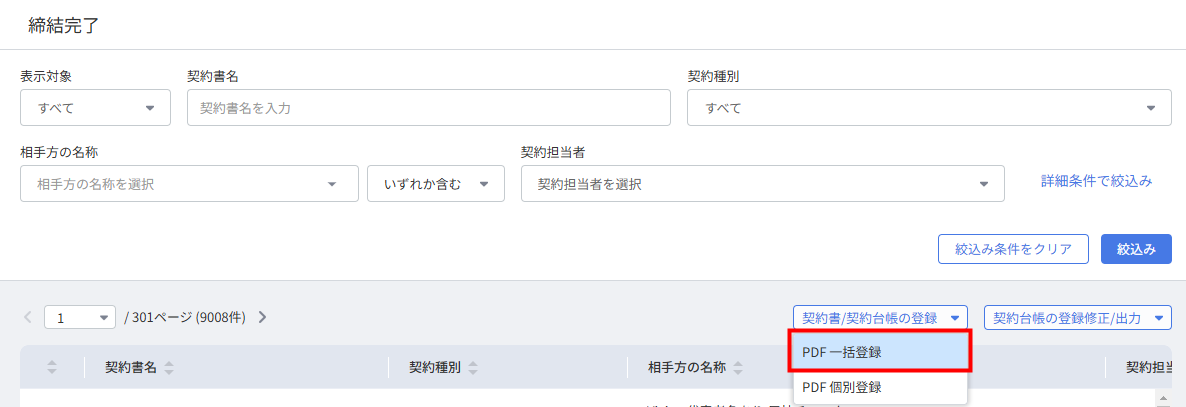
- 「Azure OpenAI Serviceにより解析します」画面を確認し、問題がなければ「開始」をクリックします。
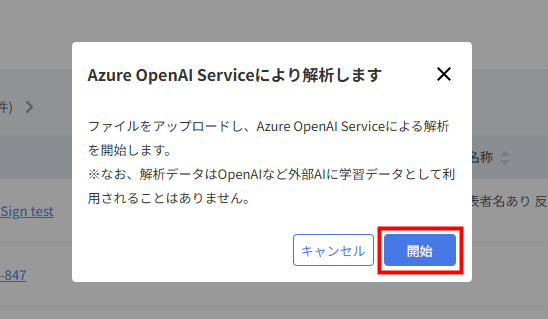
- 4.「PDF一括登録」画面で「ファイルを選択」または「フォルダを選択」をクリックして対象のファイルやフォルダを選択するか、ファイルやフォルダをドラッグ&ドロップします。
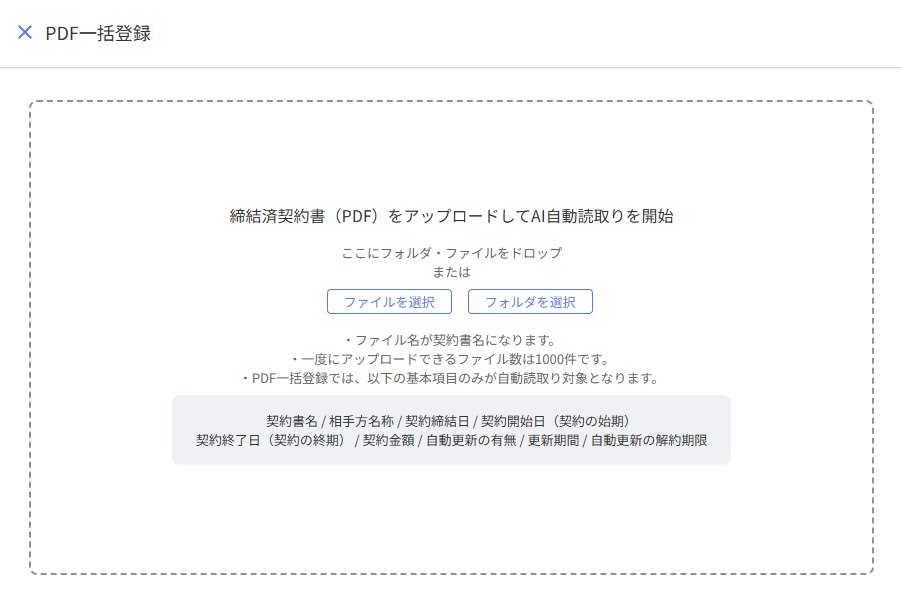
- 「●●●●件のファイルをAI自動入力中です。」というメッセージが表示されたことを確認します。
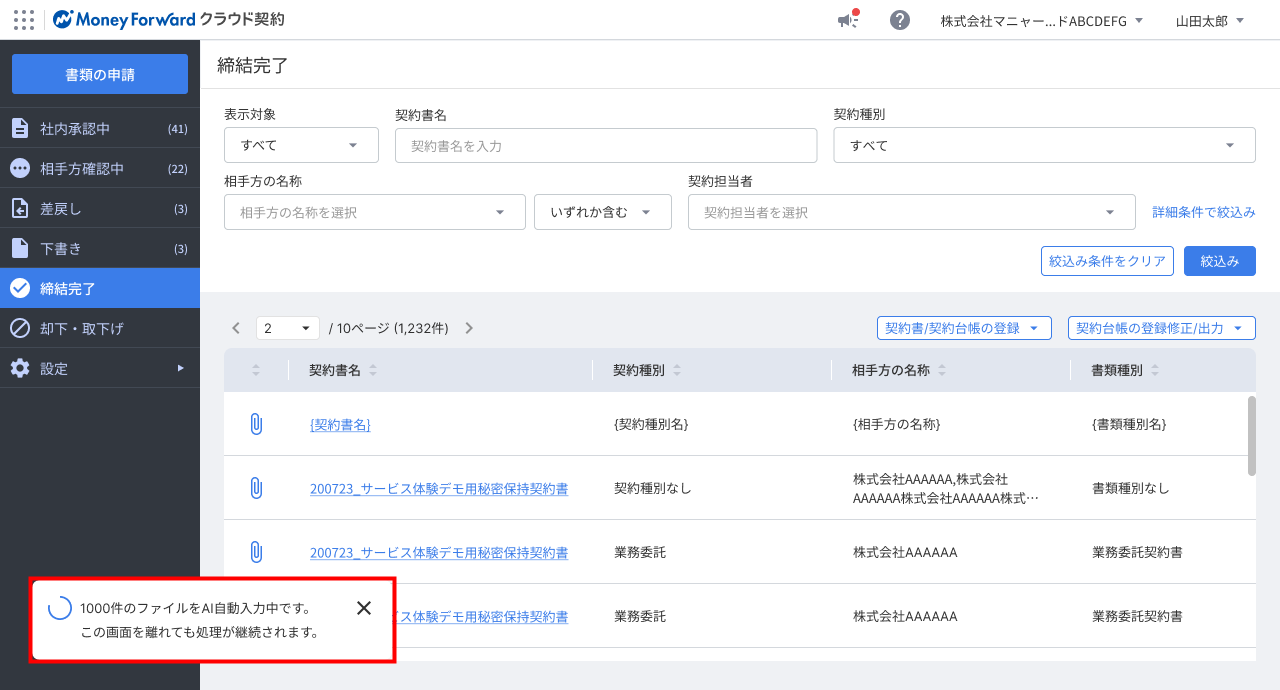
- PDF一括登録操作を行ったユーザー宛に送信された「PDF一括登録のAI自動入力結果(マネーフォワード クラウド契約)」という件名のメールを確認します。
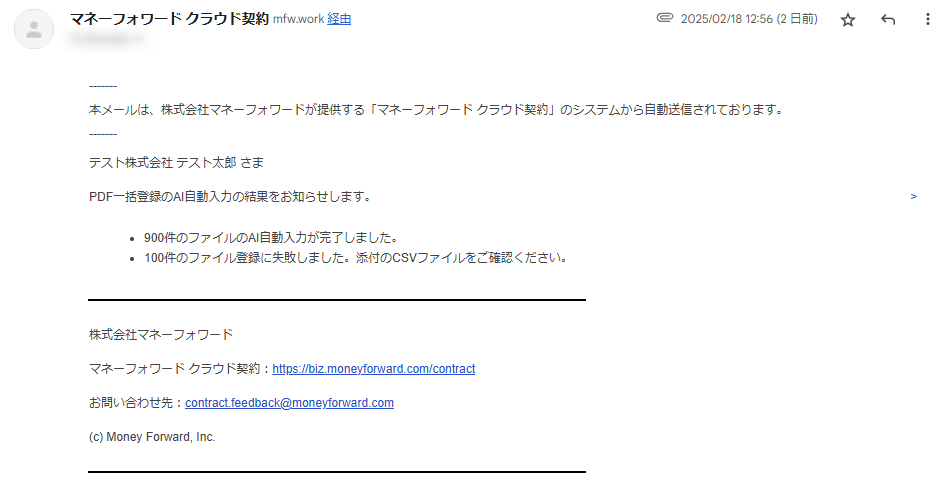
アップロードに失敗したファイルがある場合、エラー理由が記載されたCSVファイルがメールに添付されます。
ご注意
- 一度にアップロードできるファイル数は1,000件までです。
- 一度にアップロードできるファイルサイズの合計は10GBまで、1ファイルにつき30MBまでです。
- アップロード済みのPDFを再度アップロードすることはできません。
- AI自動入力中はキャンセルができません。
- 「締結方法」には「紙契約」が設定されます。
- 「契約種別」には「契約種別なし」が設定されます。「契約種別なし」に紐づく基本項目のみ読み取りが可能です。
アップロード済み書類の契約情報を確認・更新する方法
「未確認」ステータスについて
一括アップロードした書類は「締結完了」画面の「AI自動入力結果」列に「未確認」と表示されます。
契約情報を個別に編集するか、一括編集してステータスを更新してください。
<ご注意>
- 「契約種別」は、契約情報の一括編集時にのみ変更できます。一括編集の手順はこちらの項をご確認ください。
- 「未確認」ステータスの書類は、「マネーフォワード クラウドBox」との連携機能や契約データ自動取り込み機能が無効になります。
個別に編集する手順
- 「締結完了」画面の「表示対象」で「AI自動入力結果:未確認」を選択し、「絞込み」をクリックします。
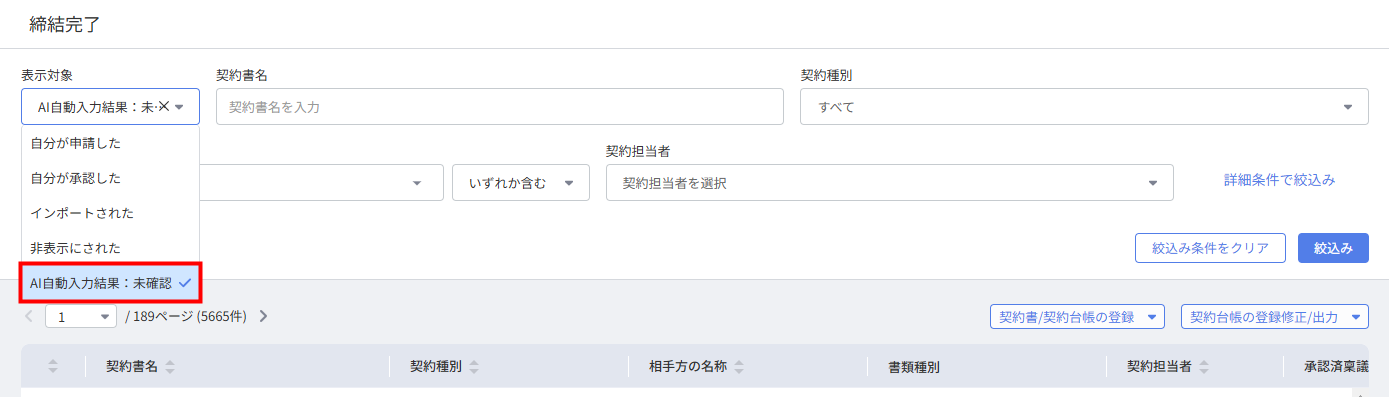
- 確認する書類を選択します。
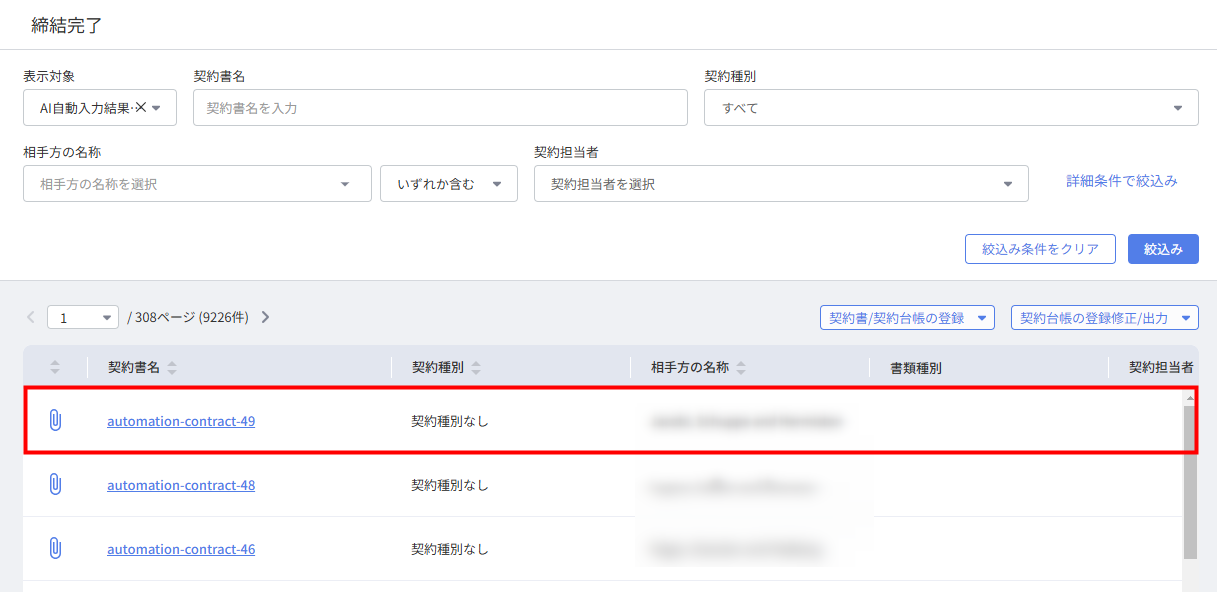
- 書類の詳細画面で「編集」をクリックします。
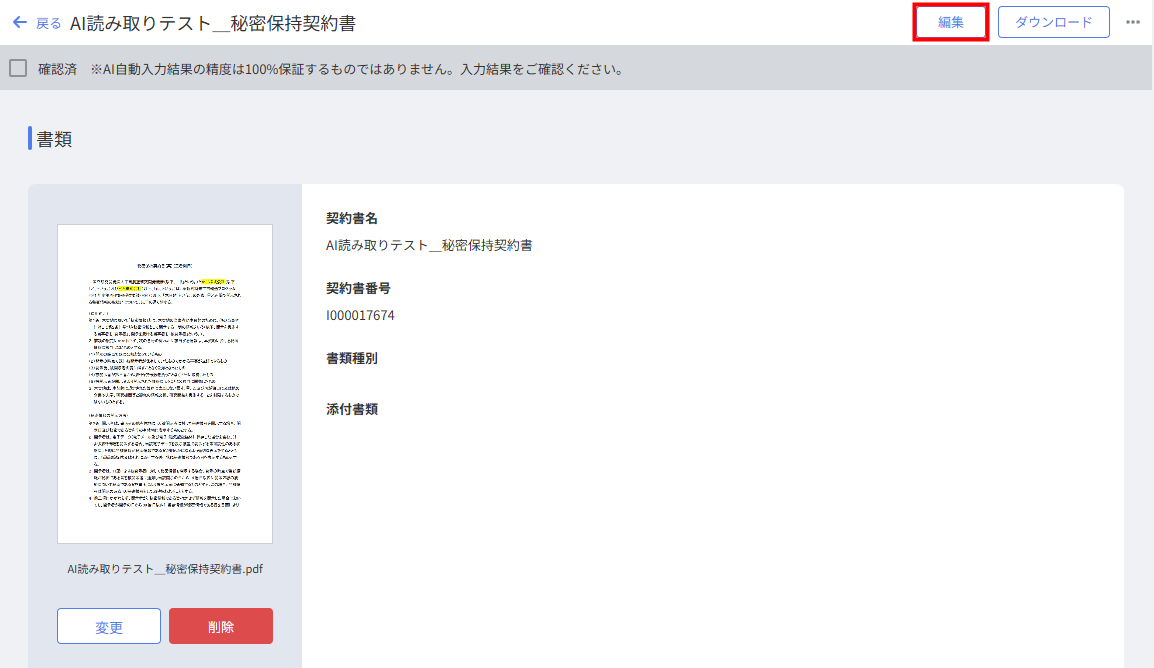
- 「確認済」にチェックを入れ、契約情報を編集します。
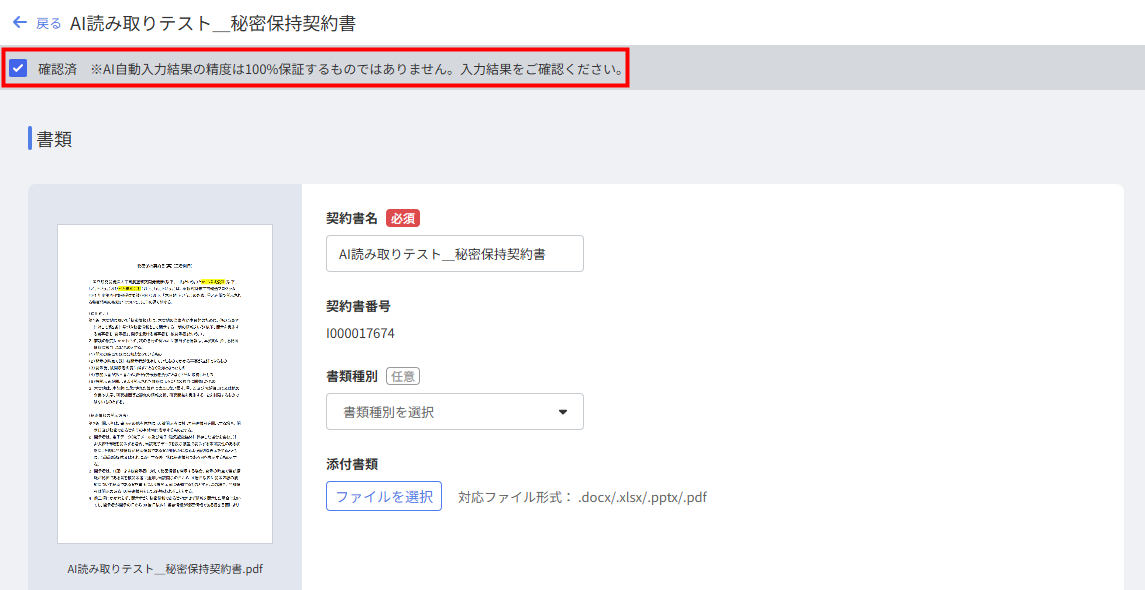
- 内容に問題がなければ、画面下部の「保存」をクリックします。
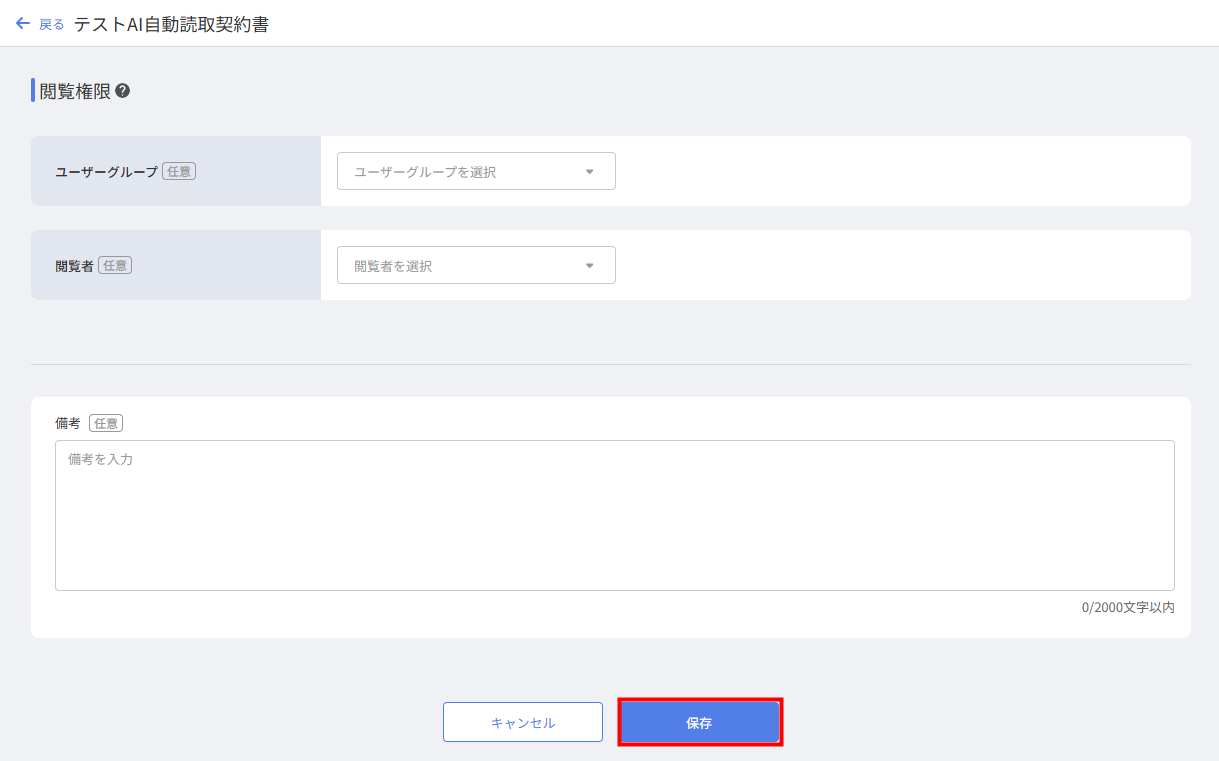
一括で編集する手順
一括編集で契約情報を更新すると、「AI自動入力結果」のステータスが「確認済み」になります。
- 「締結完了」画面の「表示対象」で「AI自動入力結果:未確認」を選択し、「絞込み」をクリックします。
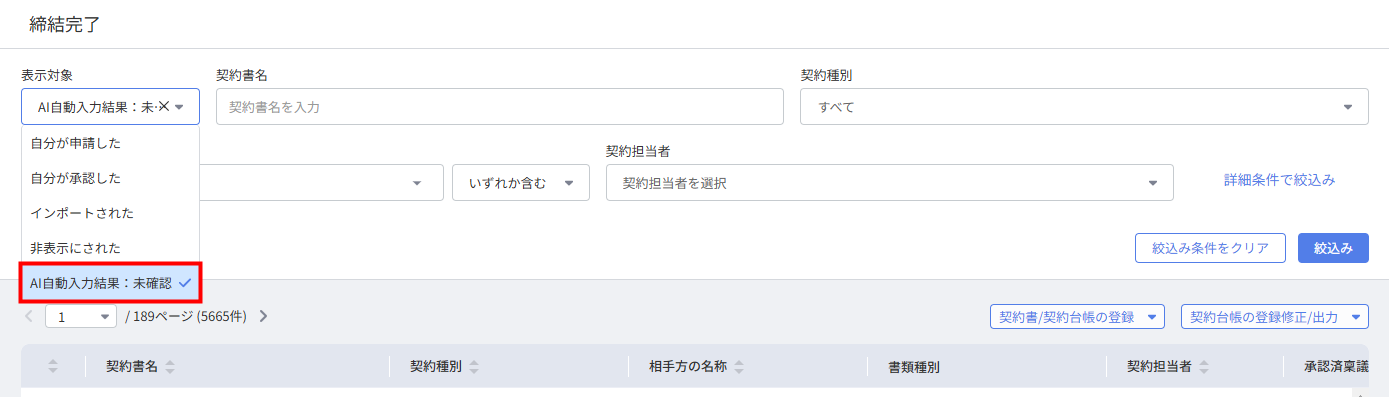
- 「契約台帳の登録修正/出力」をクリックし、「CSVエクスポート」を選択します。
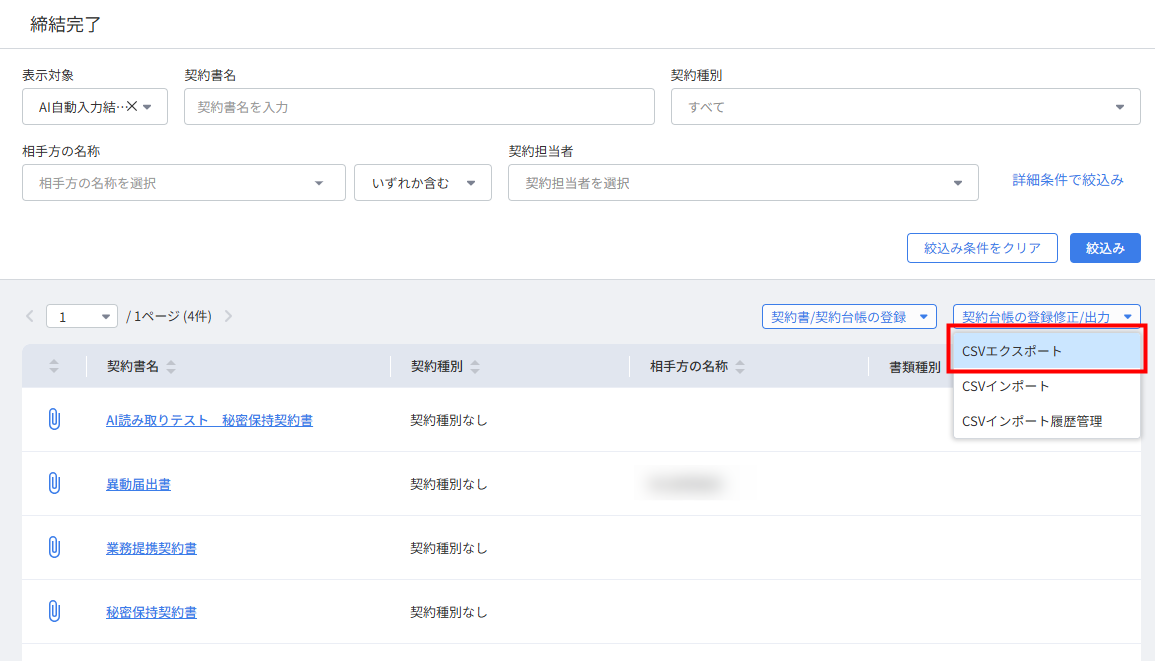
- 「絞込み結果をエクスポート」画面で「契約種別」と「文字コードを選択」を選択し、「エクスポート」をクリックします。
「契約種別」は変更後の契約種別を選択してください。
「契約種別」を変更する場合は、こちらのガイドをご参照ください。
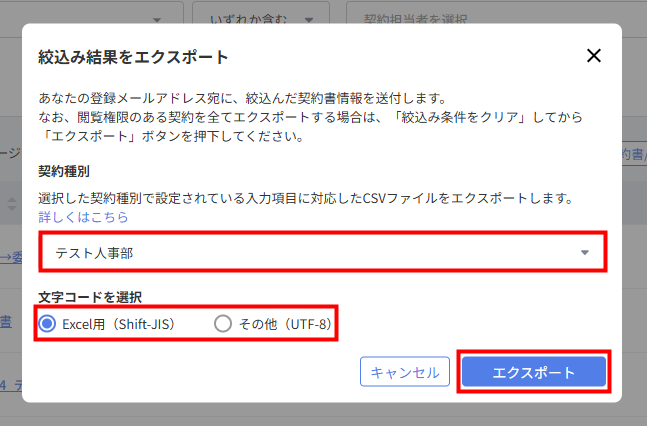
- エクスポート操作を行ったユーザー宛に送信された「締結完了済の契約情報のCSV出力が完了しました(マネーフォワード クラウド契約)」という件名のメールを開きます。
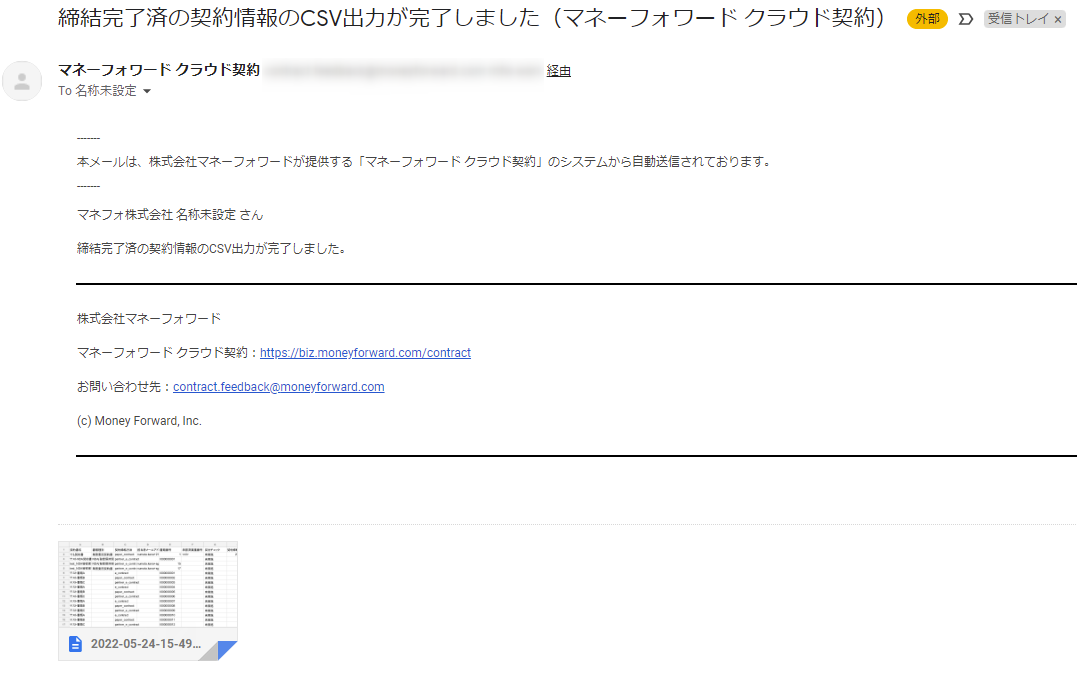
- 受信したメールに添付されているCSVファイルをダウンロードして編集します。
契約書情報は「契約書番号」と紐づくため、「契約書番号」は編集しないでください。
その他の注意事項はこちらのガイドをご確認ください。 - 「締結完了」画面で「契約台帳の登録修正/出力」をクリックし、「CSVインポート」を選択します。
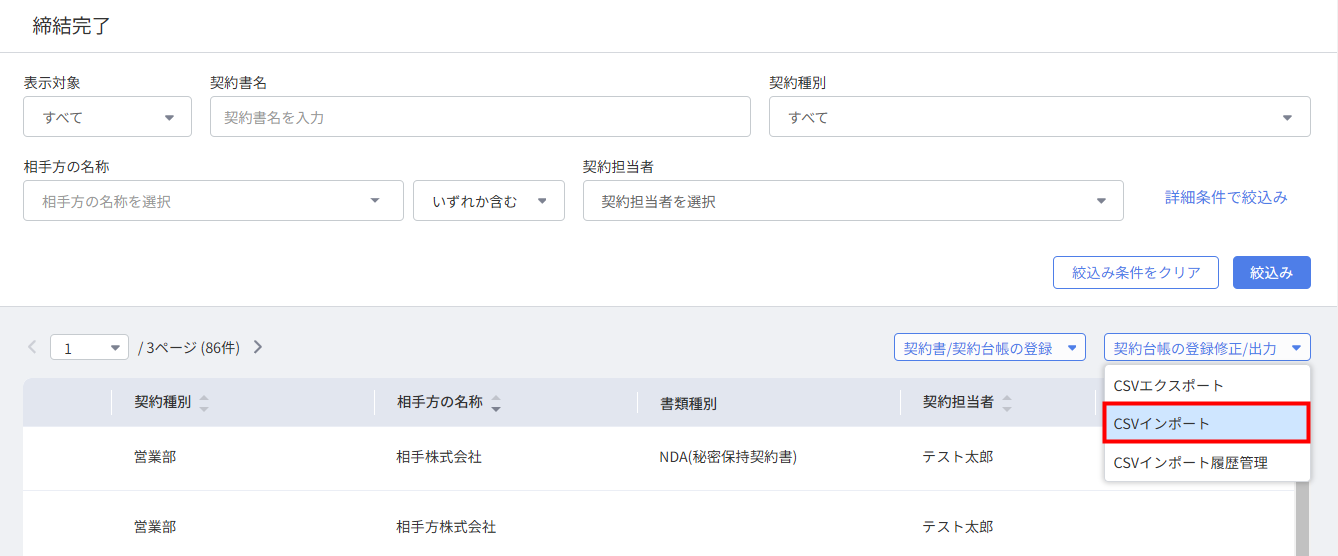
- 「契約書情報のインポート」画面の「契約書情報(CSV)をインポート」で「ファイルを選択」をクリックして編集したCSVファイルを選択するか、ファイルをドラッグ&ドロップします。
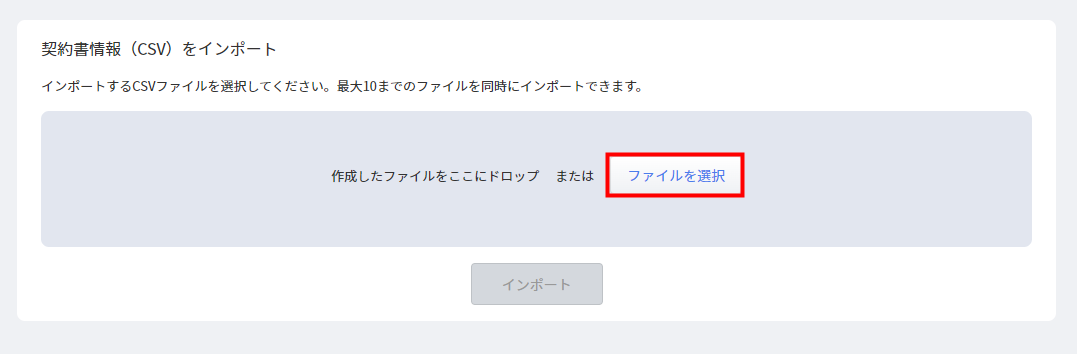
- 「インポート」をクリックします。
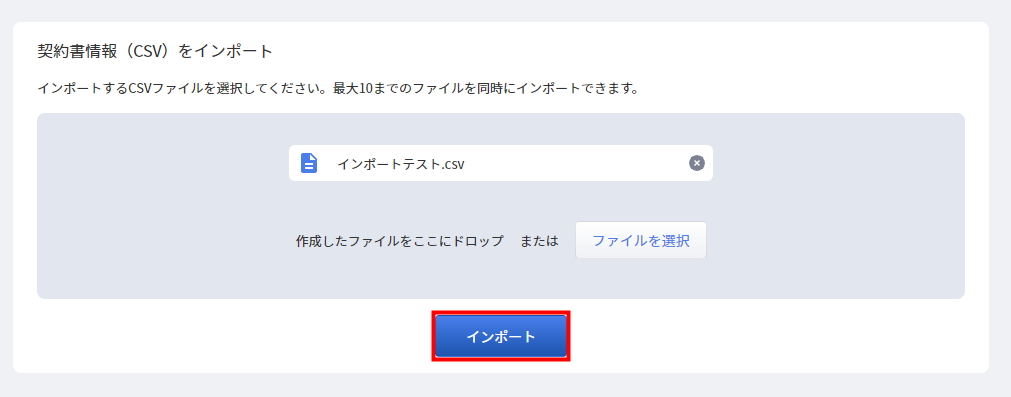
- 画面右下に「インポート完了」と表示されたことを確認します。
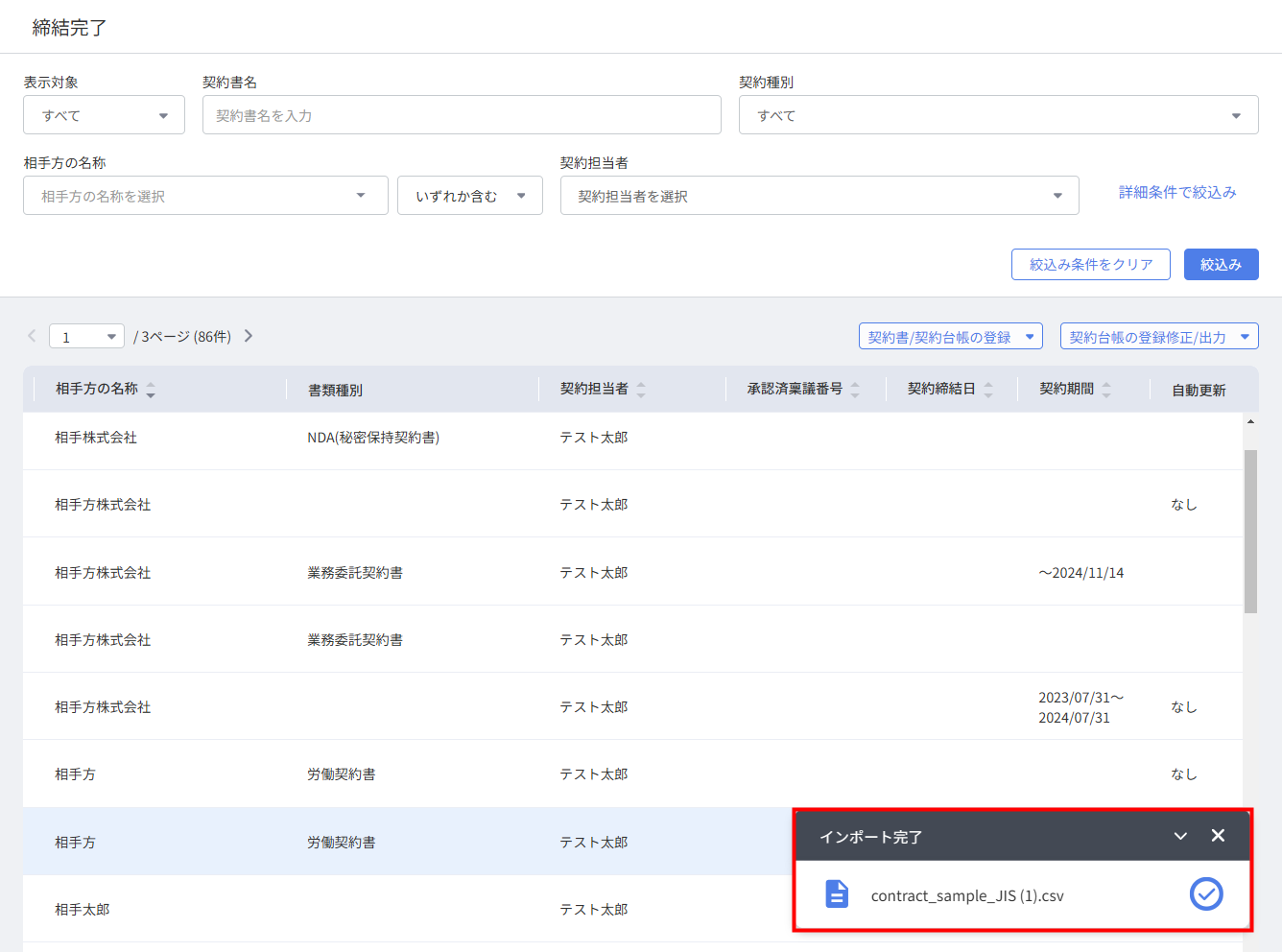
更新日:2025年05月08日
※本サポートサイトは、マネーフォワード クラウドの操作方法等の案内を目的としており、法律的またはその他アドバイスの提供を目的としたものではありません。当社は本サイトに記載している内容の正確性・妥当性の確保に努めておりますが、実際のご利用にあたっては、個別の事情を適宜専門家に相談するなど、ご自身の判断でご利用ください。
このページで、お客さまの疑問は解決しましたか?
評価をご入力いただき、ご協力ありがとうございました。
頂いた内容は、当サイトのコンテンツの内容改善のためにのみ使用いたします。