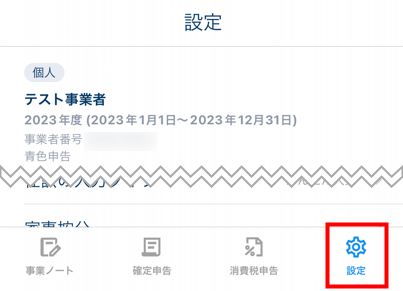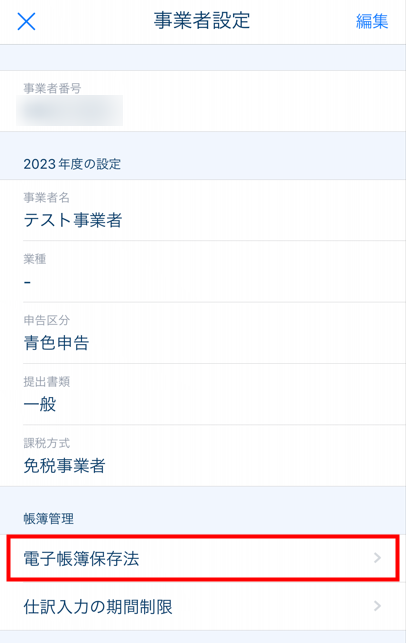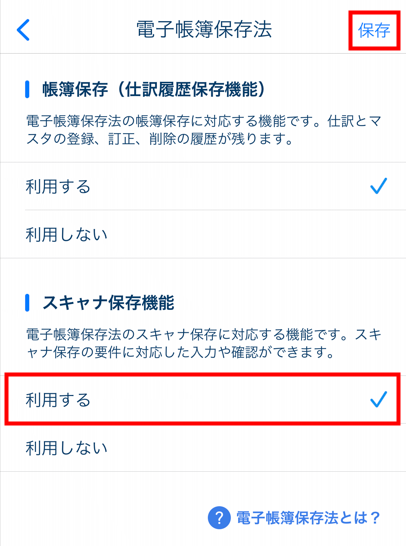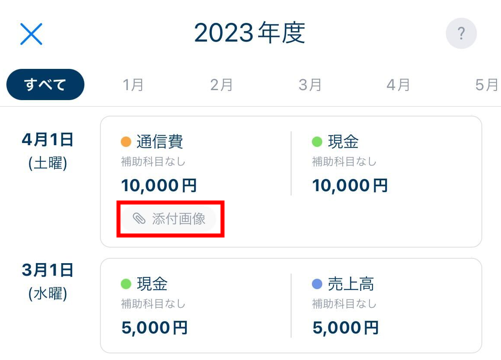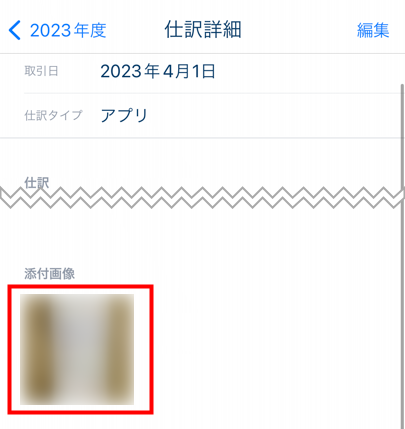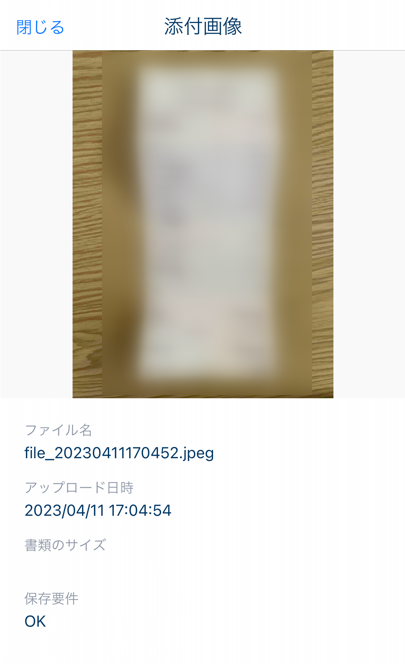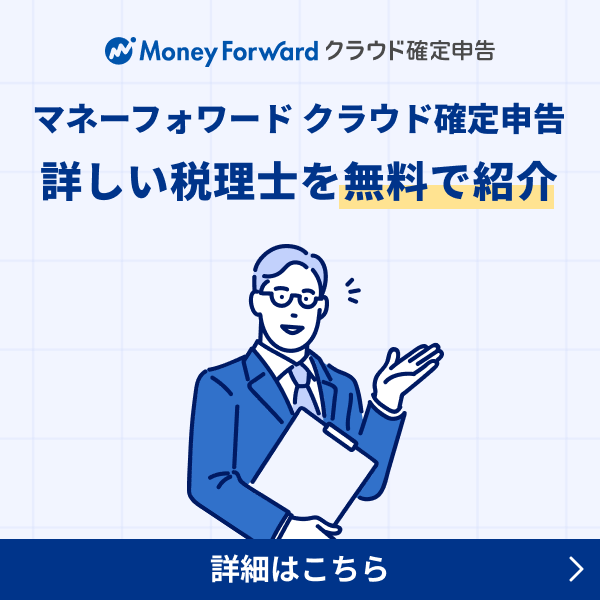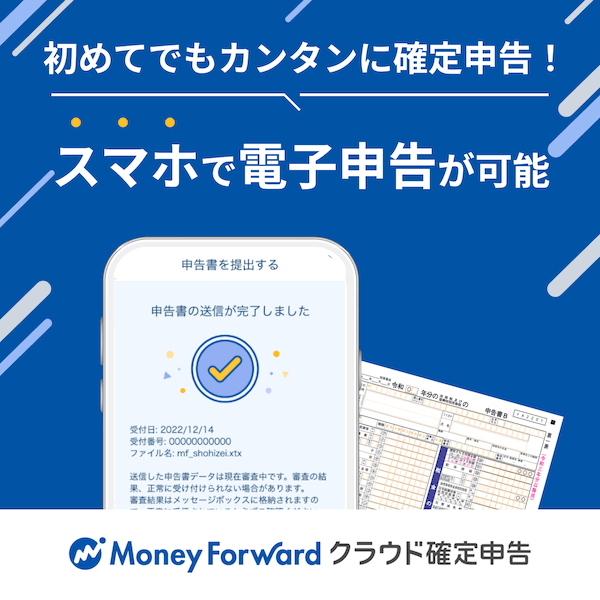概要
このガイドでは、「証憑添付」機能の使い方についてご説明します。
Android版のクラウド確定申告アプリでは画面のデザインが一部異なりますので、ご留意ください。
対象ページ
- 振替伝票入力
- かんたん入力
- データ連携>明細を選択
対象のお客さま
マネーフォワード クラウド確定申告アプリを有償契約でご利用中のお客さま
目次
「証憑添付」機能とは
「証憑添付」機能は、改正電子帳簿保存法における書類(国税関係書類)のスキャナ保存や電子取引に対応した機能です。
「証憑添付」機能を利用してアップロードした証憑データは、改正電子帳簿保存法の保存要件に対応している「マネーフォワード クラウドBox」に保存されます。
事前準備
改正電子帳簿保存法における「スキャナ保存」を行う場合は、事前設定が必要です。
事前設定を行うことで、スキャナ保存の要件である「解像度及び階調情報の保存」と「大きさ情報の保存」に対応するための機能が利用できます。
要件に関する詳細は、以下国税庁のページをご確認ください。
電子帳簿保存法一問一答(問10)|国税庁
手順
証憑の添付手順
仕訳の新規作成時に添付する方法
- 「事業ノート」画面で「手入力で仕訳」をタップします。
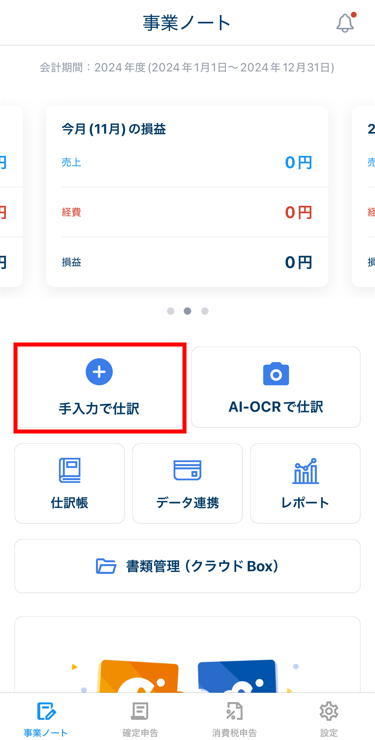
- 「仕訳内容の確認」画面で「添付画像」の「+画像を追加」をタップします。
仕訳入力タイプが「振替伝票入力」の場合は、「振替伝票入力」画面で操作してください。
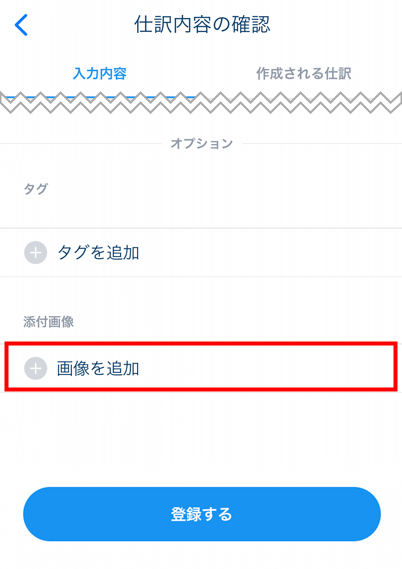
- 「ファイルを選択」画面で「クラウドBoxから選択」「ファイルから選択」「アルバムから選択」「カメラで撮影」のいずれかを選択し、証憑を添付します。
「ファイルから選択」「アルバムから選択」「カメラで撮影」を選択すると、スキャナ保存の要件を満たした状態で証憑を添付できます。
ファイルの選択方法については、こちらの項をご参照ください。
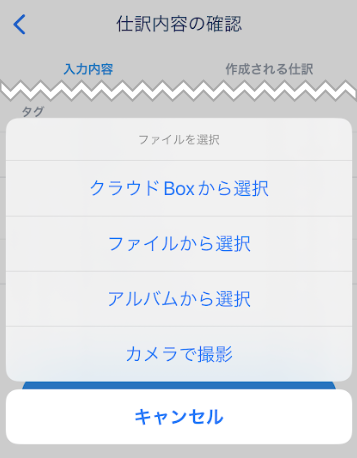
- 「添付画像」の「状況」に「アップロード済み」、「保存要件」に「OK」と表示されたことを確認します。
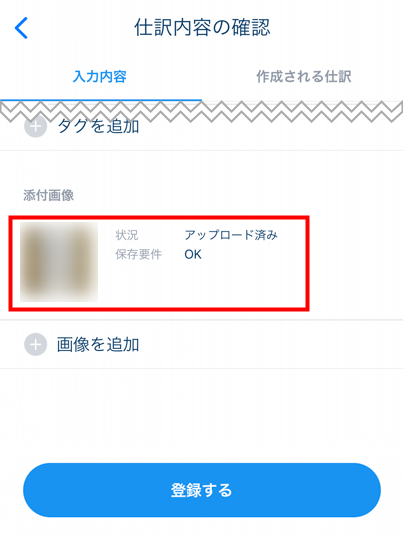
- 「登録する」をタップします。
電子帳簿等保存の詳細は、以下のガイドをご参照ください。
電子帳簿保存法の要件を満たすための記載方法等を案内しているため、必ずご一読ください。
「電子帳簿等保存」に対応するために必要な設定・操作について
「スキャナ保存」に対応するために必要な設定・操作について
「電子取引データ保存」に対応するために必要な設定・操作について
- 事前準備が完了してから「書類管理(クラウドBox)」機能でアップロードした証憑は、アップロード時点でスキャナ保存の要件を満たしています。そのため、該当の証憑を添付する場合は、「クラウドBoxから選択」でもスキャナ保存の要件を満たすことができます。
- 「証憑添付」機能の「ファイルから選択」「アルバムから選択」「カメラで撮影」で仕訳に添付した証憑ファイルは、「マネーフォワード クラウドBox」に保存されます。ただし、一部の事業者ではクラウドBoxの機能が制限され、ファイルを保存できません。
- クラウドBoxの機能が制限されると、マネーフォワード クラウド確定申告アプリ等のサービスから連携されるファイルも制限の対象となり、「ファイルから選択」「アルバムから選択」「カメラで撮影」がグレーアウトします。制限を解除する場合は、有償契約やプランのアップグレードをご検討ください。
- Andriod版の場合は、手順3で「クラウドBoxから選択」「ファイルから選択」「カメラで撮影」のいずれかから選択が可能です。
作成済みの仕訳に添付する場合
- 証憑を添付する仕訳の「仕訳詳細」画面を開き、右上の「編集」をタップします。
Android版の場合は、画面右上にある鉛筆のアイコンをタップしてください。
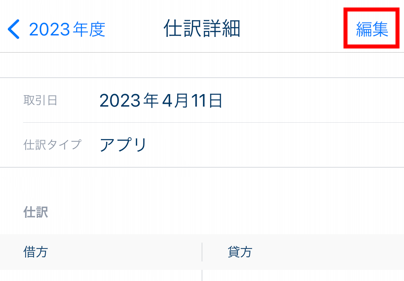
- 「仕訳の編集」画面で「添付画像」の「+画像を追加」をタップします。
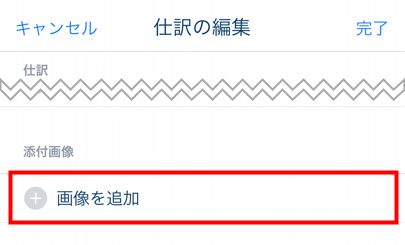
- 「画像の選択」で「クラウドBoxから選択」「ファイルから選択」「アルバムから選択」「カメラで撮影」のいずれかを選択します。
スキャナ保存の要件を満たした状態で添付する場合は、「ファイルから選択」「アルバムから選択」「カメラで撮影」のいずれかの方法で添付してください。
画像の選択方法の詳細はこちらの項をご参照ください。
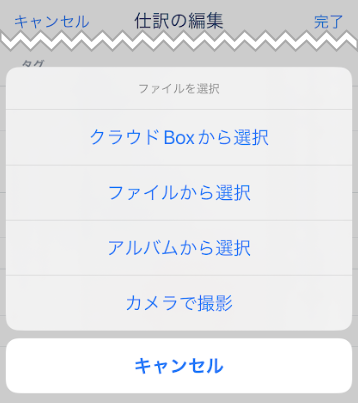
- 「添付画像」の「状況」に「アップロード済み」、「保存要件」に「OK」と表示されたことを確認します。
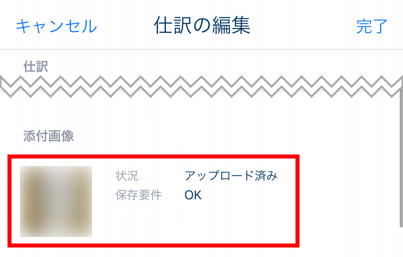
- 「登録する」をタップします。
電子帳簿等保存の詳細は、以下のガイドをご参照ください。
電子帳簿保存法の要件を満たす記載方法等を案内しているため、必ずご一読ください。
「電子帳簿等保存」に対応するために必要な設定・操作について
「スキャナ保存」に対応するために必要な設定・操作について
「電子取引データ保存」に対応するために必要な設定・操作について
そのため、該当の証憑を添付する場合は、「クラウドBoxから選択」でもスキャナ保存の要件を満たすことができます。
証憑のアップロード方法
証憑は以下4通りの方法でアップロードできます。
- クラウドBoxから選択
- ファイルから選択
- アルバムから選択
- カメラで撮影
- 証憑の原本がA4サイズより大きい場合、スキャナ保存の要件を満たすためには「書類のサイズ」を入力する必要があります。
- PDFファイルが5MB以上の場合、プレビュー画面にエラーメッセージが表示されてアップロードできません。
- 添付した証憑がスキャナ保存の要件を満たさない場合、「添付画像」の「保存要件」にアラートメッセージが表示されます。
- スキャナ保存の要件については、こちらのガイドをご参照ください。
クラウドBoxから選択
「クラウドBoxから選択」をタップすると、クラウドBoxに保存されているファイルが表示されます。
添付するファイルを選択し、「添付する」をタップしてください。

アップロードするファイルが見つからない場合は、以下のガイドをご参照ください。
Q. 「クラウドBoxから選択」を利用する際にファイルが見つかりません。どうすればいいですか?
ファイルから選択
「ファイルから選択」をタップすると、スマートフォンのフォルダに保存されているファイルが表示されます。
添付するファイルを選択し、「添付ファイルを追加」画面右上の「完了」をタップしてください。
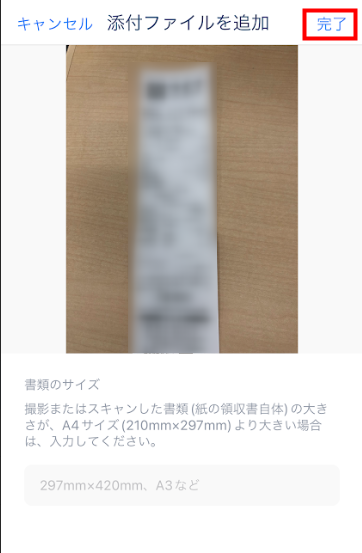
アルバムから選択
「アルバムから選択」をタップすると、スマートフォンのアルバムが表示されます。
添付するファイルを選択し、「添付ファイルを追加」画面右上の「完了」をタップしてください。
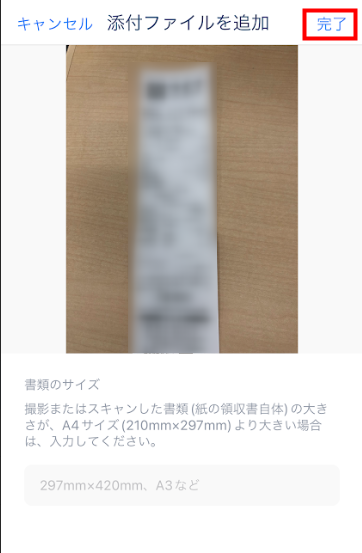
カメラで撮影
「アルバムから選択」をタップすると、スマートフォンのカメラが起動します。
添付する書類を撮影して画面右下の「写真を使用」を選択し、「添付画像を追加」画面右上の「完了」をタップしてください。
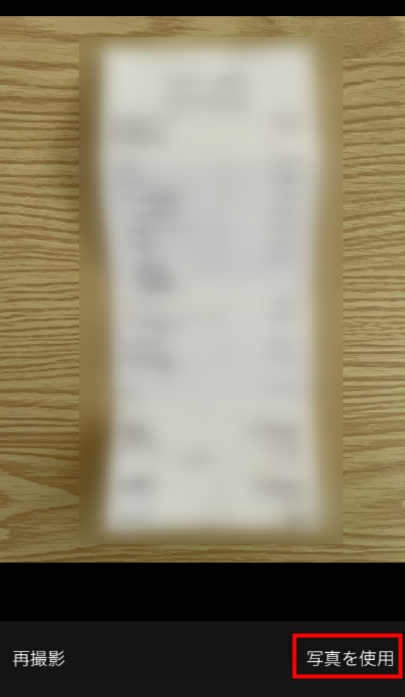
添付した証憑の確認
添付した証憑の解除方法
- 証憑を解除する仕訳の「仕訳詳細」画面を開き、右上の「編集」をタップします。
Android版の場合は、画面右上にある鉛筆のアイコンをタップしてください。
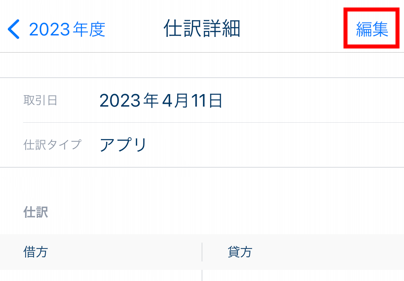
- 「仕訳の編集」画面で添付ファイルの右側に表示されている「✕」をタップします。
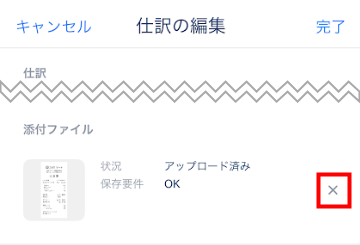
- 「添付ファイルを仕訳から外しますか?」というメッセージが表示されたことを確認し、「外す」をタップします。
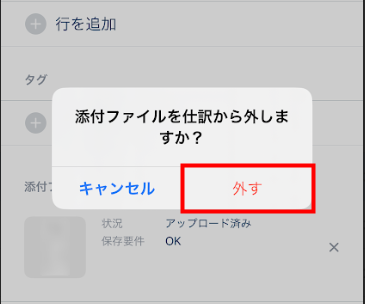
- 取引No
- 取引日
- 摘要
- 金額
- ファイルが添付されている仕訳の日付等を変更すると、クラウドBoxに保存されている仕訳情報にも自動で反映します。
- マネーフォワード クラウド確定申告アプリで仕訳に添付されているファイルを解除しても、 クラウドBoxに保存した該当のファイルは保持されます。
クラウドBoxに連携される情報について
仕訳に証憑を添付すると、「マネーフォワード クラウドBox」には証憑データと以下の仕訳情報が連携されます。
クラウドBoxに連携された仕訳の情報は、ファイルの詳細画面で確認してください。
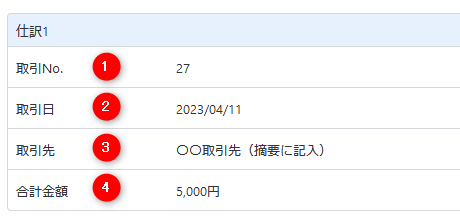
| 番号 | 項目名 | 項目の説明 |
|---|---|---|
| ① | 取引No | ファイルを添付した仕訳の取引Noが反映します。 |
| ② | 取引日 | ファイルを添付した仕訳の取引日が反映します。 |
| ③ | 取引先 | ファイルを添付した仕訳の摘要が反映します。 |
| ④ | 合計金額 | ファイルを添付した仕訳の合計金額が反映します。 |
※本サポートサイトは、マネーフォワード クラウドの操作方法等の案内を目的としており、法律的またはその他アドバイスの提供を目的としたものではありません。当社は本サイトに記載している内容の正確性・妥当性の確保に努めておりますが、実際のご利用にあたっては、個別の事情を適宜専門家に相談するなど、ご自身の判断でご利用ください。
頂いた内容は、当サイトのコンテンツの内容改善のためにのみ使用いたします。

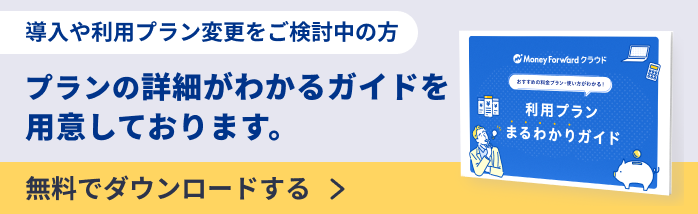
よく見られているガイド
- 新規アカウント登録ログイン