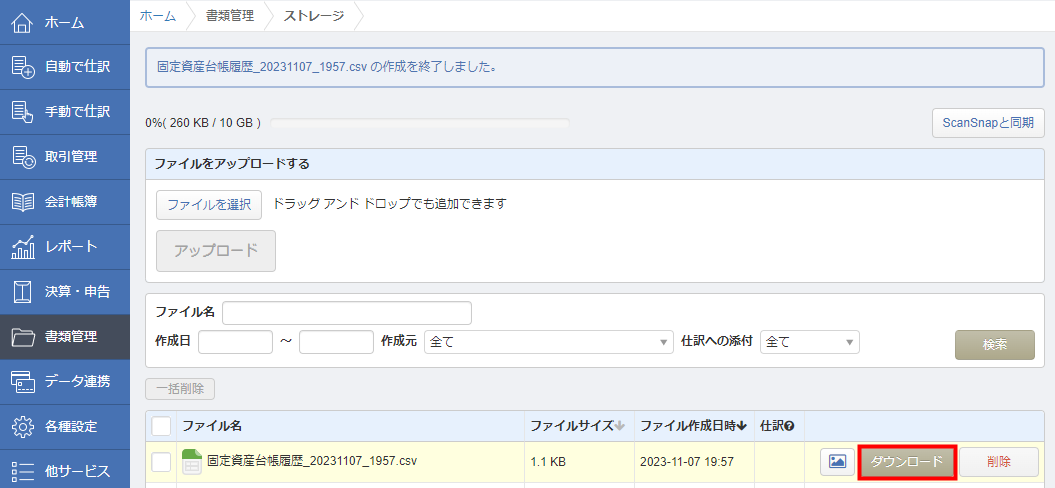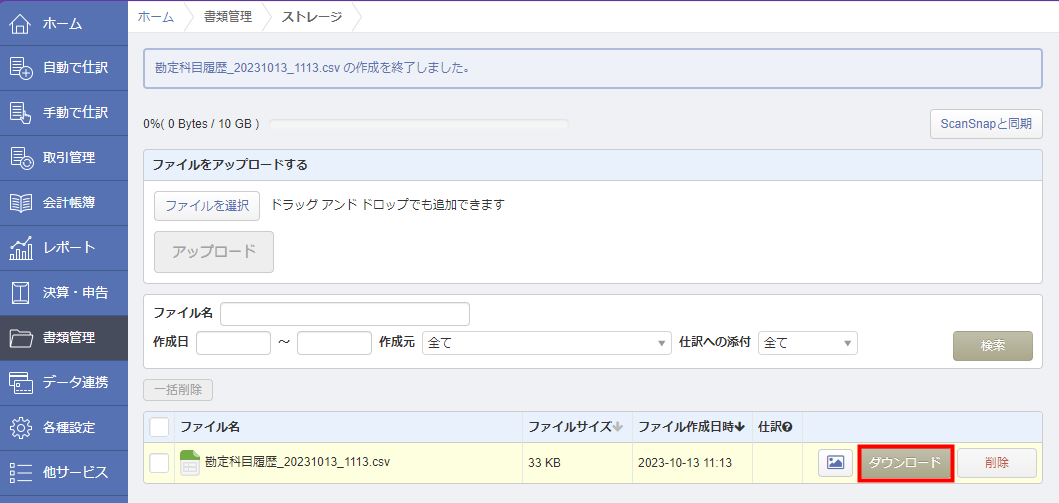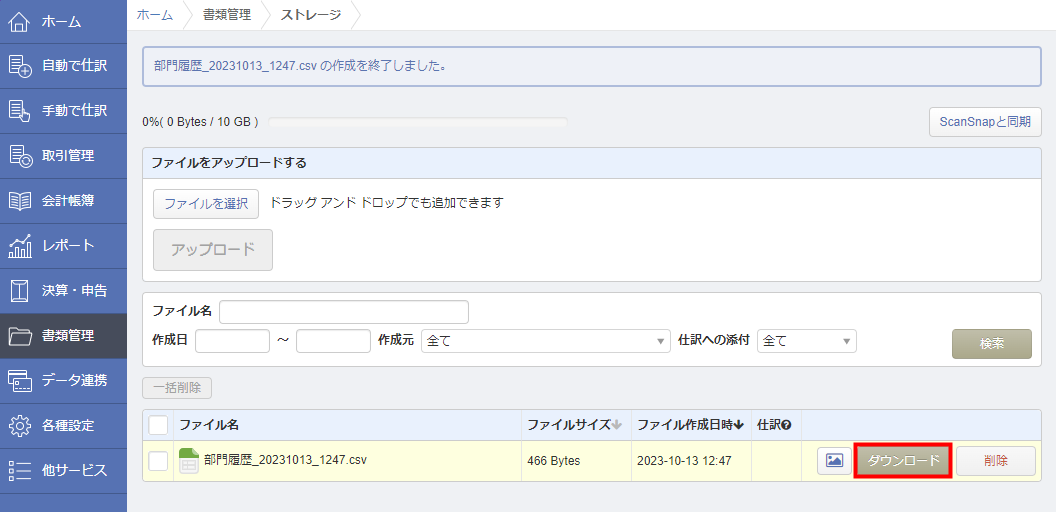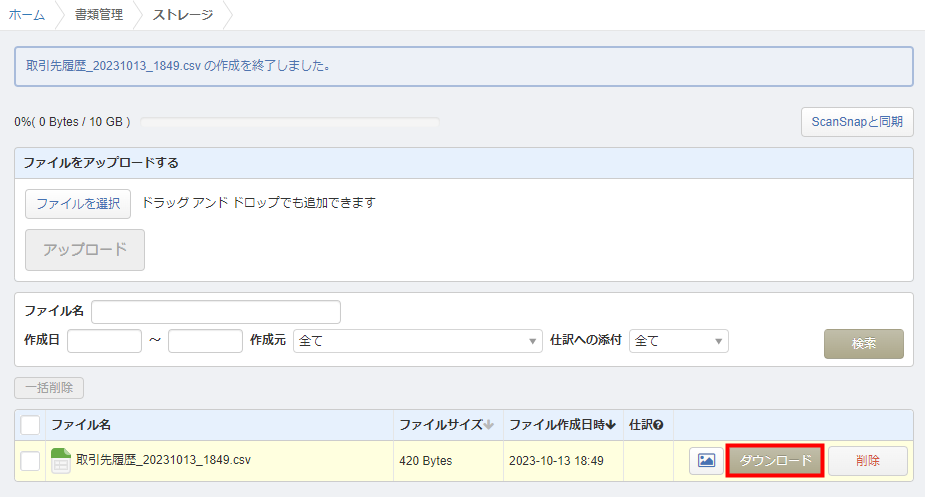概要
このガイドでは、「仕訳履歴保存」機能の操作方法についてご説明します。
「仕訳履歴保存」機能では、仕訳や科目および部門について、登録・訂正・削除の履歴を確認できます。
これにより、帳簿(国税関係帳簿)の電子帳簿保存のうち、「優良電子帳簿」の要件である訂正・削除履歴の確保を満たすことが可能です。
対象ページ
対象のお客さま
マネーフォワード クラウド会計を「ビジネスプラン」でご利用中のお客さま
目次
- 事前設定
- 仕訳の登録・訂正・削除履歴の確認方法
- 固定資産台帳の登録・訂正・削除履歴の確認方法
- 勘定科目や補助科目の登録・訂正・削除履歴の確認方法
- 部門の登録・訂正・削除履歴の確認方法
- 取引先の登録・訂正・削除履歴の確認方法
- ご注意
事前設定
「仕訳履歴保存」機能を利用するためには、会計年度ごとに事前設定が必要です。
- 「各種設定」>「事業者」画面で「仕訳履歴保存機能を利用する」にチェックを入れます。
- 画面左下の「設定を保存」ボタンをクリックします。
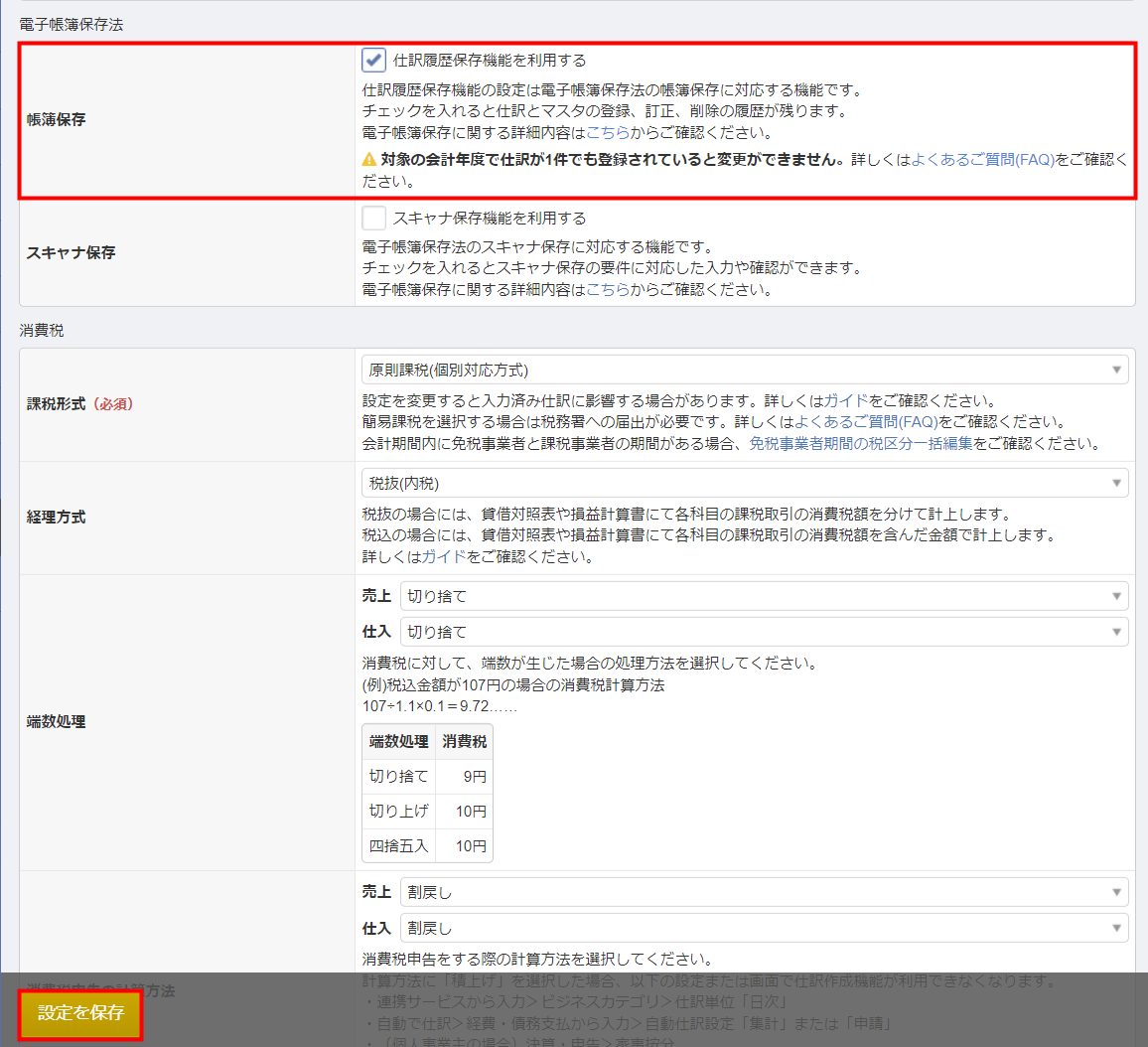
<ご注意>
訂正・削除履歴は期初から残す必要があるため、1件以上仕訳が登録されている場合は、「仕訳履歴保存機能を利用する」にチェックを入れることができません。
「仕訳履歴保存機能を利用する」にチェックを入れられない場合は、以下のガイドをご参照ください。
Q. 「仕訳履歴保存」機能が利用できません。どうしたらいいですか?
訂正・削除履歴は期初から残す必要があるため、1件以上仕訳が登録されている場合は、「仕訳履歴保存機能を利用する」にチェックを入れることができません。
「仕訳履歴保存機能を利用する」にチェックを入れられない場合は、以下のガイドをご参照ください。
Q. 「仕訳履歴保存」機能が利用できません。どうしたらいいですか?
仕訳の登録・訂正・削除履歴の確認方法
仕訳の登録・訂正履歴の確認手順
- 「会計帳簿」>「仕訳帳」画面で履歴を確認する仕訳の縦三点リーダーをクリックします。
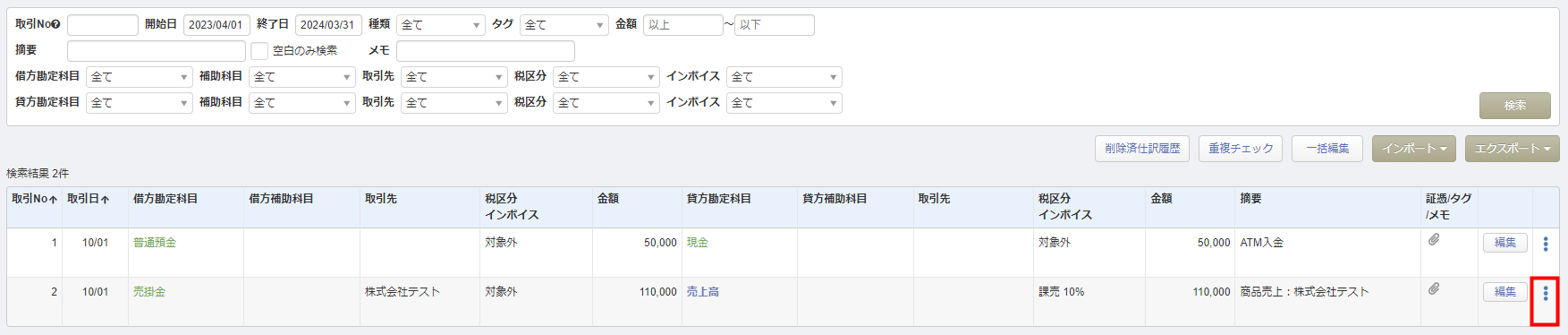
- 「履歴」を選択します。
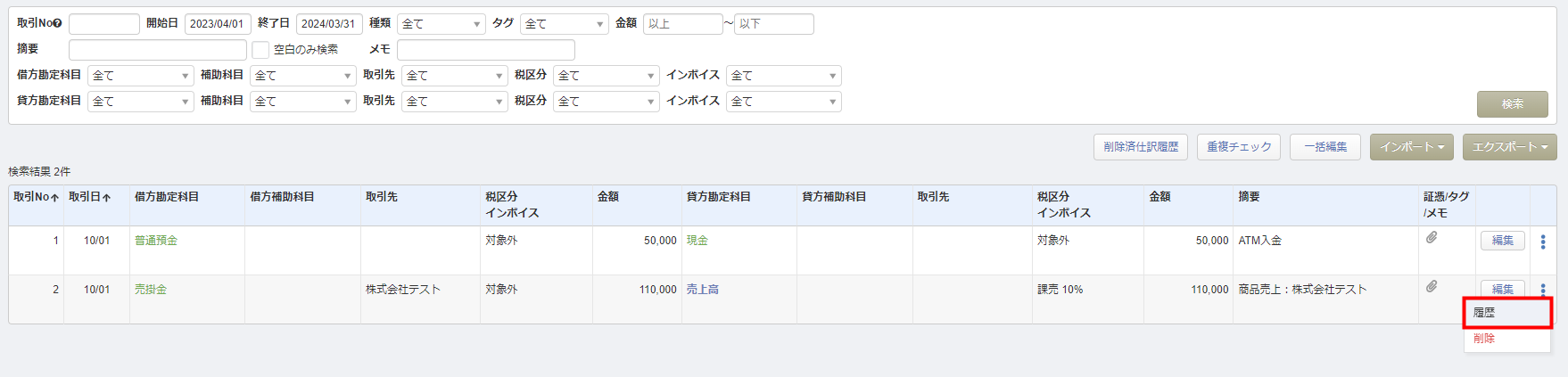
- 「仕訳履歴詳細」画面で表示された履歴を確認します。

仕訳の削除履歴の確認手順
- 「会計帳簿」>「仕訳帳」画面で「削除済仕訳履歴」ボタンをクリックします。
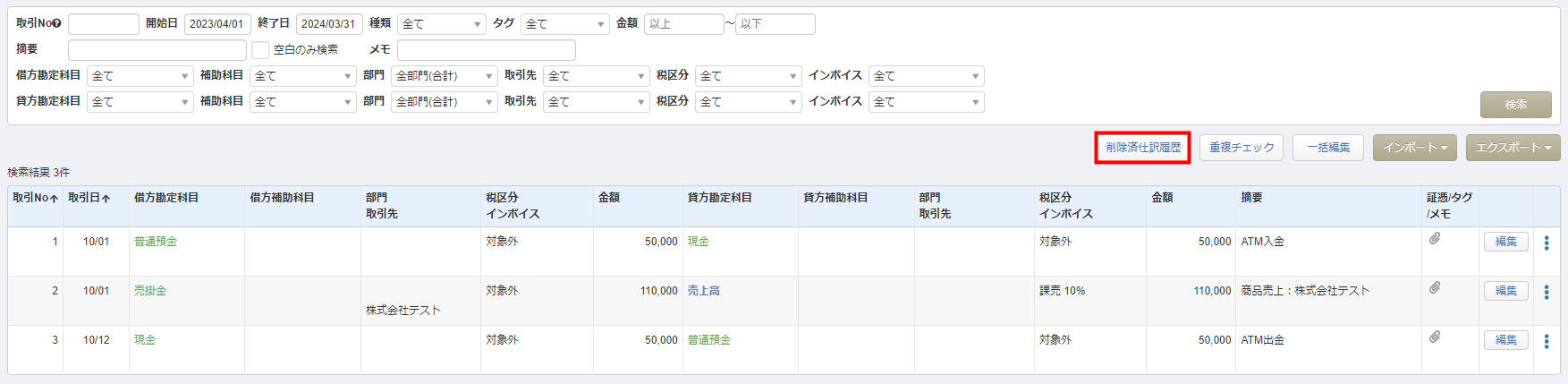
- 「削除済仕訳履歴」画面に表示された一覧で削除済みの仕訳を確認します。

固定資産台帳の登録・訂正・削除履歴の確認方法
固定資産台帳の登録・訂正・削除履歴は、CSVファイルを出力することで確認できます。
出力手順
- 「決算・申告」>「固定資産台帳」>「固定資産の一覧」画面で「履歴エクスポート」ボタンをクリックします。
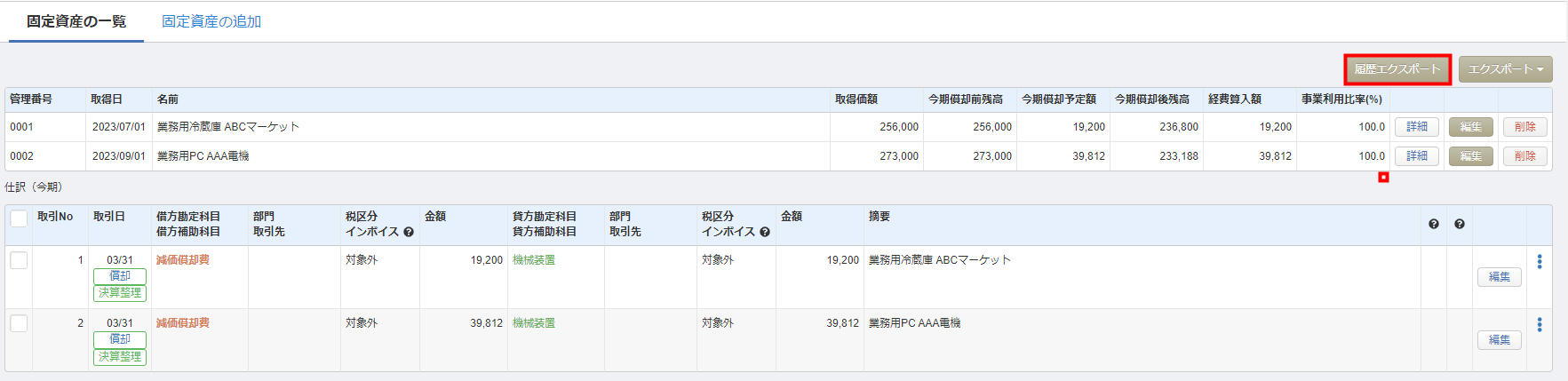
- ダウンロードしたCSVファイルを確認します。
固定資産台帳のCSVファイルの各項目について
CSVファイルの各項目については、以下の表をご確認ください。
| 項目列 | 項目名 | 項目の説明 |
|---|---|---|
| A列 | 操作日時 | 操作を行った日時が新しい順に表示されます。 |
| B列 | 操作 | 仕訳に対して行った操作の種類(登録・更新・削除)が表示されます。 |
| C列 | 操作者 | 操作を行ったユーザーのユーザー名が表示されます。 |
| D列 | ID | システムによって自動的に割り当てられたIDが表示されます。 任意のIDを設定することはできません。 |
| E列 | 管理番号 | 管理番号が表示されます。 |
| F列 | 勘定科目 | 勘定科目が表示されます。 |
| G列 | 資産の名前 | 資産の名前が表示されます。 |
| H列 | 取得価額(円) | 取得価額が表示されます。 |
| I列 | 数量または面積 | 数量または面積が表示されます。 |
| J列 | 取得日 | 取得日が表示されます。 |
| K列 | 償却方法 | 償却方法が表示されます。 |
| L列 | 耐用年数 | 耐用年数が表示されます。 |
| M列 | 事業供用開始日 | 事業供用開始日が表示されます。 |
| N列 | 事業利用比率(0.01 – 100)% | 事業者区分が「個人事業主」の場合にのみ出力される項目です。 「法人」の場合は空欄で表示されます。 |
| O列 | 事業利用のうち不動産割合(0 – 100)% | 事業者区分が「個人事業主」の場合にのみ出力される項目です。 「法人」の場合は空欄で表示されます。 |
| P列 | 期首残高 | 期首残高が表示されます。 |
| Q列 | 今期償却額 | 今期償却額が表示されます。 |
| R列 | 特別償却額 | 特別償却額が表示されます。 |
| S列 | 消失日(除却/売却等の日付) | 消失日(除却/売却等の日付)が表示されます。 |
| T列 | 青色申告決算書/収支内訳書への計上 | 事業者区分が「個人事業主」の場合にのみ出力される項目です。 「法人」の場合は空欄で表示されます。 |
| U列 | 摘要(1) | 「摘要」欄の上段に入力した内容が表示されます。 |
| V列 | 摘要(2) | 「摘要」欄の下段に入力した内容が表示されます。 |
| W列 | 改定取得価額 | 改定取得価額が表示されます。 |
勘定科目や補助科目の登録・訂正・削除履歴の確認方法
勘定科目や補助科目の登録・訂正・削除履歴は、CSVファイルを出力することで確認できます。
出力手順
- 「各種設定」>「勘定科目」画面で「履歴エクスポート」ボタンをクリックします。
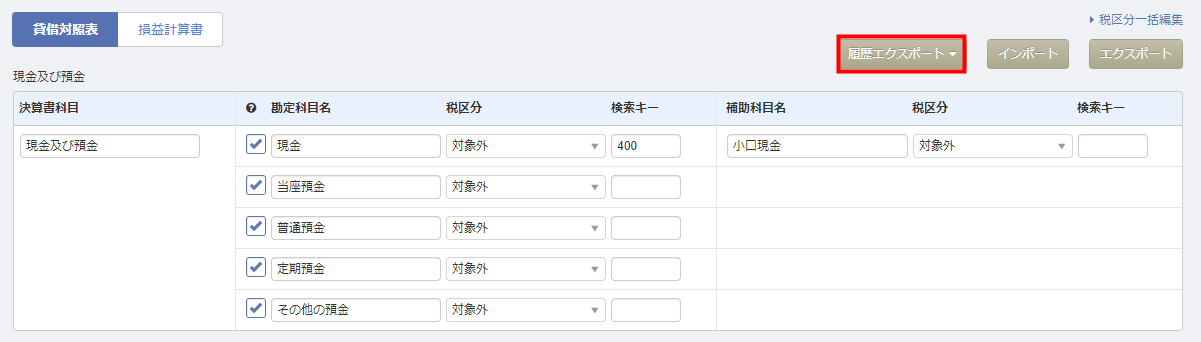
- 「勘定科目」または「補助科目」を選択します。
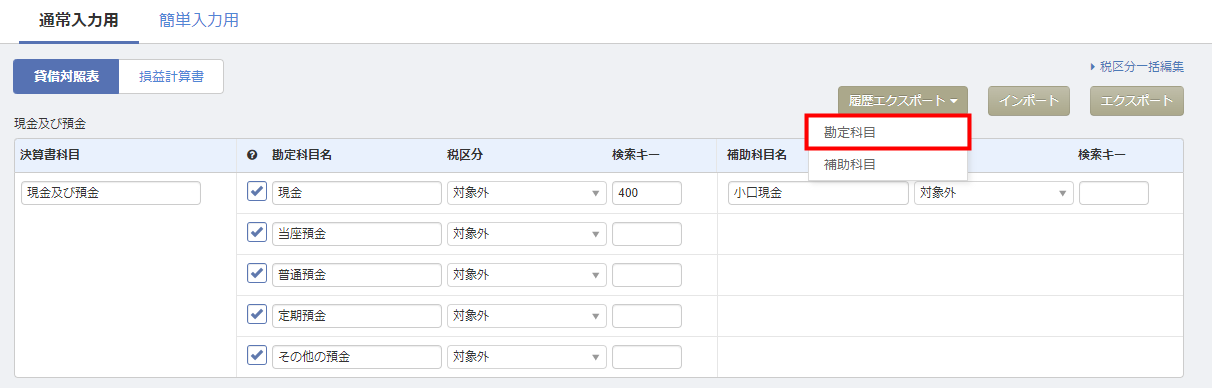
- ダウンロードしたCSVファイルを確認します。
CSVファイルの各項目について
CSVファイルの各項目については、以下の表をご確認ください。
勘定科目
| 項目列 | 項目名 | 項目の説明 |
|---|---|---|
| A列 | 操作日時 | 操作を行った日時が新しい順に表示されます。 |
| B列 | 操作 | 仕訳に対して行った操作の種類(登録・更新・削除)が表示されます。 |
| C列 | 操作者 | 操作を行ったユーザーのユーザー名が表示されます。 |
| D列 | ID | システムによって自動的に割り当てられたIDが表示されます。 任意のIDを設定することはできません。 |
| E列 | 決算区分 | 該当の科目の決算区分が表示されます。 |
| F列 | 決算書科目名 | 決算書科目名が表示されます。 |
| G列 | 勘定科目名 | 勘定科目名が表示されます。 |
補助科目
| 項目列 | 項目名 | 項目の説明 |
|---|---|---|
| A列 | 操作日時 | 操作を行った日時が新しい順に表示されます。 |
| B列 | 操作 | 仕訳に対して行った操作の種類(登録・更新・削除)が表示されます。 |
| C列 | 操作者 | 操作を行ったユーザーのユーザー名が表示されます。 |
| D列 | ID | システムによって自動的に割り当てられたIDが表示されます。 任意のIDを設定することはできません。 |
| E列 | 勘定科目名 | 勘定科目名が表示されます。 |
| F列 | 補助科目名 | 補助科目名が表示されます。 |
部門の登録・訂正・削除履歴の確認方法
部門の登録・訂正・削除履歴は、CSVファイルを出力することで確認できます。
出力手順
- 「各種設定」>「部門」「部門の設定」画面で「履歴エクスポート」ボタンをクリックします。
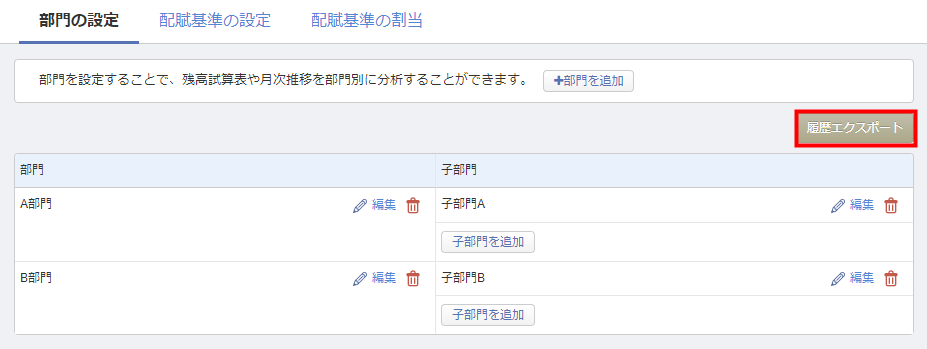
- ダウンロードしたCSVファイルを確認します。
部門のCSVファイルの各項目について
CSVファイルの各項目については、以下の表をご確認ください。
| 項目列 | 項目名 | 項目の説明 |
|---|---|---|
| A列 | 操作日時 | 操作を行った日時が新しい順に表示されます。 |
| B列 | 操作 | 仕訳に対して行った操作の種類(登録・更新・削除)が表示されます。 |
| C列 | 操作者 | 操作を行ったユーザーのユーザー名が表示されます。 |
| D列 | ID | システムによって自動的に割り当てられたIDが表示されます。 任意のIDを設定することはできません。 |
| E列 | 親部門名 | 親部門名が表示されます。 |
| F列 | 部門名 | 子部門名が表示されます。 |
取引先の登録・訂正・削除履歴の確認方法
取引先の登録・訂正・削除履歴は、CSVファイルを出力することで確認できます。
出力手順
- 「各種設定」>「取引先一覧」画面で「履歴エクスポート」ボタンをクリックします。
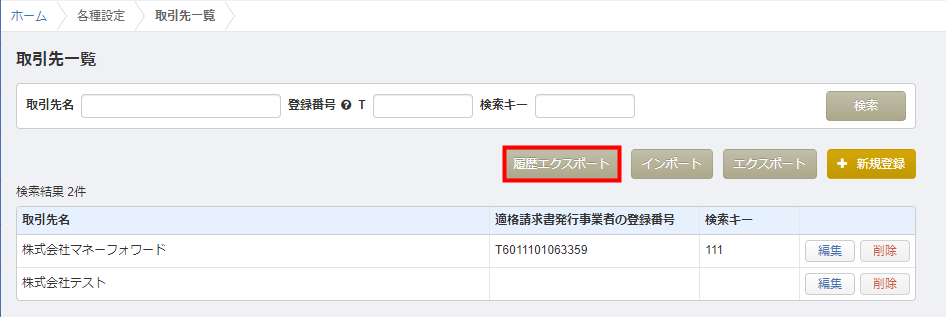
- ダウンロードしたCSVファイルを確認します。
取引先のCSVファイルの各項目について
CSVファイルの各項目については、以下の表をご確認ください。
| 項目列 | 項目名 | 項目の説明 |
|---|---|---|
| A列 | 操作日時 | 操作を行った日時が新しい順に表示されます。 |
| B列 | 操作 | 仕訳に対して行った操作の種類(登録・更新・削除)が表示されます。 |
| C列 | 操作者 | 操作を行ったユーザーのユーザー名が表示されます。 |
| D列 | ID | システムによって自動的に割り当てられたIDが表示されます。 任意のIDを設定することはできません。 |
| E列 | 取引先名 | 取引先名が表示されます。 |
| F列 | 適格請求書発行事業者の登録番号 | 適格請求書発行事業者の登録番号が表示されます。 |
ご注意
- 何も更新していない場合や、勘定科目の検索キーなどの履歴画面に表示されない項目のみを変更した場合は、操作履歴は表示されません。
- 確認可能な履歴は、「事業者」画面で「仕訳履歴保存機能を利用する」にチェックを入れたあとに行った登録・訂正・削除の操作履歴のみです。
- 履歴情報は順次反映される仕組みです。反映されない場合は少し時間を置いてから再度ご確認ください。
更新日:2025年08月27日
※本サポートサイトは、マネーフォワード クラウドの操作方法等の案内を目的としており、法律的またはその他アドバイスの提供を目的としたものではありません。当社は本サイトに記載している内容の正確性・妥当性の確保に努めておりますが、実際のご利用にあたっては、個別の事情を適宜専門家に相談するなど、ご自身の判断でご利用ください。
このページで、お客さまの疑問は解決しましたか?
評価をご入力いただき、ご協力ありがとうございました。
頂いた内容は、当サイトのコンテンツの内容改善のためにのみ使用いたします。


よく見られているガイド
- 仕訳ガイド取引入力・仕訳
- 「連携サービスから入力」の使い方取引入力・仕訳
- 「メンバー追加・管理設定」の使い方全般設定(ユーザー、メンバー、プラン等)