「各種設定」>「勘定科目」画面でエクスポートしたCSVファイルをExcel等のソフトで開くと、「検索キー」の先頭の「0」が消えてしまう場合があります。
このような場合は、以下の方法でご対応ください。
<ご注意>
CSVファイルを開くと先頭の「0」が消える事象は、Excel等のソフト側の仕様によって発生します。
このガイドでご説明する一般的な対処方法を行っても解決しない場合は、ご利用ソフトの提供元までお問い合わせください。
CSVファイルを開くと先頭の「0」が消える事象は、Excel等のソフト側の仕様によって発生します。
このガイドでご説明する一般的な対処方法を行っても解決しない場合は、ご利用ソフトの提供元までお問い合わせください。
「Windows Excel Office365」の場合
- Excelを開き、画面上部の「データ」タブにある「テキストまたはCSVから」をクリックします。
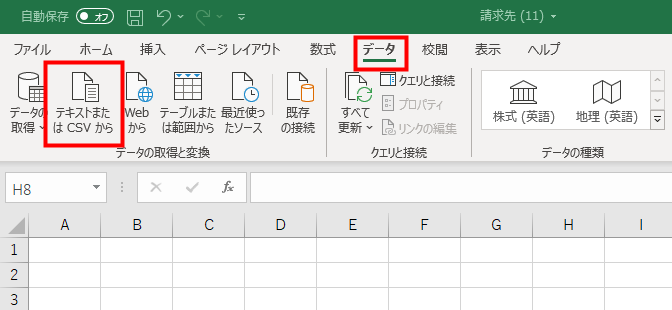
出典:Microsoft Corporation,「Microsoft Excel」(2025年3月24日) - ダウンロードしたCSVファイルを選択し、「インポート」 ボタンをクリックします。
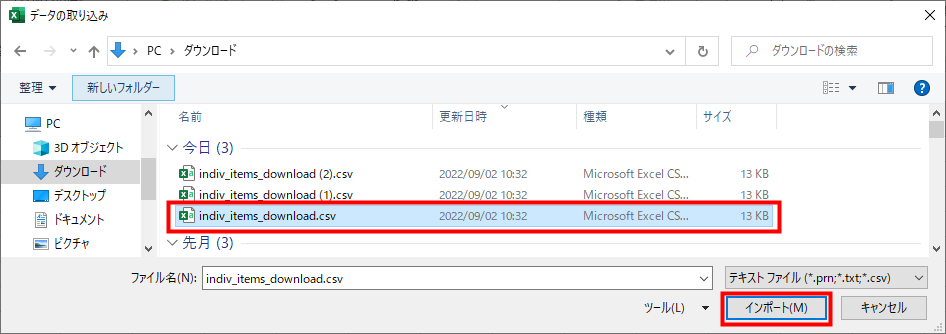
- CSVファイルの内容が表示されたら、右下の「データの変換」をボタンクリックします。
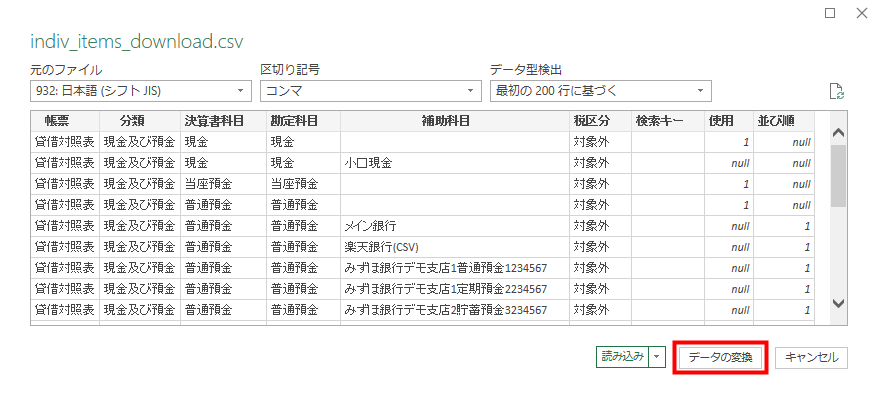
- 画面右側の「適用したステップ」で「変更された型」が選択されていることを確認します。
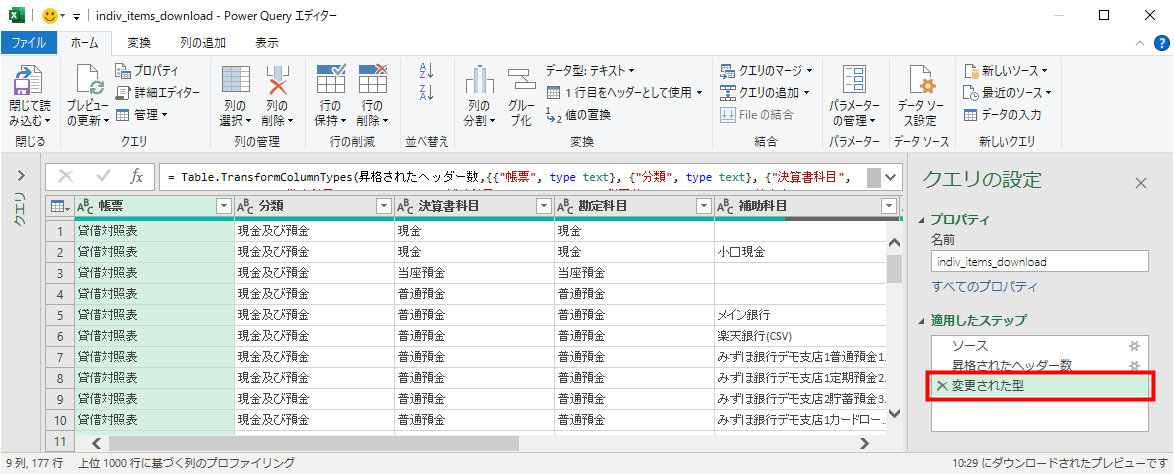
- 「0」を表示させるデータが希望どおりに表示されているかを確認します。
希望どおりに「0」が表示されていたら、「手順7」に進んでください。
表示されていない場合は、「0」を表示させる列を右クリックし、表示されたメニューで「型の変更」を選択して「テキスト」をクリックします。
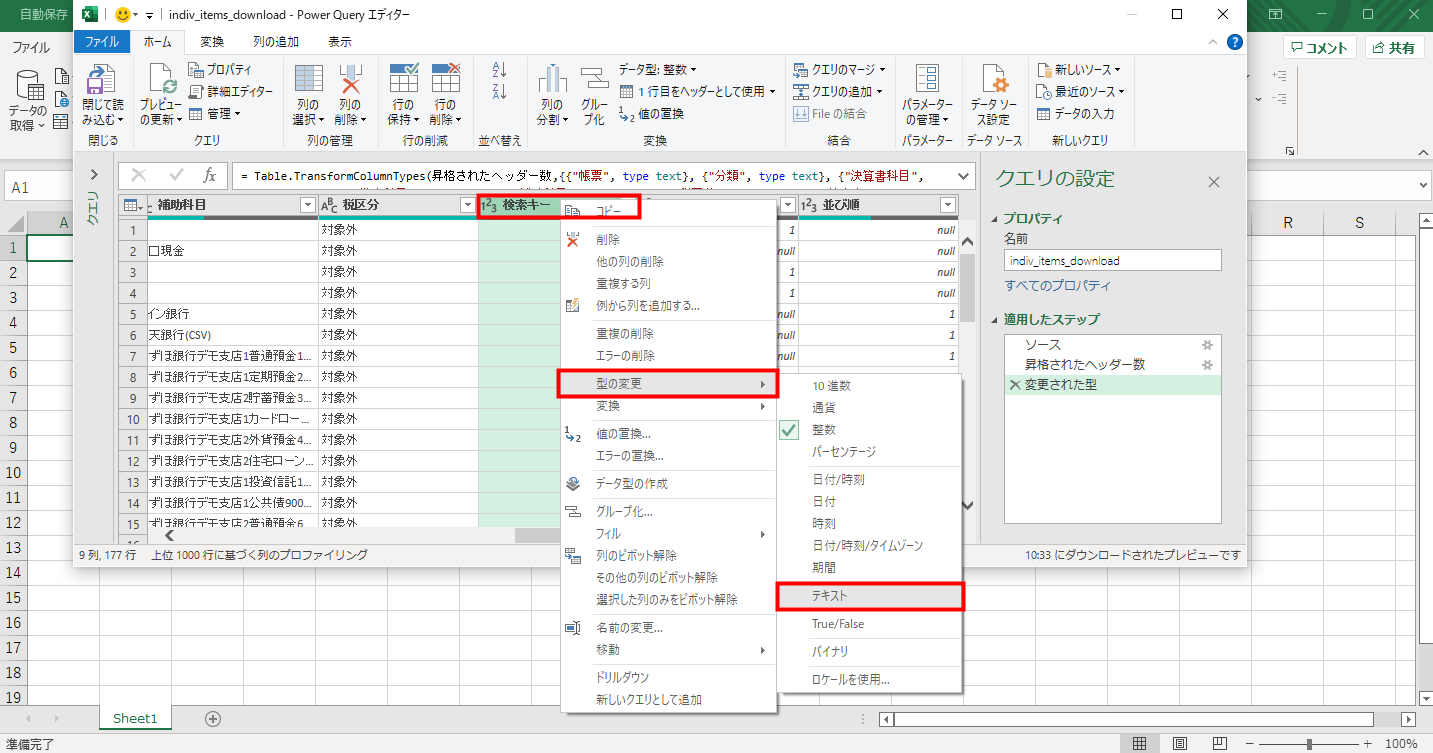
- 「列タイプの変更」画面が表示されたら、「現在のものを置換」ボタンをクリックします。
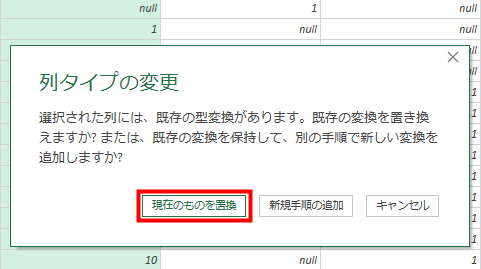
- 希望どおりに「0」が表示されていることを確認し、「閉じて読み込む」ボタンをクリックします。
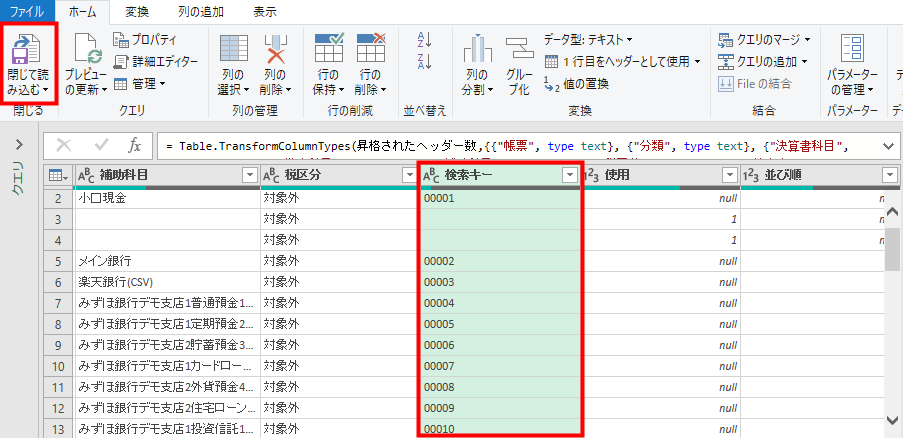
「Excel for Mac」の場合
- 空白のブックを新規作成し、メニューの「ファイル」選択して「インポート」をクリックします。
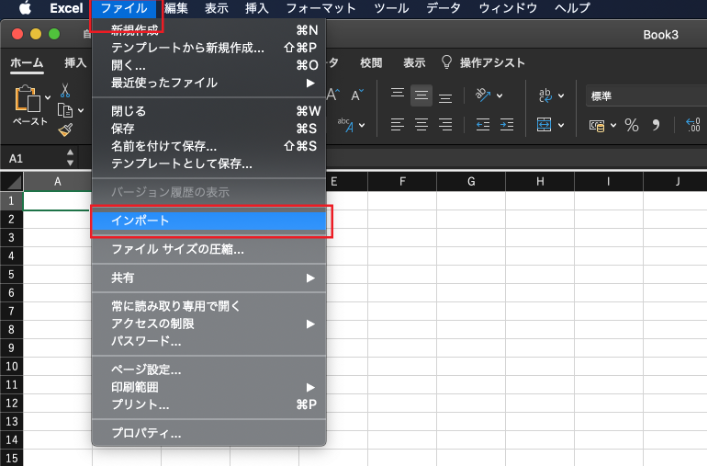
出典:Microsoft Corporation,「Microsoft Excel」(2024年8月23日) - 「インポート」画面が表示されたら、「CSVファイル」を選択して「インポート」ボタンをクリックします。
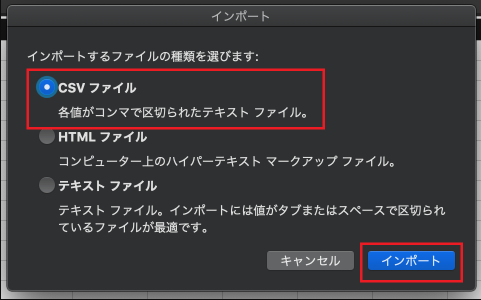
- 「テキスト ファイル ウィザード」画面の内容を確認し、「区切り記号付き」を選択して「次へ」ボタンをクリックします。
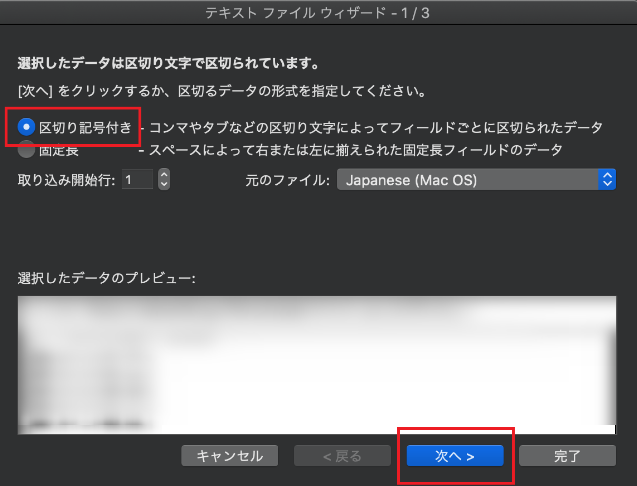
- 「列のデータ形式」で「文字列」を選択したあと、「選択したデータのプレビュー」で先頭の「0」を表示させる列を選び、「完了」ボタンをクリックします。
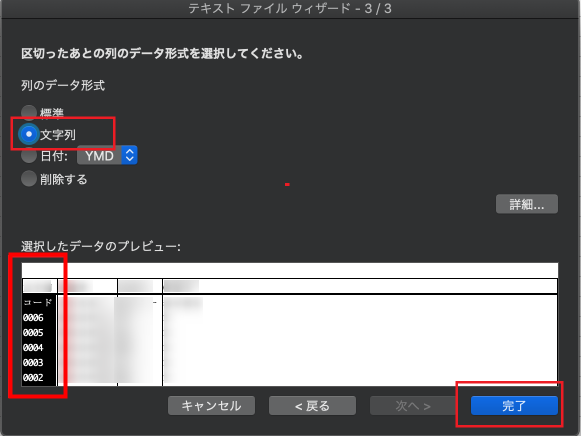
- 取り込んだデータを配置するシート・行・列を指定して、右下にある「OK」ボタンをクリックします。
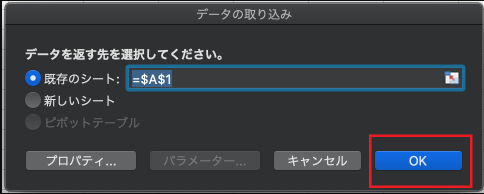
更新日:2025年03月24日
※本サポートサイトは、マネーフォワード クラウドの操作方法等の案内を目的としており、法律的またはその他アドバイスの提供を目的としたものではありません。当社は本サイトに記載している内容の正確性・妥当性の確保に努めておりますが、実際のご利用にあたっては、個別の事情を適宜専門家に相談するなど、ご自身の判断でご利用ください。
このページで、お客さまの疑問は解決しましたか?
評価をご入力いただき、ご協力ありがとうございました。
頂いた内容は、当サイトのコンテンツの内容改善のためにのみ使用いたします。



