概要
このガイドでは、「転勤」画面で行える手続きの作成や申請方法についてご説明します。
「転勤」画面では、「雇用保険被保険者転勤届」を作成・申請することができます。
対象ページ
従業員手続き>転勤
対象のお客さま
マネーフォワード クラウド社会保険をご利用中のお客さま
作成できる帳票
- 雇用保険被保険者転勤届 [サンプル]
目次
画面の説明
「転勤」画面では、雇用保険の被保険者が転勤したときの届出を作成できます。
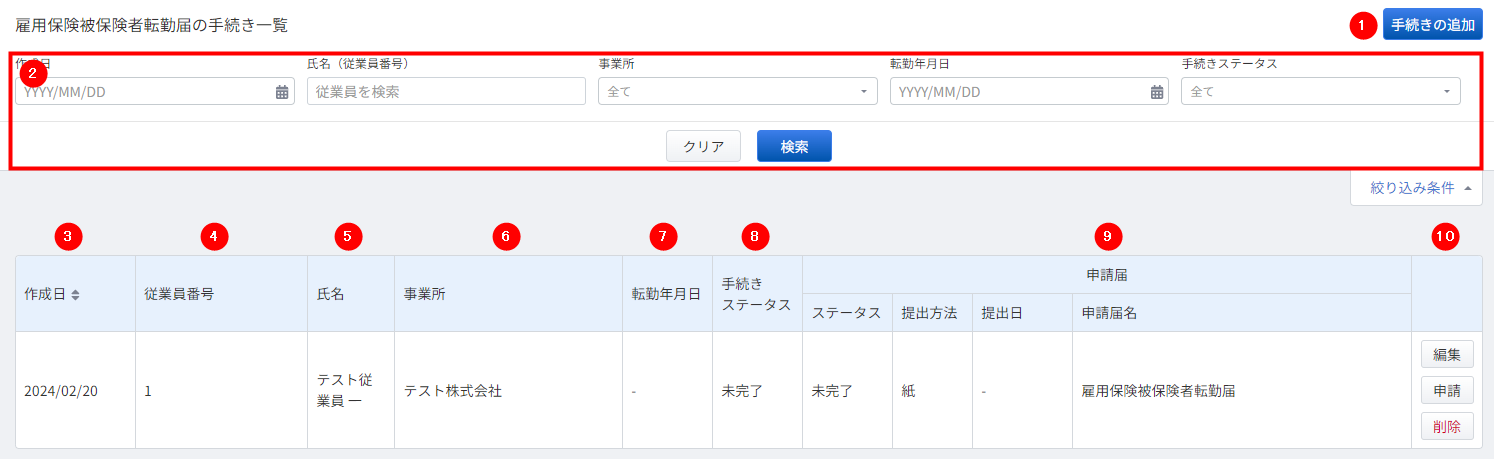
「説明を見る」をクリックすると、項目の説明を確認できます。
説明を見る
| 番号 | 項目名 | 項目の説明 |
|---|---|---|
| ① | 手続きの追加 | 新規の手続きを追加できます。 |
| ② | 検索条件 | 「作成日」「氏名(従業員番号)」「事業所」「転勤年月日」「手続きステータス」を指定して、従業員の絞り込み検索が可能です。 |
| ③ | 作成日 | 手続きを作成した日付を表示します。 |
| ④ | 従業員番号 | 従業員番号が表示されます。 |
| ④ | 氏名 | 従業員の氏名が表示されます。 |
| ⑥ | 事業所 | 従業員の所属する事業所が表示されます。 |
| ⑦ | 転勤年月日 | 従業員の転勤年月日が表示されます。 |
| ⑧ | 手続きステータス | 手続きの「未完了」「完了」が表示されます。 ステータスが「完了」の手続きは編集・削除が行えません。 |
| ⑨ | 申請届 | ステータス:申請のステータスが表示されます。 提出方法:「紙」「電子申請」「提出なし」の提出方法が表示されます。 提出日:提出方法が「紙」の場合の提出日が表示されます。 申請届名:申請届の種類が表示されます。 |
| ⑩ | 編集 申請 削除 | 編集:手続きを編集することができます。 申請:帳票の作成や電子申請をすることができます。 削除:手続きを削除することができます。 |
「転勤」手続きの追加
- 「従業員手続き」>「転勤」をクリックします。
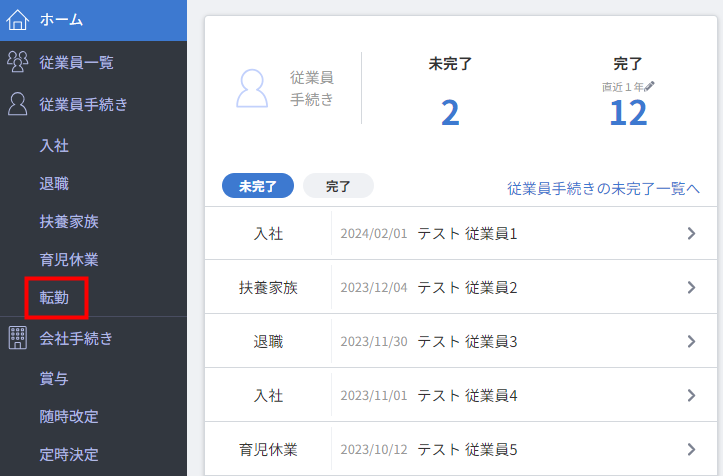
- 画面右上の「手続きの追加」をクリックします。
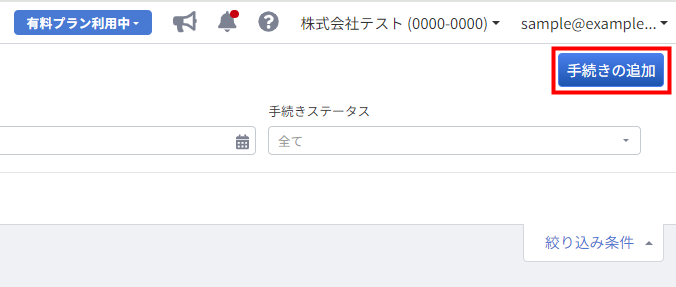
- 「転勤手続きの追加」画面で「事業所」と「従業員氏名(従業員番号)」を選択し、「保存」をクリックします。
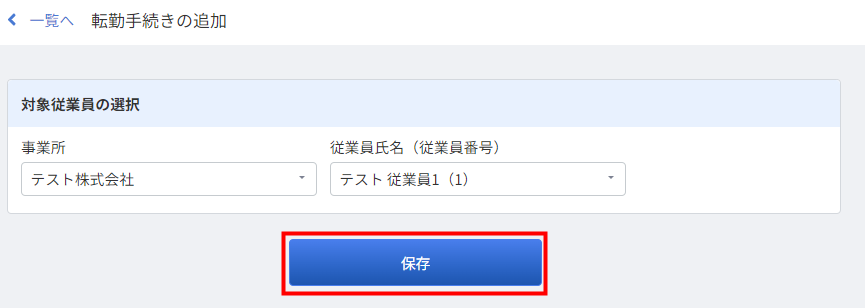
- 手続きの編集画面で必要事項を入力し、画面下部の「保存」をクリックします。
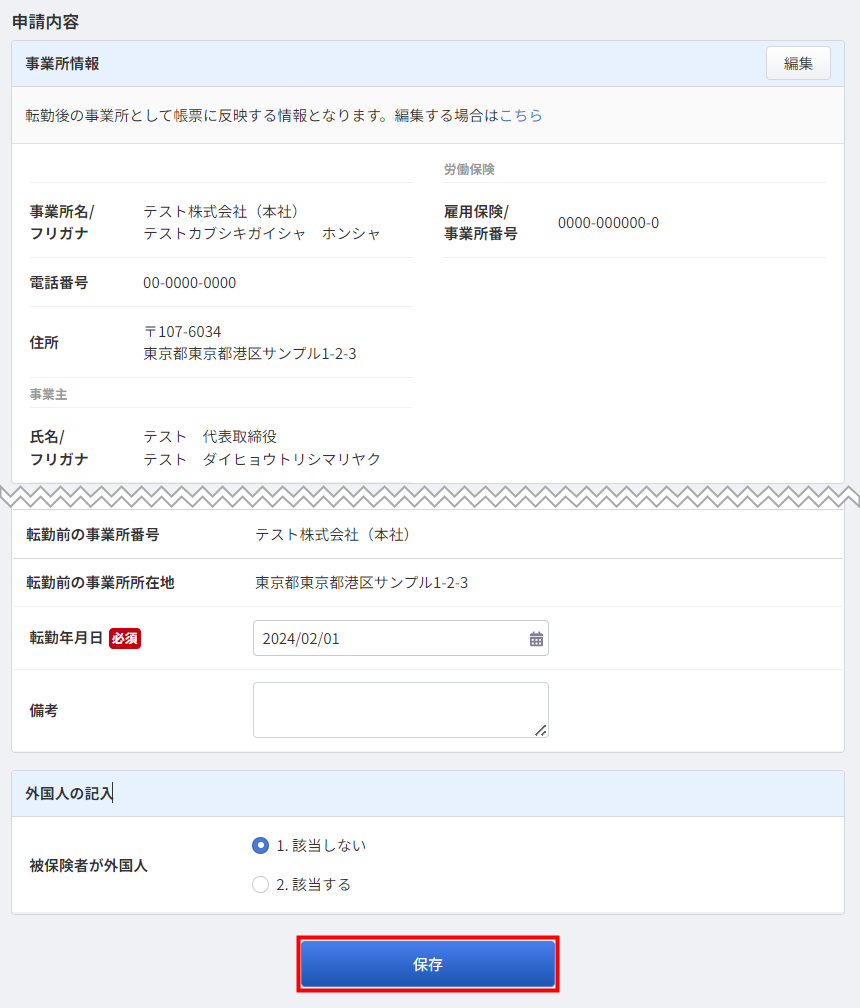
申請
転勤手続きの編集が終了したら、画面右上の「申請」をクリックします。
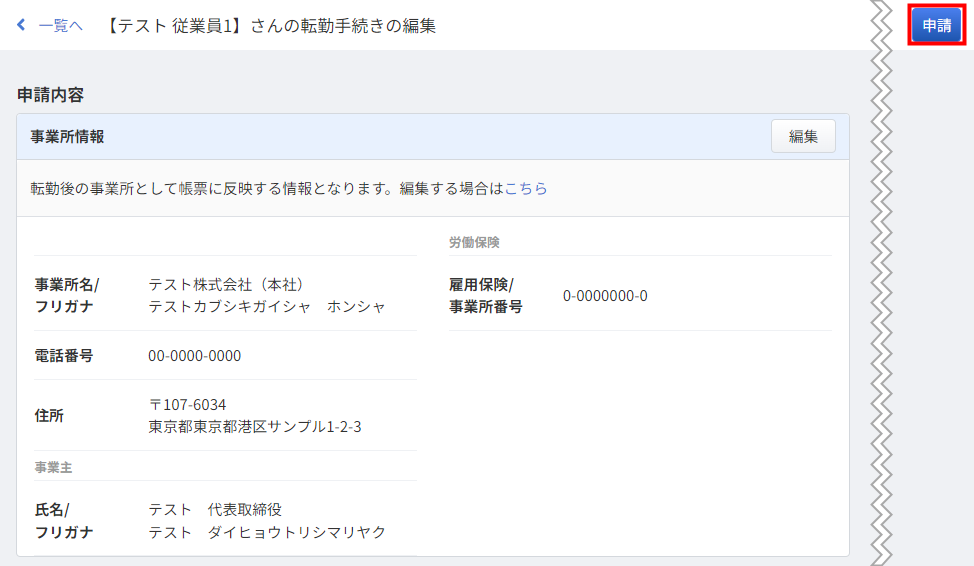
「申請」画面では、「申請」と「申請内容」のタブを切り替えて操作します。
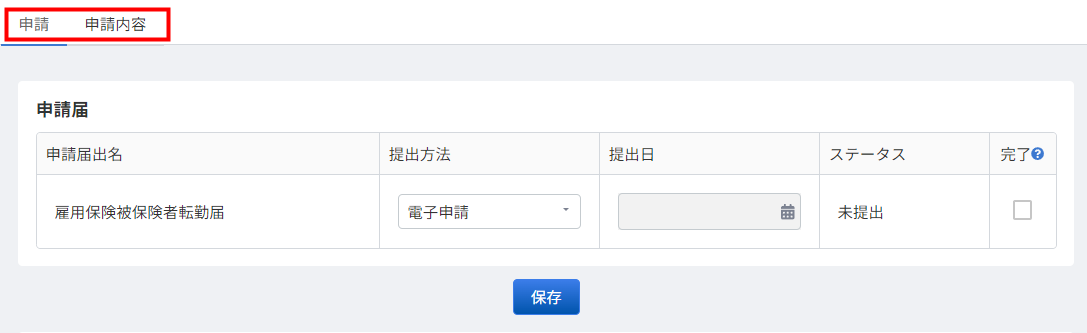
申請
申請届
説明を見る
| 番号 | 項目名 | 項目の説明 |
|---|---|---|
| ① | 申請届出名 | 申請の名称が表示されます。 |
| ② | 提出方法 | 「電子申請」「紙」「提出なし」から選択してください。 |
| ③ | 提出日 | 提出方法で「紙」を選択した場合に指定してください。 |
| ④ | ステータス | 申請のステータスが表示されます。 |
| ⑤ | 完了 | チェックを入れて「保存」をクリックすることで、「手続き一覧」画面の「手続きステータス」が「完了」となります。 「完了」になると、手続きの「編集」「削除」は行えません。  操作方法の詳細は、こちらをご参照ください。 |
「申請届PDF」の「更新」をクリックして、帳票を作成することができます。
なお、「更新」をクリックした時点の日時が「最終更新日」に反映されます。

「申請届の更新」が「完了」になると、「ダウンロード」をクリックして帳票を確認できます。
事前にダウンロードする帳票にチェックを入れ、「ダウンロード」をクリックしてください。

<ご注意>
一括ダウンロードができない場合は、ご利用のブラウザでポップアップが許可されているかご確認ください。ブラウザの設定変更ができない場合は、個別でのダウンロード操作をお願いいたします。
一括ダウンロードができない場合は、ご利用のブラウザでポップアップが許可されているかご確認ください。ブラウザの設定変更ができない場合は、個別でのダウンロード操作をお願いいたします。
電子申請
「申請届」の提出方法で「電子申請」を選択すると、電子申請の項目が表示されます。
提出方法が「電子申請」以外の場合、本項目は表示されません。
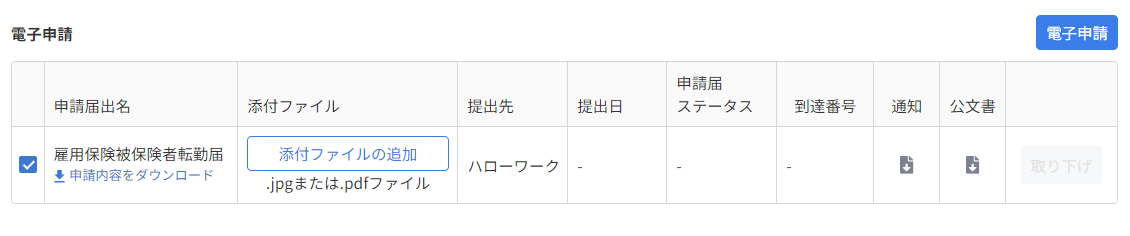
申請
- 「電子申請」する申請届出名にチェックを入れます。
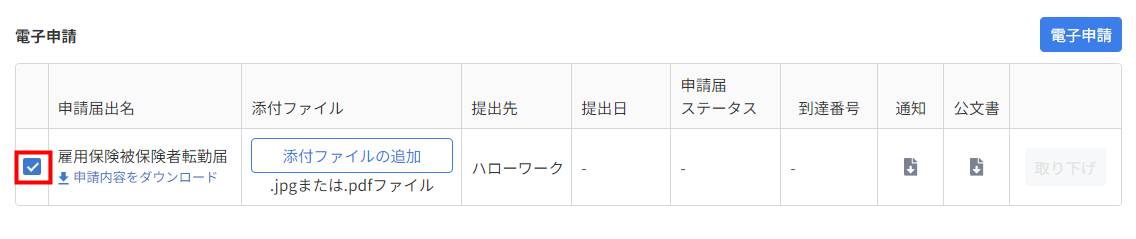
- 添付ファイルを提出する場合は、「添付ファイルの追加」をクリックします。複数のファイルを追加することが可能です。
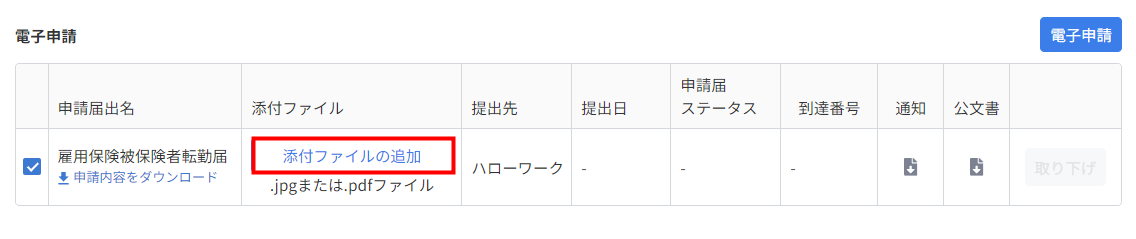
- 「電子申請」をクリックします。
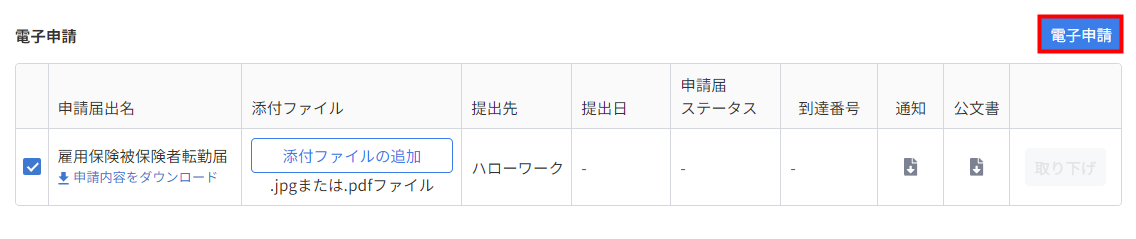
- 「電子申請」画面で申請者の選択を行います。「電子証明書パスワード(PIN)」の項目が表示された場合は、パスワードを入力のうえ「申請する」をクリックします。
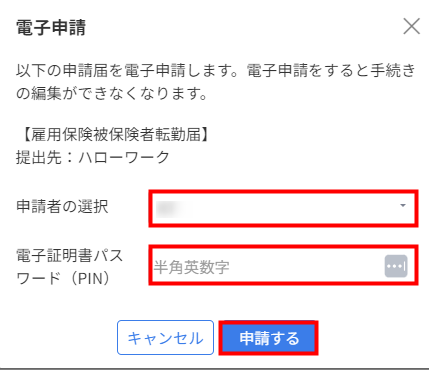
「説明を見る」をクリックすると、項目の説明を確認できます。説明を見る
項目名 項目の説明 申請者の選択 「事業者」>「電子申請設定」>「登録名」に登録した申請者から選択します。 電子証明書パスワード(PIN) 電子証明書を取得したときの「電子証明書パスワード」を入力します。 - 画面上部に「電子申請が完了しました」と表示されたことを確認します。
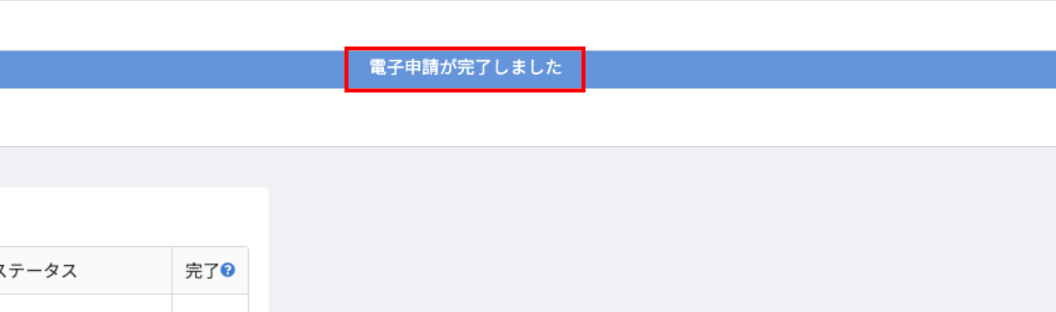
<ご注意>
電子申請が完了すると、手続きの「削除」は行えなくなります。
電子申請が完了すると、手続きの「削除」は行えなくなります。
申請届の電子ファイルをダウンロード
- 「申請内容をダウンロード」をクリックすると、電子ファイル(ZIPファイル形式)をダウンロードできます。
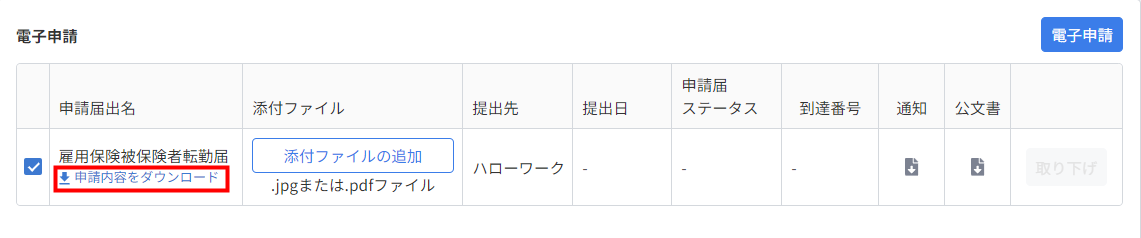
- 「電子申請のデータをダウンロードする」画面で必要な情報を入力して、「ダウンロード」をクリックします。
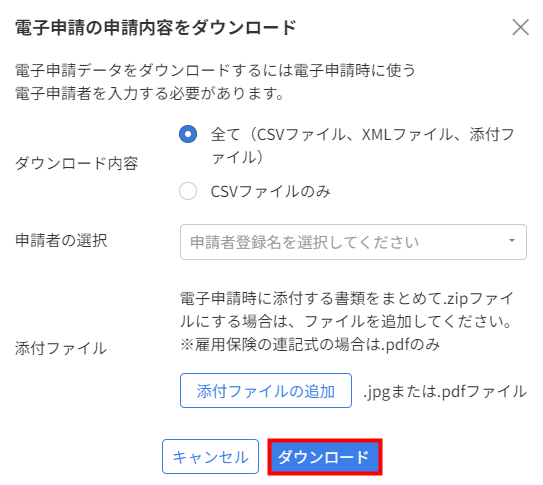
- ダウンロード先のフォルダに移動し、ZIPファイルを確認してください。

電子申請の取下げ
- 電子申請については、「取下げ」をクリックすることで申請の取り下げが可能です。
※「取下げ」がグレーアウトしている場合は、取下げを行うことができません。
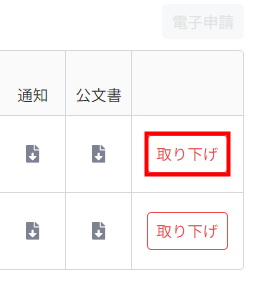
- 「電子申請の取下げ」画面では、「申請者の選択」を選択します。「電子証明書パスワード(PIN)」の項目が表示された場合は、パスワードを入力のうえ「取下げ」をクリックします。
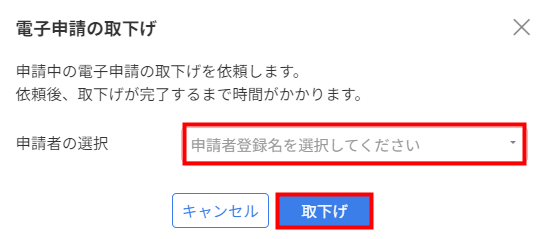
- 画面上部に「電子申請の取り下げが完了しました」と表示されたことを確認します。
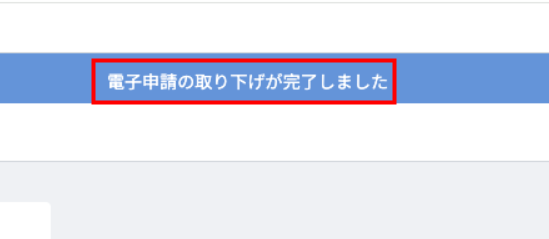
申請後のステータスについて
申請データはe-Govに送付され、順次処理が行われます。
各ステータスの内容については、以下のガイドをご参照ください。
電子申請を行った後のステータスについて教えてください。
更新日:2024年12月06日
※本サポートサイトは、マネーフォワード クラウドの操作方法等の案内を目的としており、法律的またはその他アドバイスの提供を目的としたものではありません。当社は本サイトに記載している内容の正確性・妥当性の確保に努めておりますが、実際のご利用にあたっては、個別の事情を適宜専門家に相談するなど、ご自身の判断でご利用ください。
このページで、お客さまの疑問は解決しましたか?
評価をご入力いただき、ご協力ありがとうございました。
頂いた内容は、当サイトのコンテンツの内容改善のためにのみ使用いたします。

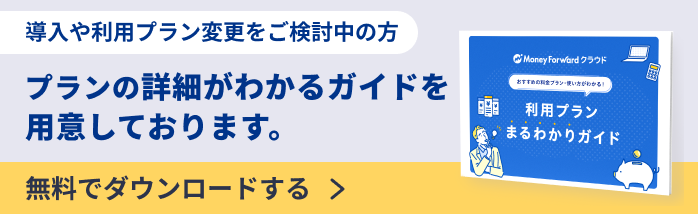
よく見られているガイド
- 「事業者」の設定方法事業者設定
- 「入社」画面の使い方入社手続き
- 「退職」画面の使い方退職手続き


