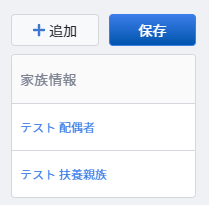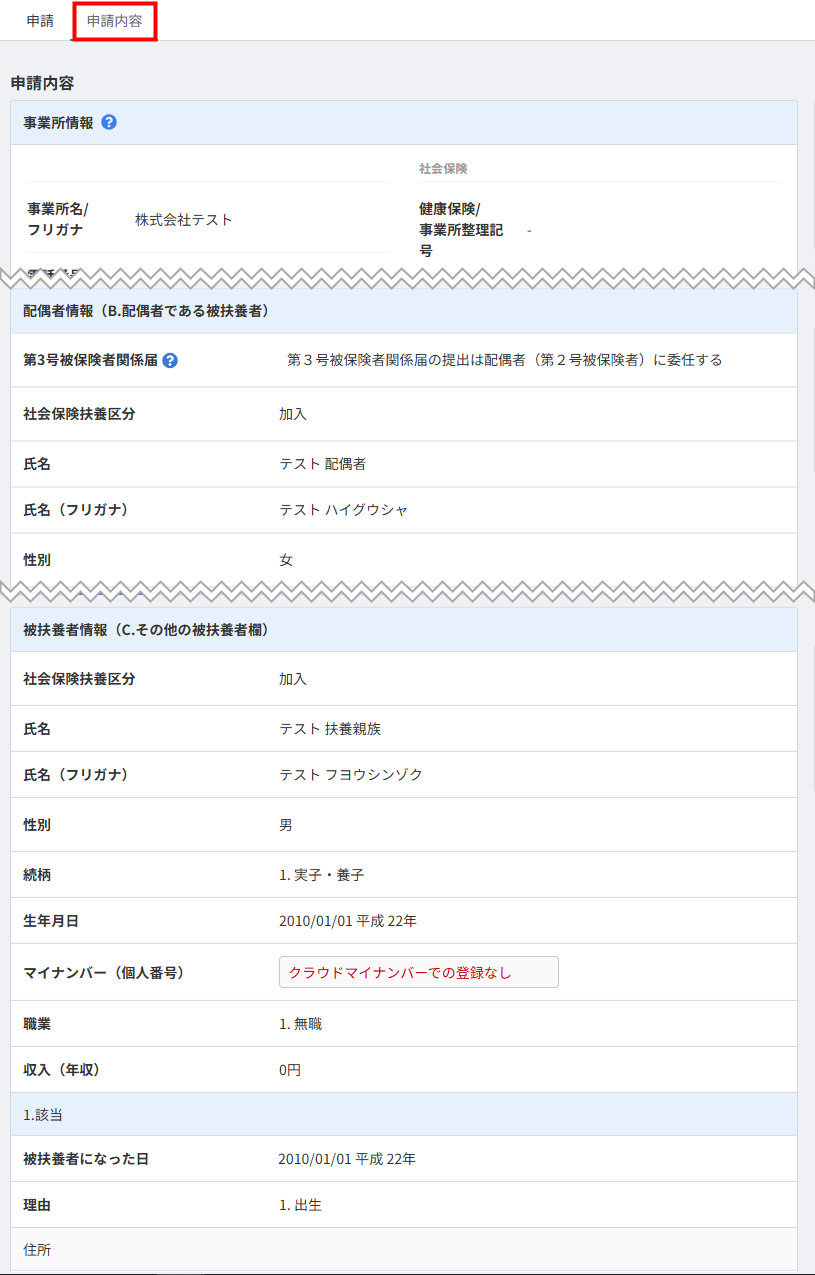概要
このガイドでは、「扶養家族手続き一覧」画面で行える手続きの作成や申請方法についてご説明します。
「扶養家族」画面では、「被扶養者(異動)届」を出力することができます。
- 扶養家族の変更届の作成機能
- 組合管掌事業所向けの「国民年金第3号被保険者関係届」の申請
対象ページ
対象のお客さま
マネーフォワード クラウド社会保険をご利用中のお客さま
作成できる帳票
- 健康保険被扶養者(異動)届(国民年金第3号被保険者関係届) [サンプル]
参考:家族を被扶養者にするとき、被扶養者となっている家族に異動があったとき、被扶養者の届出事項に変更があったとき|日本年金機構
目次
画面の説明
「扶養家族手続き一覧」画面では、従業員の扶養家族が健康保険に加入するための届出を作成できます。
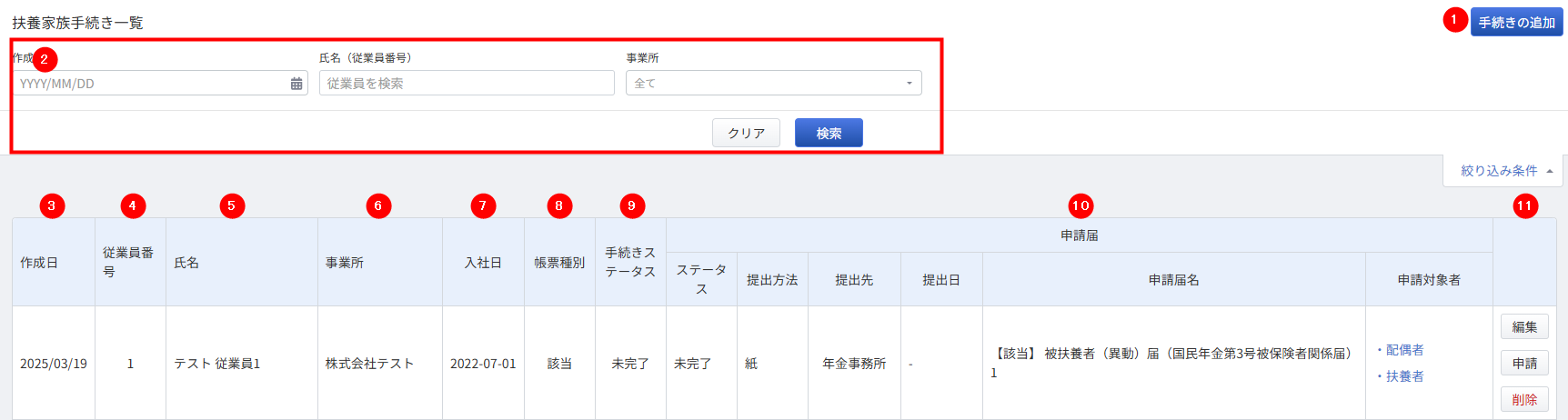
「説明を見る」をクリックすると、項目の説明を確認できます。
説明を見る
| 番号 | 項目名 | 項目の説明 |
|---|---|---|
| ① | 手続きの追加 | クリックすると、手続きを追加できます。 |
| ② | 検索条件 | 「作成日」「氏名(従業員番号)」「事業所」を指定して、従業員を絞り込み検索できます。 |
| ③ | 作成日 | 手続きを作成した日付が表示されます。 |
| ④ | 従業員番号 | 従業員番号が表示されます。 |
| ⑤ | 氏名 | 従業員の氏名が表示されます。 |
| ⑥ | 事業所 | 従業員の所属する事業所が表示されます。 |
| ⑦ | 入社日 | 従業員の入社日が表示されます。 |
| ⑧ | 帳票種別 | 作成した手続きの種類が表示されます。 「該当」「非該当」「変更」が表示されます。 |
| ⑨ | 手続きステータス | 手続きの「未完了」「完了」が表示されます。 ステータスが「完了」の手続きは編集・削除が行えません。 |
| ⑩ | 申請届 |
|
| ⑪ | 編集 申請 削除 |
|
事前準備
扶養家族手続きを作成するためには、あらかじめ扶養情報を登録する必要があります。
クラウド社会保険で扶養情報を登録する場合
「従業員一覧」>「家族情報」画面で申請に必要な項目を登録します。
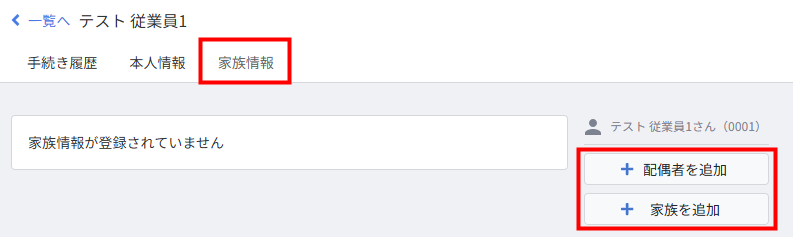
クラウド給与の扶養情報を取り込む場合
- 「マネーフォワード クラウド給与」にログインし、「従業員情報」画面で対象従業員をクリックします。
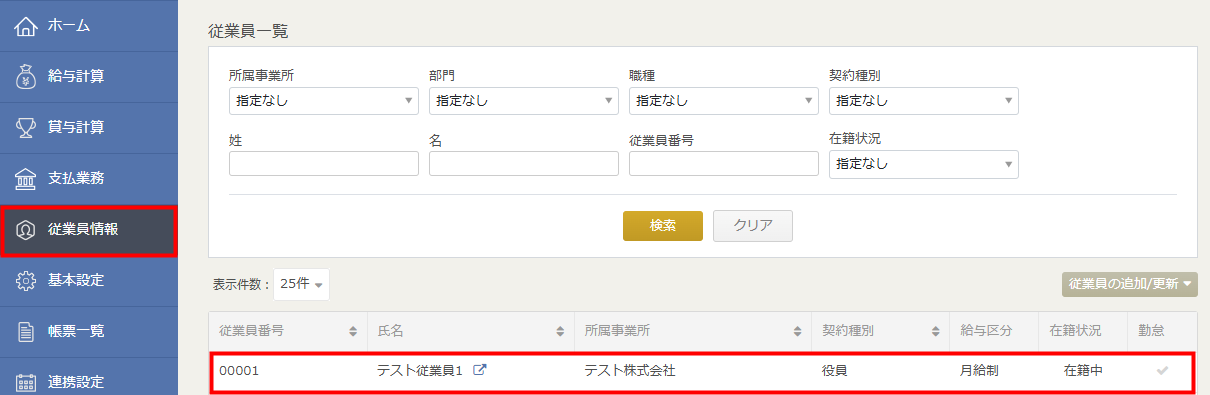
- 「一般情報」画面で「扶養情報」の「編集」をクリックし、扶養情報を入力します。
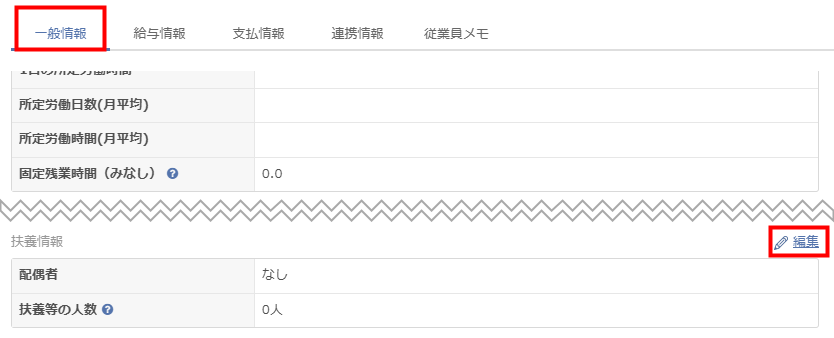
- 「更新する」をクリックします。
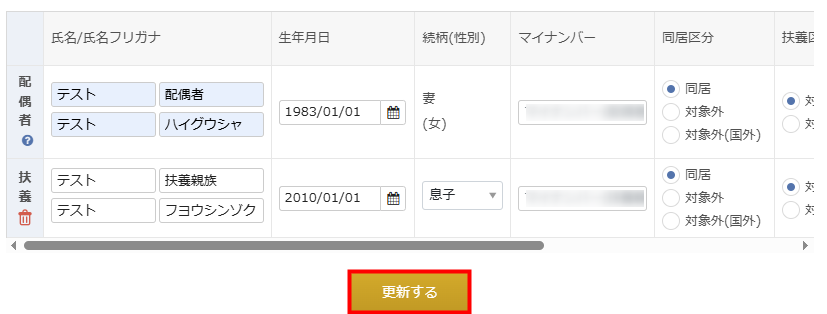
- クラウド給与の扶養情報を取り込むためには、扶養家族の「氏名」が一致している必要があります。
- クラウド給与から扶養情報を取り込んだあと、手続きに必要な項目をクラウド社会保険で登録してください。
扶養家族手続きの追加
追加手順
- 左メニューの「扶養家族」をクリックします。
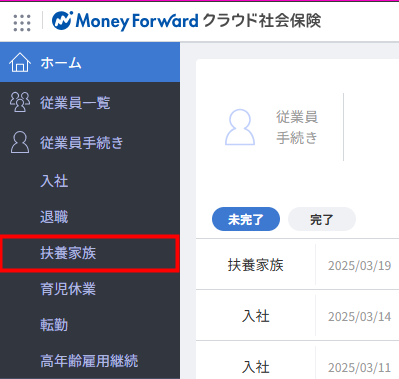
- 「扶養家族手続き一覧」画面右上の「手続きの追加」をクリックします。
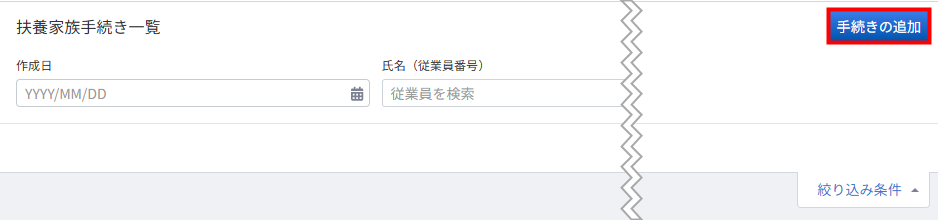
- 「手続きを新規追加する」画面で必要な情報を選択し、「手続きへ」をクリックします。
設定項目の詳細はこちらの項をご確認ください。
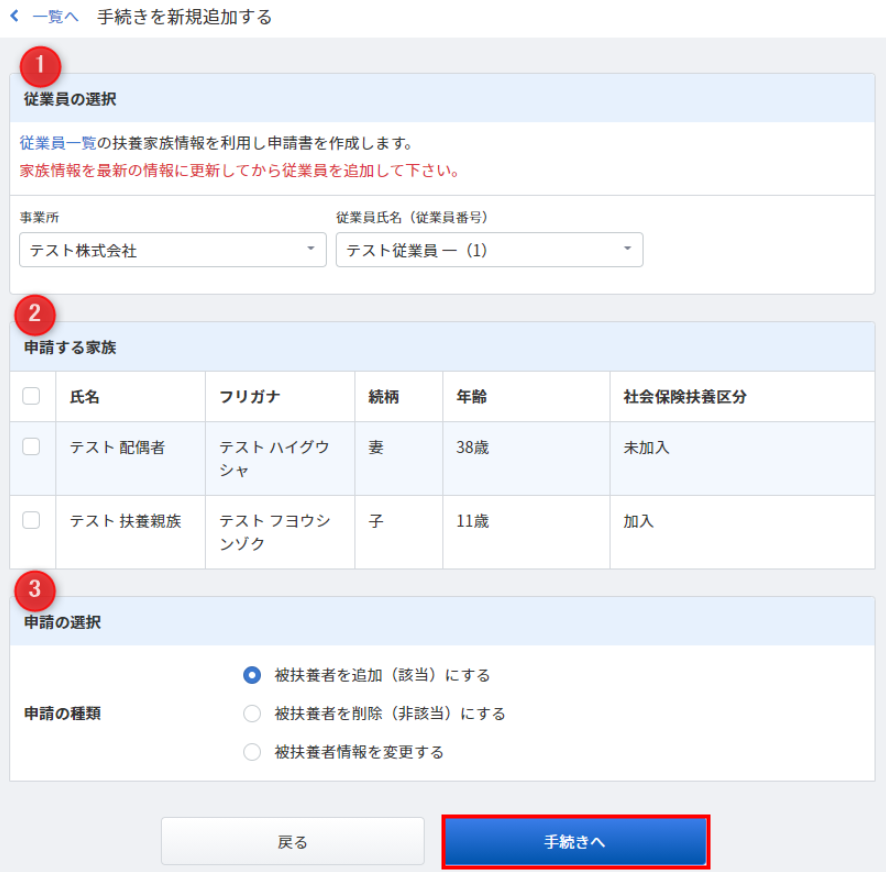
- 手続きの編集画面が表示されたことを確認し、申請を行います。
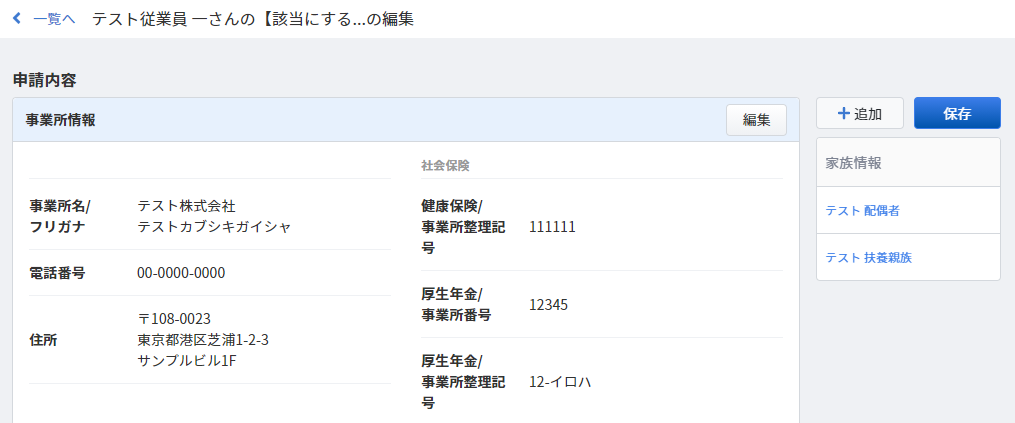
設定項目の詳細
| 番号 | 項目名 | 項目の説明 |
|---|---|---|
| ① | 従業員の選択 | 「事業所」と「従業員氏名(従業員番号)」を選択します。 |
| ② | 申請する家族 | 手続きを申請する扶養家族を選択します。 「社会保険扶養区分」※1の設定により、「申請の選択」で選択できる内容が異なります。
|
| ③ | 申請の選択 |
|
※1 「社会保険扶養区分」は「従業員一覧」画面で編集できます。
※2 現在は選択できません。今後の機能実装を予定しています。
扶養家族手続きの編集
「扶養家族手続きの編集」画面では、申請する情報を編集できます。
追加/保存
「+追加」をクリックすると、手続きに扶養家族を追加できます。
事前の準備を行ってから操作してください。
事業所情報
「事業所情報」では、事業所に関する情報を閲覧できます。
情報の編集は「事業所」画面で行ってください。
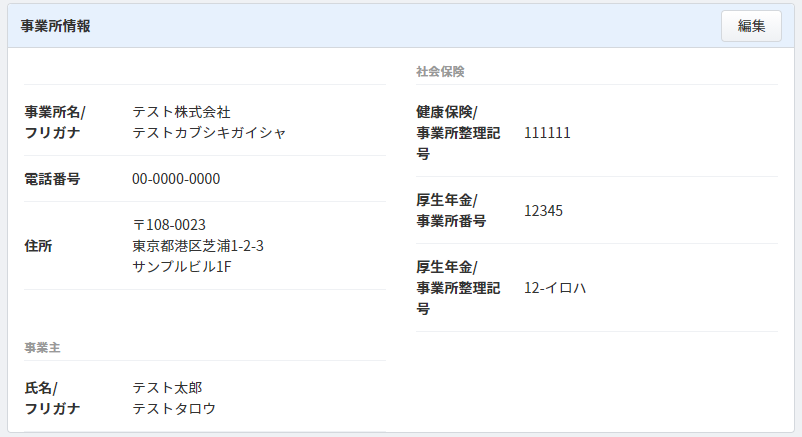
事業主確認情報
「事業主確認情報」には、事業主の確認が必要な情報が表示されます。
各項目の詳細は、「?」のアイコンにカーソルをあわせて確認してください。
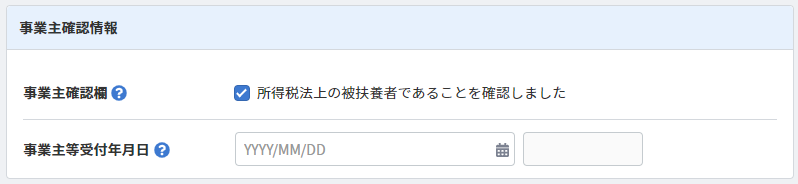
基本情報(A.被保険者)
「基本情報(A.被保険者)」には、被保険者(従業員本人)の申請情報が表示されます。
「編集」をクリックすると、「従業員一覧」>「家族情報」画面で情報を編集できます。
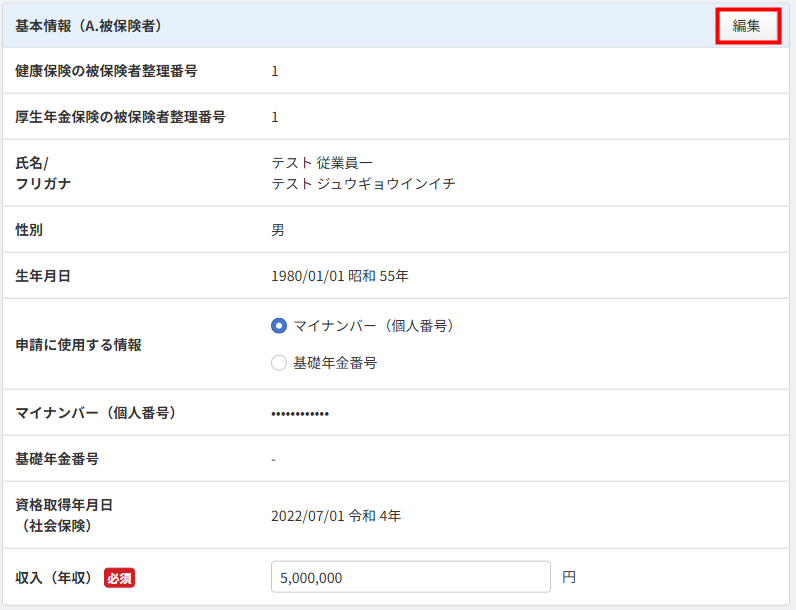
配偶者情報(B.配偶者である被扶養者)
「配偶者情報(B.配偶者である被扶養者)」には、配偶者の申請情報が表示されます。
「編集」をクリックすると、「従業員一覧」>「家族情報」画面で情報を編集できます。
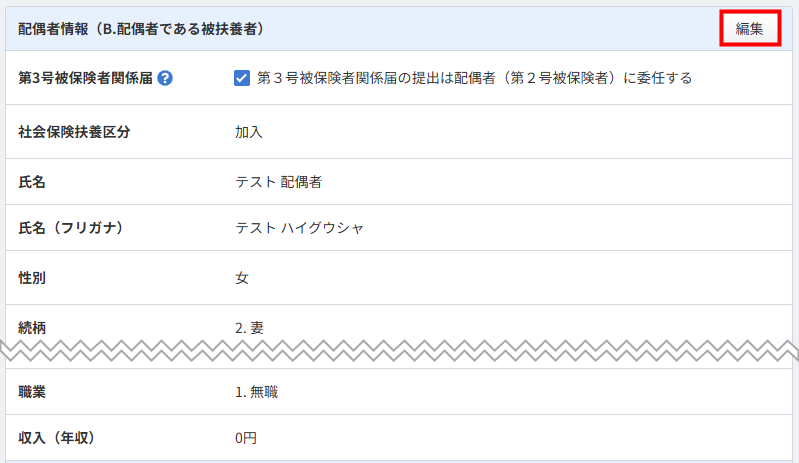
- 被保険者の健康保険加入と同時に提出する場合は「被扶養者になった日」には「取得年月日」と同日を入力します。
- 死亡によって扶養が外れる場合は、死亡日の翌日を入力し、それ以外の場合は非該当になった当日の日付を「被扶養者でなくなった日」に入力します。
- 「住所」には住民票に登録されている住所を入力します。「同居」を選択した場合は、被保険者(従業員本人)の情報が反映します。
- 「組合管掌事業所」を選択している場合、「第3号被保険者関係届」の作成が未対応のためチェックボックスも表示されません。
- 「組合管掌事業所」を選択している場合、「再認定種別」や「添付書類」の項目も入力が必要です。
- 資格確認書の発行が必要な場合は、「資格確認書発行要否」にチェックを入れてください。
被扶養者情報(C.その他の被扶養者欄)
「被扶養者情報(C.その他の被扶養者欄)」には、配偶者以外の扶養家族についての申請情報が表示されます。
「編集」をクリックすると、「従業員一覧」>「家族情報」画面で情報を編集できます。
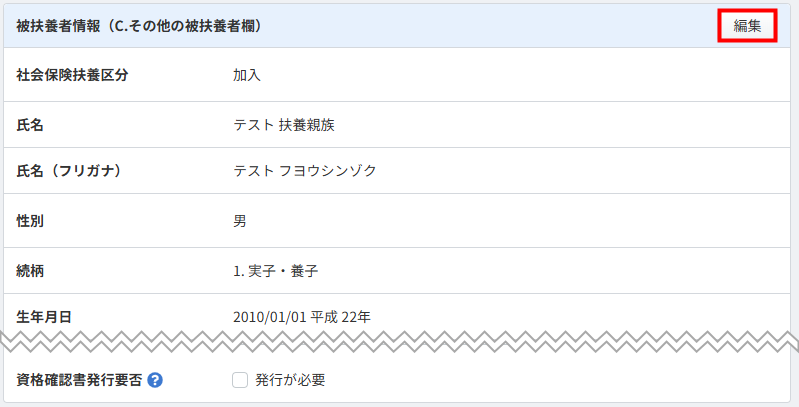
- 被保険者の健康保険加入と同時に提出する場合は「被扶養者になった日」には「取得年月日」と同日を入力します。
- 死亡によって扶養が外れる場合は、死亡日の翌日を入力し、それ以外の場合は非該当になった当日の日付を「被扶養者でなくなった日」に入力します。
- 「住所」には住民票に登録されている住所を入力します。「同居」を選択した場合は、被保険者(従業員本人)の情報が反映します。
- 「国外」を選択した場合は、「従業員一覧」画面で「海外住所」を入力します。「扶養家族手続きの編集」画面には「海外住所」が表示され、帳票には「国名」のみが反映されます。
- 資格確認書の発行が必要な場合は、「資格確認書発行要否」にチェックを入れてください。
扶養に関する申立書
「扶養に関する申立書」では、必要に応じて添付書類の内容に関する補足事項を入力します。
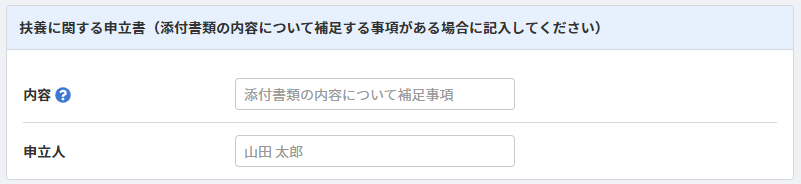
保存
扶養家族手続きの編集が完了したら、画面上部の「一覧へ」をクリックして「扶養家族手続き一覧」画面に移動します。
申請
「申請届」では、申請届の提出方法を選択したり、ステータスを完了に変更することができます。
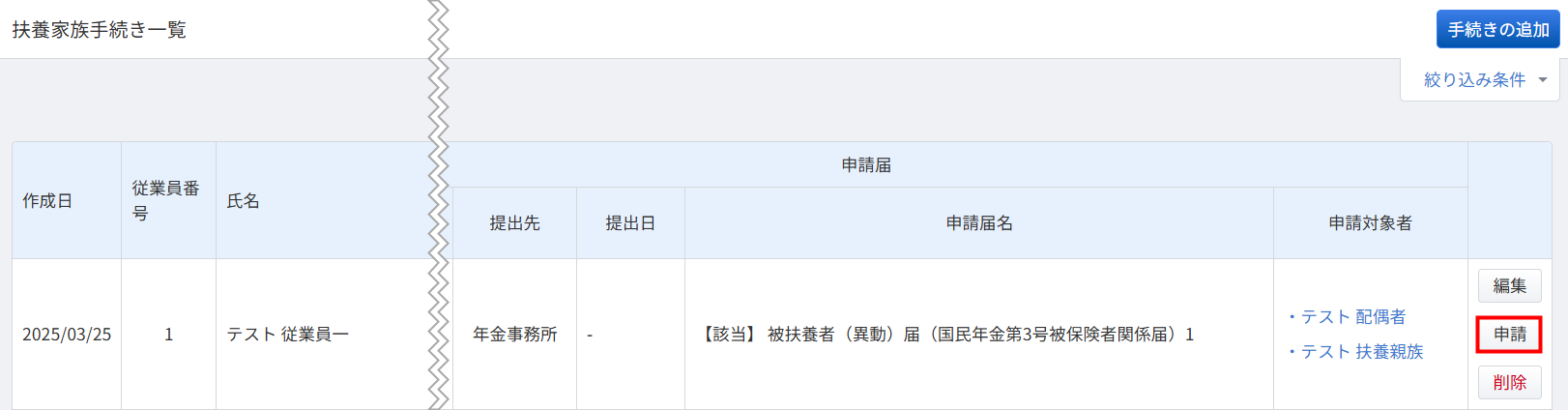
「申請」画面では、「申請」と「申請内容」のタブを切り替えて操作します。
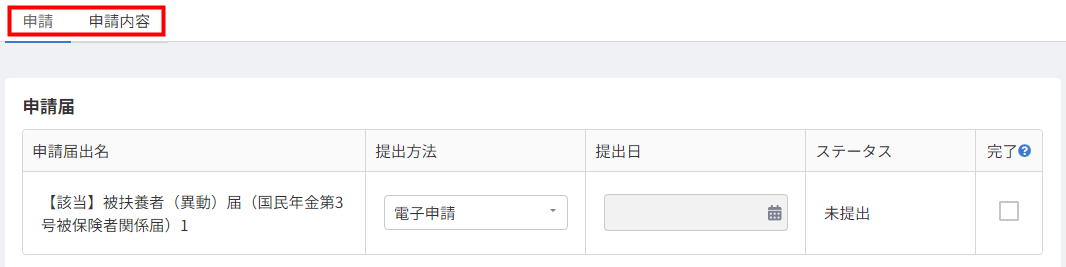
申請届
「申請届」では、申請届の提出方法を選択したり、ステータスを完了に変更することができます。
| 番号 | 項目名 | 項目の説明 |
|---|---|---|
| ① | 申請届出名 | 申請届の書類名称が表示されます。 |
| ② | 提出方法 | 「電子申請」「紙」「提出なし」から選択します。 |
| ③ | 提出日 | 「提出方法」で「紙」を選択した場合に指定します。 |
| ④ | ステータス | 申請のステータスが表示されます。 |
| ⑤ | 完了 | チェックを入れて「保存」をクリックすると、「手続き一覧」画面の「手続きステータス」が「完了」となります。 「完了」ステータスになると、手続きの編集や削除は行えなくなります。  操作方法の詳細は、こちらの項をご参照ください。 |
帳票PDF
「帳票PDF」では、紙で申請するためのPDFファイルを作成できます。
「最終更新日」には、「更新」をクリックした時点の時刻が反映します。

「申請届の更新」が「完了」になると、「ダウンロード」をクリックして帳票を確認できます。
事前にダウンロードする帳票にチェックを入れ、「ダウンロード」をクリックしてください。

- マネーフォワード クラウド社会保険で作成できるPDFは参考用のため、提出先機関で受理されない場合があります。確実に受理されるためには、各機関が用意した書式に転記してから提出を行ってください。
- 一括ダウンロードができない場合は、ご利用のブラウザでポップアップが許可されているかをご確認ください。ブラウザの設定変更ができない場合は、個別でダウンロードを行ってください。
申請内容
電子申請
「申請」の「提出方法」で「電子申請」を選択すると、「電子申請」のボタンが表示されます。
「電子申請」以外を選択した場合、「電子申請」のボタンは表示されません。

申請
手順
- 「電子申請」する申請届出名にチェックを入れます。

- 「添付ファイルの追加」をクリックし、必要に応じて添付ファイルを追加します。
複数の添付ファイルを追加できます。
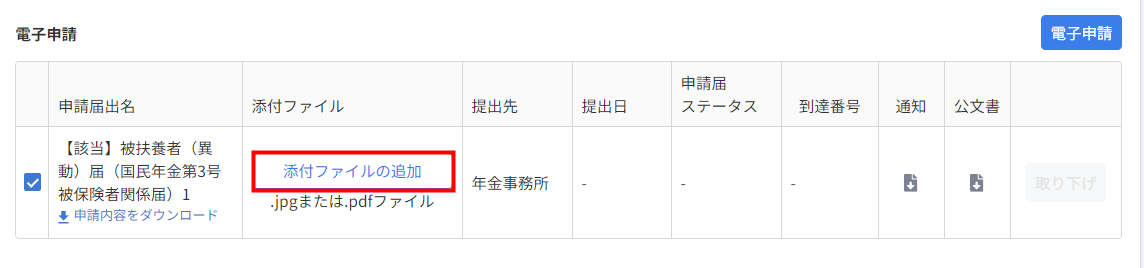
- 「電子申請」をクリックします。
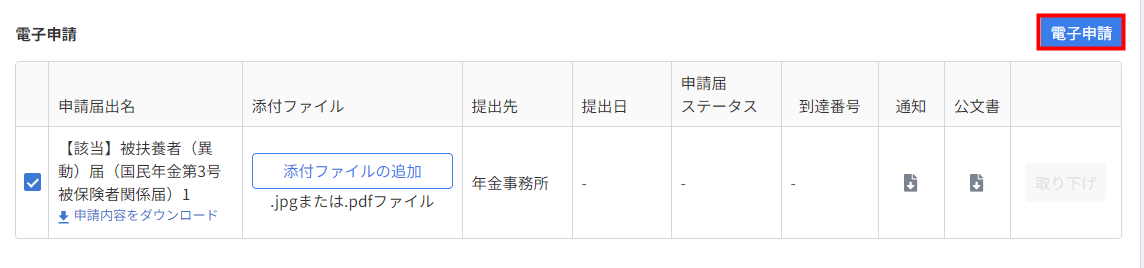
- 「電子申請」画面の「申請者で選択」で申請者を選択し、「申請する」をクリックします。
「電子証明書パスワード(PIN)」が表示された場合は、パスワードも入力してください。
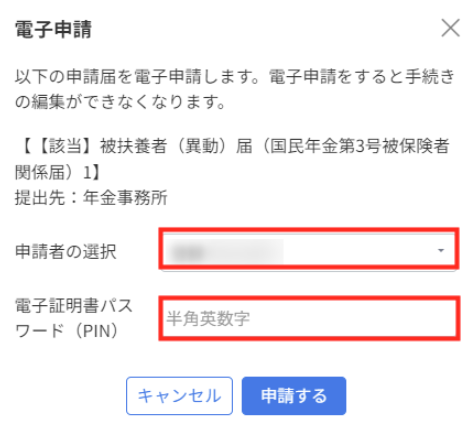
- 画面上部に「電子申請が完了しました」と表示されたことを確認します。
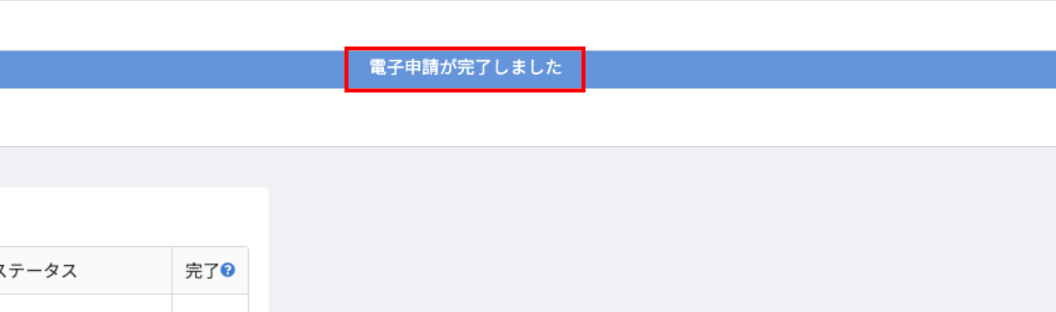
電子申請が完了すると、手続きの「削除」は行えなくなります。
項目の詳細
「電子申請」画面の各項目については、以下をご確認ください。
| 項目名 | 項目の説明 |
|---|---|
| 申請者の選択 | 「事業者」>「電子申請設定」>「登録名」に登録した申請者から選択します。 |
| 電子証明書パスワード(PIN) | 電子証明書を取得したときの「電子証明書パスワード」を入力します。 |
申請届の電子ファイルをダウンロード
申請内容は、ZIPファイル形式の電子ファイルとしてダウンロードできます。
- 「電子申請」で「申請内容をダウンロード」をクリックします。
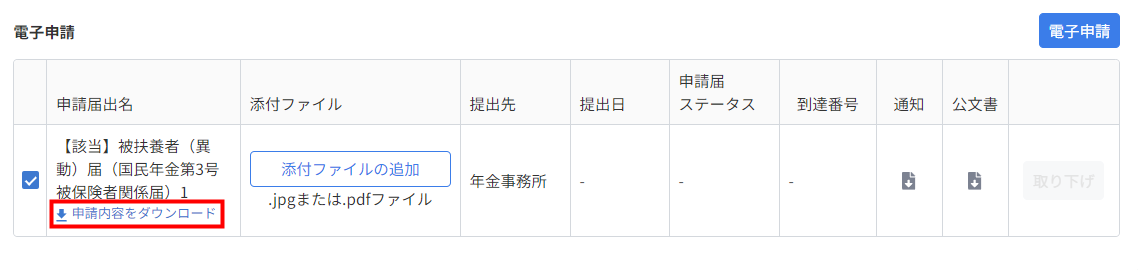
- 「電子申請のデータをダウンロードする」画面で必要な情報を入力し、「ダウンロード」をクリックします。
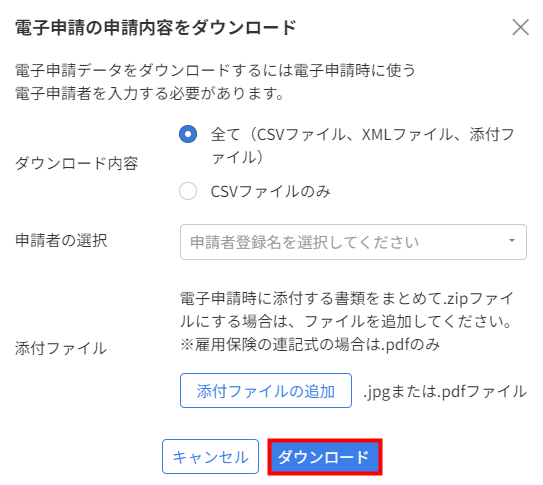
- ダウンロード先のフォルダに開き、ZIPファイルを確認します。

電子申請の取り下げ
電子申請が完了しても、申請は取り下げることができます。
- 電子申請の「取下げ」をクリックします。
「取下げ」がグレーアウトしている場合、取り下げはできません。
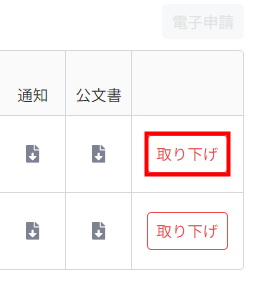
- 「電子申請の取下げ」画面の「申請者で選択」で申請者を選択し、「取下げ」をクリックします。
「電子証明書パスワード(PIN)」が表示された場合は、パスワードも入力してください。
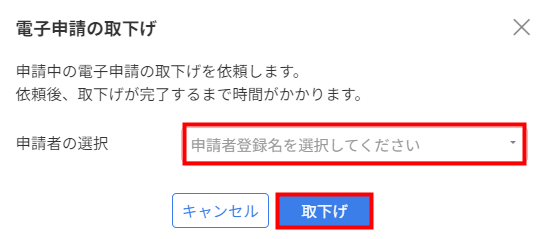
- 画面上部に「電子申請の取り下げが完了しました」と表示されたことを確認します。
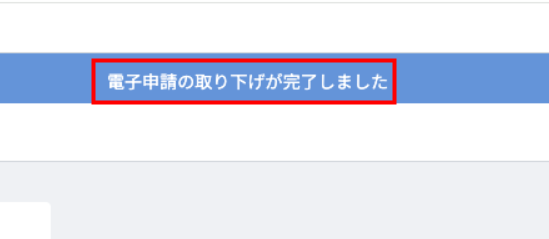
申請後のステータスについて
申請データはe-Govに送付され、順次処理が行われます。
各ステータスの内容については、以下のガイドをご参照ください。
電子申請を行った後のステータスについて教えてください。
※本サポートサイトは、マネーフォワード クラウドの操作方法等の案内を目的としており、法律的またはその他アドバイスの提供を目的としたものではありません。当社は本サイトに記載している内容の正確性・妥当性の確保に努めておりますが、実際のご利用にあたっては、個別の事情を適宜専門家に相談するなど、ご自身の判断でご利用ください。
頂いた内容は、当サイトのコンテンツの内容改善のためにのみ使用いたします。

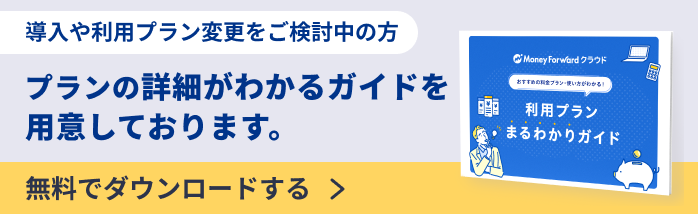
よく見られているガイド
- 「事業者」の設定方法事業者設定
- 「入社」画面の使い方入社手続き
- 「退職」画面の使い方退職手続き