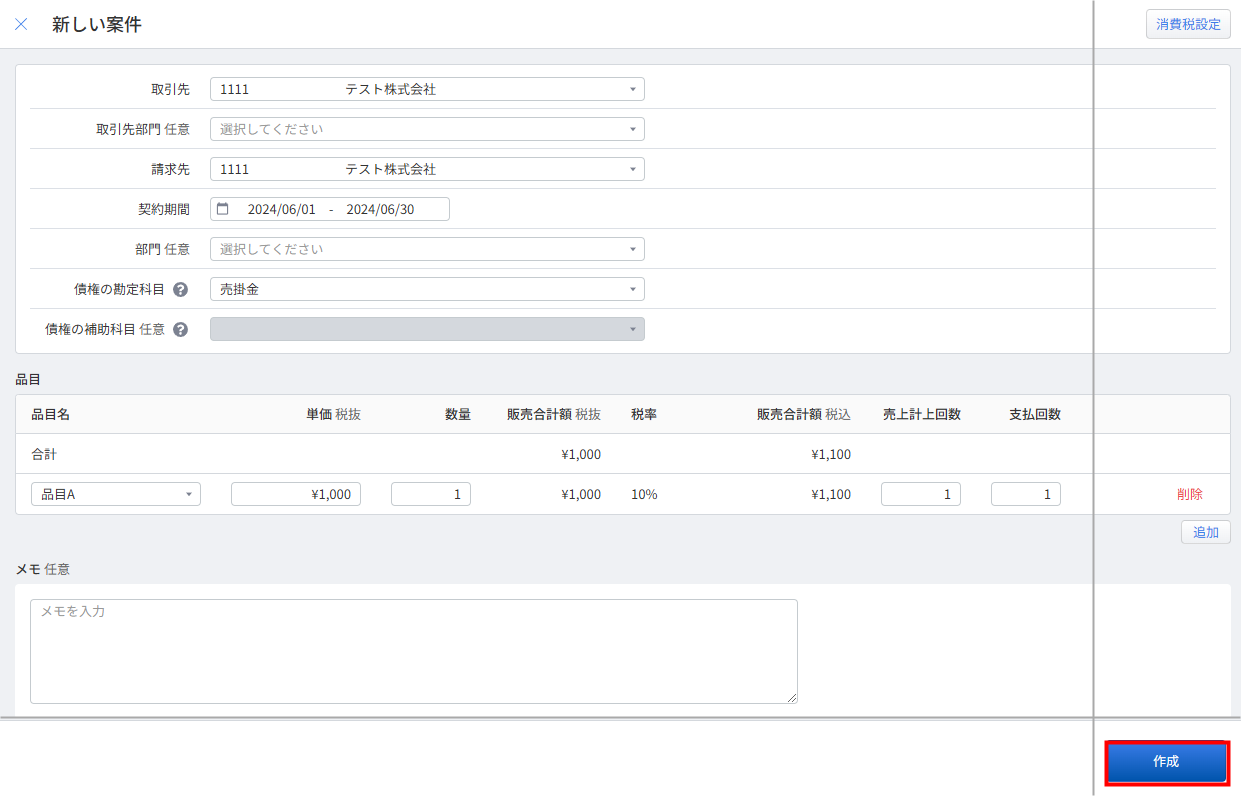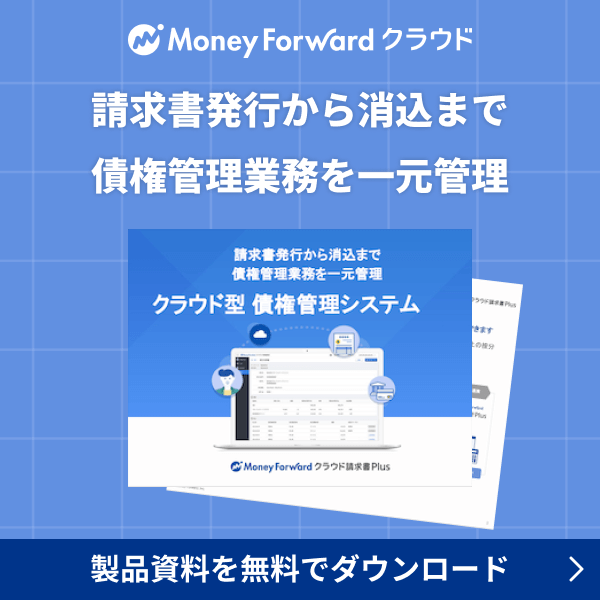概要
このガイドでは、案件の作成・編集・削除方法についてご説明します。
「案件」画面については、以下のガイドをご参照ください。
「案件」画面の使い方
「案件」画面の使い方
対象ページ
対象のお客さま
「案件」の「閲覧」「編集」「削除」「CSVインポート」「Salesforceからインポート」権限にチェックが入ったロールでご利用中のお客さま
※設定されている権限により、操作できる範囲が異なります。
目次
案件とは
「案件」とは、契約情報や品目など、取引先との契約情報が記載されたものをいいます。
案件は、作成時に各品目の売上計上回数と支払回数(請求書の枚数)をそれぞれ設定できます。
請求書は1枚だけ作成し、売上は各月で作成するサブスクリプションモデルの契約等で活用が可能です。
案件を作成すると、自動で売上が作成されます。作成した案件をもとに請求書を作成することも可能です。
案件と売上の違いについては、以下のガイドをご参照ください。
「案件」と「売上」の違いを教えてください。
案件と売上の違いについては、以下のガイドをご参照ください。
「案件」と「売上」の違いを教えてください。
案件を新規作成する方法
手順
- 「案件」画面右上の「新規作成」をクリックします。
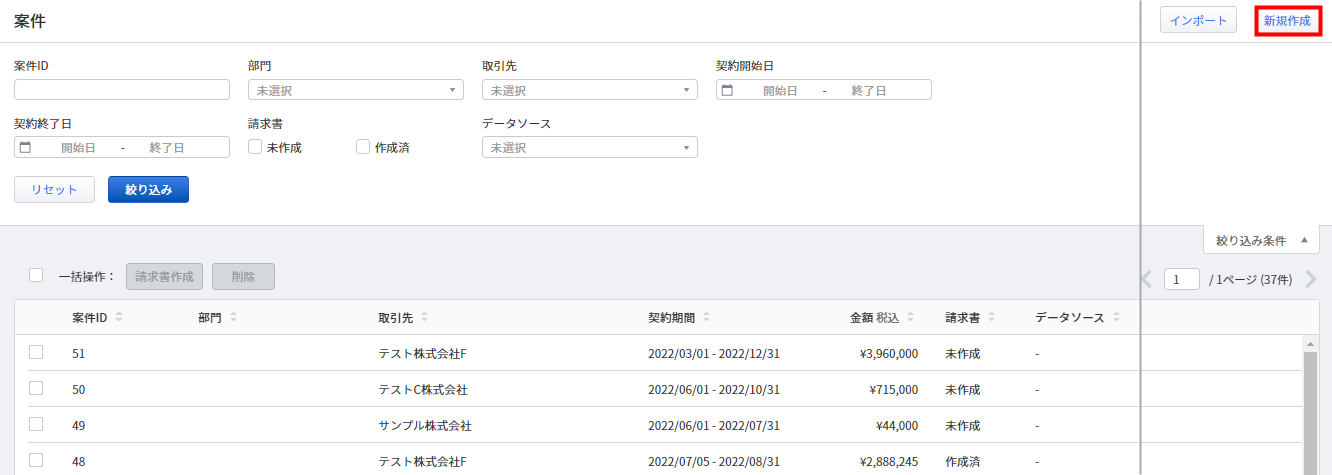
- 「新しい案件」画面で各項目を入力し、画面右下の「作成」をクリックします。
入力項目の詳細はこちらの項をご確認ください。 - 「案件を作成しました。」というメッセージが表示されたことを確認します。
「詳細」をクリックすると、作成された案件を確認できます。
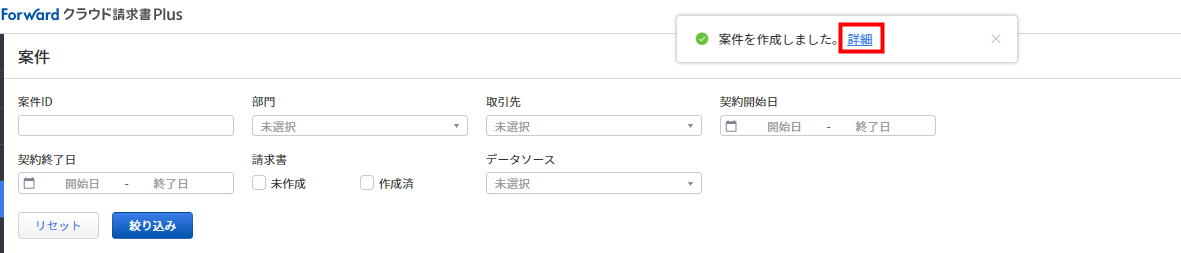
「案件」に登録可能な情報詳細
| 項目名 | 項目の説明 | |
|---|---|---|
| ① | 消費税設定 | 必須項目です。 「消費税」画面の「計算方法」に登録されている情報が反映します。 「消費税設定」をクリックすると、「税込」または「税抜」を設定できます。 |
| ② | 取引先 | 必須項目です。 取引先をプルダウンから選択します。 | ③ | 取引先部門 | 任意項目です。 取引先に紐づく取引先部門を選択できます。 |
| ④ | 請求先 | 必須項目です。 請求先をプルダウンから選択します。 |
| ⑤ | 契約期間 | 必須項目です。 案件の契約期間の開始日と終了日を選択します。 |
| ⑥ | 部門 | 任意項目です。 部門をプルダウンから選択できます。 |
| ⑦ | 債権の勘定科目 | 必須項目です。 「仕訳」画面の「売上計上」の「案件から作成」にある「科目と摘要」で設定した勘定科目が反映されます。 |
| ⑧ | 債権の補助科目 | 任意項目です。 「仕訳」画面の「売上計上」の「案件から作成」にある「科目と摘要」で設定した補助科目が反映されます。 |
| ⑨ | 品目 | 必須項目です。 品目をプルダウンから選択します。
|
| ⑩ | メモ | 任意項目です。 案件のメモを1,000字以内で入力できます。 |
案件をCSVインポートで作成する方法
手順
- 「案件」画面右上の「インポート」をクリックし、「CSVファイル」を選択します。
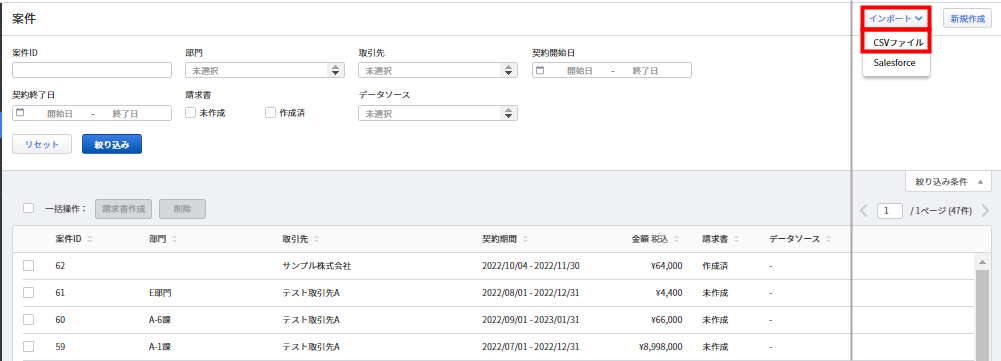
- CSVファイルテンプレートをダウンロードします。
Windowsは「Shift-JISでダウンロード」、Macは「UTF-8でダウンロード」をクリックしてください。
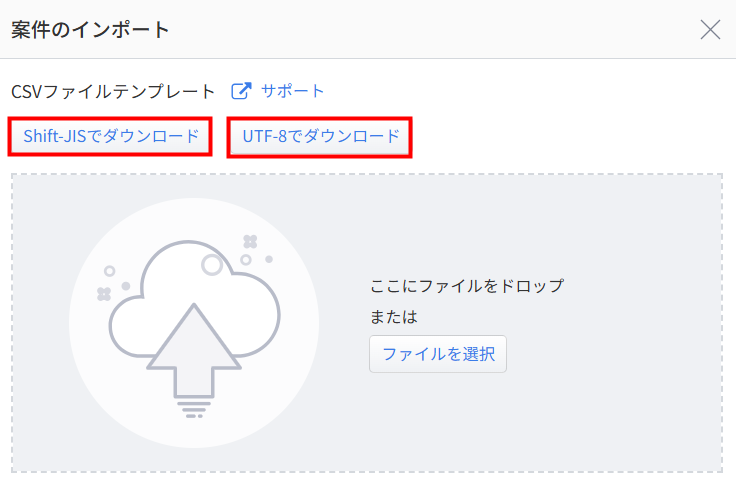
- ダウンロードしたCSVファイルテンプレートを開き、必要事項を入力して保存します。

1つの案件に複数の品目が紐づく際は「取引No.」「取引先コード」「契約開始日」「契約終了日」等、案件内で共通する項目にすべて同じ情報を入力する必要があります。
入力項目の詳細はこちらの項をご確認ください。

- 画面右上の「インポート」をクリックし、「CSVファイル」を選択します。
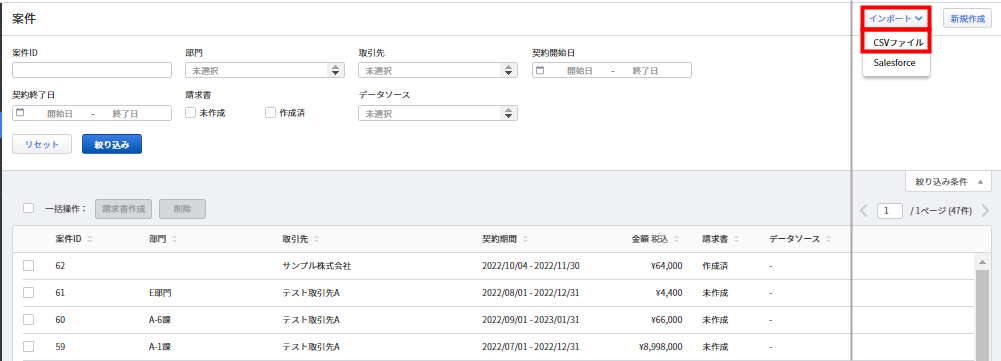
- 「案件のインポート」画面で「ファイルを選択」をクリックしてファイルを選択するか、ファイルをドラッグ&ドロップします。
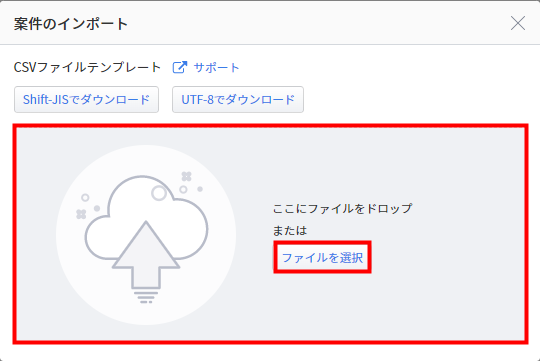
- 「インポートが完了しました。」と表示されたことを確認します。
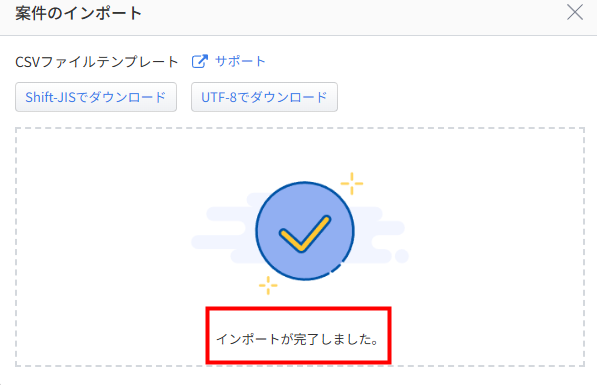
- CSVファイルテンプレートのファイル形式は変更せずに利用してください。
- CSVファイルテンプレートの任意項目の列が存在しないCSVファイルや、項目の並び順が異なるCSVファイルもインポートできます。
CSVファイルテンプレートに登録可能な情報詳細
| 項目名 | 項目の説明 | |
|---|---|---|
| ① | 取引No | 必須項目ですが、案件情報には反映しません。 CSVファイルテンプレート内で異なる案件については重複しない番号を割り当ててください。 数字のみ10字以内で入力してください。 |
| ② | 取引先コード | 必須項目です。 「取引先」画面で設定している取引先コードを入力します。 |
| ③ | 取引先部門コード 任意 | 「取引先コード」で設定した取引先に紐づく取引先部門コードを入力できます。 |
| ④ | 請求先コード | 必須項目です。 「請求先」画面で設定している請求先コードを入力します。 「取引先コード」「取引先部門コード」によって請求先が紐づいている場合は、空欄で取り込むとその請求先が自動で反映します。 |
| ⑤ | 契約開始日 | 必須項目です。 契約開始日を「yyyy/MM/dd」または「yyyy/M/d」形式で入力します。 |
| ⑥ | 契約終了日 | 必須項目です。 契約終了日を「yyyy/MM/dd」または「yyyy/M/d」形式で入力します。 |
| ⑦ | 部門コード 任意 | 「部門」画面で設定している親部門コードまたは子部門コードを入力できます。 |
| ⑧ | 債権の勘定科目コード 任意 | クラウド会計Plusの「勘定科目」画面で設定している勘定科目コードを入力できます。 案件から作成される売上に紐づく売上仕訳の借方勘定科目に反映します。 |
| ⑨ | 債権の補助科目コード 任意 | クラウド会計Plusの「勘定科目」画面で設定している補助科目コードを入力できます。 案件から作成される売上に紐づく売上仕訳の借方補助科目に反映します。 |
| ⑩ | 品目コード | 必須項目です。 「品目」画面で設定している品目コードを入力します。 |
| ⑪ | 単価 | 必須項目です。 半角数字で「-1,000,000,000~1,000,000,000」の値を入力します。 |
| ⑫ | 数量 | 必須項目です。 半角数字で「-1,000,000~1,000,000」の値を入力します。 |
| ⑬ | 売上計上回数 任意 | 半角数字で「99」以下の値を入力できます。 空欄の場合は、「契約開始日」と「契約終了日」に入力した契約月に基づき、自動で売上回数が設定されます。 |
| ⑭ | 支払回数 | 必須項目です。 支払回数(請求書発行枚数)を入力します。 半角数字で「99」以下の値を入力してください。 |
| ⑮ | メモ 任意 | メモを入力できます。 1,000字以内で入力してください。 |
| ⑯ | 計算方法 任意 | 「税込」または「税抜」を入力できます。 空欄の場合は、「消費税」画面の「計算方法」で設定されている計算方法に応じて案件が作成されます。 |
1つの案件に複数の品目が紐づくCSVファイルをインポートすると、「取引Noが重複しています」というエラーメッセージが表示される場合があります。
該当のエラーメッセージが表示された場合は、「取引No.」「取引先コード」「契約開始日」「契約終了日」等の項目が1つの案件内で不一致となっている可能性があります。
該当のエラーメッセージが表示された場合は、「取引No.」「取引先コード」「契約開始日」「契約終了日」等の項目が1つの案件内で不一致となっている可能性があります。
案件のCSVインポートを中止する方法
- 「案件のインポート」画面で「中止」をクリックします。
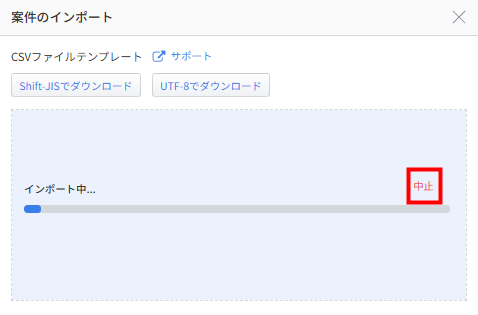
- 「案件のインポートを中止しますか?」画面で「中止する」をクリックします。
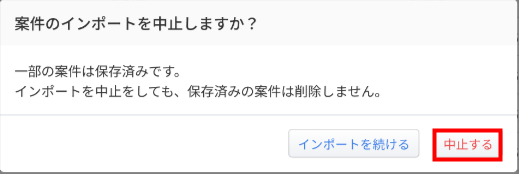
- 「一部の案件のインポートを中止しました」と表示されたことを確認します。
インポート済みの案件がある場合、「案件●件をインポートしました」と表示されます。
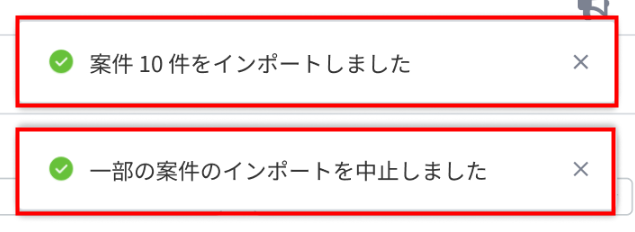
<ご注意>
インポート済みの案件がある場合、再度同じデータをインポートすると、重複して同じ案件が登録されます。
そのため、再度インポートする前にデータを確認し、適宜修正を行ってください。
インポート済みの案件がある場合、再度同じデータをインポートすると、重複して同じ案件が登録されます。
そのため、再度インポートする前にデータを確認し、適宜修正を行ってください。
案件を「Salesforce」から登録する方法
手順
- 「案件」画面で「インポート」をクリックし、「Salesforce」を選択します。
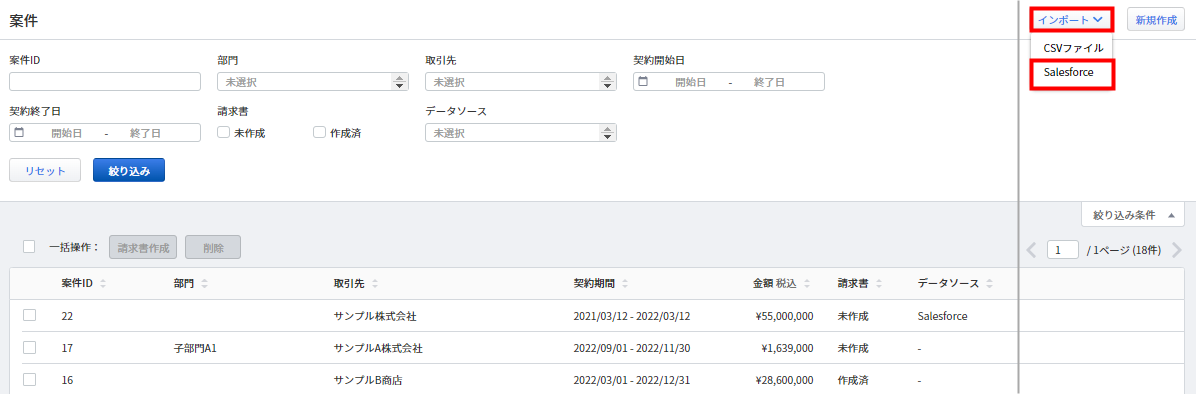
- 「案件のインポート」画面で案件をインポートする「Salesforce」アカウントを選択し、「インポート」をクリックします。
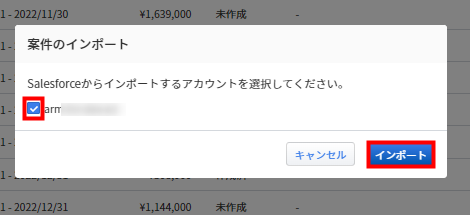
- 「Salesforce (●●●) から案件 ●● 件をインポートしました」と表示されたことを確認します。
ご注意
- 「設定」>「Salesforce」>「連携設定」>「案件」画面で設定した条件でインポートされます。
- マネーフォワード クラウド請求書Plusで未登録の案件は、「案件」画面に新規案件として追加されます。
- 連携済みの案件は自動更新されません。「Salesforce」で変更があった場合、クラウド請求書Plusに変更後の情報を反映するためには手入力での修正が必要です。
- インポート時点で「消費税」画面の「計算方法」に設定されている計算方法に応じて案件が作成されます。
案件を編集する方法
案件の詳細画面で「編集」をクリックすると、内容を編集できます。
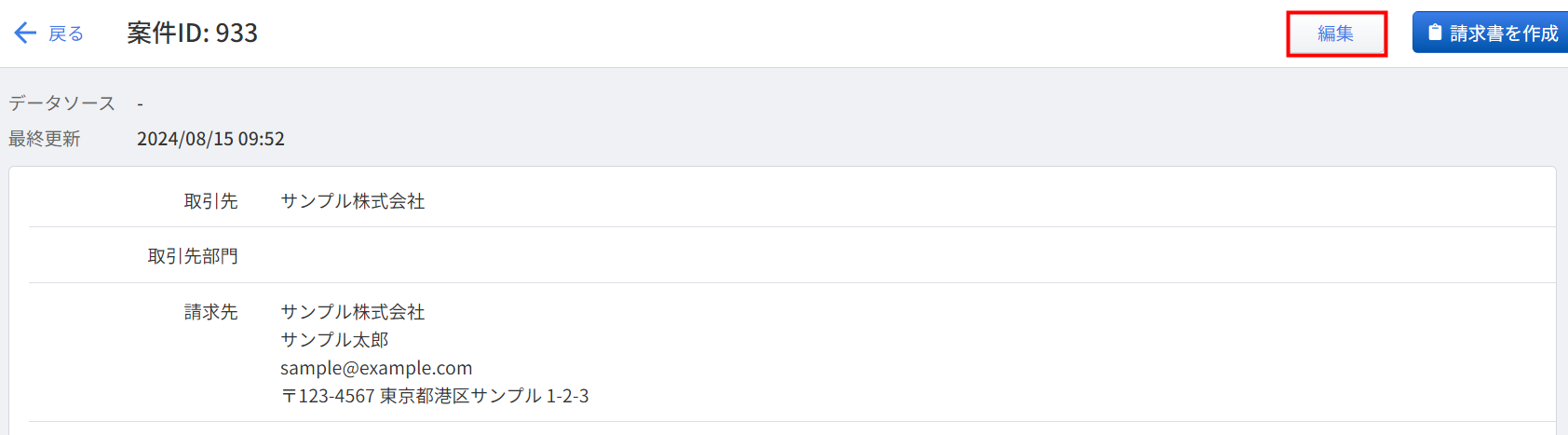
<ご注意>
- 消費税の計算方法(税込・税抜)は編集できません。
- 対象の案件をもとに請求書が作成されている場合、売上の追加とメモの編集のみ行えます。
案件をCSVでエクスポートする方法
手順
- 「案件」画面で「エクスポート」をクリックします。
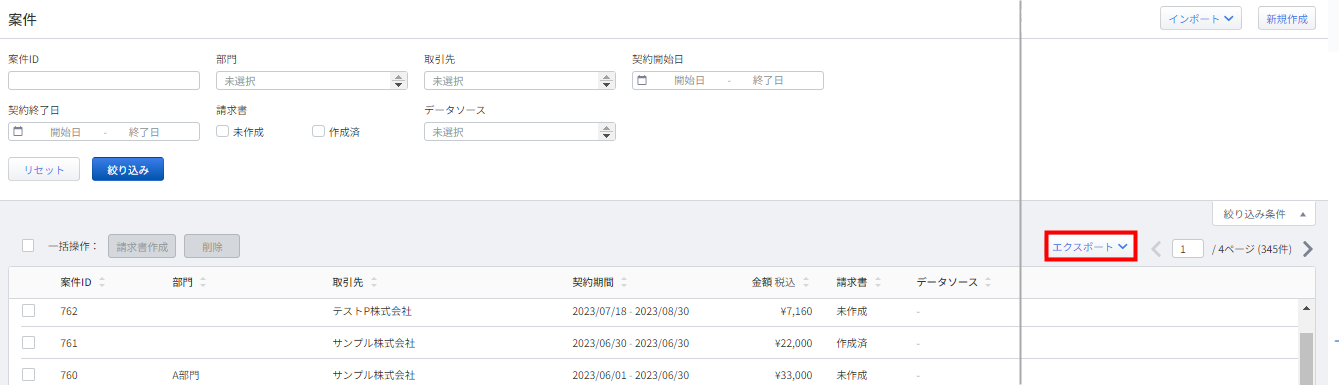
- 「案件品目あり(Shift-JIS)」「案件品目あり(UTF-8)」「案件品目なし(Shift-JIS)」「案件品目なし(UTF-8)」のいずれかを選択します。
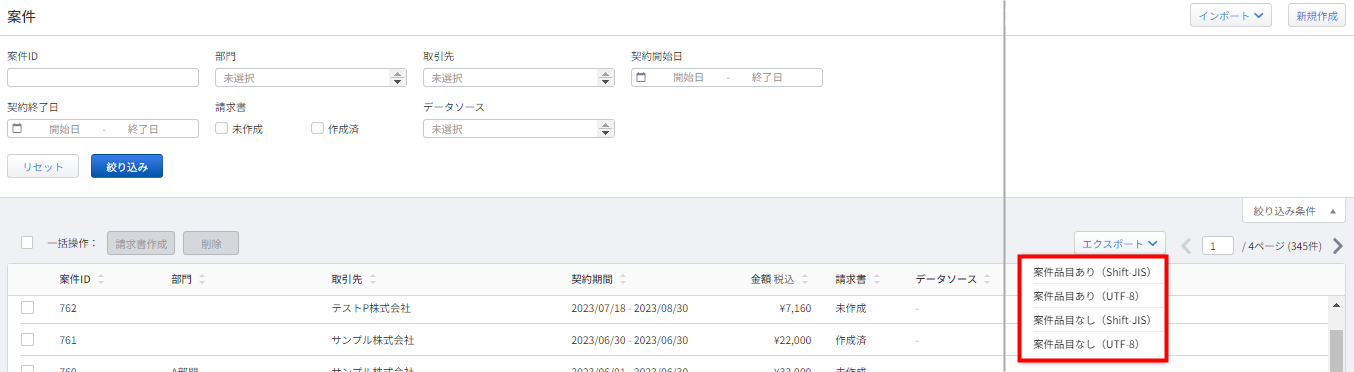
「案件品目あり」「案件品目なし」について
「案件品目あり」と「案件品目なし」では、ダウンロードできる項目が異なります。
ダウンロードできる項目は以下をご確認ください。
案件品目あり
- 案件ID
- 取引先コード
- 取引先部門コード
- 請求先コード
- 契約開始日
- 契約終了日
- 部門コード
- 債権の勘定科目コード
- 債権の補助科目コード
- 品目コード
- 単価
- 数量
- 売上計上回数
- 支払回数
- メモ
- 計算方法
- 案件ID
- 取引先コード
- 取引先部門コード
- 請求先コード
- 契約開始日
- 契約終了日
- 部門コード
- 債権の勘定科目コード
- 債権の補助科目コード
- メモ
- 計算方法
- 販売合計(税込)
- 売上金額(税込)
- 請求金額(税込)
- 請求残高
案件品目なし
案件を削除する方法
請求書を作成していない案件は、個別または一括で削除できます。
案件をもとにした請求書が作成されている場合、案件の削除はできません。
案件を個別に削除する方法
- 「案件」画面で削除する案件を選択します。
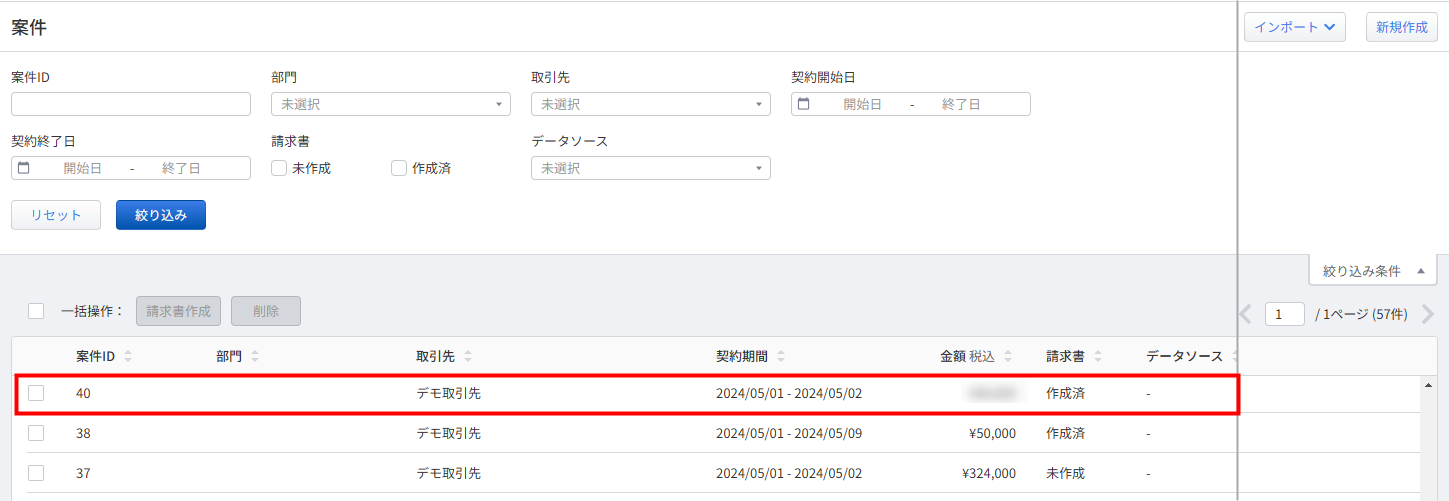
- 案件の詳細画面の左下にある「削除」をクリックします。
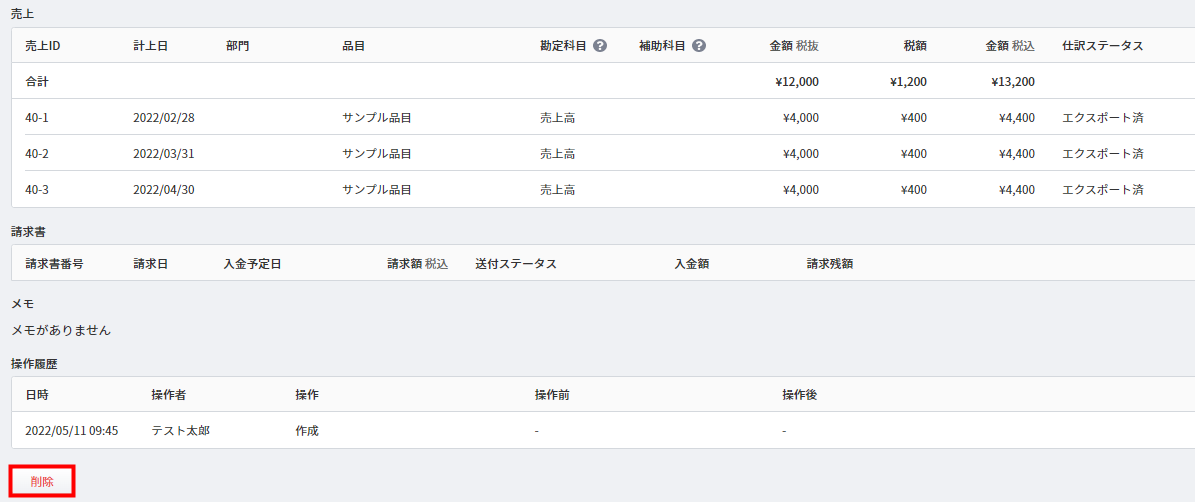
案件を一括で削除する方法
- 「案件」画面で一括削除する案件にチェックを入れ、「削除」をクリックします。
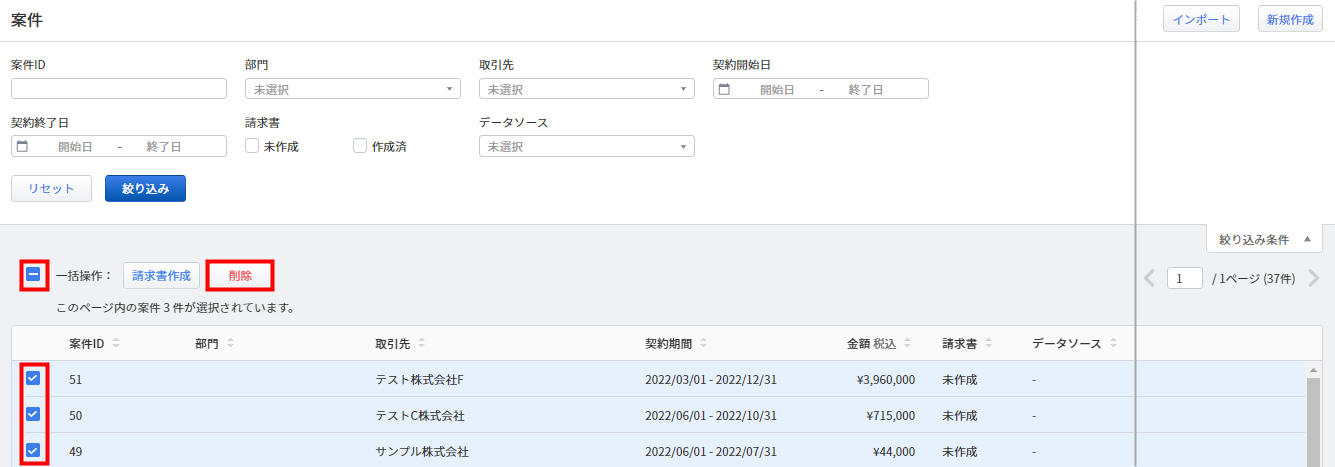
- 「案件を削除しますか?」画面で内容を確認し、問題がなければ「削除」をクリックします。
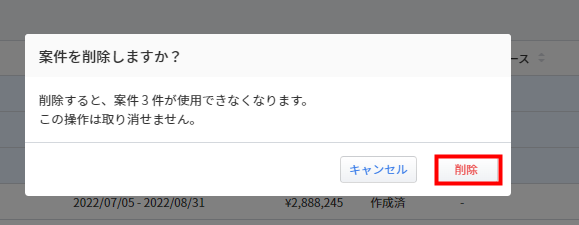
<ご注意>
- ページをまたいで案件を選択することはできません。
- 請求書を作成した案件が選択されている場合、「削除」はグレーアウトします。
- 削除した案件は復元できません。
更新日:2025年09月01日
※本サポートサイトは、マネーフォワード クラウドの操作方法等の案内を目的としており、法律的またはその他アドバイスの提供を目的としたものではありません。当社は本サイトに記載している内容の正確性・妥当性の確保に努めておりますが、実際のご利用にあたっては、個別の事情を適宜専門家に相談するなど、ご自身の判断でご利用ください。
このページで、お客さまの疑問は解決しましたか?
評価をご入力いただき、ご協力ありがとうございました。
頂いた内容は、当サイトのコンテンツの内容改善のためにのみ使用いたします。

よく見られているガイド
- 「案件」画面で請求書を作成する方法請求書の作成
- 「レポート」画面の使い方債権管理
- 「消込」画面の操作方法消込業務