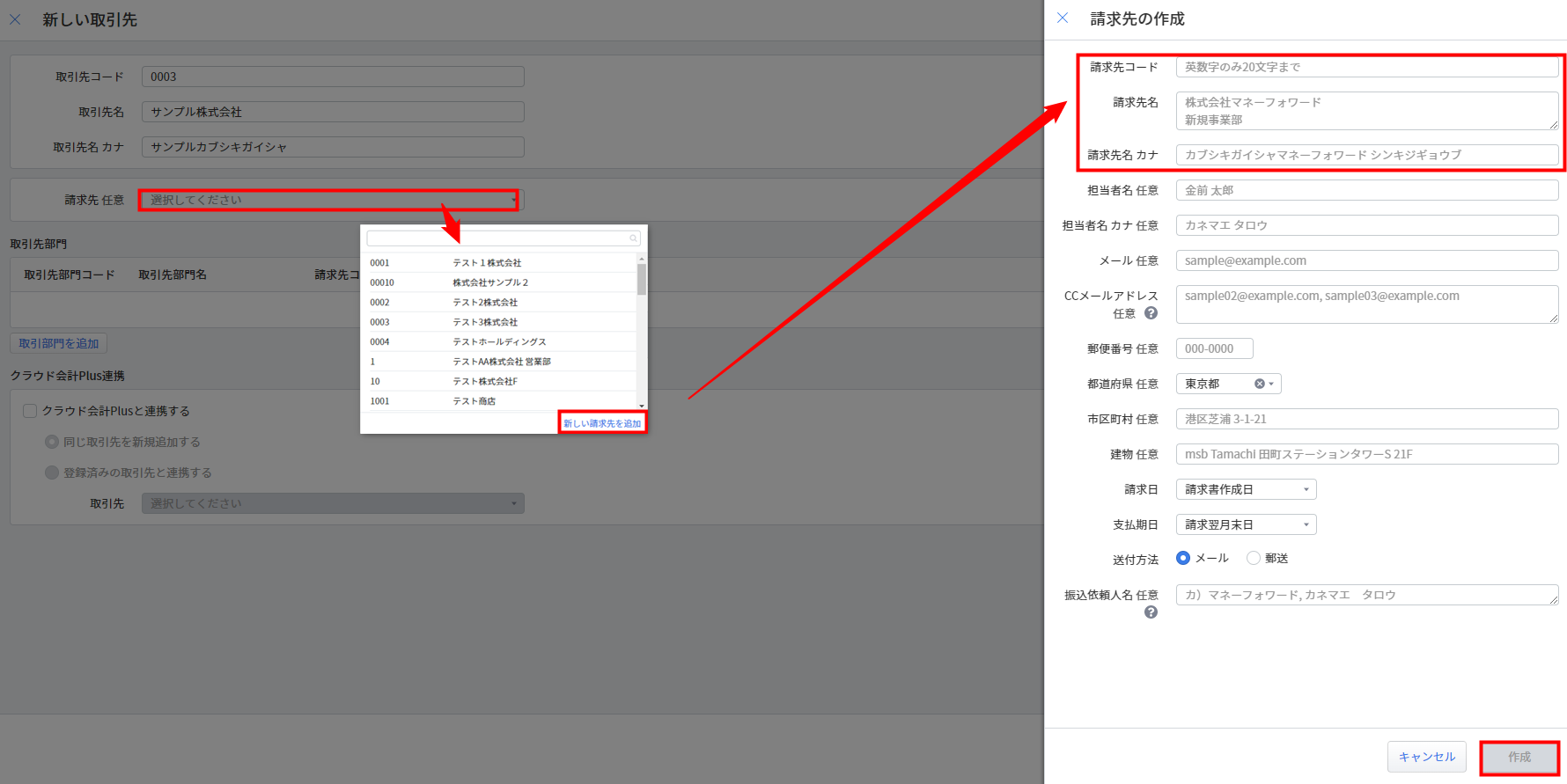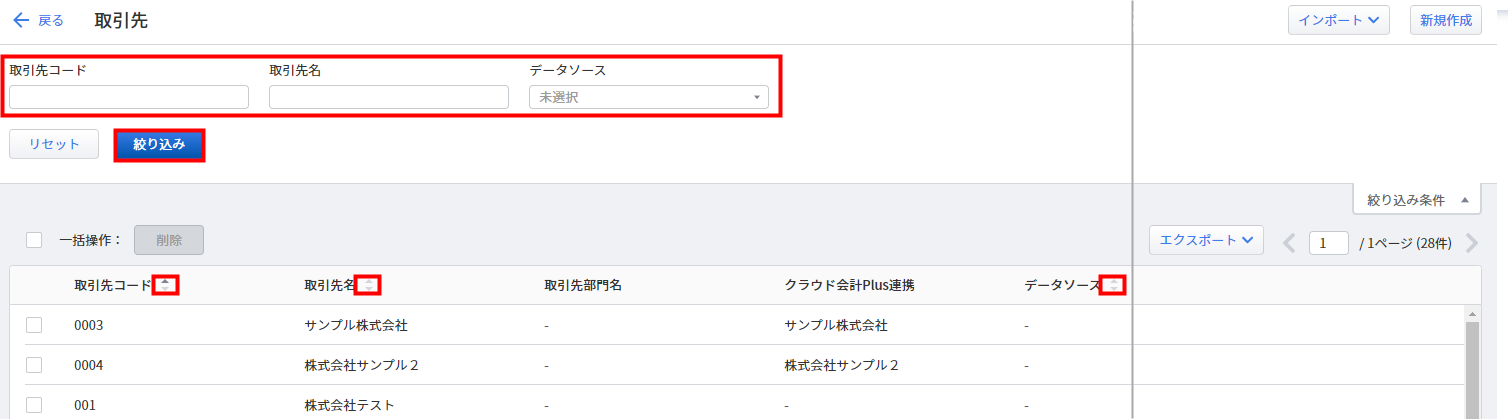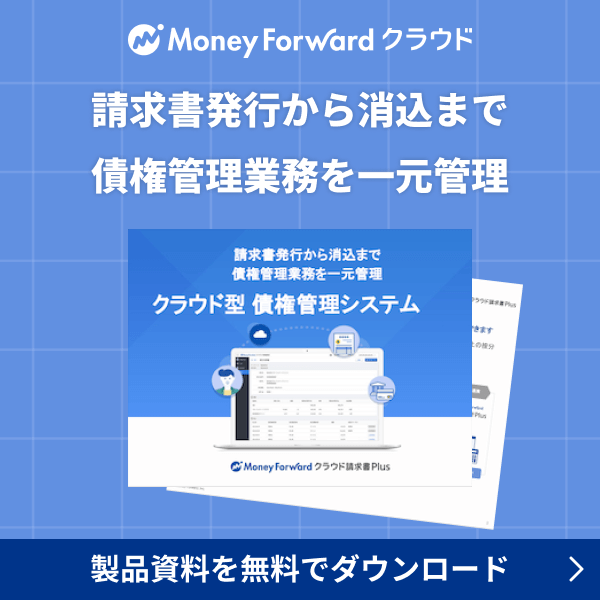概要
このガイドでは、取引先の登録や編集・削除方法などについてご説明します。
マネーフォワード クラウド請求書Plusで案件を作成するためには、事前に取引先を登録する必要があります。
対象ページ
設定>取引先
対象のお客さま
「取引先」において、「閲覧」「閲覧・作成・編集」「閲覧・作成・編集・削除」「CSVインポート」「CSVエクスポート」「Salesforceからインポート」権限のロールが設定されているお客さま
※設定されている権限により、操作できる範囲が異なります。
目次
「取引先」画面の説明
「取引先」画面では、取引先の作成・編集・削除が行えます。

| 番号 | 項目名 | 項目の説明 |
|---|---|---|
| ① | 検索条件 | 「取引先コード」「取引先名」「データソース」を指定して、作成済みの取引先を絞り込み検索できます。 |
| ② | Salesforceから取り込めないデータがあります | 「Salesforce」から連携された取引先が何らかのエラーによって取り込めなかった場合に表示されます。 エラーの対処方法についてはこちらのガイドをご確認ください。 |
| ③ | インポート | クリックすると、CSVファイルや「Salesforce」から取引先をインポートできます。 CSVファイルのインポート方法はこちらの項を、「Salesforce」からのインポート方法はこちらの項をご確認ください。 |
| ④ | 新規作成 | クリックすると、取引先を新規で作成できます。 作成方法はこちらの項をご確認ください。 |
| ⑤ | 削除 | 取引先のチェックボックスにチェックが入った状態でクリックすると、チェックが入った取引先を一括削除できます。 取引先の一括削除方法についてはこちらの項をご確認ください。 |
| ⑥ | エクスポート | クリックすると、作成済みの取引先を「Shift-JIS」または「UTF-8」形式のCSVファイルでエクスポートできます。 |
| ⑦ | ページ切り替えボタン | クリックすると、取引先を表示するページを切り替えられます。 100件以上の取引先が作成されている場合は、ページを切り替えてご確認ください。 |
| ⑧ | 取引先コード | 取引先の取引先コードが表示されます。 |
| ⑨ | 取引先名 | 取引先の取引先名が表示されます。 |
| ⑩ | 取引先部門名 | 取引先の部門名が表示されます。 |
| ⑪ | クラウド会計Plus連携 | 対象の取引先と連携しているクラウド会計Plusの取引先名が表示されます。 未連携の場合は一律「-」と表示されます。 |
| ⑫ | データソース | 取引先のデータソースが表示されます。
|
取引先の登録方法
取引先を画面上で登録する方法
- 「設定」>「取引先」画面右上の「新規作成」ボタンをクリックします。
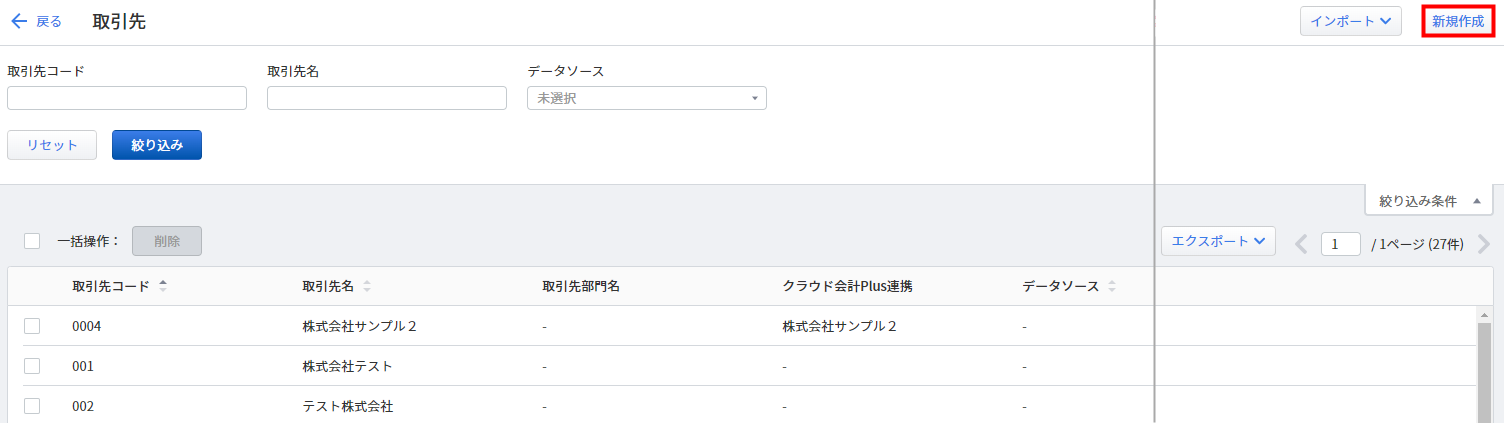
- 「新しい取引先」画面で必要事項を入力します。
「取引先コード」「取引先名」「取引先名 カナ」は必ず入力してください。
「マネーフォワード クラウド会計Plus」との取引先の連携方法はこちらのガイドをご確認ください。
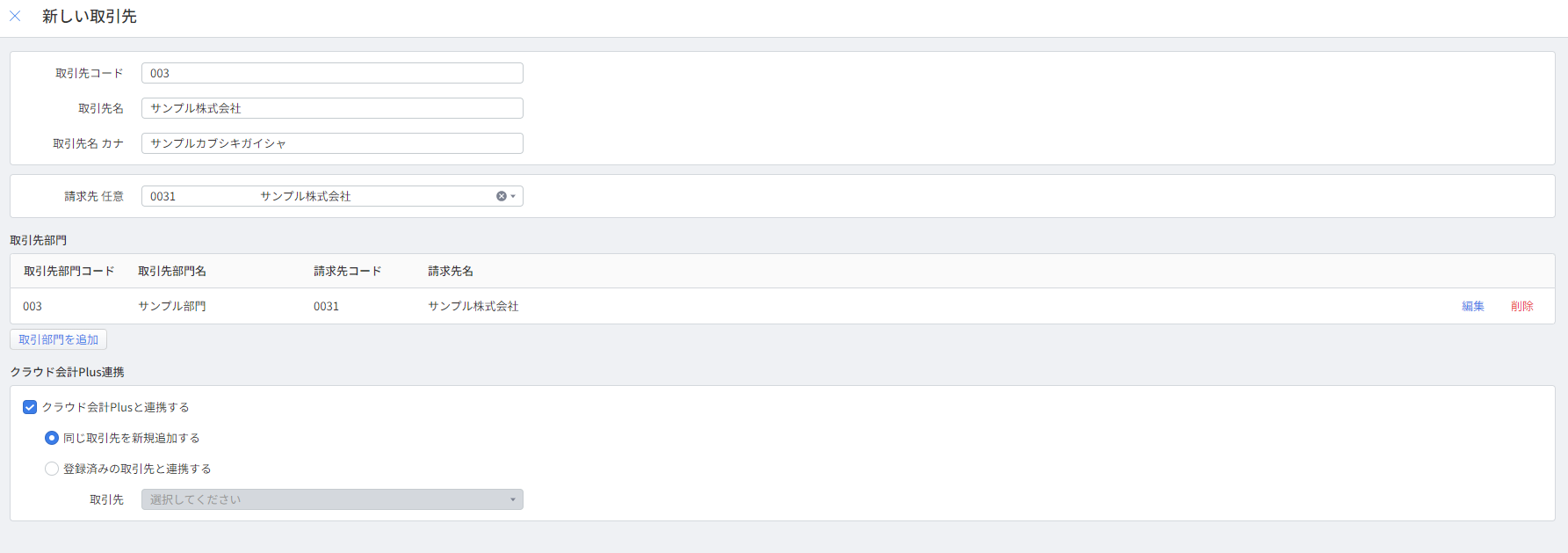
- 画面右下の「作成」ボタンをクリックします。
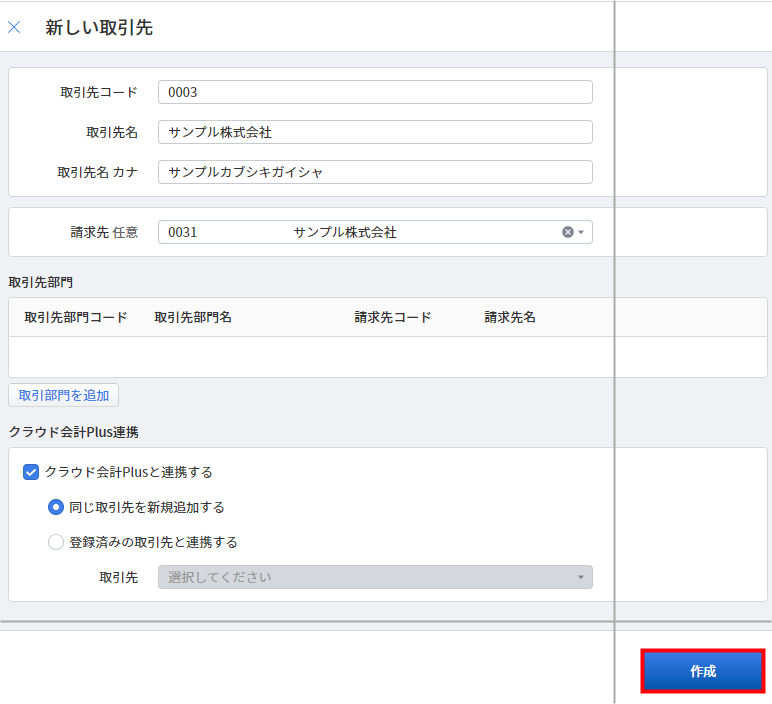
- 画面上部に「取引先を作成しました。」というメッセージが表示されたことを確認します。
「詳細」をクリックすると、作成した取引先を確認できます。

取引先をCSVインポートで登録する方法
- 「設定」>「取引先」画面右上の「インポート」ボタンをクリックし、「CSVファイル」を選択します。
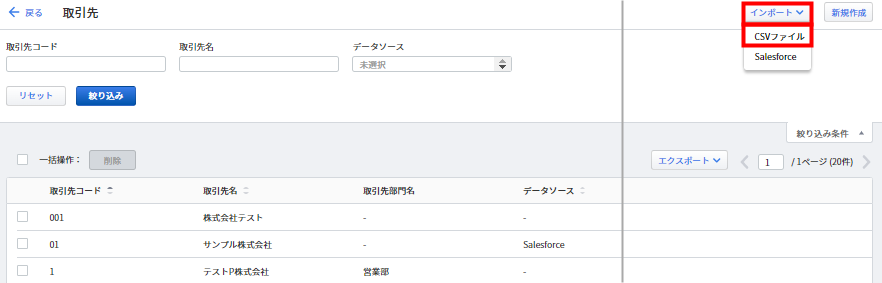
- CSVファイルテンプレートをダウンロードします。
Windowsは「Shift-JISでダウンロード」、Macは「UTF-8でダウンロード」ボタンをクリックしてください。
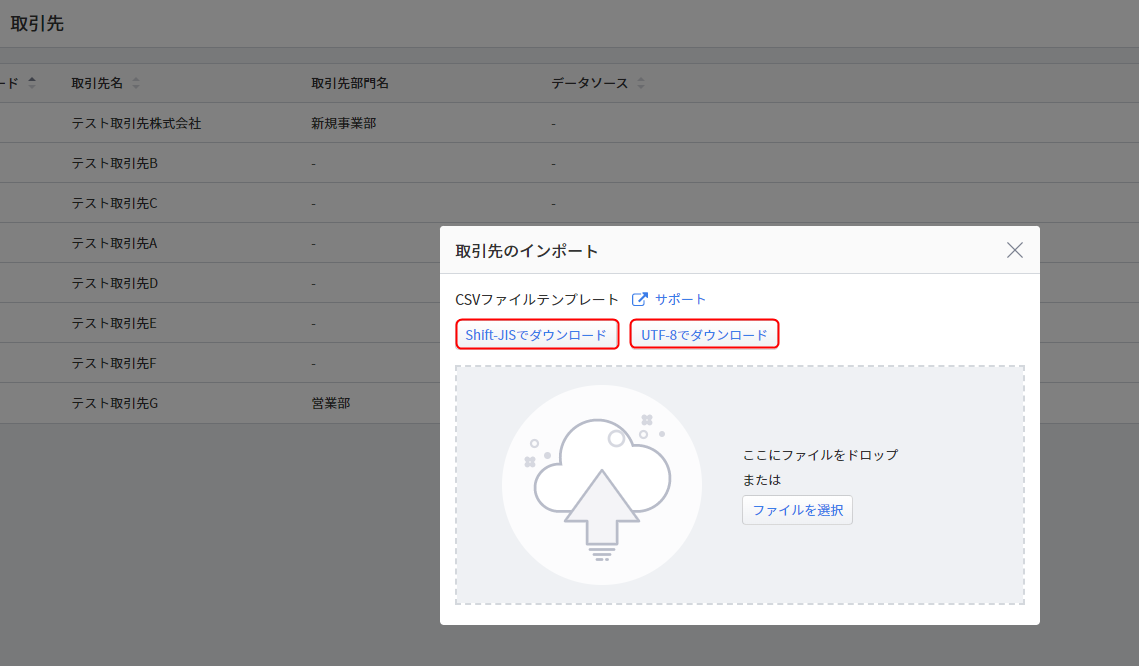
- CSVファイルテンプレートに必要事項を入力し、保存します。
「取引先コード」「取引先名」「取引先名 カナ」「クラウド会計Plus連携」は必ず入力してください。

- 画面右上の「インポート」ボタンをクリックし、「CSVファイル」を選択します。
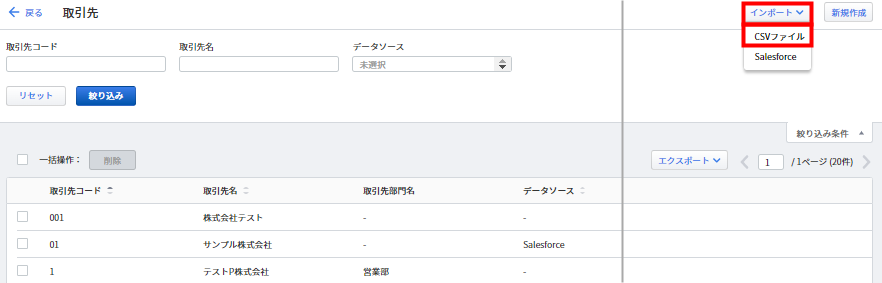
- 「取引先のインポート」画面で「ファイルを選択」ボタンをクリックしてファイルを選択するか、ファイルをドラッグ&ドロップします。
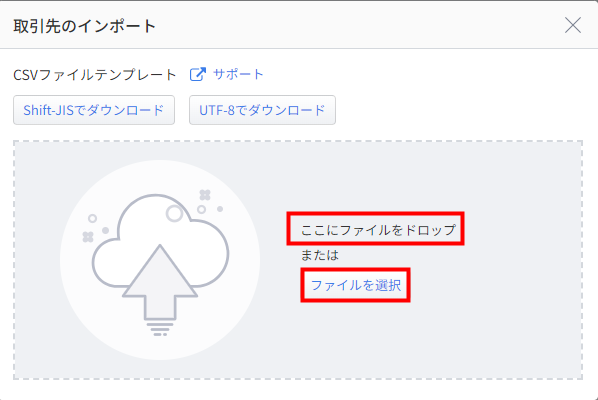
- 「インポートが完了しました。」というメッセージが表示されたことを確認します。
- CSVファイルテンプレートのファイル形式は変更せずに利用してください。
- CSVファイルテンプレートの任意項目の列が存在しないCSVファイルや、項目の並び順が異なるCSVファイルもインポートできます。
登録可能な取引先の情報詳細
登録可能な取引先の情報は以下のとおりです。
| 項目 | 備考 |
|---|---|
| 取引先コード | 必須項目です。 登録済みの取引先コードと重複しないよう、半角英数字のみで20文字以内で入力してください。 |
| 取引先名 | 必須項目です。 半角・全角に関わらず70字以内で設定してください。 |
| 取引先名 カナ | 必須項目です。 半角・全角に関わらず70字以内で設定してください。 |
| 請求先 | 任意項目です。 登録済みの請求先はプルダウンから選択できます。 「新しい請求先を追加」の文字リンクより新規登録も可能です。 |
| 取引先の請求先コード | CSVインポートの項目で、任意項目です。 CSVインポートで取引先を登録する際に、請求先を併せて紐づけたい場合に利用する項目です。 紐づける場合は先じて「請求先」画面で請求先を登録し、登録済みの請求先コードを登録します。 |
| 取引先部門コード | 部門を登録する場合必須項目です。 登録済みの取引先部門コードと重複しないよう、半角英数字のみ10文字以内で入力してください。 |
| 取引先部門名 | 部門を登録する場合必須項目です。 半角・全角に関わらず70字以内で設定してください。 |
| 取引先部門名 カナ | 任意項目です。 半角・全角に関わらずカナか英字のいずれかで70字以内で設定してください。 |
| 請求先 | 任意項目です。 登録済みの請求先はプルダウンから選択できます。 「新しい請求先を追加」の文字リンクより新規登録も可能です。 |
| 取引先部門の請求先コード | CSVインポートの項目で、任意項目です。 CSVインポートで取引先部門を登録する際に、その部門に請求先を併せて紐づけたい場合に利用する項目です。 紐づける場合は先じて「請求先」画面で請求先を登録し、登録済みの請求先コードを登録します。 |
| クラウド会計Plus連携 | 必須項目です。 取引先情報の連携が不要な場合は、「クラウド会計Plus連携」の列に「0」と入力し、「クラウド会計Plusの取引先コード」列は空欄としてください。 取引先情報を連携する際の詳細は「マネーフォワード クラウド会計Plus」と取引先を連携する方法をご覧ください。 |
取引先の確認方法
取引先は、「取引先コード」「取引先名」「データソース」で絞り込みを行うことができます。
※複数項目の入力・選択も可能です。
また、表示された取引先は、表の項目横にある「▲」「▼」マークをクリックすることで並び替えが行えます。
取引先の編集方法
取引先を画面上で編集する方法
- 「設定」>「取引先」画面で編集する取引先をクリックします。
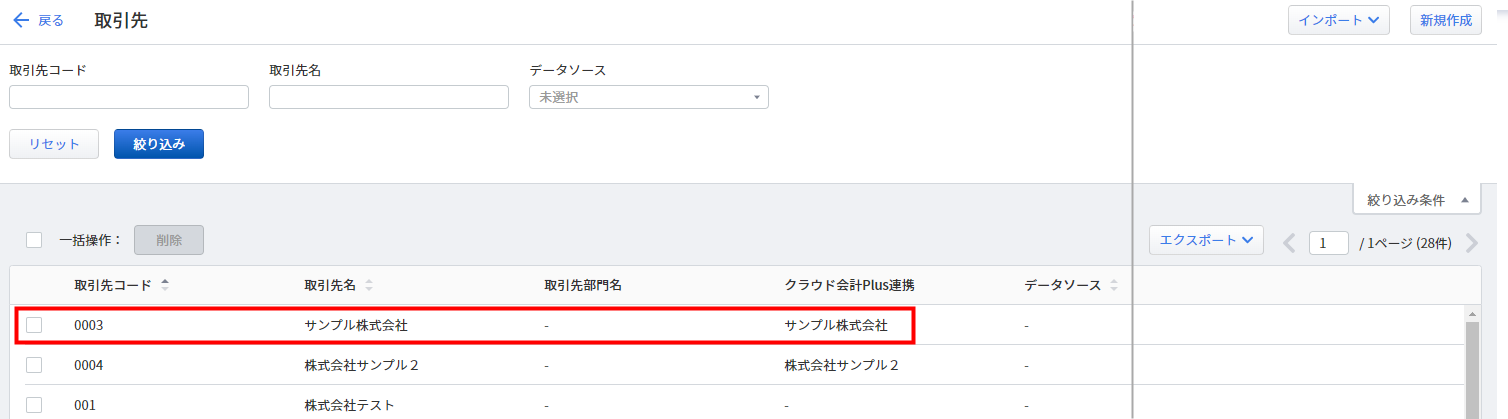
- 画面右上の「編集」ボタンをクリックします。
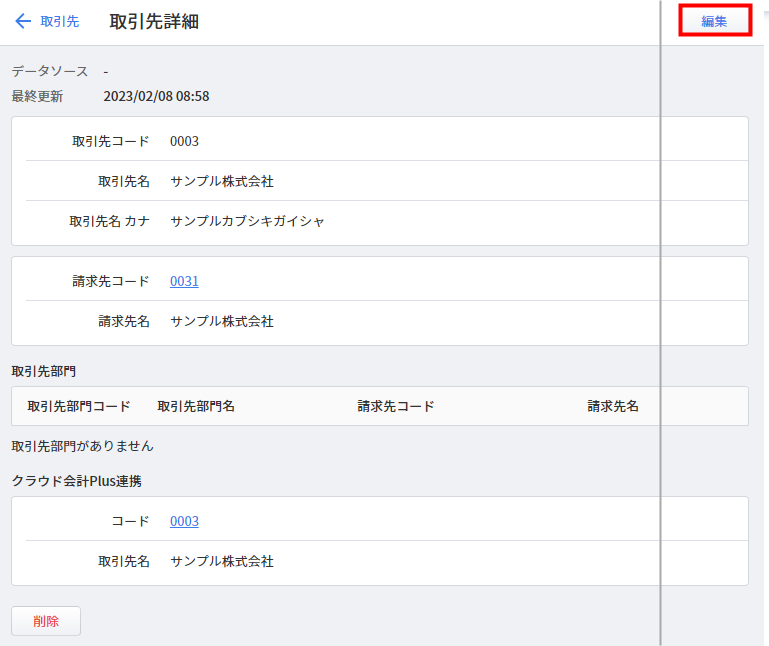
- 必要に応じて「取引先名 カナ」「請求先」「取引先部門」「クラウド会計Plus連携」を追加・編集し、右下の「保存」ボタンをクリックします。
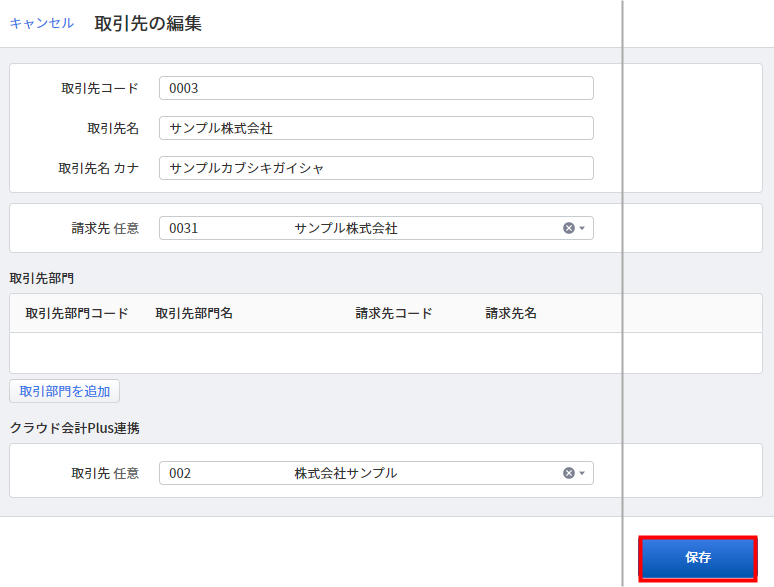
取引先をCSVインポートで一括編集する方法
- 「設定」>「取引先」画面の「エクスポート」をクリックします。
Windowsを使用している場合は「Shift-JIS」、Macを使用している場合は「UTF-8」を選択してください。
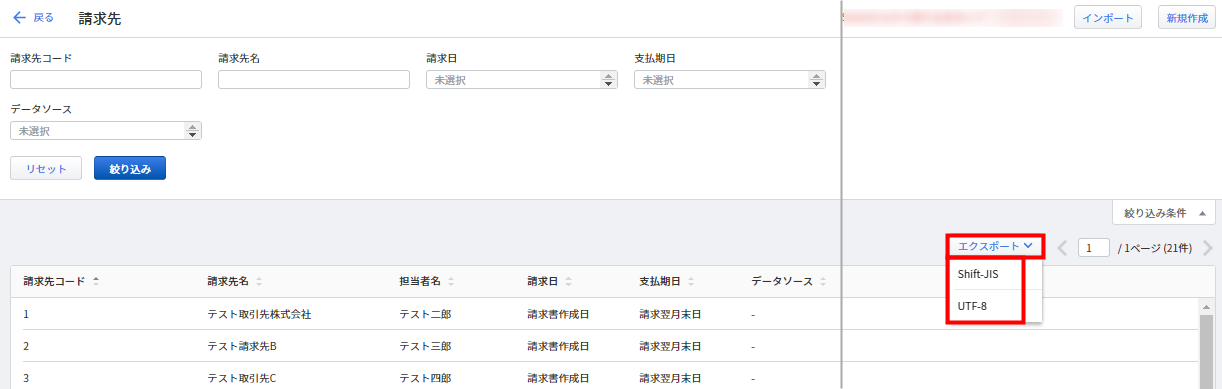
- ダウンロードしたファイルの各取引先を修正し、CSVファイルを保存します。

- 画面右上の「インポート」ボタンをクリックし、「CSVファイル」を選択します。
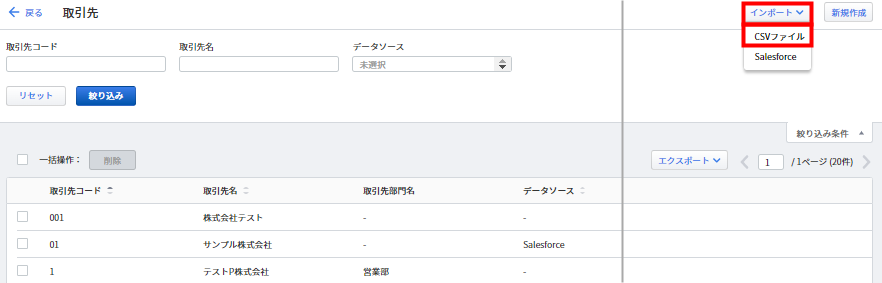
- 「取引先のインポート」画面で「ファイルを選択」ボタンをクリックしてファイルを選択するか、ファイルをドラッグ&ドロップします。
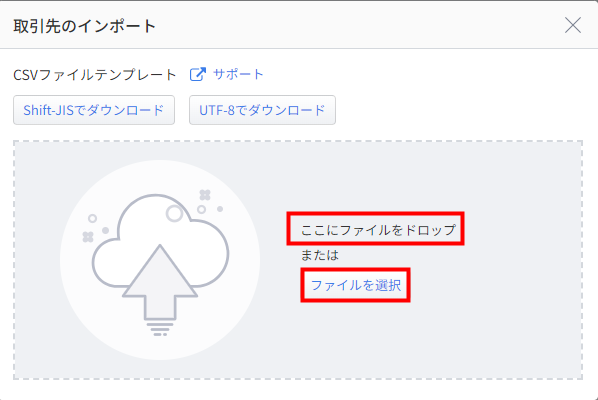
- 「インポートが完了しました。」というメッセージが表示されたことを確認します。
<ご注意>
- CSVファイルテンプレートのファイル形式と取引先コードは変更せずに利用してください。
- 取引先コードの先頭の「0」が消えてしまう場合は、こちらのガイドをご確認ください。
取引先を「Salesforce」から登録・更新する方法
- 「設定」>「取引先」画面の「インポート」をクリックし、「Salesforce」を選択します。
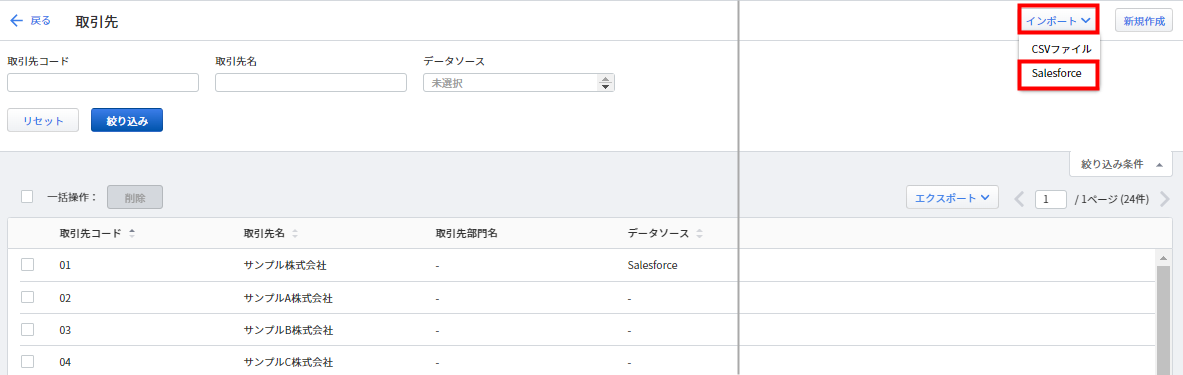
- 「取引先のインポート」画面で取引先をインポートする「Salesforce」アカウントを選択し、「インポート」ボタンをクリックします。
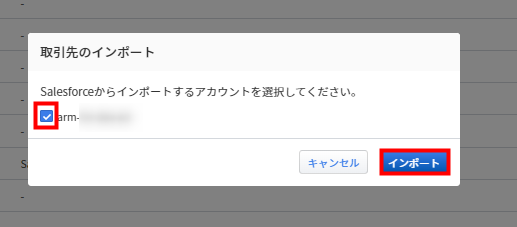
- インポートが完了し、「Salesforce (●●●) から取引先 ●● 件をインポートしました」と表示されたことを確認します。
- 「設定」>「Salesforce」>「連携設定」>「取引先」画面で設定した条件でインポートされます。
- マネーフォワード クラウド請求書Plusで未登録の請求先は、請求先マスタに新規請求先として追加されます。
- 連携済みの請求先は、「Salesforce」に登録されている最新の情報で上書きされます。
<ご注意>
取引先の削除方法
<ご注意>
案件で利用されている取引先は削除できません。
案件で利用されている取引先は削除できません。
取引先を一括削除する方法
「設定」>「取引先」画面のデータ一覧の左上に表示されているチェックボックスにチェックを入れ「削除」ボタンをクリックします。
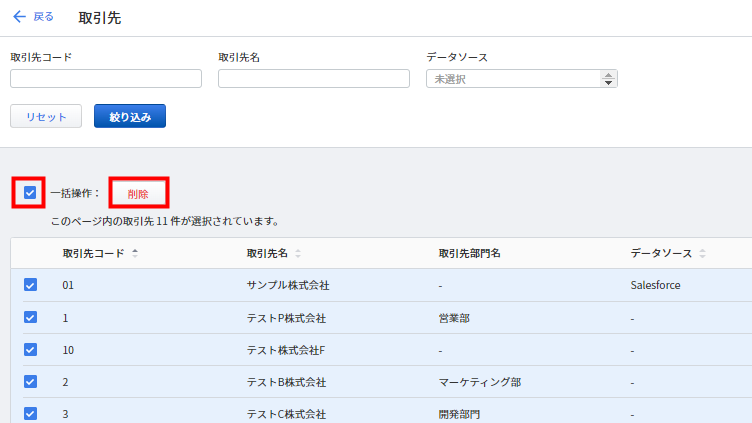
取引先を個別に削除する方法
「設定」>「取引先」画面にて、削除したい取引先のチェックボックスにチェックを入れ「削除」ボタンをクリックします。
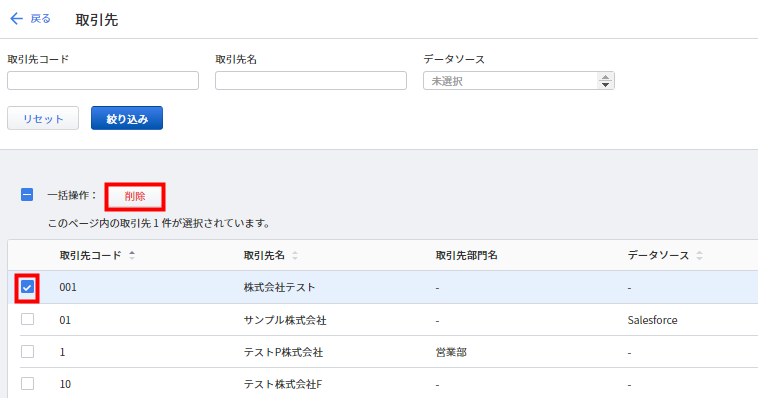
なお、取引先をクリックし、取引先詳細画面からでも削除は可能です。
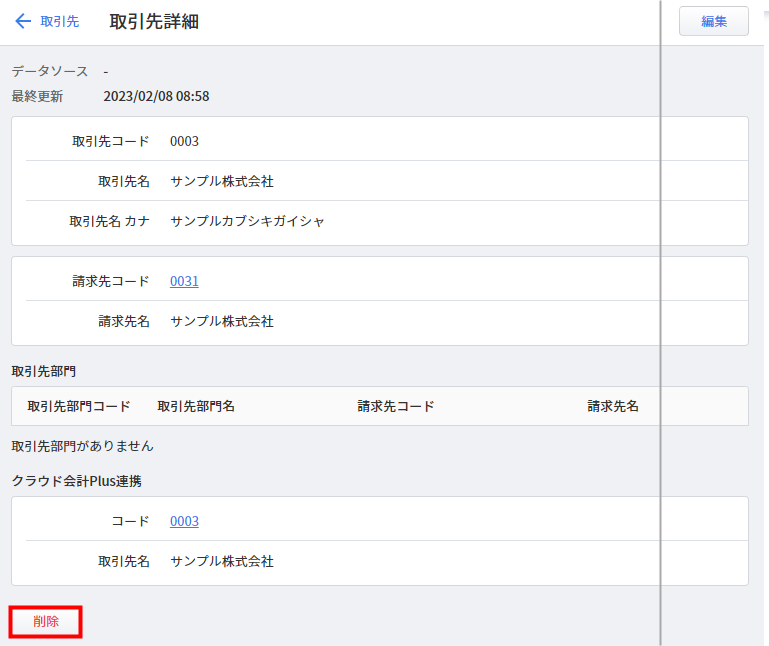
更新日:2025年04月18日
※本サポートサイトは、マネーフォワード クラウドの操作方法等の案内を目的としており、法律的またはその他アドバイスの提供を目的としたものではありません。当社は本サイトに記載している内容の正確性・妥当性の確保に努めておりますが、実際のご利用にあたっては、個別の事情を適宜専門家に相談するなど、ご自身の判断でご利用ください。
このページで、お客さまの疑問は解決しましたか?
評価をご入力いただき、ご協力ありがとうございました。
頂いた内容は、当サイトのコンテンツの内容改善のためにのみ使用いたします。

よく見られているガイド
- 「案件」画面で請求書を作成する方法請求書の作成
- 「レポート」画面の使い方債権管理
- 「消込」画面の操作方法消込業務