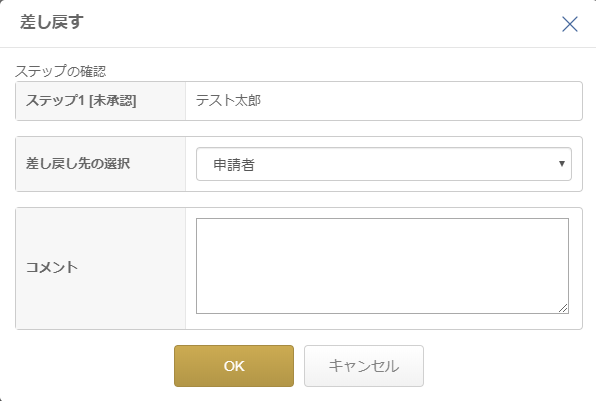概要
「承認権限」または「管理」権限が設定されている従業員に表示されるメニューです。
自身が承認者に適用されている申請が表示されます。
対象ページ
対象のお客さま
マネーフォワード クラウド経費を「承認」権限または「管理」権限でご利用中のお客さま
目次
承認手順
- 「承認」メニューから、「経費精算」または「事前・各種申請」のいずれか承認を行いたい申請種別をクリックします。

- 承認を行う申請の「内容確認」をクリックします。
承認したい申請が表示されない場合は、「検索条件」欄の日付やステータスを変更しての検索をお試しください。
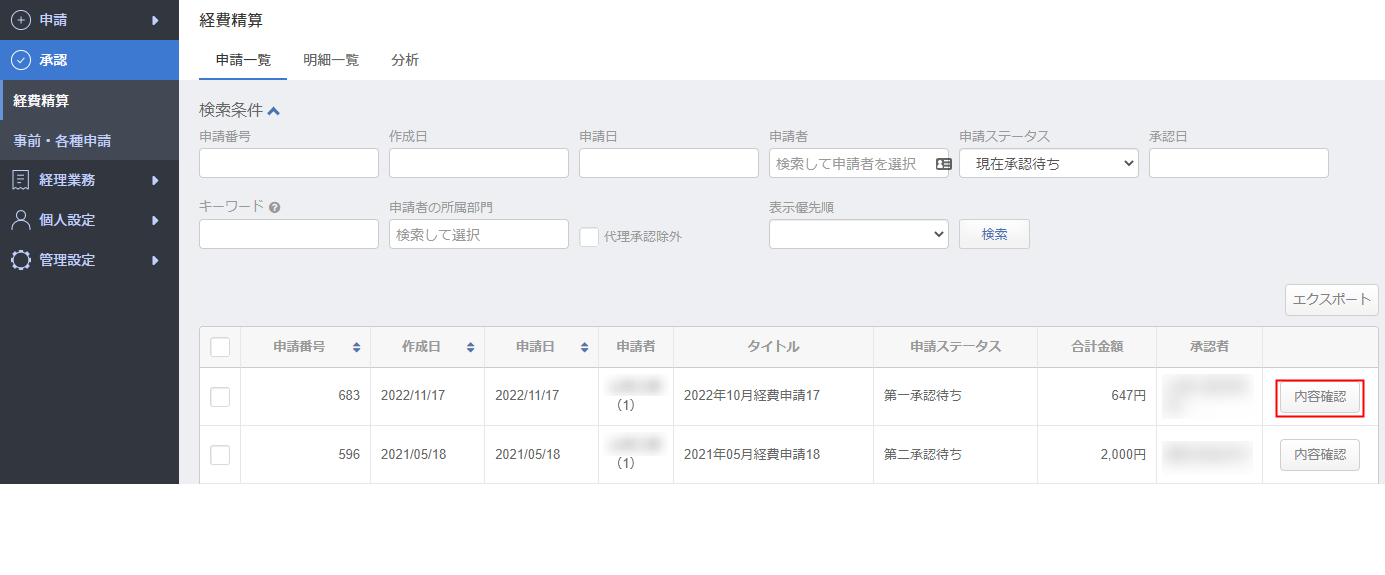
- 申請内容を確認します。
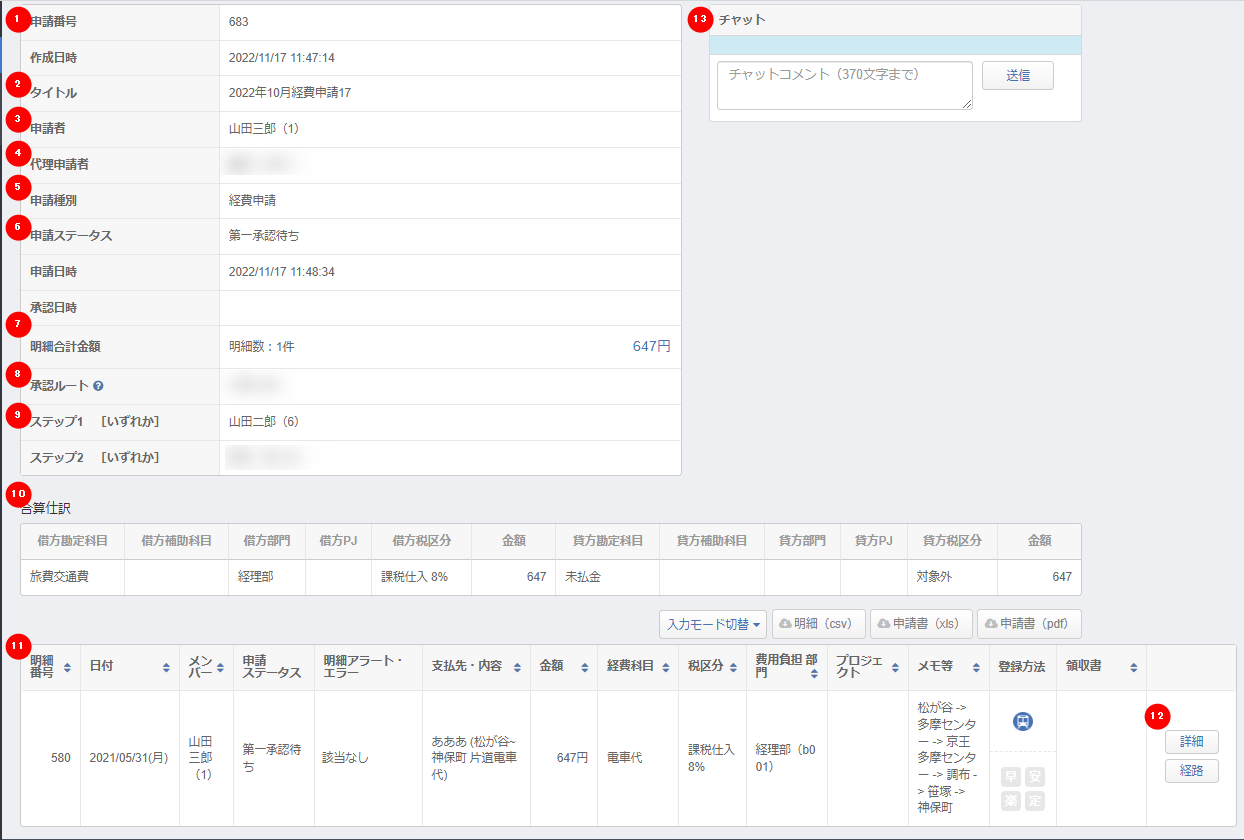
番号 項目名 項目の説明 1 申請番号 申請に割り振られている番号を確認できます。 2 タイトル 申請のタイトルです。 3 申請者 申請を行った申請者の従業員名が表示されます。代理申請の場合は、被代理申請者名が表示されます。 4 代理申請者 代理申請を行なった従業員の氏名が表示されます。代理申請ではない場合はこの項目は表示されません。 5 申請種別 管理者が設定した申請種別名称が表示されます。 6 申請ステータス 「第一承認待ち」など、申請のステータスが表示されます。 7 明細合計金額 ⑪の「明細一覧」に表示されている明細の合計金額が表示されます。 8 承認ルート 承認ルート名称が表示されます。 9 ステップ◯ 承認ルートの設定により、設定された各ステップの承認者が表示されます。 10 合算仕訳 申請に含まれる明細を貸方勘定科目で合計した合算仕訳が表示されます。 11 明細一覧 申請に含まれる明細の一覧となります。「明細アラート・エラー」や「登録方法」については、こちらをご参照ください。
「入力モード切替」の切替や明細や申請の印刷フォーマットのダウンロードが可能です。12 「詳細」ボタン クリックすると、明細の貸方勘定科目や領収書画像などの詳細が確認できます。 13 チャット 差し戻し理由や、修正を加えた際にメッセージを残すことが可能です。「個人設定>通知」の「承認・差し戻し(申請内チャットコメント)」を「通知する」と設定すると、チャット欄にコメントが行われた際にメール通知を受け取ることができます。 - 「承認する」クリックすると、対象の申請を承認します。

一括承認手順
承認画面にて、申請番号左のチェックボックスにチェックをいれ、画面下部の「選択した申請を承認」をクリックすることで一括承認することができます。
チェックは複数の申請に入れることができます。
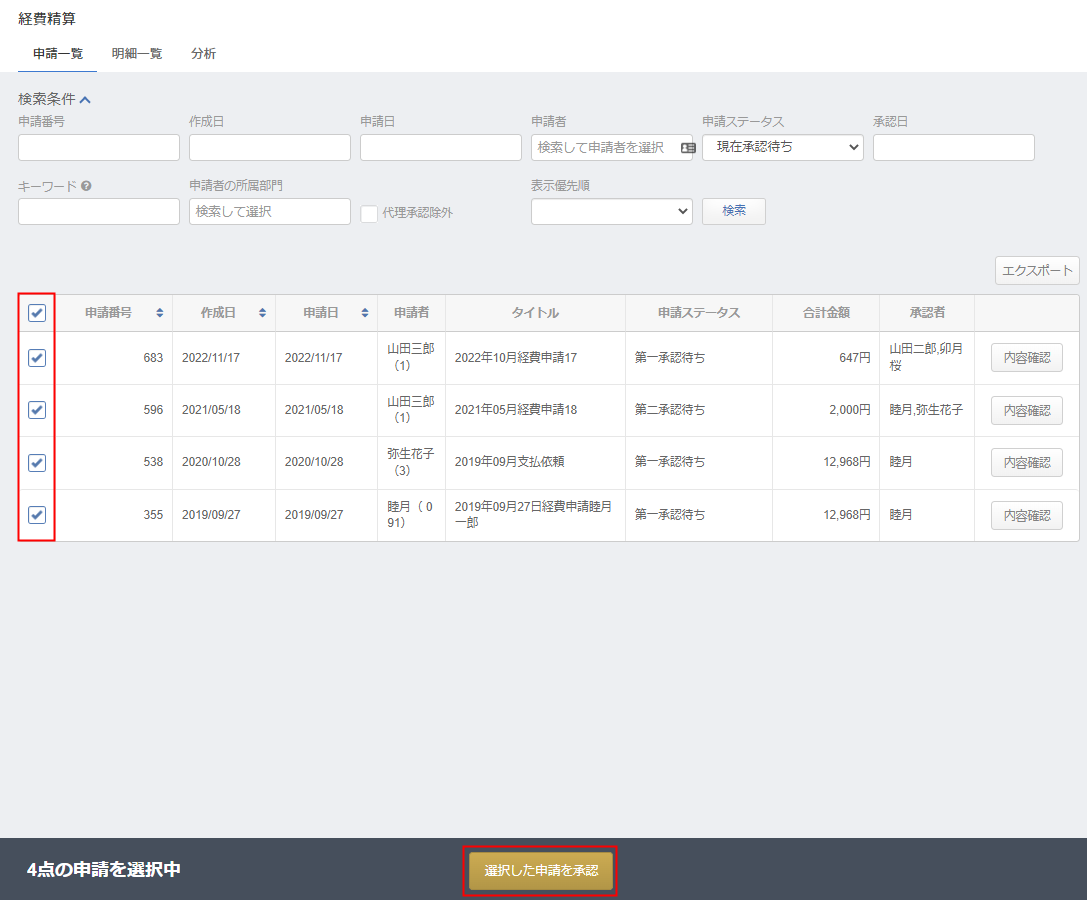
差し戻し手順
- 内容に不備がある場合は、「差し戻す」をクリックします。
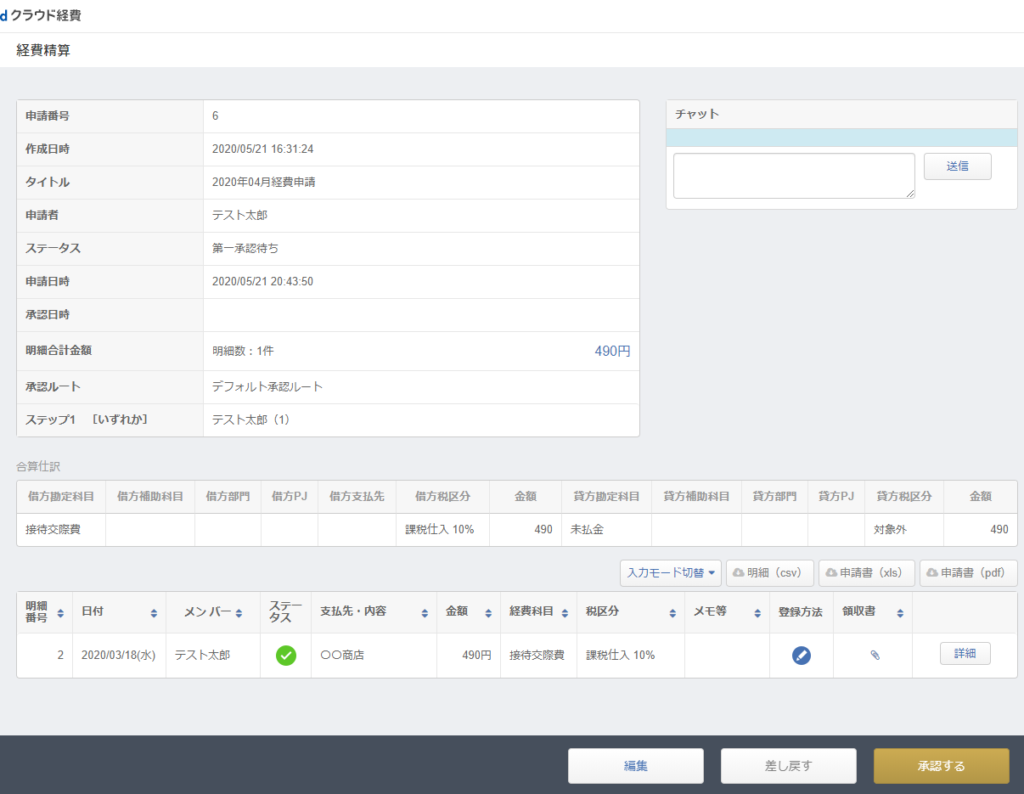
- 表示された画面の「差し戻し先の選択」項目で、誰に差し戻すかを選択し、必要に応じて「コメント」を入力します。
「コメント」を入力すると、申請の「チャット欄」に反映されます。
更新日:2022年12月15日
※本サポートサイトは、マネーフォワード クラウドの操作方法等の案内を目的としており、法律的またはその他アドバイスの提供を目的としたものではありません。当社は本サイトに記載している内容の正確性・妥当性の確保に努めておりますが、実際のご利用にあたっては、個別の事情を適宜専門家に相談するなど、ご自身の判断でご利用ください。
このページで、お客さまの疑問は解決しましたか?
評価をご入力いただき、ご協力ありがとうございました。
頂いた内容は、当サイトのコンテンツの内容改善のためにのみ使用いたします。


よく見られているガイド
- マネーフォワード クラウド経費はじめてガイドはじめてガイド
- 経費精算申請経費精算・事前各種申請・仮払申請
- 明細・申請の削除/取消し手順経費精算・事前各種申請・仮払申請