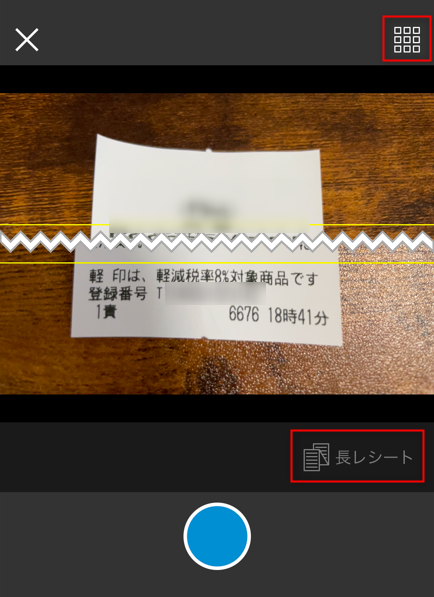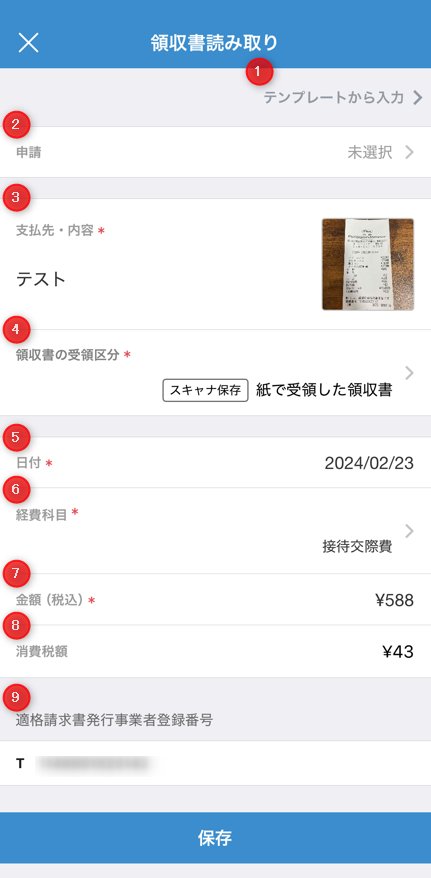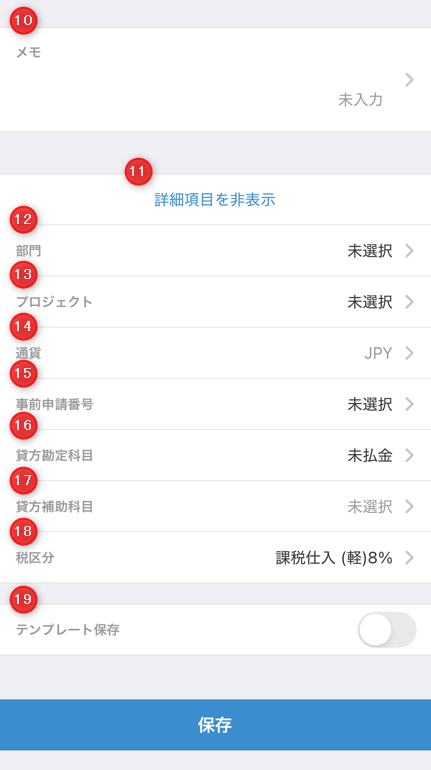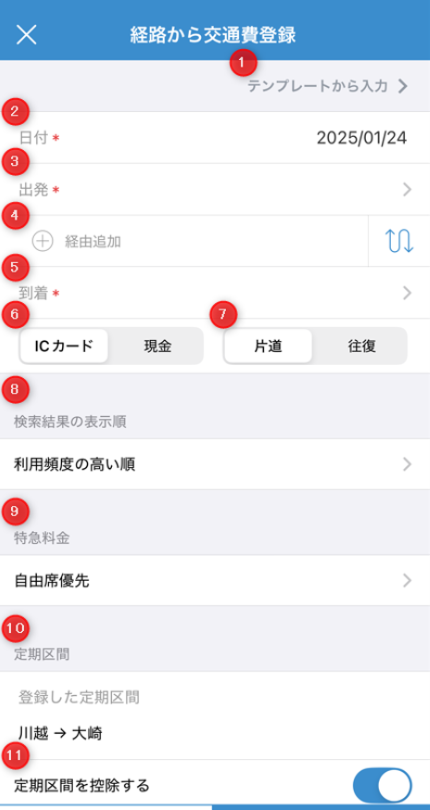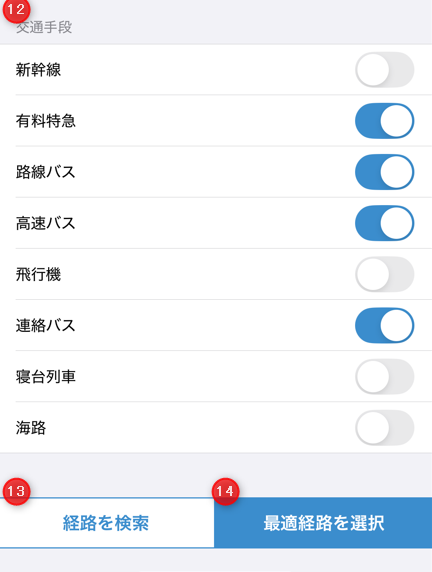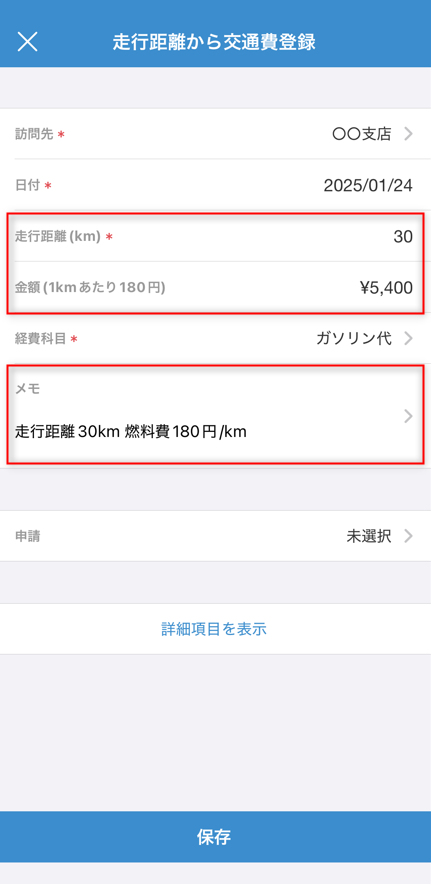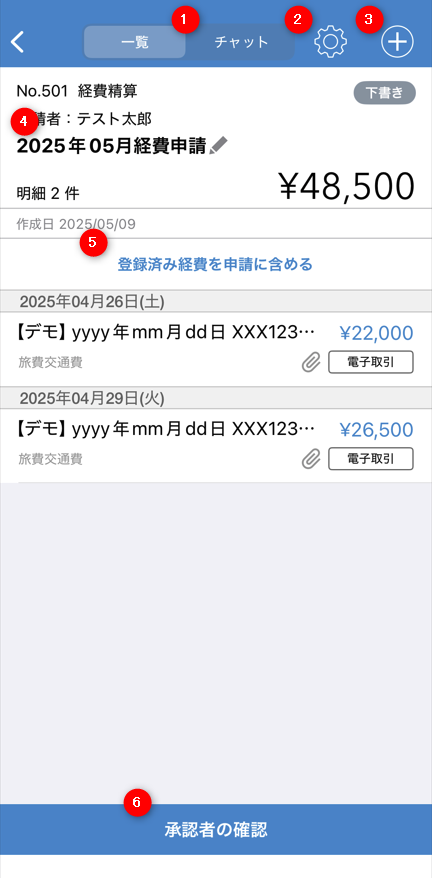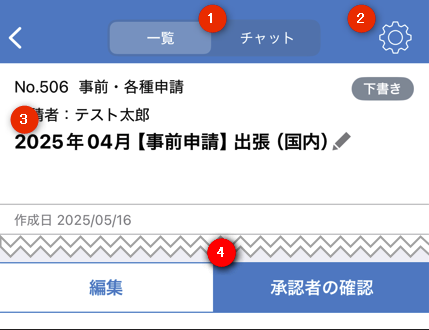概要
このガイドでは、iOS版のアプリで経費明細の登録や経費精算の申請、および事前・各種申請を行う方法についてご説明します。
対象のお客さま
マネーフォワード クラウド経費をご利用中のお客さま
目次
画面の説明
iOS版のアプリでは、「経費明細」画面から経費明細の登録が行えます。
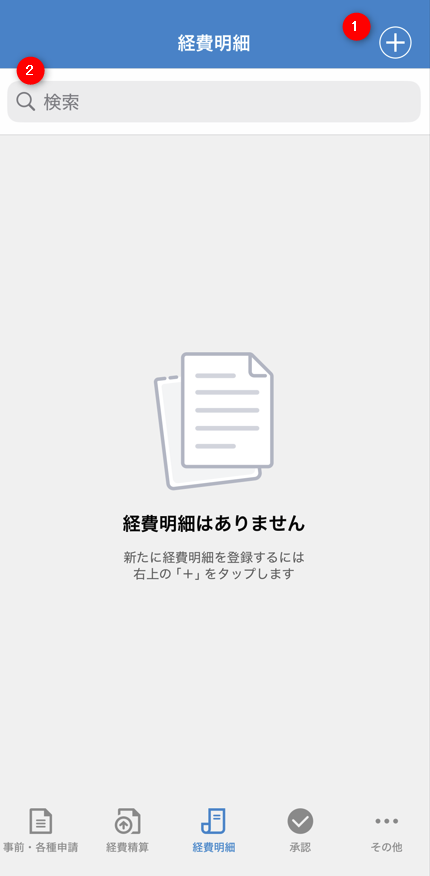
| 番号 | 項目名 | 項目の説明 |
|---|---|---|
| ① | + | タップすると、経費明細を登録できます。 |
| ② | 虫眼鏡のアイコン | タップすると、支払先や内容を入力して経費明細を検索できます。 |
登録画面の表示
iOS版のアプリでは、「領収書読み取り」「経路から交通費登録」等のメニューから登録方法を選択できます。
登録方法のメニューは「経費明細」画面右上の「+」をタップすると表示されます。
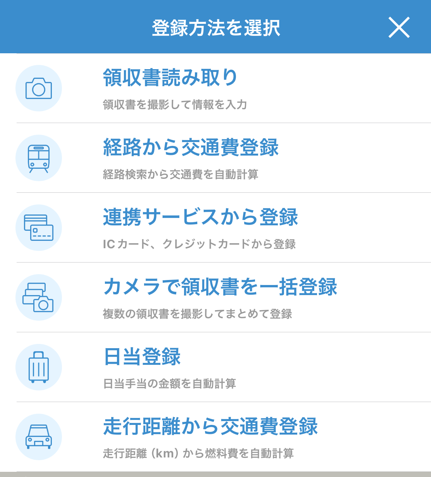
領収書読み取り
「領収書読み取り」では、領収書を1枚ずつ撮影して経費明細を登録できます。
手入力だけでなく、「OCR入力」機能を利用して必要項目を入力することも可能です。
手順
以下の手順では、レシートを撮影して経費明細を登録する場合を例に説明します。
- 「領収書読み取り」画面で「支払先・内容」の右側にあるカメラのアイコンをタップします。
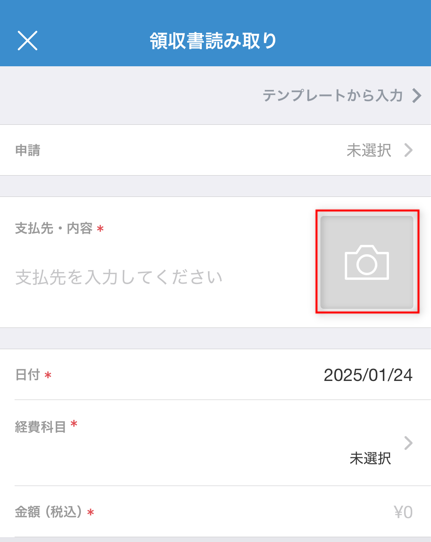
- 「写真を撮る」をタップします。
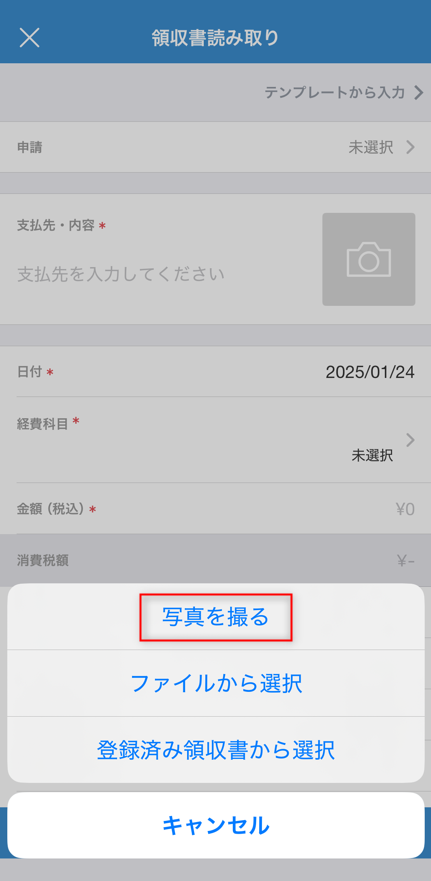
- 「◯」をタップしてレシートを撮影します。
カメラの詳細はこちらの項をご参照ください。
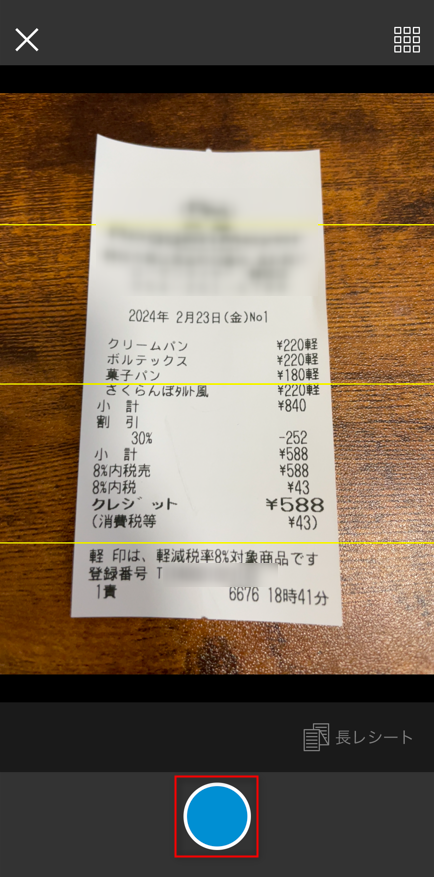
- 「領収書読み取り」画面で各項目を入力します。
「*」が表示されている項目は必須項目です。
各項目の詳細はこちらの項をご参照ください。
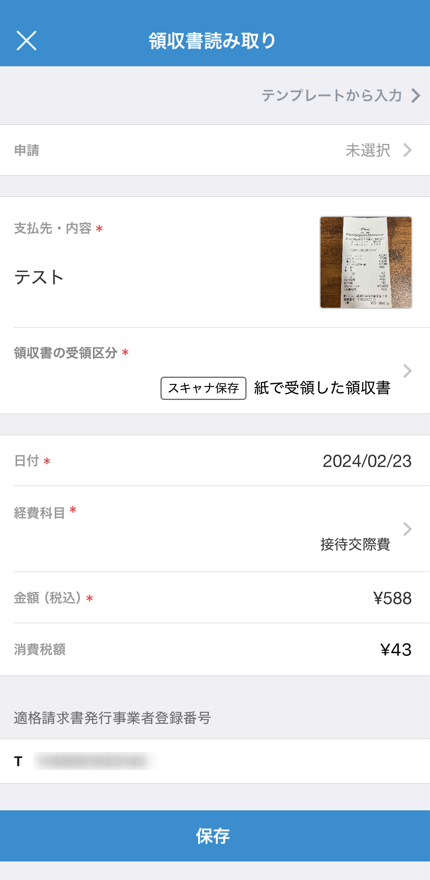
- 入力内容を確認し、問題がなければ「保存」をタップします。
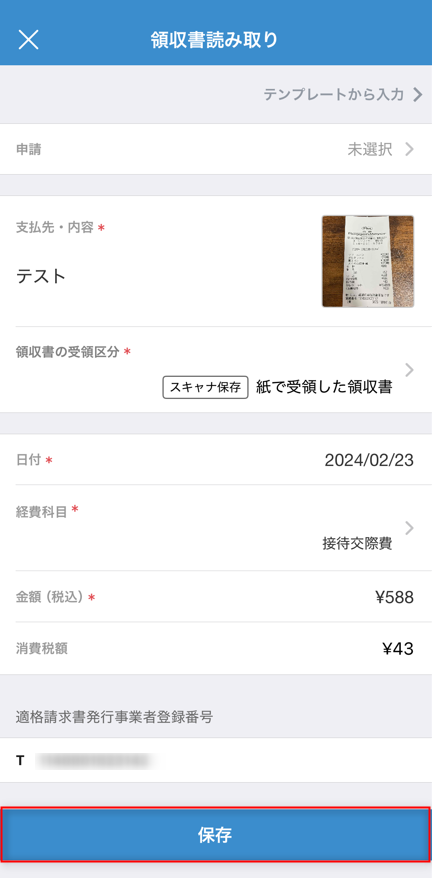
- 「OCR入力」を利用すると、「支払先・内容」等は自動で反映します。内容に間違いがないかを確認し、必要に応じて修正してください。
- 「OCR入力」機能を利用する場合は、「その他」>「設定」>「経費入力設定」画面で「OCR設定」の「領収書を解析する」を有効にしてください。
- 手順2で「ファイルから選択」を選択すると、スマートフォン端末に保存されているPDF画像を添付することができます。「登録済み領収書から選択」を選択する場合は、 こちらのガイドをご参照ください。
カメラの詳細
| 番号 | 項目名 | 項目の説明 |
|---|---|---|
| ① | カメラロール | タップすると、カメラロールに保存されている画像を添付できます。 |
| ② | 長レシート※ | 「長レシート」を有効にして連続撮影すると、レシートを分割しても1枚のデータとして保存できます。 |
※「電子帳簿保存法」機能を利用している場合は表示されません。スキャナの利用や原本を保管する運用などをご検討ください。
各項目の詳細
| 番号 | 項目名 | 項目の説明 |
|---|---|---|
| ① | テンプレート選択 | 事前に設定したテンプレートや保存済みのテンプレートを呼び出して利用できます。 テンプレートの詳細はこちらのガイドをご参照ください。 |
| ② | 申請 | 申請の下書きを作成済みの場合、作成している明細を添付する申請を選択できます。 |
| ③ | 支払先・内容 | 必須項目です。 購入した店舗の名称や購入した物品の内容などを入力します。 |
| ④ | 領収書の受領区分 | 必須項目です。 「電子取引」または「スキャナ保存」を選択します。 「電子帳簿保存法機能」を利用していない場合や「領収書の受領区分」の設定を行っていない場合は表示されません。 |
| ⑤ | 日付 | 必須項目です。 タップしてカレンダーを表示し、領収書の日付を選択します。 |
| ⑥ | 経費科目 | 必須項目です。 任意の経費科目を選択します。 どの経費科目を選択すべきかご不明な場合は、事業者の管理者にご確認ください。 |
| ⑦ | 金額(税込) | 必須項目です。 領収書に記載されている金額を入力します。 |
| ⑧ | 消費税額 | 領収書に記載されている消費税額を入力できます。 入力するためには、「インボイス特例」が未設定で、課税対象の税区分が紐づく経費科目が選択されている必要があります。 |
| ⑨ | 適格請求書発行事業者登録番号 | 領収書に記載されている適格請求書発行事業者登録番号を入力できます。 入力するためには、「インボイス特例」が未設定で、課税対象の税区分が紐づく経費科目が選択されている必要があります。 |
| ⑪ | 詳細項目を表示(詳細項目を非表示) | タップすると、詳細項目を表示または非表示にできます。 |
| ⑫ | 部門 | 経費明細の費用負担部門を入力できます。 |
| ⑬ | プロジェクト | 経費明細に紐づけるプロジェクトを入力できます。 |
| ⑭ | 通貨 | 日本円以外の通貨金額を入力する場合に、通貨を選択できます。 事業者で事前にレートを設定している場合は、レートが表示されます。「レートを編集」を有効にすると、レートを手入力できます。 |
| ⑮ | 事前申請番号 | 事前申請番号を入力できます。 |
| ⑯ | 貸方勘定科目 | 貸方勘定科目を入力できます。 事業者によっては、編集不可と設定されている場合があります。 |
| ⑰ | 貸方勘定補助科目 | 貸方勘定補助科目を入力できます。 事業者によっては、編集不可と設定されている場合があります。 |
| ⑱ | 支出元口座 | 「マネーフォワード ME」と連携している場合は、支払元口座を選択できます。 |
| ⑲ | テンプレート保存 | 有効にすると、テンプレートを保存できます。 使用頻度が高い経費明細をテンプレートとして保存することで、次回以降の入力の手間を削減できます。 |
「消費税」項目および「適格請求書発行事業者登録番号」項目は、「インボイス特例」が設定されていない、かつ課税対象の税区分が紐づく経費科目を選択したあとに入力可能になります。
経路から交通費登録
「経路から交通費登録」では、電車などの公共交通機関による移動経路を登録することで、区間の運賃を自動計算できます。
「定期区間」を設定すると、定期区間分の運賃を自動的に控除することも可能です。
手順
- 「経路から交通費登録」をタップし、経路検索のために検索条件を指定します。
検索条件の詳細はこちらの項をご参照ください。
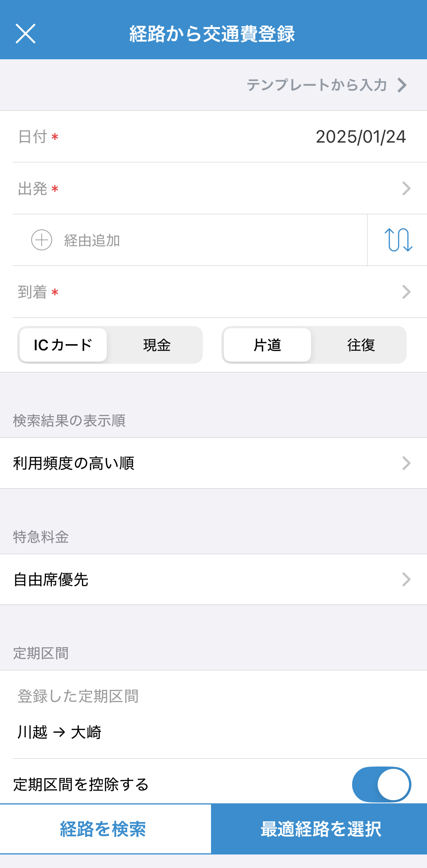
- 利用経路を選び「選択」をタップします。
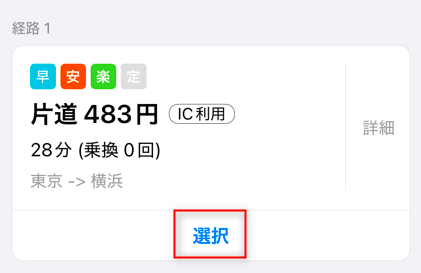
- 経費明細の登録に必要な情報を入力します。
「支払先・内容」には、選択した経路の内容が自動で反映します。
各項目の詳細はこちらの項をご参照ください。
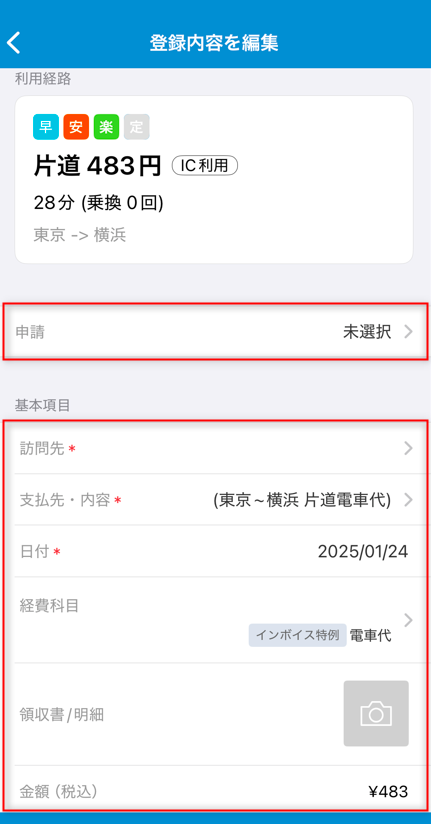
検索条件の詳細
| 番号 | 項目名 | 項目の説明 |
|---|---|---|
| ① | テンプレートから入力 | タップすると、Web版のクラウド経費の「個人設定」>「基本設定」>「テンプレート」>「経路登録」画面で設定したテンプレートを選択できます。 |
| ② | 日付 | 必須項目です。 経路を利用する日付を入力します。 |
| ③ | 出発 | 必須項目です。 出発地となる駅名や停留所名を入力します。 |
| ④ | 経由追加 | 乗換駅などの経由地を入力できます。 |
| ⑤ | 到着 | 必須項目です。 到着地となる駅名や停留所名を入力します。 |
| ⑥ | ICカード/現金 | ICカードの運賃と現金の運賃のどちらで表示するかを選択できます。 |
| ⑦ | 片道/往復 | 片道運賃と往復運賃のどちらで計算するかを選択できます。 |
| ⑧ | 検索結果の表示順 | 検索結果を表示する順番を「利用頻度の高い順」「料金が安い順」「到着が早い順」「乗り換えが少ない順」から選択できます。 |
| ⑨ | 特急料金 | 特急料金を表示する順番を「自由席優先」「指定席優先」「グリーン席優先」から選択できます。 |
| ⑩ | 定期区間 | 定期区間を控除するかを選択できます。 事業者の設定によっては変更できない場合があります。 |
| ⑪ | 定期区間を控除する | 定期区間を控除するか選択できます。事業者の設定によっては変更できない場合があります。 |
| ⑫ | 交通手段 | 新幹線や高速バスなどを利用して検索するかどうかを選択できます。 |
| ⑬ | 経路を選択 | タップすると、入力内容をもとに複数の経路から選択できます。 |
| ⑭ | 最適経路を選択 | 「検索結果の表示順」等の選択内容をもとに、最適な経路が1件のみ表示されます。 |
連携サービスから登録
「連携サービスから登録」では、「連携サービス」画面で登録した口座・カードから連携した明細データを経費登録します。
連携サービス表示設定
1件ずつ明細を登録する
- 「連携サービスから登録」画面で登録するカードをタップします。
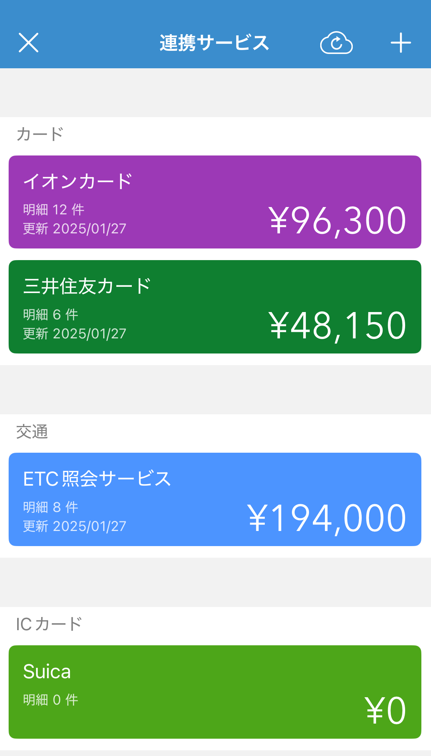
- カードから取得した明細のうち、登録する明細をタップします。
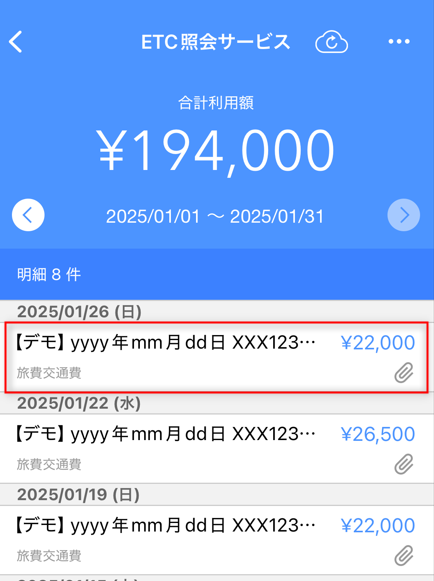
- 「登録」をタップします。
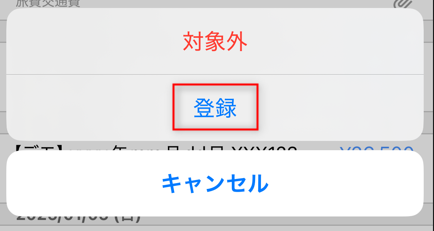
- 「経費登録」画面で入力内容を確認し、問題がなければ「保存」をタップします。
各項目の詳細はこちらの項をご参照ください。「対象外」をタップして明細を対象外にすると、該当の明細は経費明細として登録できなくなります。 - 明細登録画面が表示されるので、入力されている内容を確認し、必要に応じて編集してから「保存」をタップします。
各項目の詳細についてはこちらの項をご確認ください。 - 「連携サービスから登録」画面で一括登録するカードをタップします。
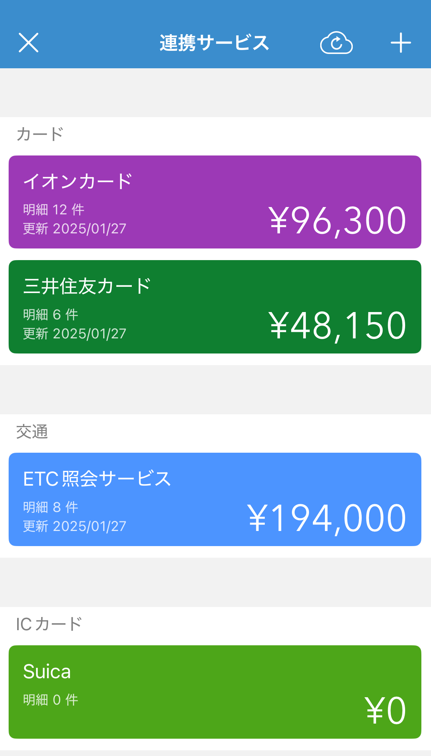
- 画面右上の「…」をタップし、「一括登録」を選択します。
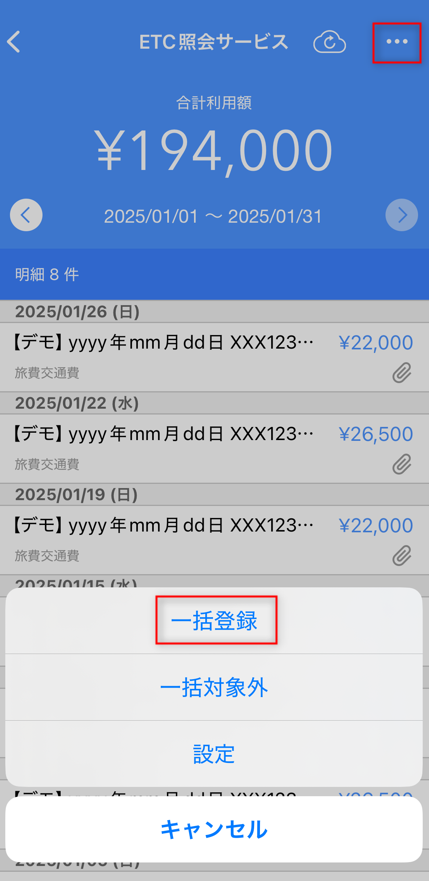
- 「一括経費登録」画面で一括登録する明細を選択し、「次へ」をタップします。
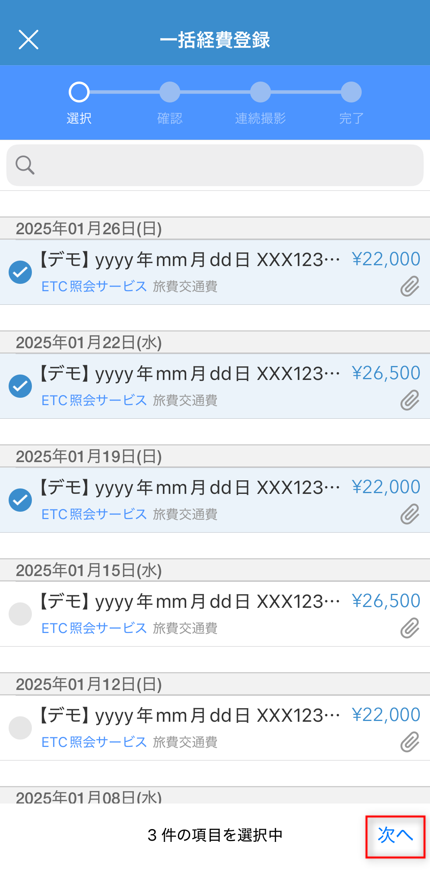
- 選択した明細を確認し、「次へ」をタップします。
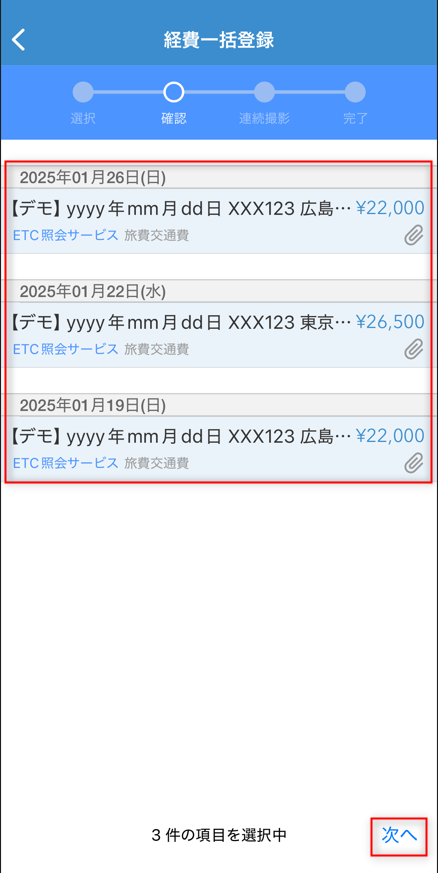
- 「領収書を撮影しますか?」画面で「写真添付しない」をタップします。
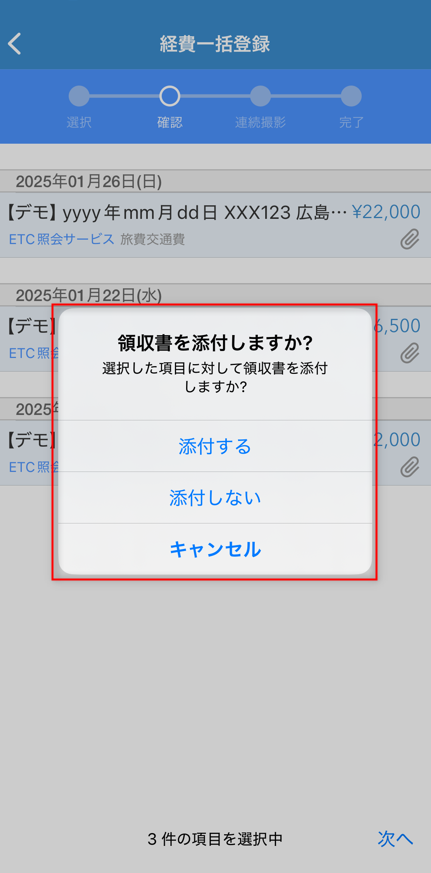
- 「連携サービスから登録」画面で一括対象外とする連携サービスをタップします。
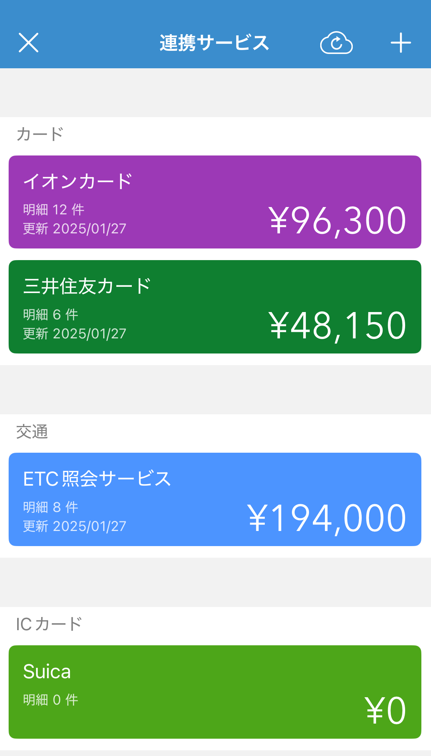
- 画面右上の「…」をタップし、「一括対象外」を選択します。
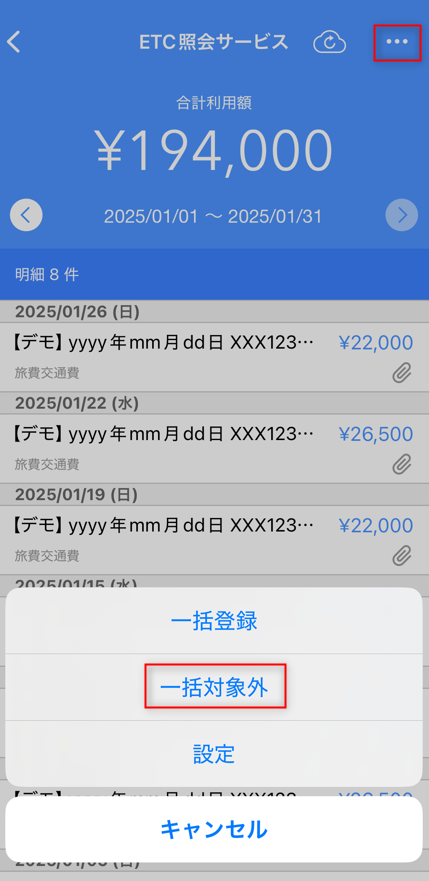
- 対象外にする明細をタップして明細にチェックがついたことを確認し、画面右上の「保存」をタップします。
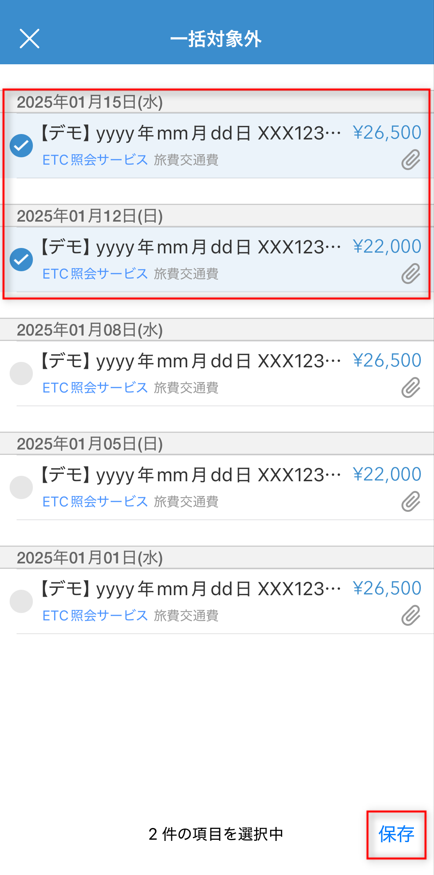
- 「OK」をタップします。
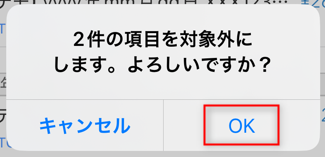
- 「カメラで領収書を一括登録」を起動し、画面上部の「オペレーター入力モード」をタップします。
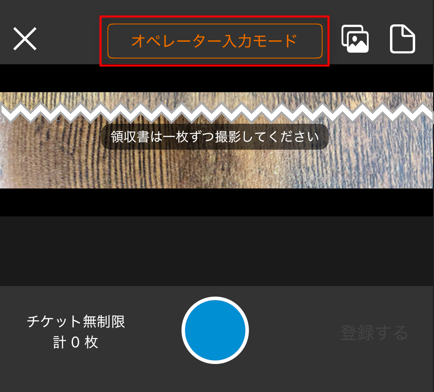
- 「OCR読み取りモードに変更しますか?」画面を確認し、問題がなければ「変更する」をタップします。
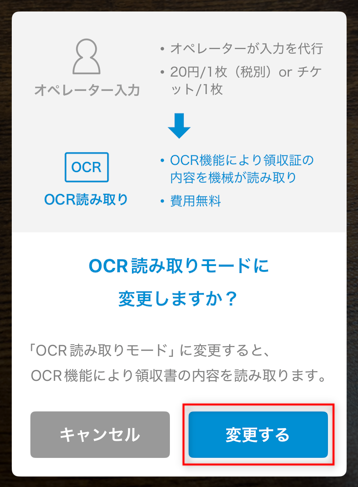
- 枠内に領収書がはっきりと写るようにサイズをあわせ、画面下の「〇」をタップします。
複数の領収書がある場合は、1枚ずつ撮影してください。
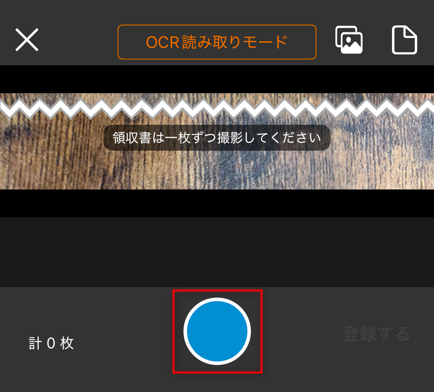
- 撮影が完了したら、「登録する」をタップします。
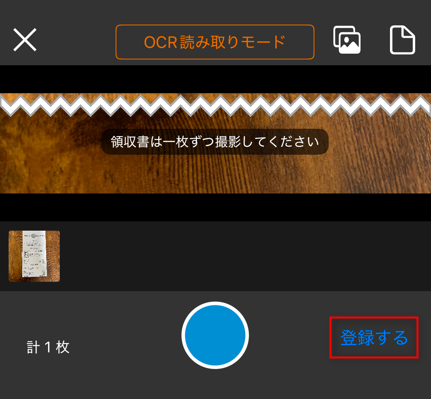
- 「経費明細を登録しました」と表示されたことを確認し、「明細一覧へ」をタップします。
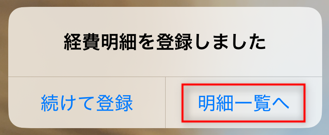
- 明細一覧で作成された経費明細を確認し、必要に応じて編集を行います。
各項目の詳細についてはこちらの項をご確認ください。 - 「OCR読み取りモード」で撮影した領収書は、撮影後すぐに経費明細が作成されます。「オペレーター入力モード」の場合は、入力まで概ね1営業日かかります。
- 「OCR入力」機能についてはこちらのガイドを、オペレーター入力についてはこちらのガイドをご参照ください。
- 画面下部の「経費精算」をタップします。

- 「経費精算」画面で下書きとして保存した申請をタップします。
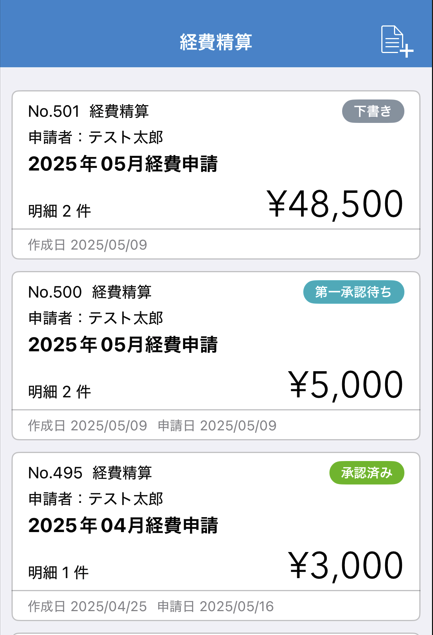
- 「申請詳細」画面で内容を確認し、必要に応じて編集します。
各項目の詳細はこちらの項をご参照ください。
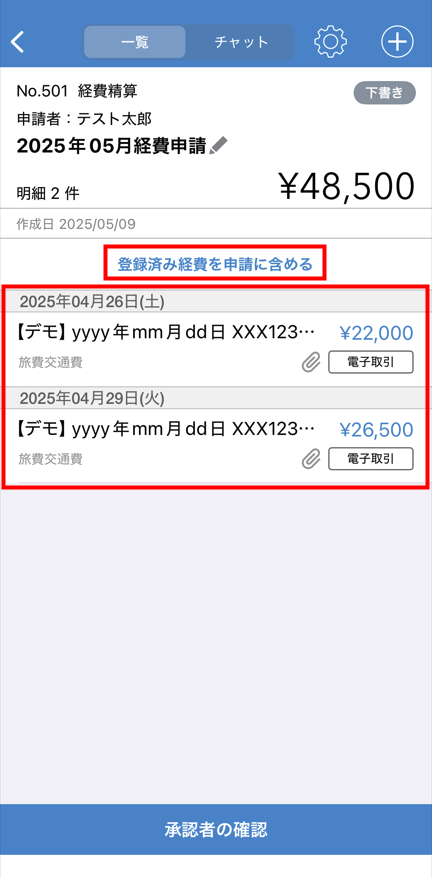
- 「承認者の確認」をタップします。
- 「承認者の確認」画面で内容を確認し、問題がなければ「申請」をタップします。
- 申請を新規作成する場合は、「経費精算」画面右上の「+」をタップしてください。
- 事業者の設定によっては、「承認者の確認」画面で承認者の変更や追加が可能です。
- 申請前:申請の削除やCSVエクスポートが行えます。
- 第一承認待ち:申請の取り消しやCSVエクスポートが行えます。申請後に削除を行うことはできません。
- 承認済み:CSVエクスポートが行えます。
- 画面下部の「事前・各種申請」をタップします。

- 「事前・各種申請」画面右上の「+」をタップします。
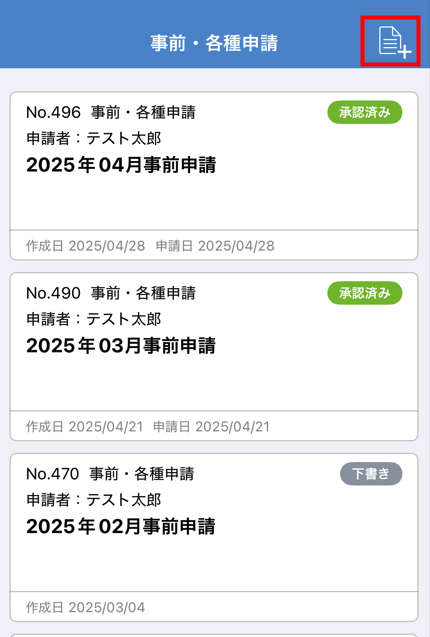
- 「事前・各種申請」画面で申請するフォームをタップします。
- 「申請詳細」画面で必要事項を入力し、「保存」をタップします。
各項目の詳細はこちらの項をご参照ください - 「承認者の確認」をタップします。
- 「承認者の確認」画面で内容を確認し、問題がなければ「申請」をタップします。
- 申請前:申請の削除や複製、CSVエクスポートが行えます。
- 第一承認待ち:申請の取り消しやCSVエクスポートが行えます。申請後に削除を行うことはできません。
- 承認済み:申請の複製やCSVエクスポートが行えます。
明細を一括登録する
以下の手順では、領収書を添付せずに一括登録する場合を例に説明します。
明細を一括対象外にする
個人的に利用した明細を経費として登録したくない場合は、明細を対象外にできます。
明細の再取得
カードの明細が表示されない場合は、最新のデータが取得できていない可能性があります。
「連携サービスから登録」画面の右上にある雲のアイコンをタップすると、連携中のすべての口座やカードのデータを再取得できます。
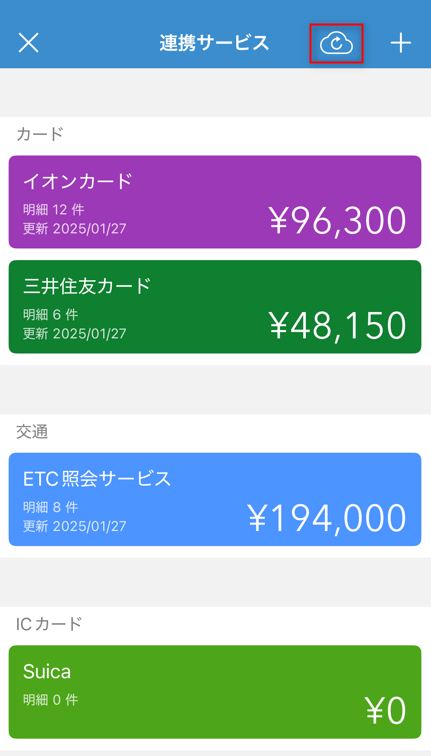
カメラで領収書を一括登録
「カメラで領収書を一括登録」では、「OCR入力」機能や有料の「オペレーター入力(有料)」を利用して経費明細を登録できます。
手順
以下の手順では、「オペレーター入力」から「OCR入力」に切り替えて利用する場合を例に説明します。
ご注意
日当登録
「日当登録」では、事業者で規定している「日当」を経費明細として登録できます。
事前準備
「日当登録」を利用するためには、あらかじめ管理者による設定が必要です。
詳細は以下のガイドをご参照ください。
日当
日当明細
日当明細の入力項目は、管理者が行った設定によって事業者ごとに異なります。
| 項目名 | 項目の説明 |
|---|---|
| 合計金額(自動計算) | 日当明細の各項目の入力内容をもとに、金額が自動計算されます。 |
| 計上日 | 「出発日」を計上日とするなど、管理者が行った設定に基づいて自動で反映します。 |
| 経費科目 | 管理者が設定した初期値が表示されます。 必要に応じて変更できます。 |
走行距離から交通費登録
「走行距離から交通費登録」では、自家用車や社用車で移動した際のガソリン代を経費登録できます。
事前準備
「走行距離から交通費登録」を利用するためには、あらかじめ管理者が「自動車交通費」にガソリン代を設定する必要があります。
詳細は以下のガイドをご参照ください。
設定項目の詳細
| 項目名 | 項目の説明 |
|---|---|
| 走行距離 | 実際の走行距離を「km」で入力します。 |
| 金額 | 「走行距離」の入力内容と管理者が設定したガソリン代をもとに、金額が自動計算されます。 |
| メモ | 「走行距離」の入力内容と管理者が設定したガソリン代(燃料代)が自動で反映します。 |
その他の項目の詳細についてはこちらの項をご確認ください。
経費申請
手順
以下の手順では、下書き済みの申請を編集して申請する場合を例に説明します。
「申請詳細」画面の詳細
| 番号 | 項目名 | 項目の説明 |
|---|---|---|
| ① | チャット | タップすると、承認者にコメントを残せます。 |
| ② | 歯車のアイコン | タップすると、申請の削除や取り消し等の操作が行えます。 申請のステータスによって、操作できる内容が異なります。 |
| ③ | 「+」アイコン | タップすると、経費明細を新規登録して申請に追加できます。 |
| ④ | 申請タイトル | タップすると、申請のタイトルを変更できます。 |
| ⑤ | 登録済み経費を申請に含める | タップすると、登録済みの経費明細を選択して申請に追加できます。 |
| ⑥ | 承認者の確認 | タップすると、事業者の設定によっては承認者を選択の後、申請できます。 |
事前・各種申請
明細を新規追加する場合は、Web版で申請を行ってください。
「申請詳細」画面の詳細
| 番号 | 項目名 | 項目の説明 |
|---|---|---|
| ① | チャット | タップすると、承認者にコメントを残せます。 |
| ② | 歯車のアイコン | タップすると、申請の削除や取り消し等の操作が行えます。 申請のステータスによって、操作できる内容が異なります。 |
| ③ | 申請タイトル | タップすると、申請のタイトルを変更できます。 |
| ④ | 承認者の確認 | タップすると、事業者の設定によっては承認者を変更の後に、申請ができます。 |
※本サポートサイトは、マネーフォワード クラウドの操作方法等の案内を目的としており、法律的またはその他アドバイスの提供を目的としたものではありません。当社は本サイトに記載している内容の正確性・妥当性の確保に努めておりますが、実際のご利用にあたっては、個別の事情を適宜専門家に相談するなど、ご自身の判断でご利用ください。
頂いた内容は、当サイトのコンテンツの内容改善のためにのみ使用いたします。


よく見られているガイド
- マネーフォワード クラウド経費はじめてガイドはじめてガイド
- 経費精算申請経費精算・事前各種申請・仮払申請
- 明細・申請の削除/取消し手順経費精算・事前各種申請・仮払申請