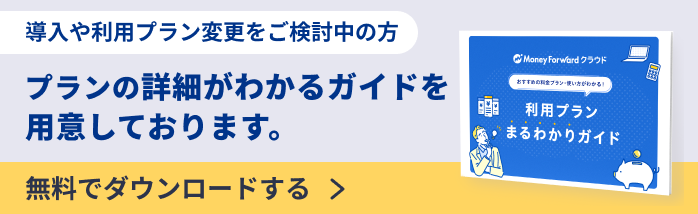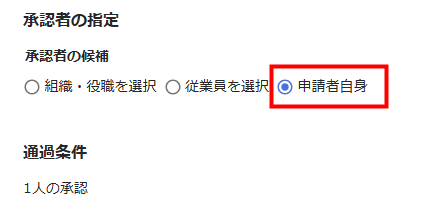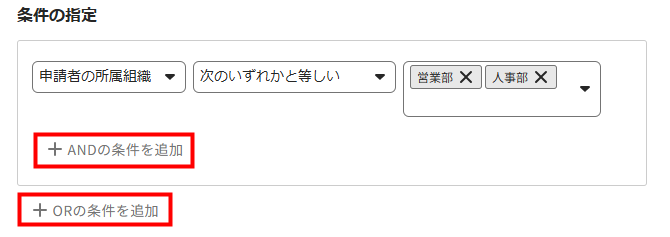概要
このガイドでは、「ワークフロー」画面の使い方についてご説明します。
「ワークフロー」画面では、管理者本人や従業員からの申請があった際の承認経路について設定できます。
対象ページ
設定>ワークフロー
対象のお客さま
「全権管理者」権限または「申請設定の権限」で操作可能な権限でご利用中のお客さま
目次
事前準備
「組織構造」と「役職」の設定
ワークフロー利用時に承認者を組織や役職で指定する場合は、「組織」画面で「組織構造」と「役職」を登録します。
登録方法の詳細は以下のガイドをご参照ください。
「組織」画面の使い方
従業員の設定
ワークフローを利用する従業員を「従業員」画面に登録します。
必要に応じて、「組織」画面で登録した「組織」や「役職」を従業員に設定してください。
従業員情報の登録方法については、以下のガイドをご参照ください。
「従業員」画面の使い方
従業員の招待
申請の承認を行う従業員は、マネーフォワード クラウド人事管理への招待が必要です。
招待方法の詳細は以下のガイドをご参照ください。
従業員を招待する方法を教えてください。
ワークフローの作成方法
手順
- 左メニューの「設定」をクリックし、「設定」画面で「申請」の「ワークフロー」を選択します。
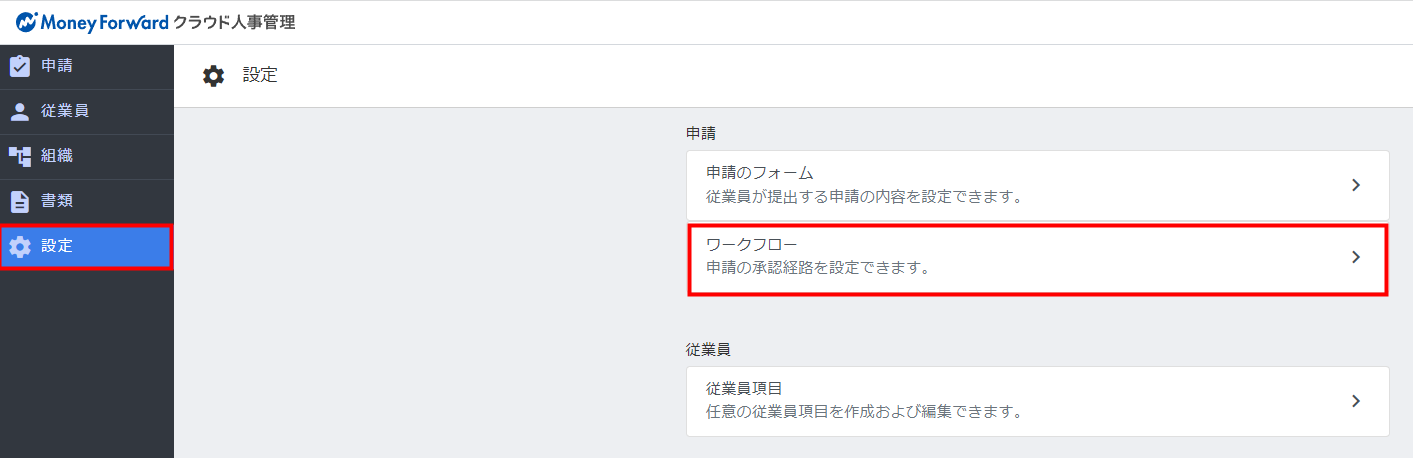
- 「ワークフロー」画面右上の「新規作成」をクリックします。
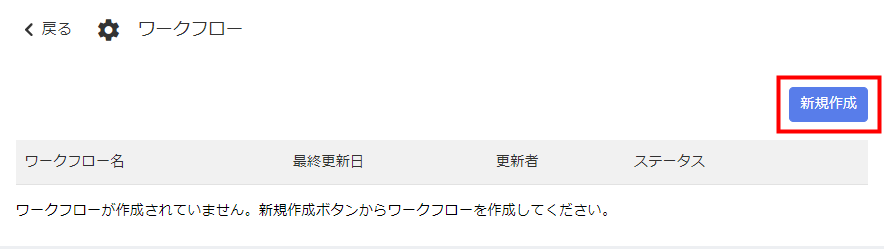
- ワークフローの詳細画面で「ワークフロー名」を入力し、「開始」と「終了」の間にある「+」のアイコンをクリックします。
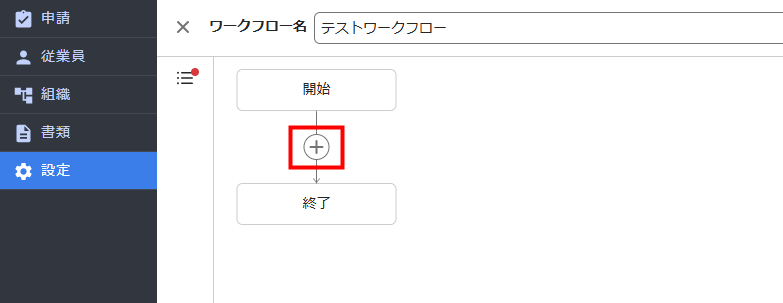
- 「ステップを追加」を選択します。
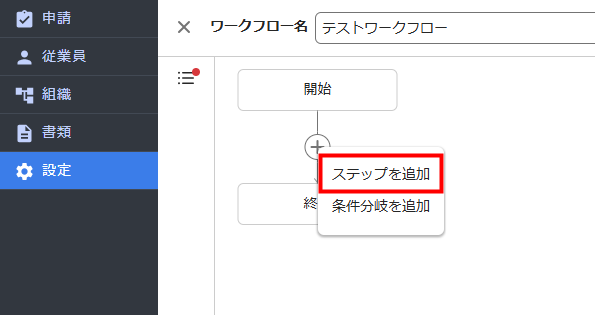
該当ステップの承認者が適用開始日を確定する場合は、「このステップの承認者が適用開始日を確定する」にチェックを入れてください。
適用開始日については、こちらのガイドをご参照ください。
ステップの詳細は、画面の右側で設定します。
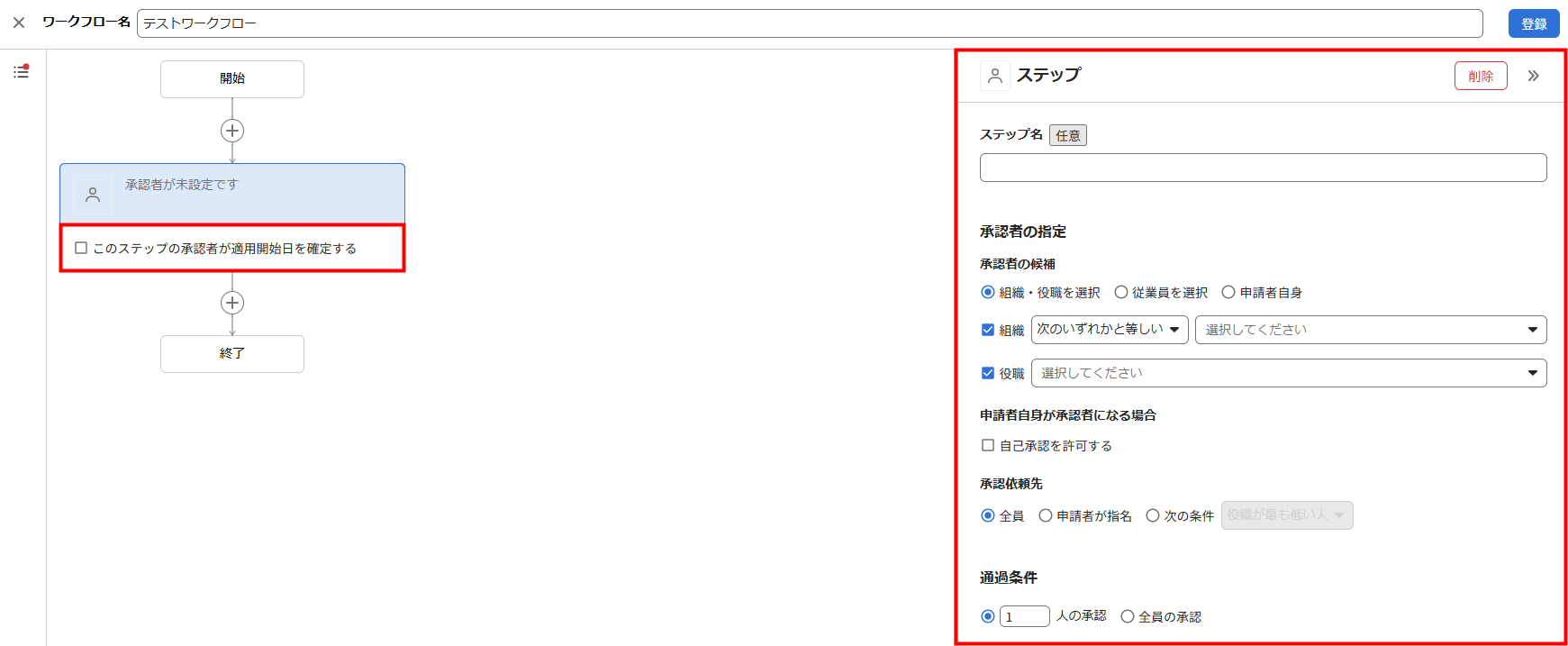
- 「ステップ」画面で「ステップ名」を入力します。
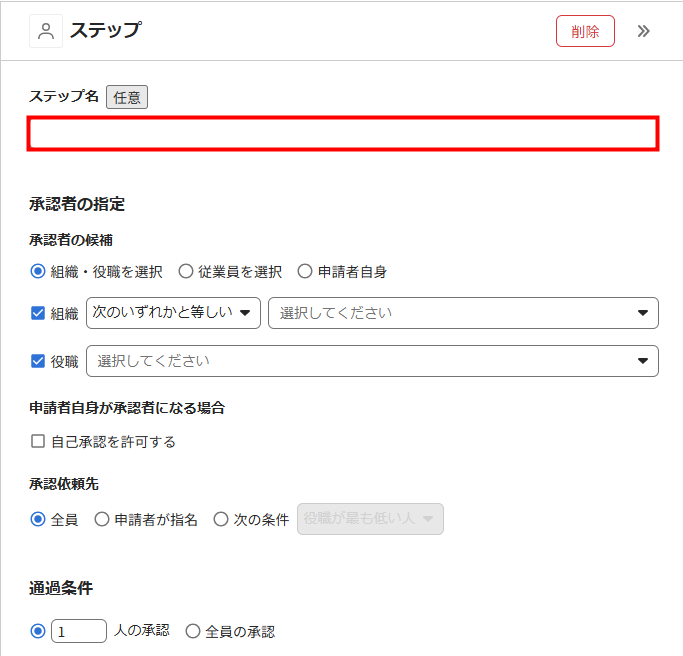
- 「承認者の指定」の「承認者の候補」で「組織・役職を選択」「従業員を選択」または「申請者自身」を選択し、承認者を指定します。
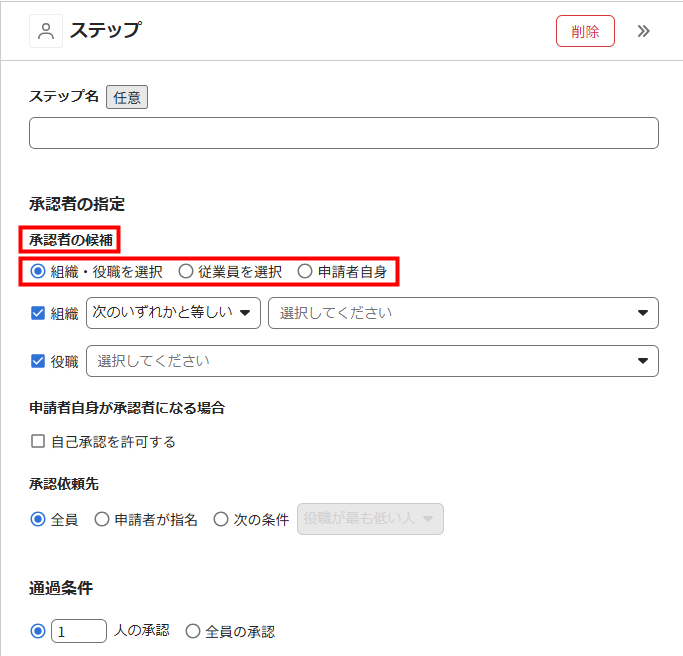
- すべてのステップを設定したら、画面右上の「登録」をクリックします。
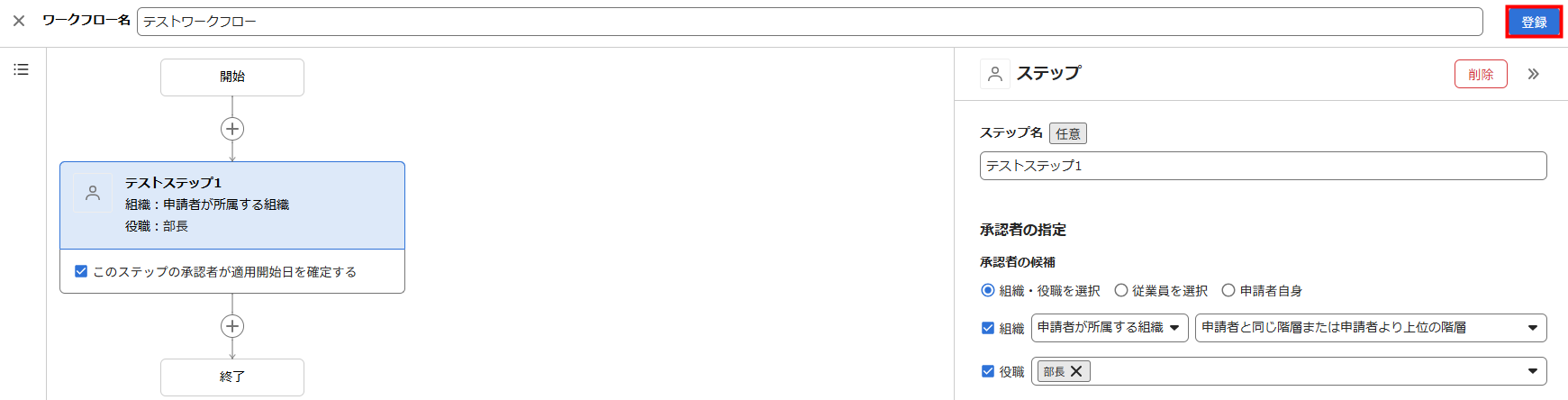
- 「ステップ名」の入力は任意です。入力したステップ名は、「申請」>「申請詳細」画面で申請者が確認できます。
- いずれかのステップで「このステップの承認者が適用開始日を確定する」にチェックを入れてください。
- 「申請者の所属組織」が「営業部」
- 「申請者の役職」が「部長」
- 「ステップ1」の下にある「+」のアイコンをクリックします。
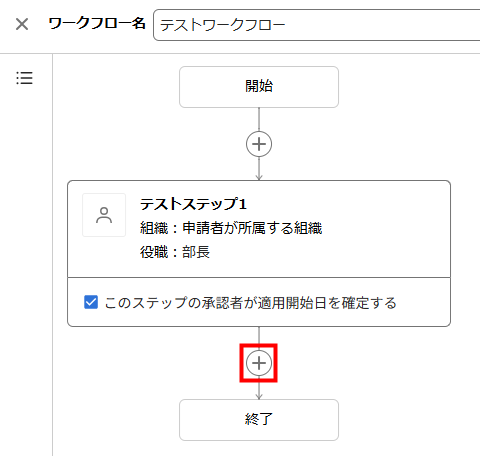
- 「条件分岐を追加」を選択します。
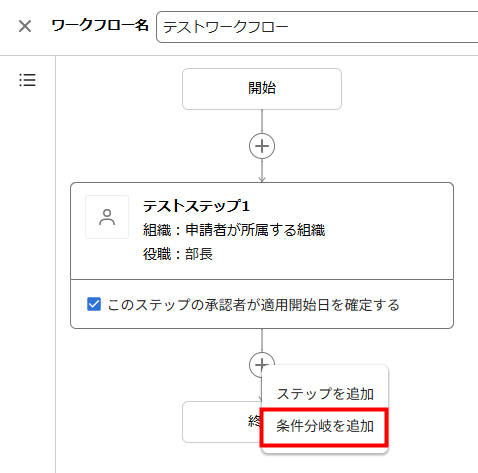
条件分岐の詳細は、画面の右側で設定します。
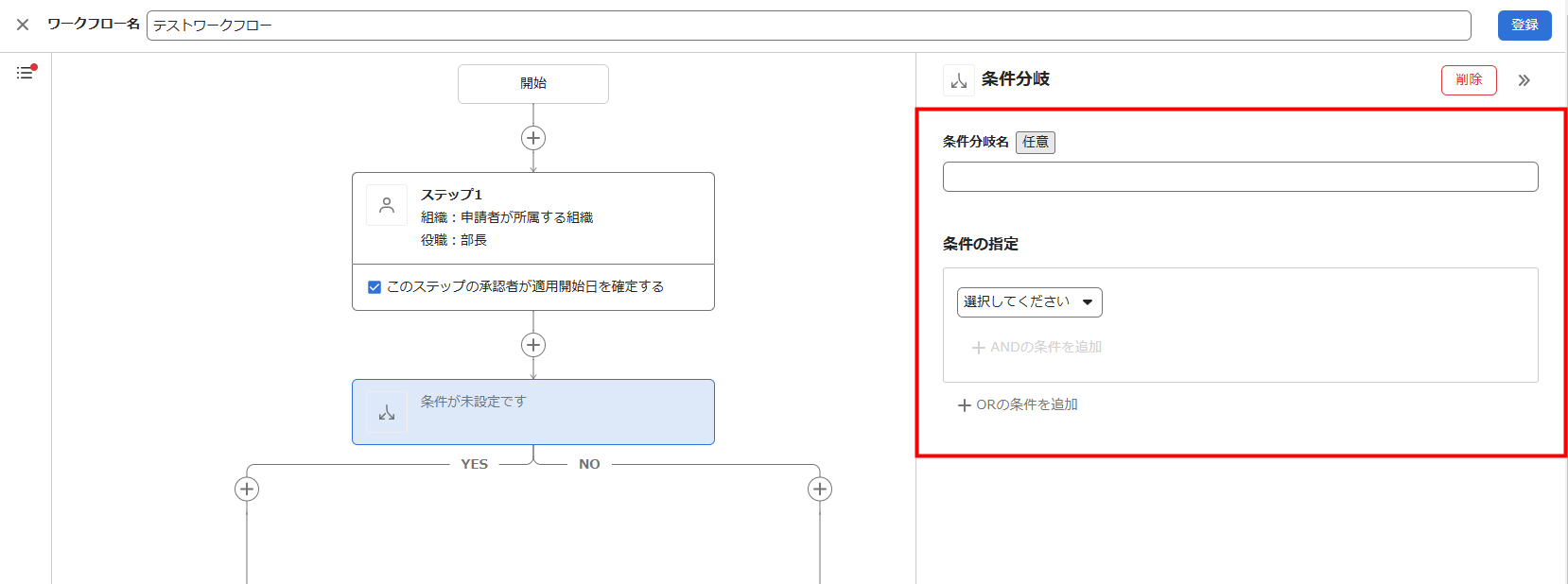
- 「条件分岐」画面で「条件分岐名」を入力します。
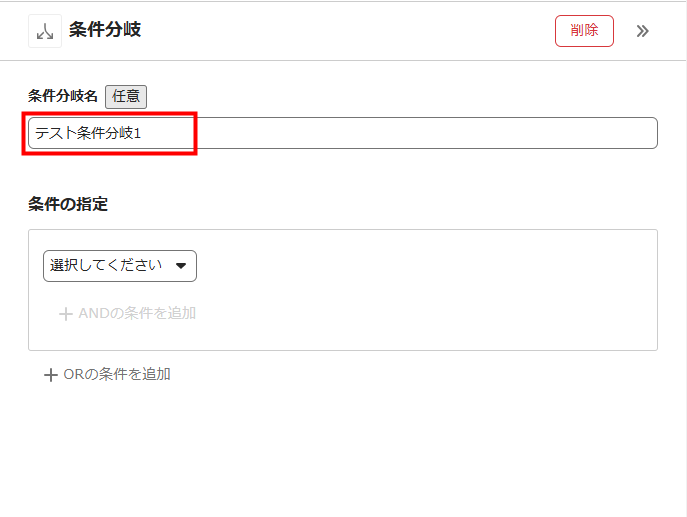
- 「条件の指定」の「申請者の所属組織」で「営業部」を、「申請者の役職」で「部長」を選択します。
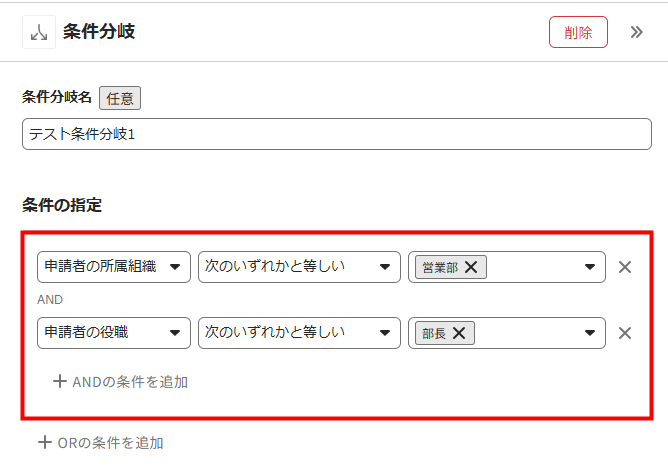
作成した条件分岐の経路内にステップまたは条件分岐を追加します。
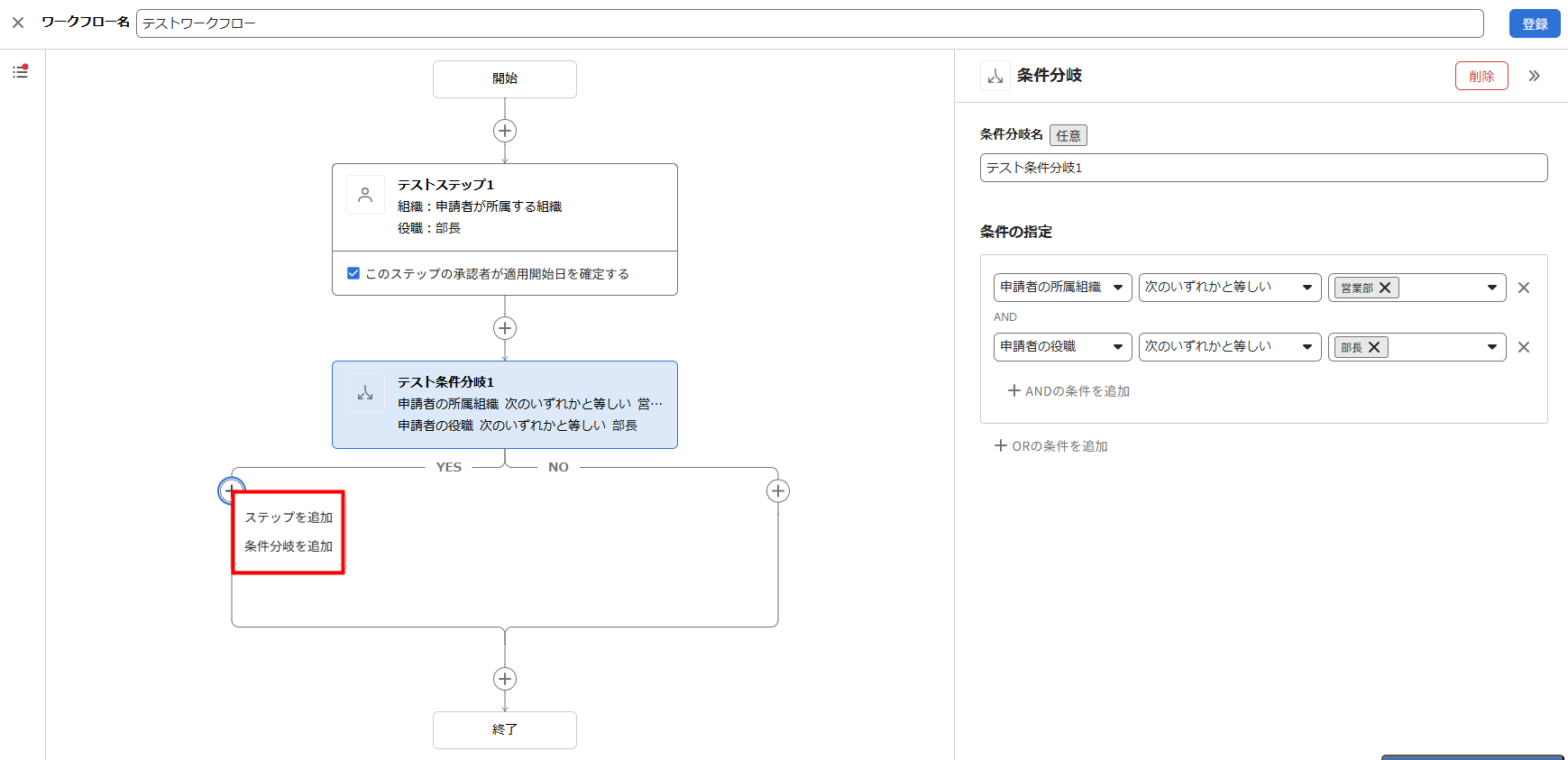
- 「条件分岐名」の設定は任意です。
- 条件分岐内にステップが1つもない場合や、開始から終了までの経路に1つもステップがない場合は、エラーが発生します。
- 「承認者の候補」で「組織・役職を選択」を選択します。
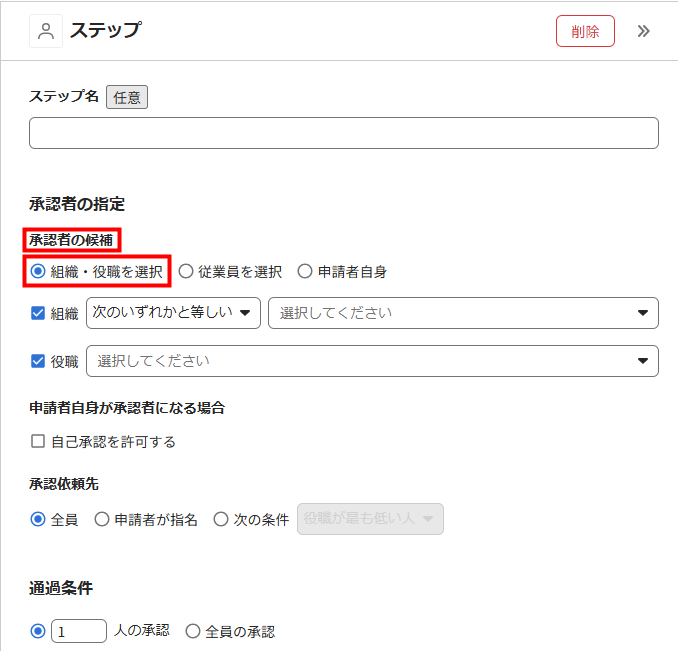
- プルダウンから「次のいずれかと等しい」を選択し、承認者となる「組織」と「役職」を設定します。
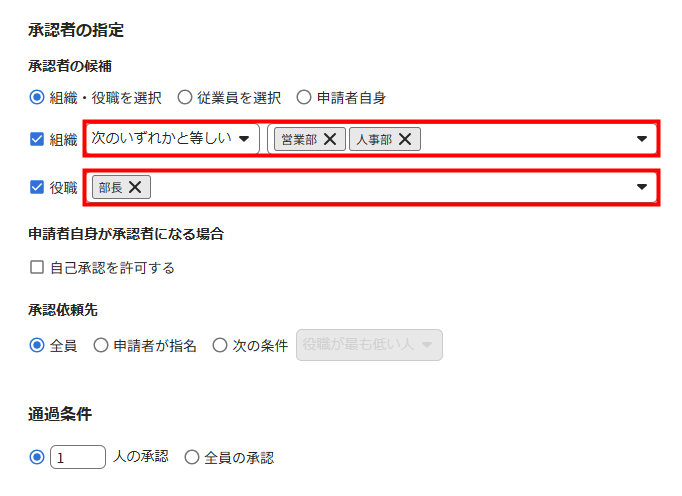
自己承認を許可する場合は、「申請者自身が承認者になる場合」の「自己承認を許可する」にチェックを入れてください。
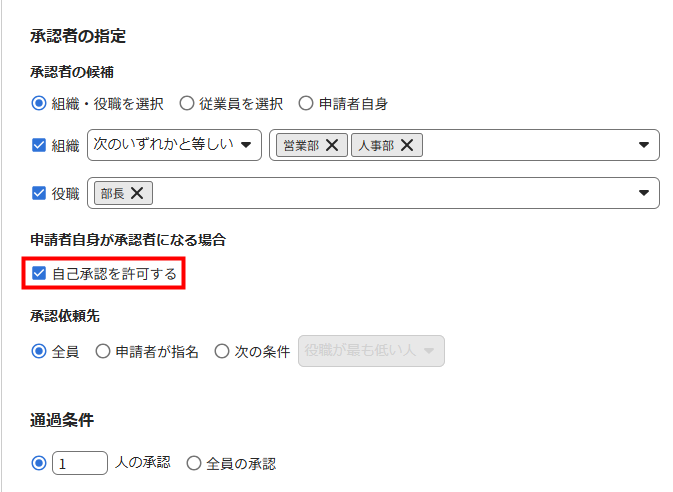
- 「承認依頼先」を設定します。
承認者全員に承認依頼を送る場合は「全員」を、申請者が提出時に承認者を指定する場合は「申請者が指名」を、承認候補者のうち役職の順位が最も高い人や最も低い人などの条件に応じて指定する場合は、「次の条件」を選択してください。
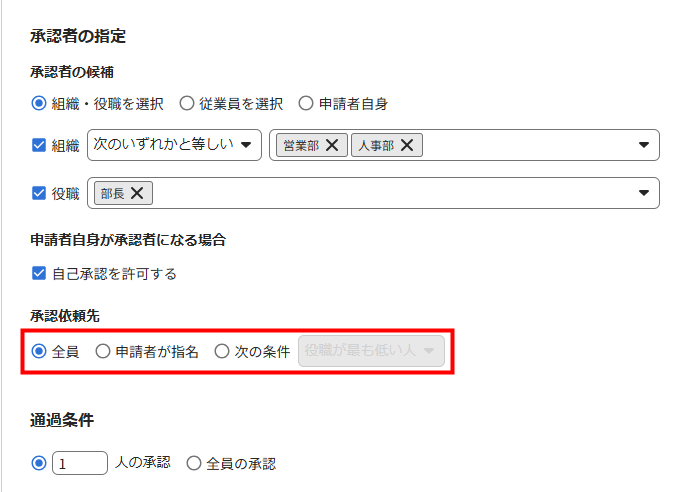
- 「通過条件」で承認に必要な承認者の人数を設定するか、「全員の承認」を選択します。
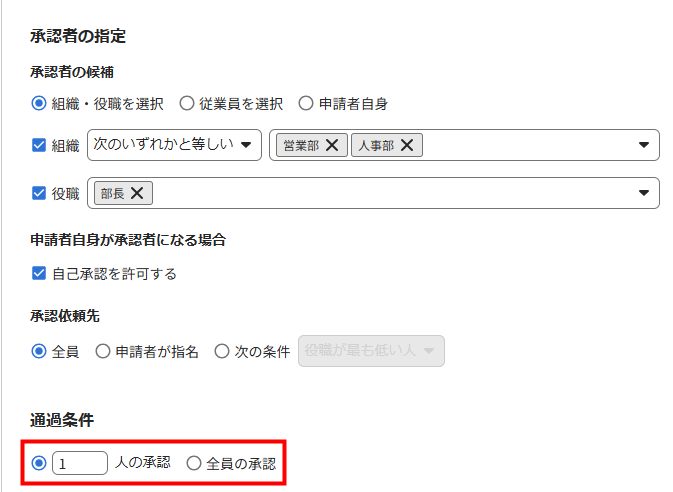
- 「承認者の候補」で「組織・役職を選択」を選択します。
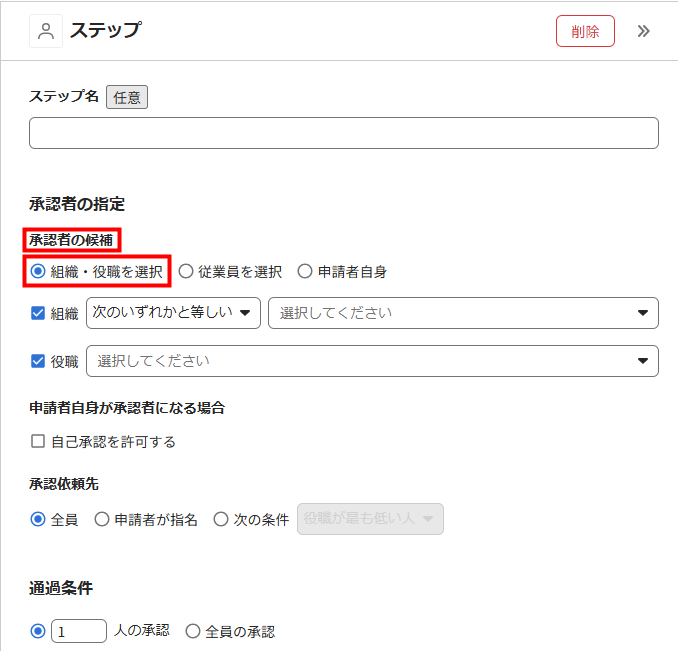
- プルダウンから「申請者が所属する組織」を選択し、承認者となる「階層」と「役職」を設定します。
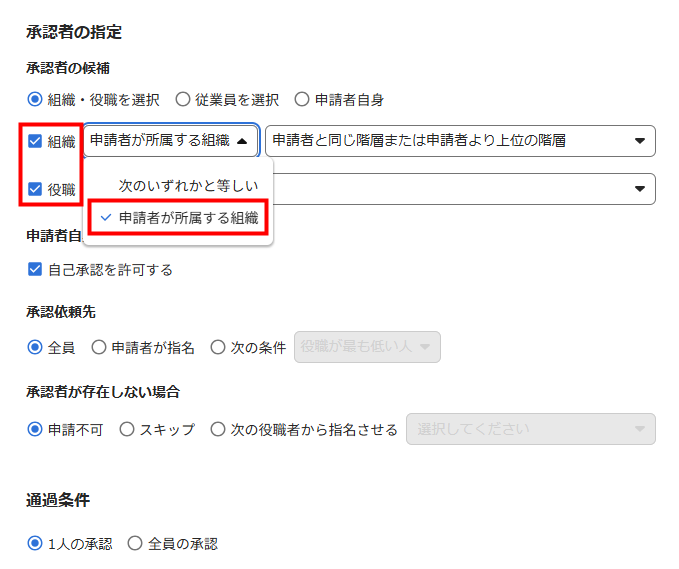
自己承認を許可する場合は、「申請者自身が承認者になる場合」の「自己承認を許可する」にチェックを入れてください。
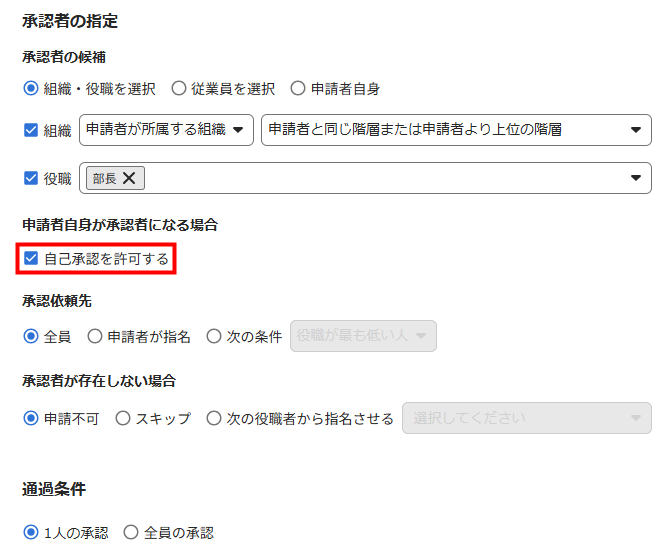
- 「承認依頼先」を設定します。
承認者全員に承認依頼を送る場合は「全員」を、申請者が提出時に承認者を指定する場合は「申請者が指名」を、承認候補者のうち役職の順位が最も高い人や最も低い人などの条件に応じて指定する場合は、「次の条件」を選択してください。
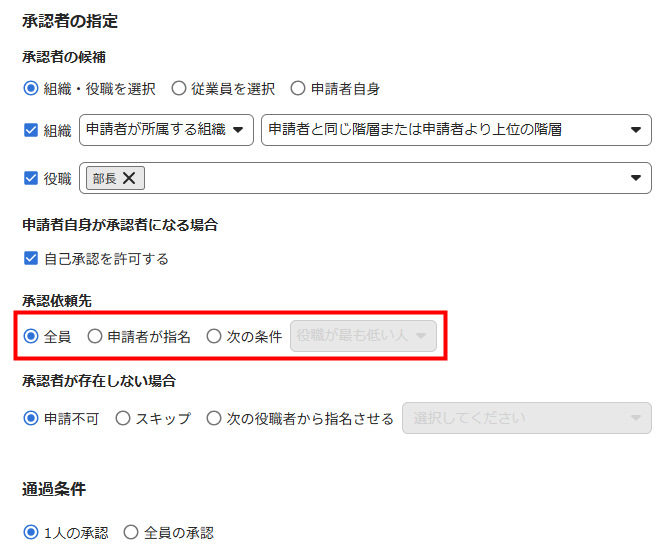
- 「承認者が存在しない場合」でワークフローに承認者が存在しない場合の対応方法を設定します。
該当する承認者が存在しないときに申請不可とする場合は「申請不可にする」を、対象の申請をスキップさせる場合は「スキップ」を選択してください。
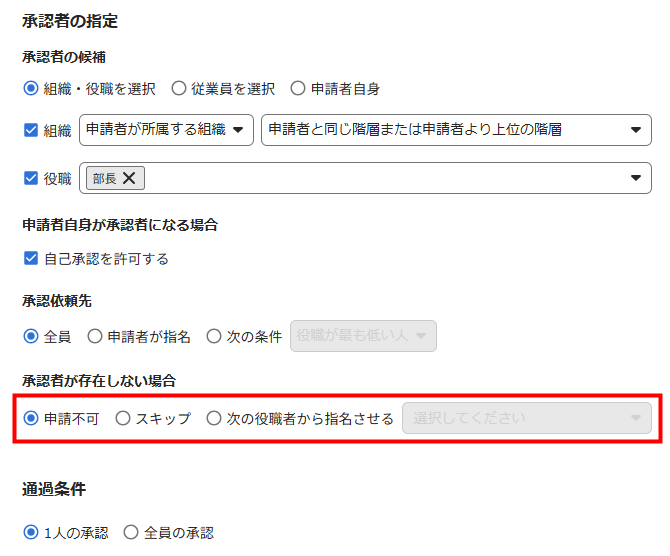
該当する承認者が存在しないときも申請を許可する場合は、「次の役職者から指名させる」を選択し、プルダウンから代理承認者となる役職を選択してください。
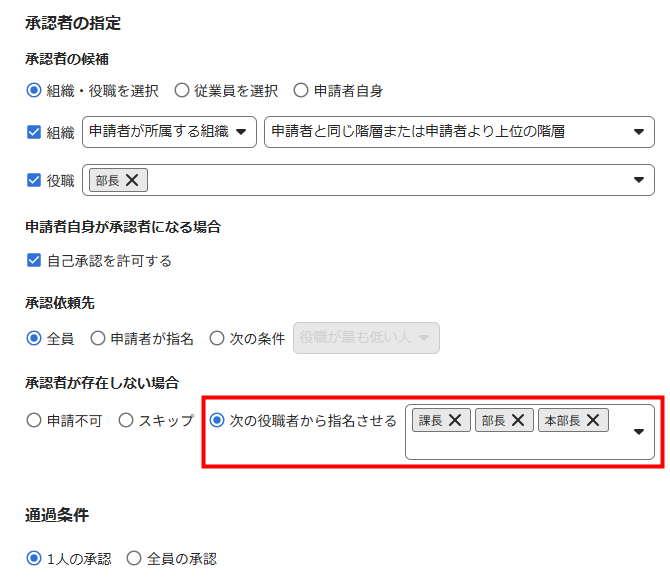
- 申請者が所属する「階層」と「上位階層」に該当する人を承認者の候補とする場合は、「申請者と同じ階層または申請者より上位の階層」を選択します。
- 申請者が所属する「階層」と同じ階層のみを承認者の候補とする場合は、「申請者と同じ階層のみ」を選択します。
- 「承認者の指定」で「従業員を選択」を選択し、「選択」をクリックします。
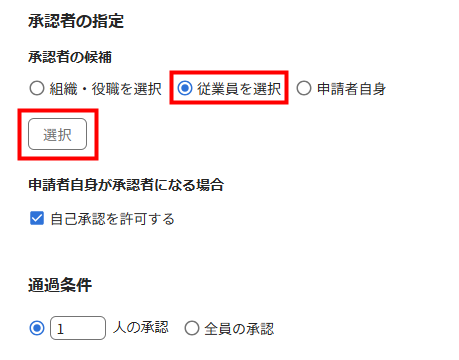
- 「従業員を選択」画面で承認者に指定する従業員にチェックを入れ、「確定」をクリックします。
承認者は最大20名まで選択が可能です。
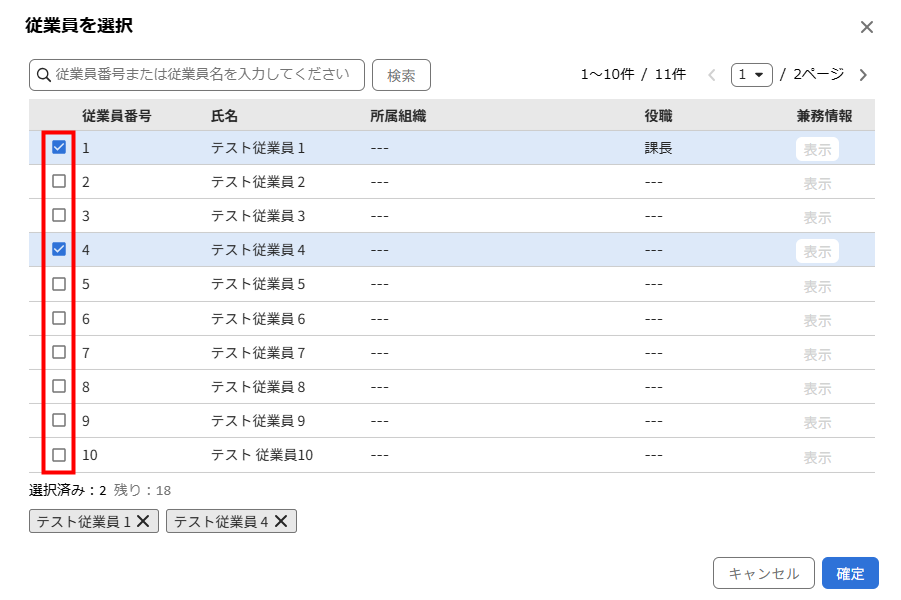
自己承認を許可する場合は、「申請者自身が承認者になる場合」の「自己承認を許可する」にチェックを入れてください。
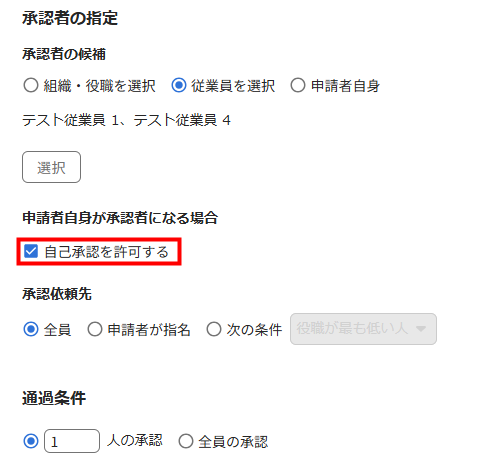
- 「承認依頼先」を設定します。
承認者全員に承認依頼を送る場合は「全員」を、申請者が提出時に承認者を指定する場合は「申請者が指名」を、承認候補者のうち役職の順位が最も高い人や最も低い人などの条件に応じて指定する場合は、「次の条件」を選択してください。
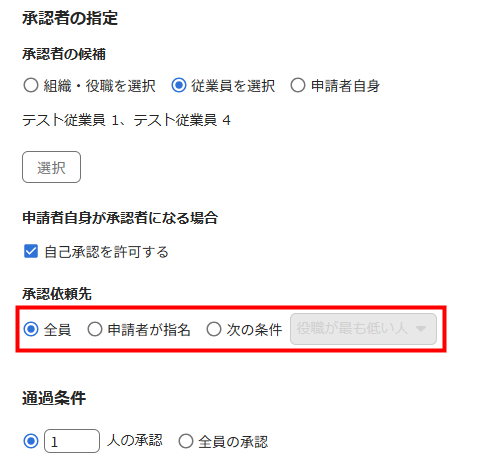
- 「通過条件」で承認に必要な承認者の人数を設定するか、「全員の承認」を選択します。
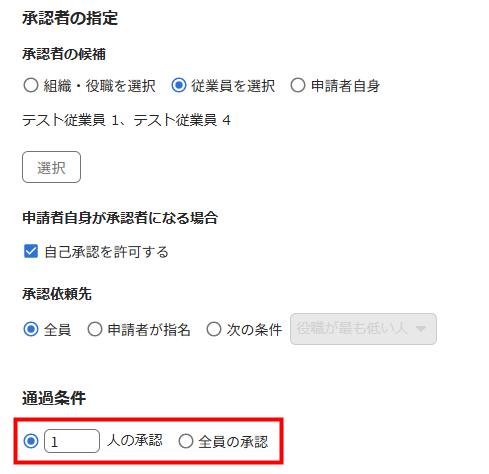
- 「条件の指定」で「選択してください▼」のプルダウンから「申請者の所属組織」を選択します。
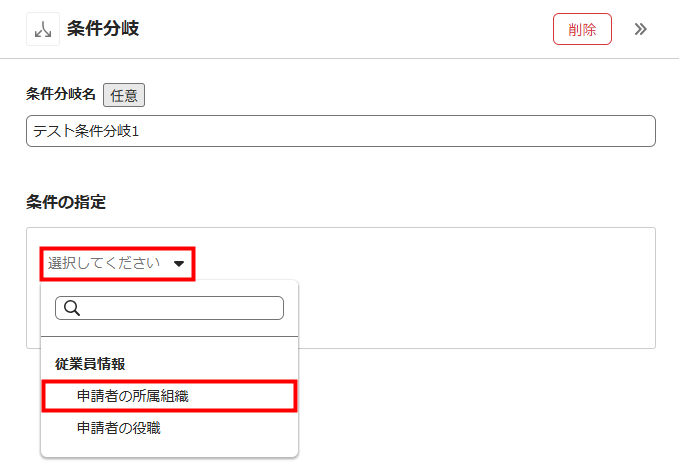
- 「次のいずれかと等しい▼」のプルダウンから「次のいずれかと等しい」または「次のいずれとも等しくない」のどちらかを選択します。
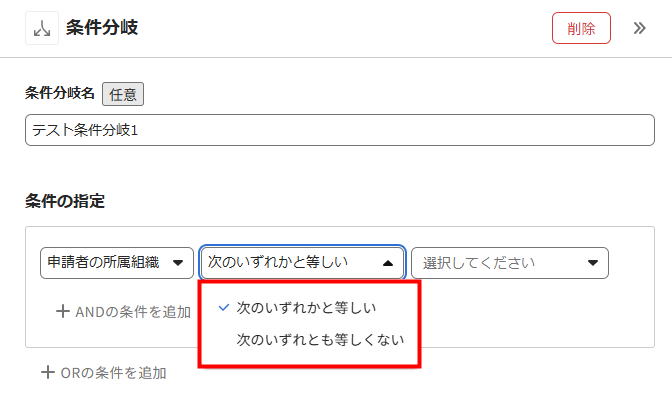
- 右端の「選択してください▼」のプルダウンから組織を選択します。組織は複数選択できます。
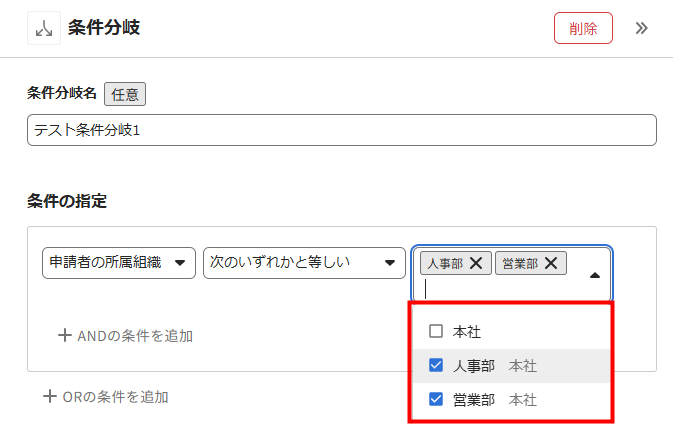
- 「条件の指定」で「選択してください▼」のプルダウンから「申請者の役職」を選択します。
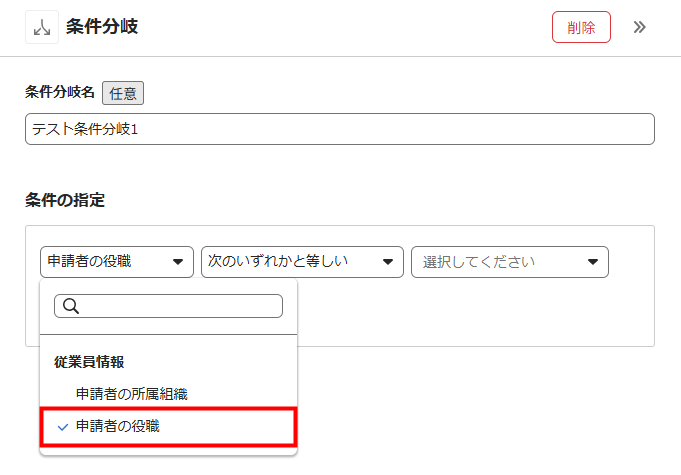
- 「次のいずれかと等しい▼」のプルダウンから「次のいずれかと等しい」または「次のいずれとも等しくない」のどちらかを選択します。
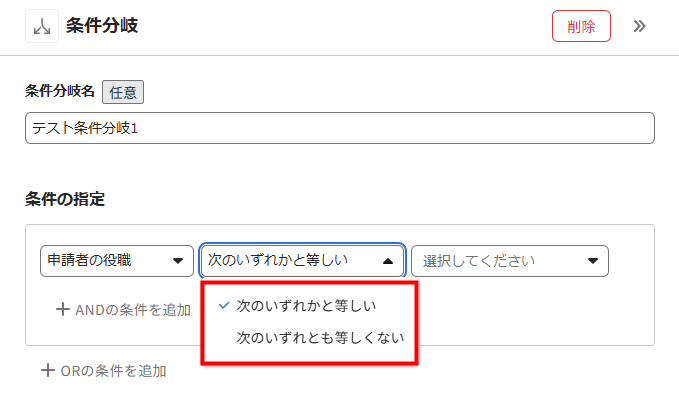
- 右端の「選択してください▼」のプルダウンから役職を選択します。役職は複数選択できます。
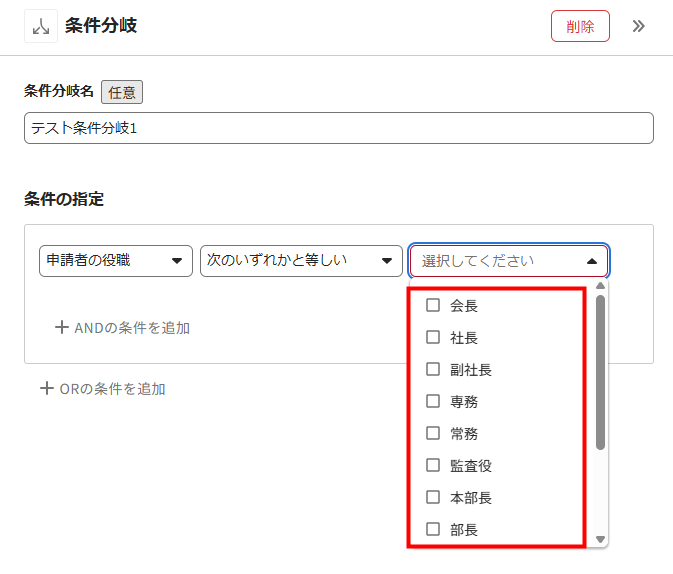
- 「設定」>「ワークフロー」画面を開き、シミュレーションするワークフローの「編集」をクリックします。
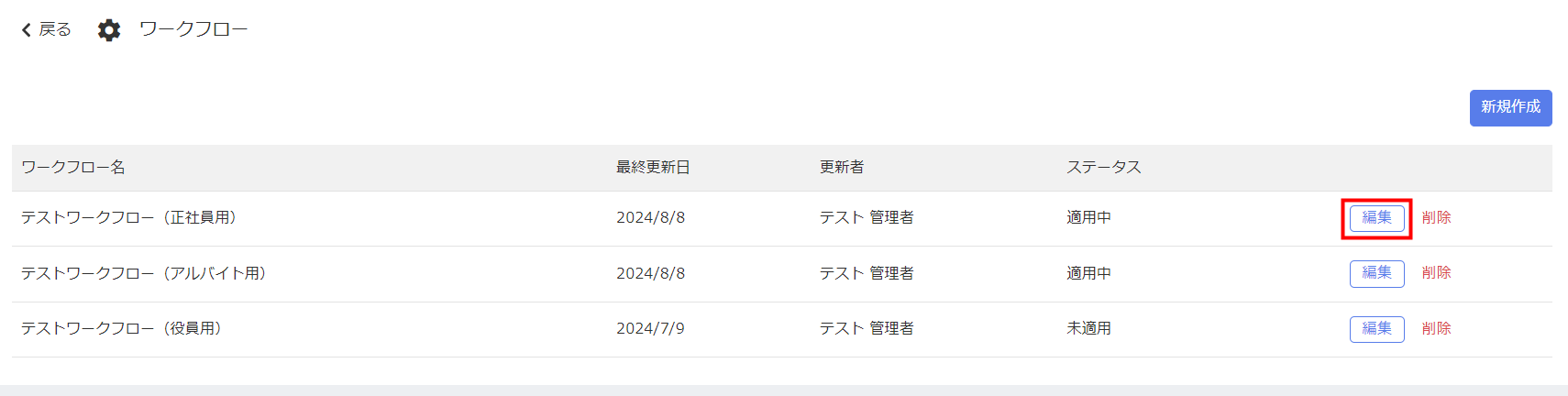
- ワークフローの閲覧画面で「シミュレーション」をクリックします。
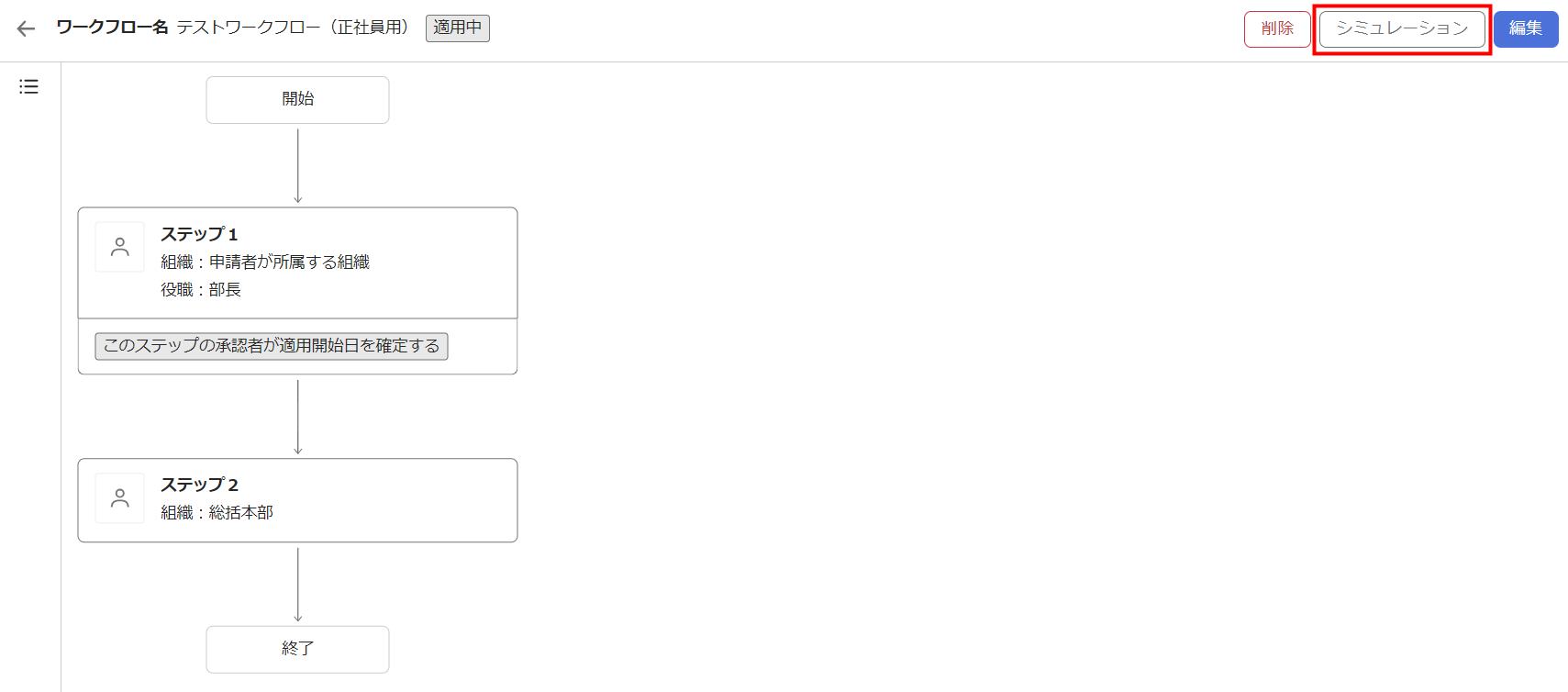
- 「シミュレーション」画面で「従業員を選択」をクリックします。
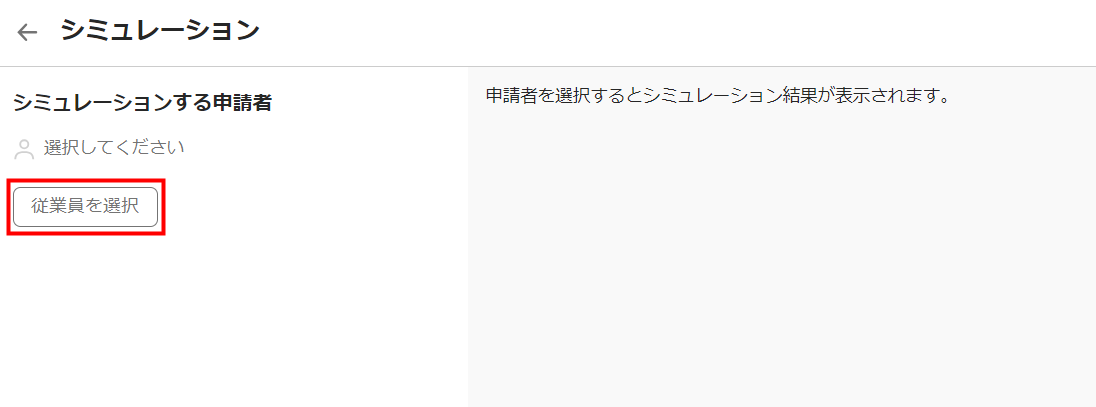
- 「従業員を選択」画面でシミュレーションする従業員を選択し、「確定」をクリックします。
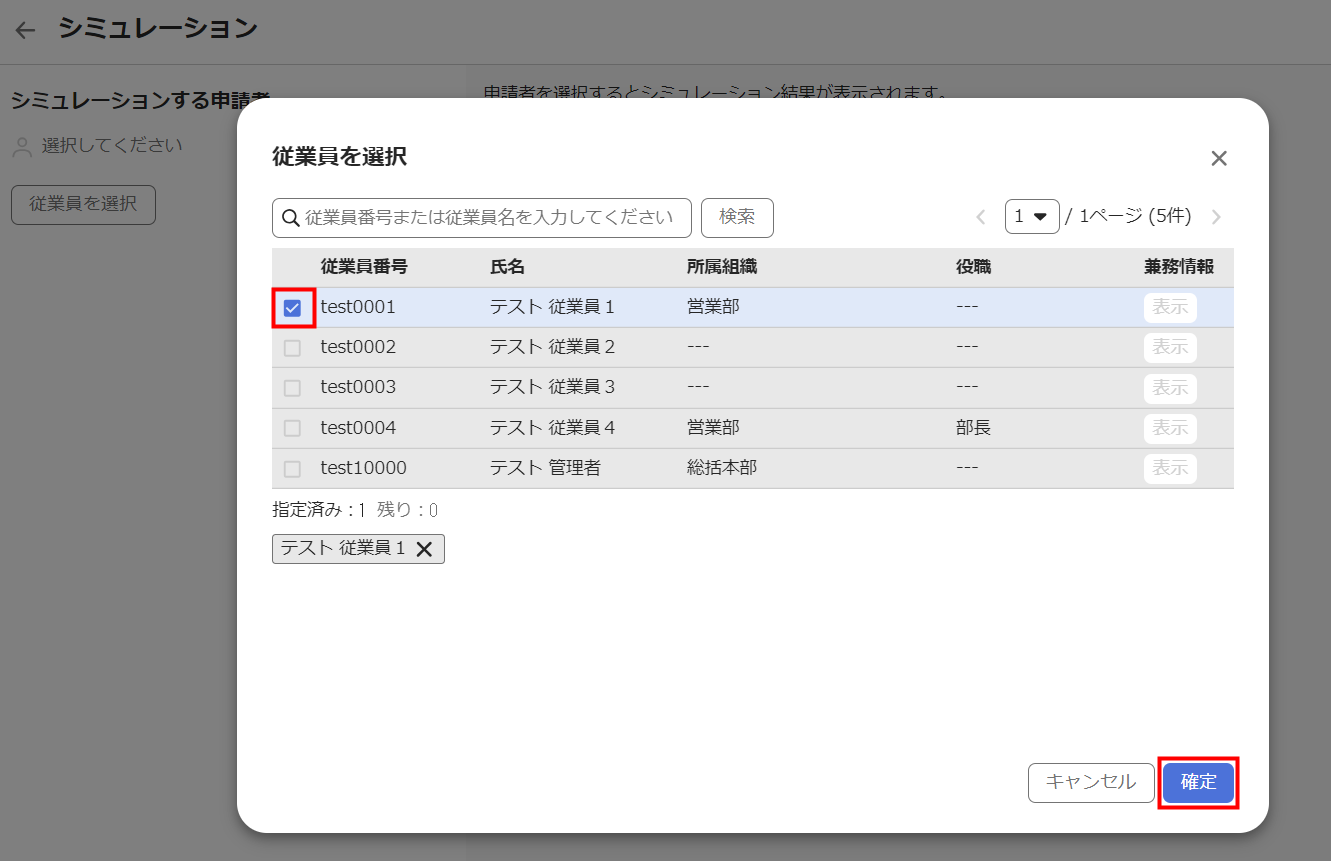
- 「申請者に表示される画面」で選択した従業員の各ステップの承認者を確認します。
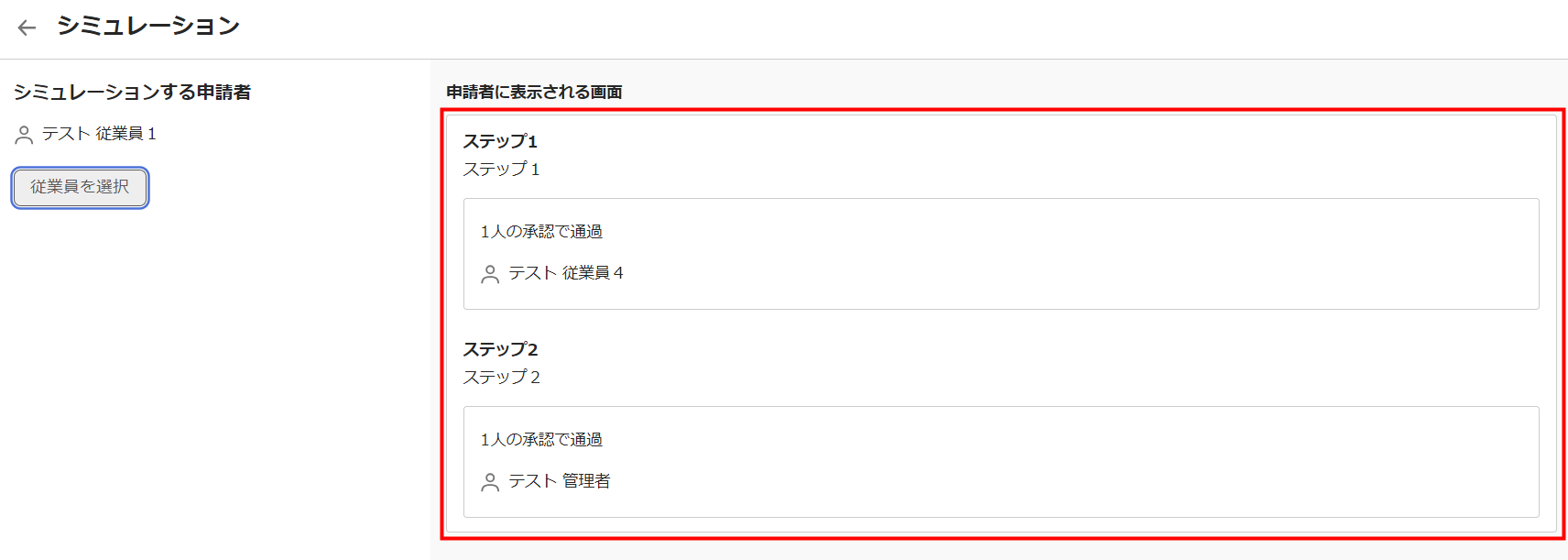
条件分岐の追加
条件分岐を設定すると、設定した条件に一致する場合は「YES」の経路、条件に一致しない場合は「NO」の経路を適用できます。
本項では、手順で作成したワークフローに以下の条件分岐を設定する場合を例に説明します。
手順
エラーが発生した場合
ワークフローの設定に不足がある場合、画面左側に「エラーリスト」が表示されます。
エラーの内容を確認し、各エラーを解消してから登録してください。
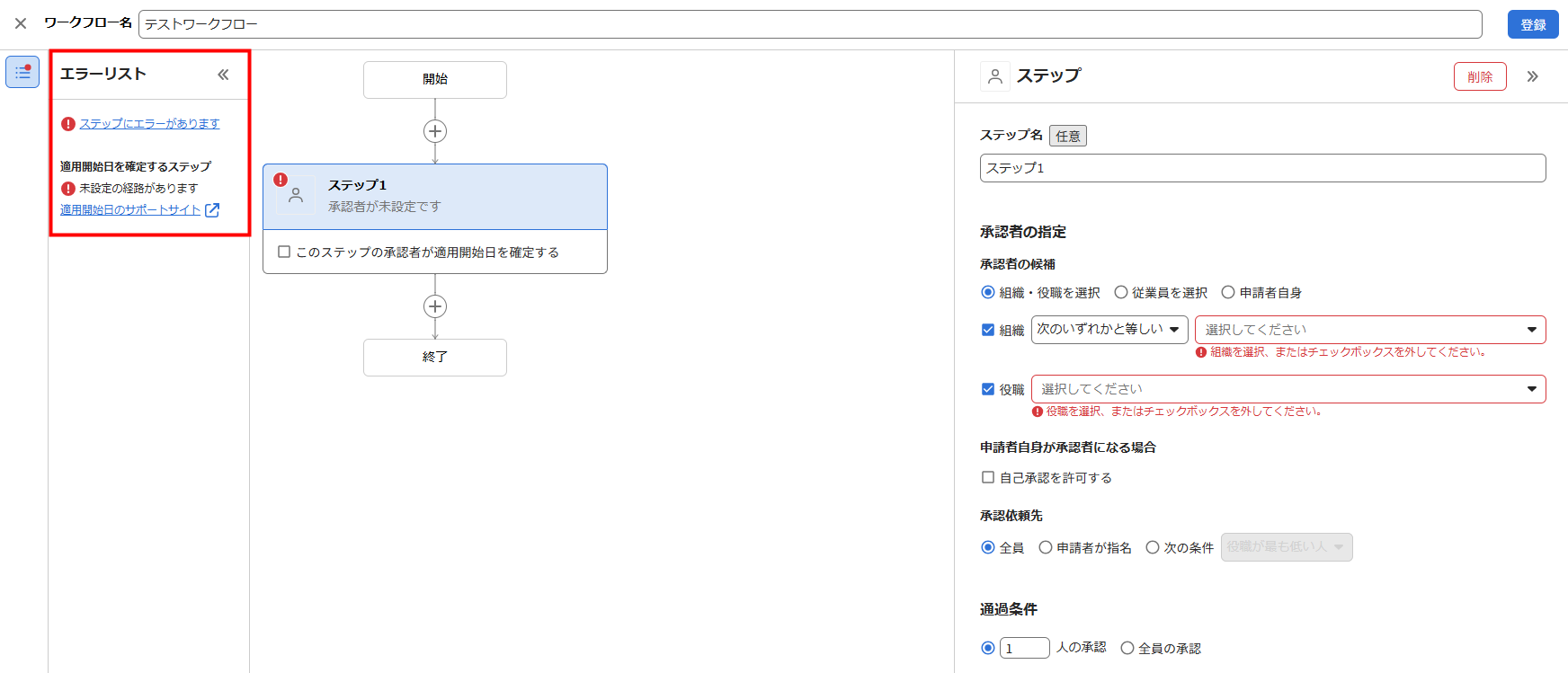
ステップで承認者を指定する方法
ステップの承認者は、「組織・役職を選択」「従業員を選択」または「申請者自身」のいずれかを選択して指定できます。
「組織・役職を選択」で承認者を指定する場合
「組織・役職を選択」を選択すると、「組織」画面で登録した「組織構造」と「役職」を指定できます。
選択を外すことで、「組織」または「役職」のどちらか一方の設定も可能です。
特定の「組織」と「役職」で承認者を設定する方法
そのため、「通過条件」の設定は不要です。
「申請者が所属する組織」で承認者を設定する方法
「従業員を選択」で承認者を指定する場合
「従業員を選択」を選択すると、従業員の「氏名」を選択して承認者を指定できます。
指定された従業員は、「組織」画面の「組織構造」や「役職」に関わらず承認が可能です。
そのため、「通過条件」の設定は不要です。
「申請者自身」を指定する場合
「申請者自身」を選択すると、申請した従業員が提出した申請を承認することができます。
条件分岐で条件を指定する方法
条件分岐では、「申請者の所属組織」と「申請者の役職」を条件として指定できます。
「申請者の所属組織」を条件に指定する場合
「申請者の役職」を条件に指定する場合
ワークフローのシミュレーション方法
ワークフローの閲覧画面では、ワークフローの申請者となる従業員の画面に表示される各ステップの承認者をシミュレーションで確認できます。
手順
エラーが発生した場合
承認者が不足している場合はエラーが表示されます。
ステップ内の承認者を確認し、エラーを解消してから従業員に申請を依頼してください。
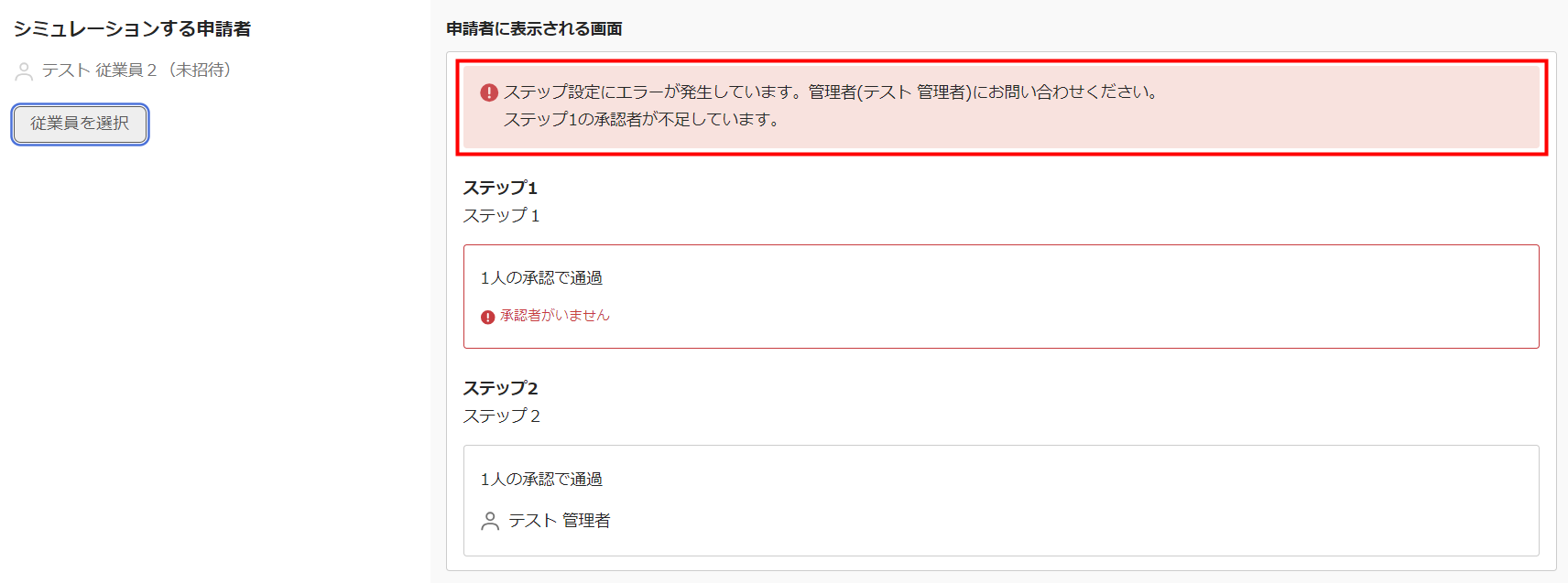
ワークフローの編集・削除
「設定」>「ワークフロー」画面では、ワークフローの編集・削除が行えます。

申請のフォームに適用中のワークフローは削除できません。
削除したワークフローは復元できません。
※本サポートサイトは、マネーフォワード クラウドの操作方法等の案内を目的としており、法律的またはその他アドバイスの提供を目的としたものではありません。当社は本サイトに記載している内容の正確性・妥当性の確保に努めておりますが、実際のご利用にあたっては、個別の事情を適宜専門家に相談するなど、ご自身の判断でご利用ください。
頂いた内容は、当サイトのコンテンツの内容改善のためにのみ使用いたします。