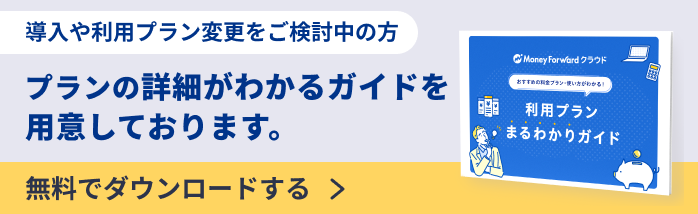概要
このガイドでは、「申請のフォーム」画面の使い方についてご説明します。
「申請のフォーム」画面では、手続きのフォームを作成できます。
対象ページ
設定>申請のフォーム
対象のお客さま
「全権管理者」権限または「申請設定の権限」で操作可能な権限でご利用中のお客さま
目次
「申請のフォーム」の作成
フォームの作成
作成手順
- 左メニューの「設定」をクリックし、「設定」画面で「申請」の「申請のフォーム」を選択します。
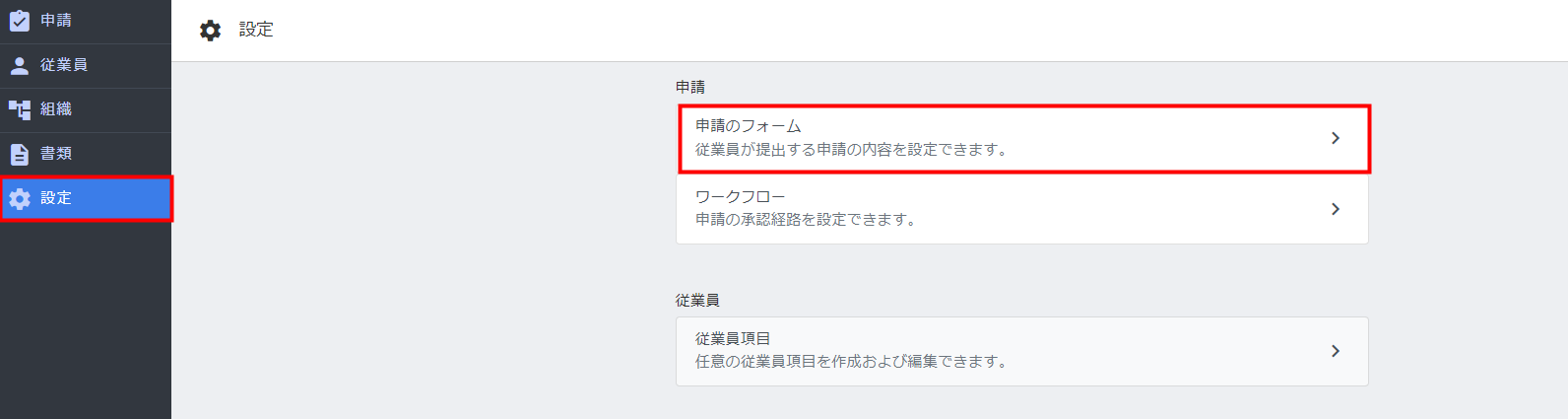
- 「申請のフォーム」画面右上の「+作成」をクリックします。

- 「フォームの作成」画面で必要な項目を入力します。
設定項目についてはこちらの項をご確認ください。
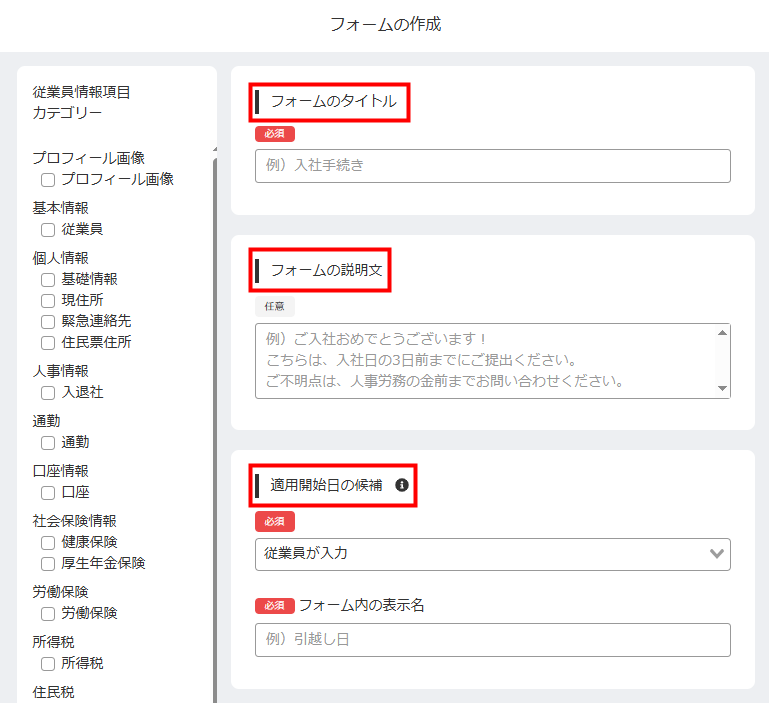
- 「従業員情報項目カテゴリー」から申請に必要な情報を選択します。
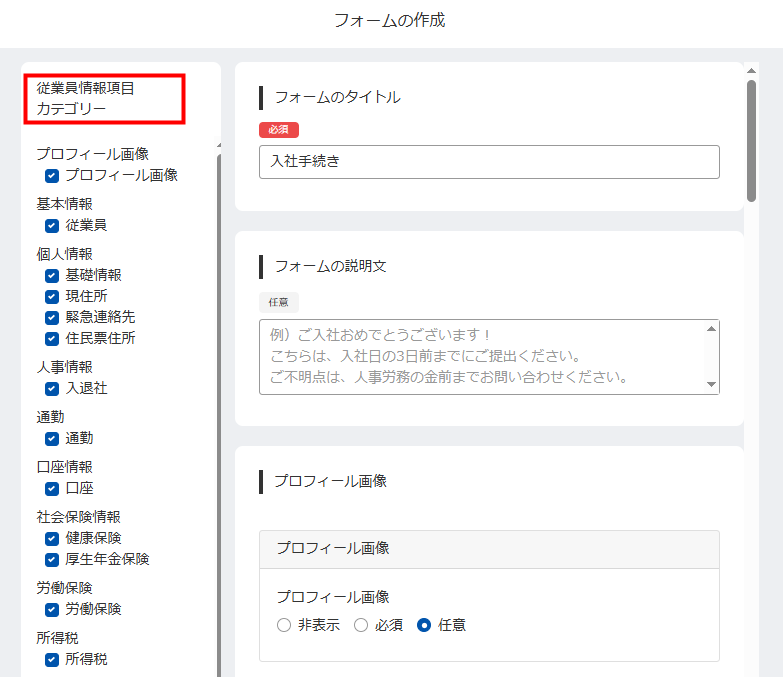
- 選択したカテゴリーが「フォームの説明文」の下に追加されたら、項目ごとに「非表示」「必須」「任意」を選択します。
各項目の詳細についてはこちらのガイドをご参照ください。
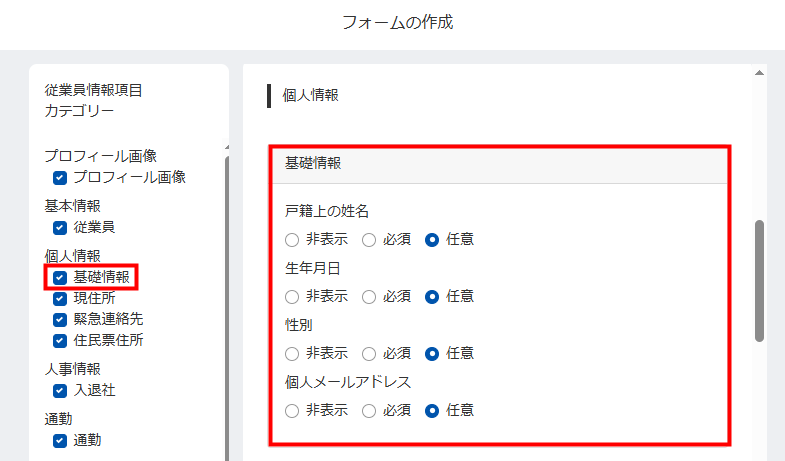
- 画面最下部の「作成」をクリックします。
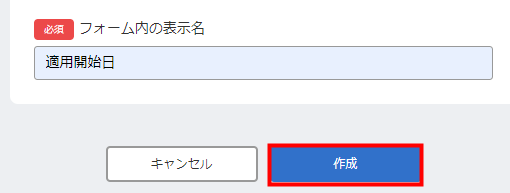
設定項目の詳細
「フォームの作成」画面の設定項目については、以下をご確認ください。
| 項目名 | 項目の説明 | 必須/任意 |
|---|---|---|
| フォームのタイトル | 作成するフォームの名称を設定します。 手続きを選択する際や申請を行う際の「申請内容の編集」画面に表示されます。 | 必須 |
| フォームの説明文 | 「入社の手続き」のように、手続きの説明を入力します。 申請を行う際の「申請内容の編集」画面に表示されます。 | 任意 |
| 適用開始日の候補 | 申請の適用開始日を選択します。 選択肢の詳細についてはこちらのガイドをご参照ください。 | 必須 |
<ご注意>
以下の項目は、「任意」を選択しても申請時に「必須」へ自動変換されます。
いずれも選択肢を用意している項目のため、適切な選択肢をお選びください。
以下の項目は、「任意」を選択しても申請時に「必須」へ自動変換されます。
いずれも選択肢を用意している項目のため、適切な選択肢をお選びください。
- 本人情報
- 「現住所」の「国内外区分」
- 「厚生年金保険」の「基礎年金番号が分からない」「初めて厚生年金に加入する」
- 「労働保険」の「被保険者番号を持たない理由」
- 「所得税」の「所得の見積額」以外の項目
- 家族情報
- 「家族の住所」の「同居区分」「国内外区分」
- 「家族の障害者」の「障害者区分」
- 「家族の社会保険扶養状況」の「扶養区分」「扶養から削除された理由」
- 「家族の所得税扶養状況」の「扶養区分」「扶養から削除された理由」
「ワークフロー」の適用・解除
作成した申請フォームは、「ワークフロー」画面で作成したワークフローの適用や解除が行えます。
ワークフローの設定方法は、以下のガイドをご参照ください。
「ワークフロー」画面の使い方
「ワークフロー」画面の使い方
適用手順
- 左メニューの「設定」をクリックし、「設定」画面で「申請」の「申請のフォーム」を選択します。
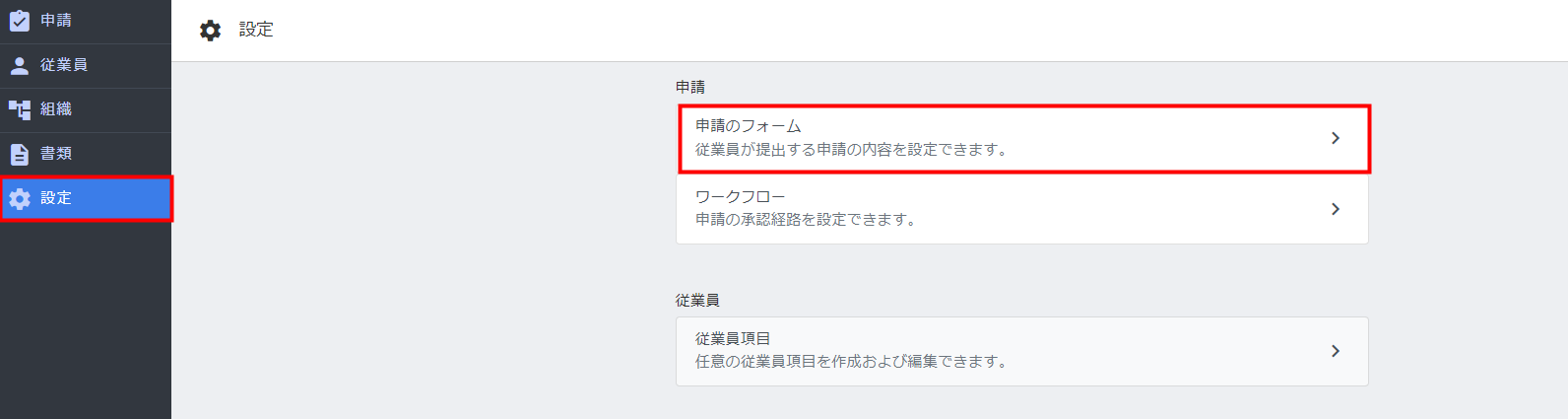
- 「申請のフォーム」画面で「申請名」の右側にある縦三点リーダーをクリックし、「ワークフローを適用」を選択します。
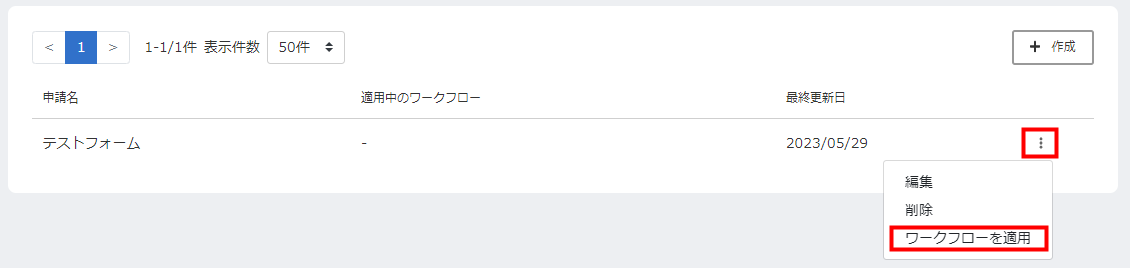
- 「ワークフロー適用」画面の「編集」をクリックします。
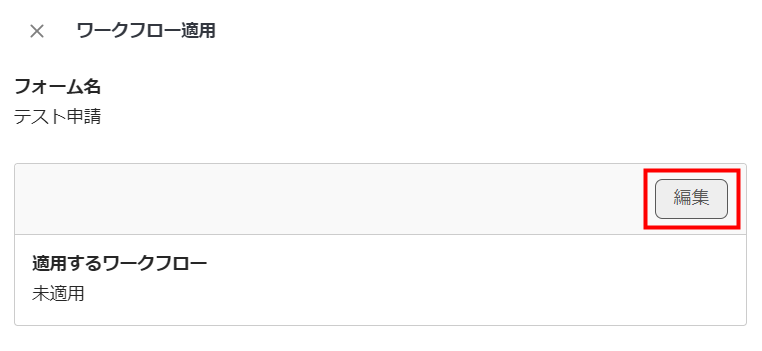
- 「適用するワークフロー」のプルダウンをクリックし、適用するワークフローを選択します。
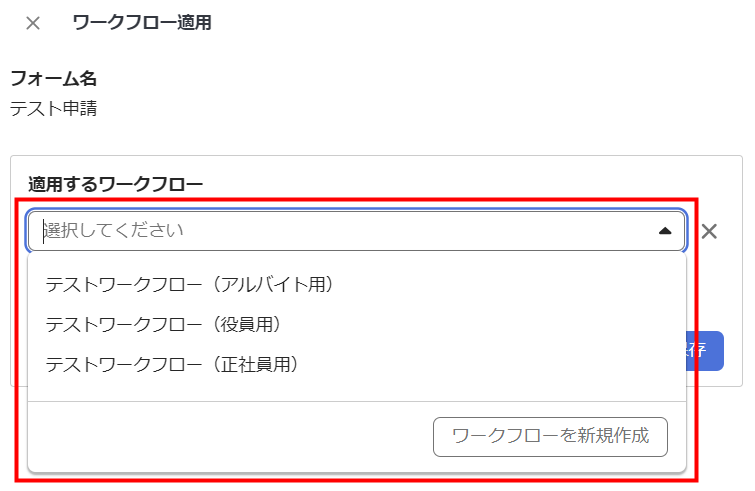
ワークフローを複数適用する場合は「追加」ボタンをクリックし、ワークフローを選択します。
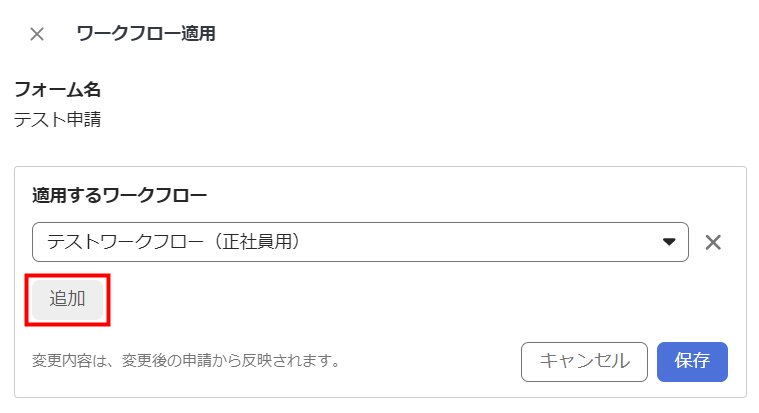
- 「保存」をクリックします。
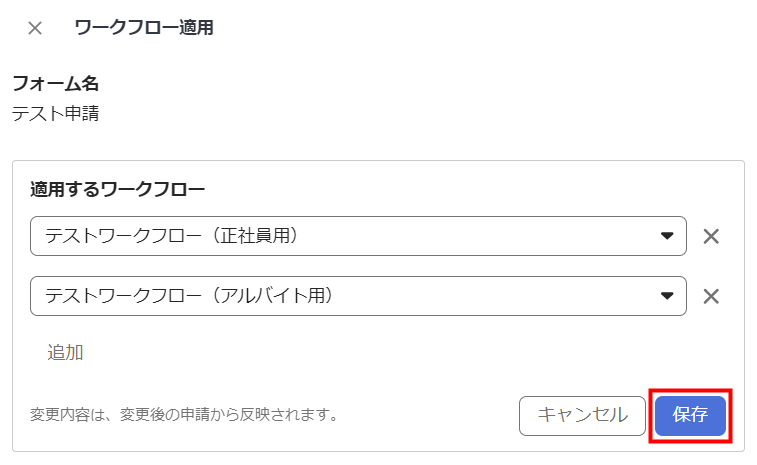
- 「適用中のワークフロー」に選択したワークフローが反映されたことを確認します。
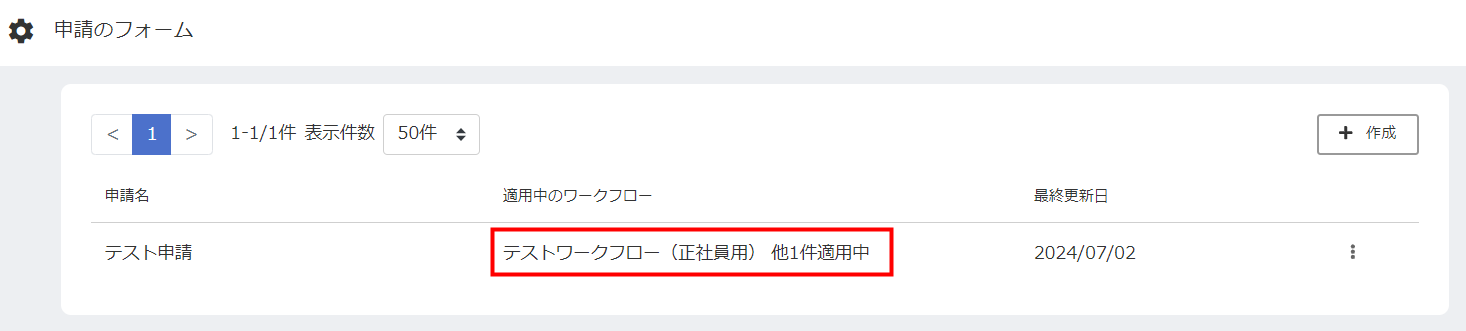
解除手順
- 左メニューの「設定」をクリックし、「設定」画面で「申請」の「申請のフォーム」を選択します。
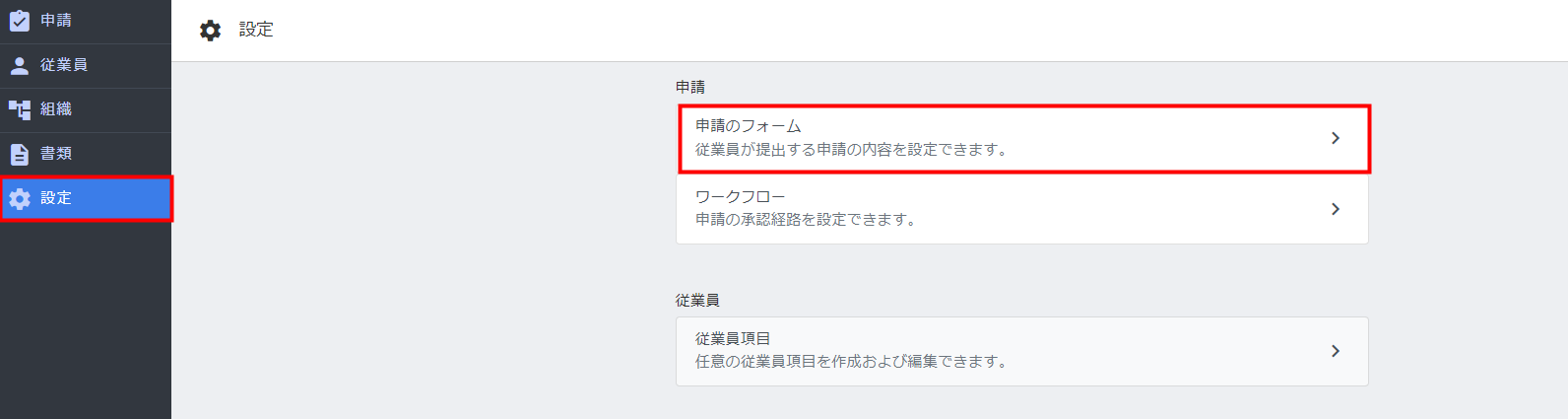
- 「申請のフォーム」画面で「申請名」の右側にある縦三点リーダーをクリックし、「ワークフローを適用」を選択します。
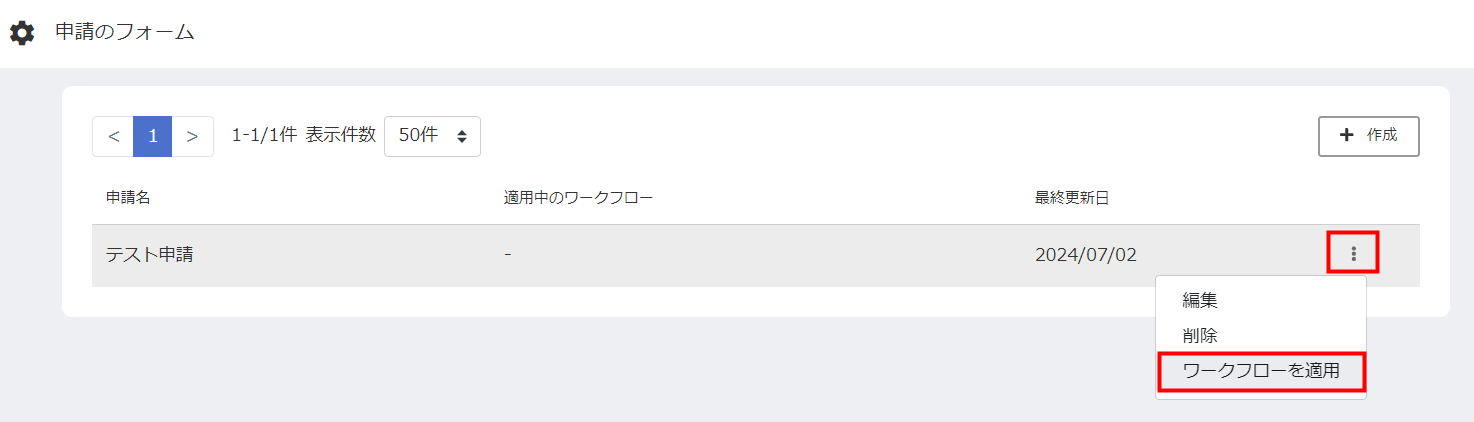
- 「ワークフロー適用」画面で「編集」をクリックします。
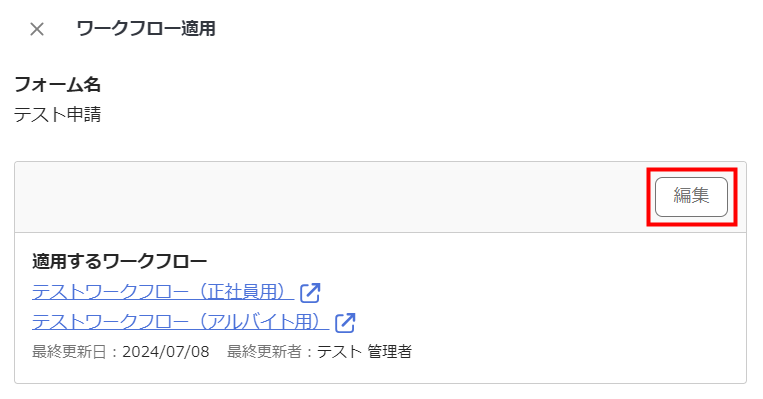
- 解除するワークフローの右横のバツ印をクリックし、「保存」を選択します。
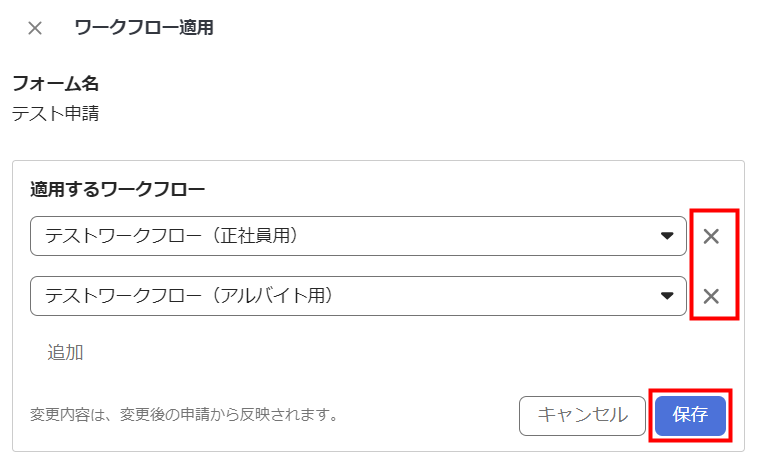
- 「申請のフォーム」画面で「適用中のワークフロー」が空欄になったことを確認します。
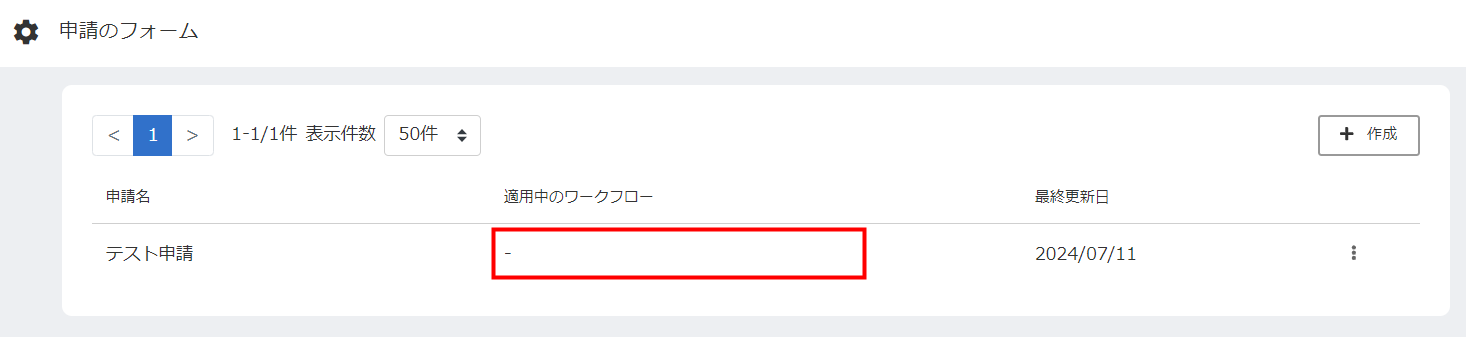
「申請のフォーム」の編集・削除
申請フォームは、「申請名」の右側にある縦向きの3点リーダーをクリックすることで、編集・削除が行えます。
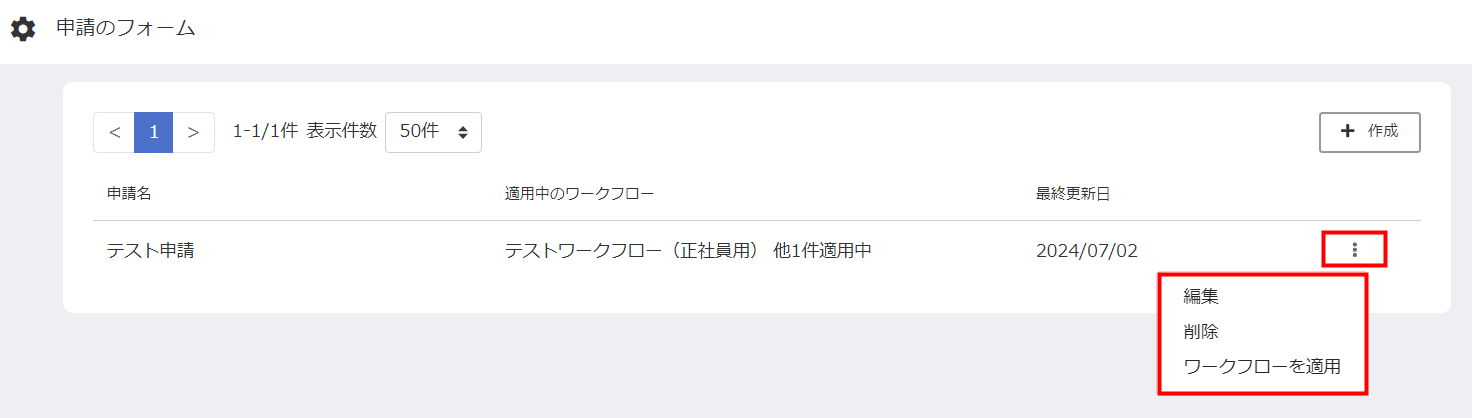
<ご注意>
- 削除したフォームは復元できません。
- フォームを削除しても、そのフォームを利用して作成された申請は削除されません。
更新日:2025年05月07日
※本サポートサイトは、マネーフォワード クラウドの操作方法等の案内を目的としており、法律的またはその他アドバイスの提供を目的としたものではありません。当社は本サイトに記載している内容の正確性・妥当性の確保に努めておりますが、実際のご利用にあたっては、個別の事情を適宜専門家に相談するなど、ご自身の判断でご利用ください。
このページで、お客さまの疑問は解決しましたか?
評価をご入力いただき、ご協力ありがとうございました。
頂いた内容は、当サイトのコンテンツの内容改善のためにのみ使用いたします。