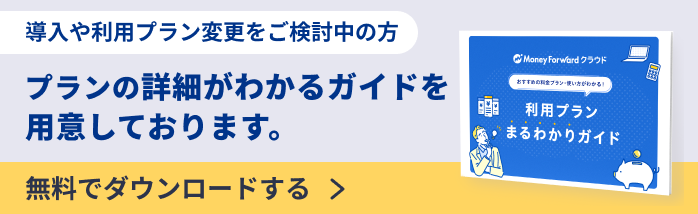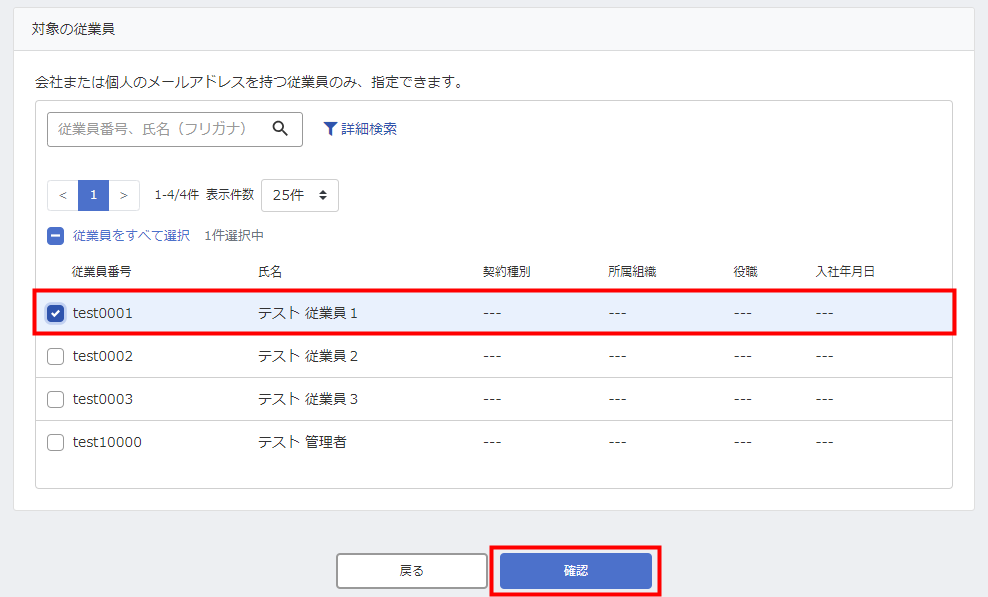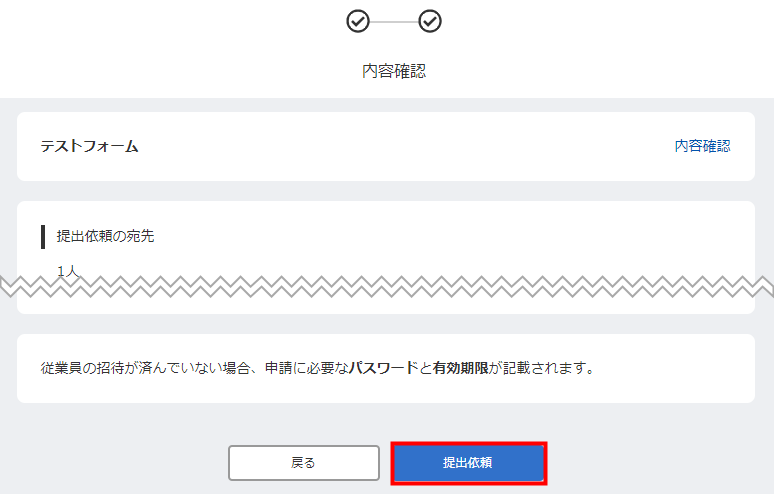概要
このガイドでは、「申請」画面の使い方についてご説明します。
「申請」画面では、「申請のフォーム」で作成した内容で自身の申請を行ったり、他の従業員に対して申請の提出を依頼できます。
「申請のフォーム」画面の詳細については、以下のガイドをご参照ください。
「申請のフォーム」画面の使い方
対象ページ
対象のお客さま
マネーフォワード クラウド人事管理を「全権管理者」権限または「申請」画面を操作可能な権限でご利用中のお客さま
目次
画面の説明
「申請」画面では、タブを切り替えて申請を編集したり、新たな申請を作成できます。
「やることリスト」画面
「申請」画面で「やることリスト」タブを選択すると、「やることリスト」画面が表示されます。
「やることリスト」画面では、自身が対応すべき申請が表示されます。
画像下の「説明を見る」をクリックすると、項目の説明を確認できます。
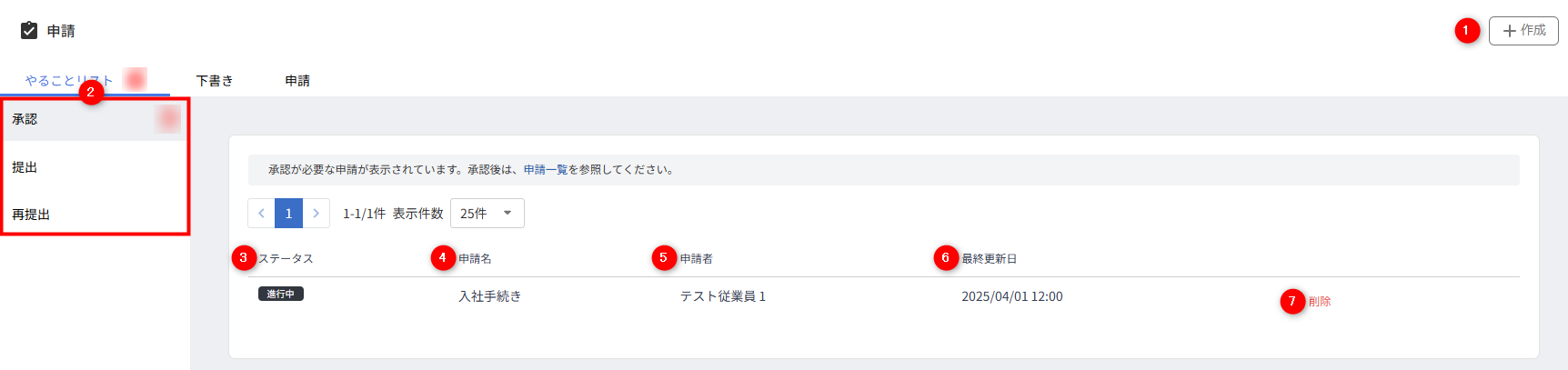
説明を見る
| 番号 | 項目名 | 項目の説明 |
|---|---|---|
| ① | 作成 | クリックすると、新たな申請を作成できます。 |
| ② | メニュー | 提出や申請など自身が対応すべき申請が表示されます。
|
| ③ | ステータス | 対象申請の現在のステータスが表示されます。 |
| ④ | 申請名 | 「申請のフォーム」画面で設定した申請名が表示されます。 |
| ⑤ | 申請者 | 申請を行う従業員の名前が表示されます。 |
| ⑥ | 最終更新日 | 申請が更新された日付が表示されます。 |
| ⑦ | 削除 | クリックすると、選択した申請を削除できます。 |
「下書き」画面
「申請」画面で「下書き」タブを選択すると、「下書き」画面が表示されます。
「下書き」画面では、下記の手続きが表示されます。
- 「申請内容を編集」画面で「一時保存」ボタンをクリックした手続き
- 「申請内容を編集」画面で「確認」ボタンまでクリックし、未提出の手続き
画像下の「説明を見る」をクリックすると、項目の説明を確認できます。
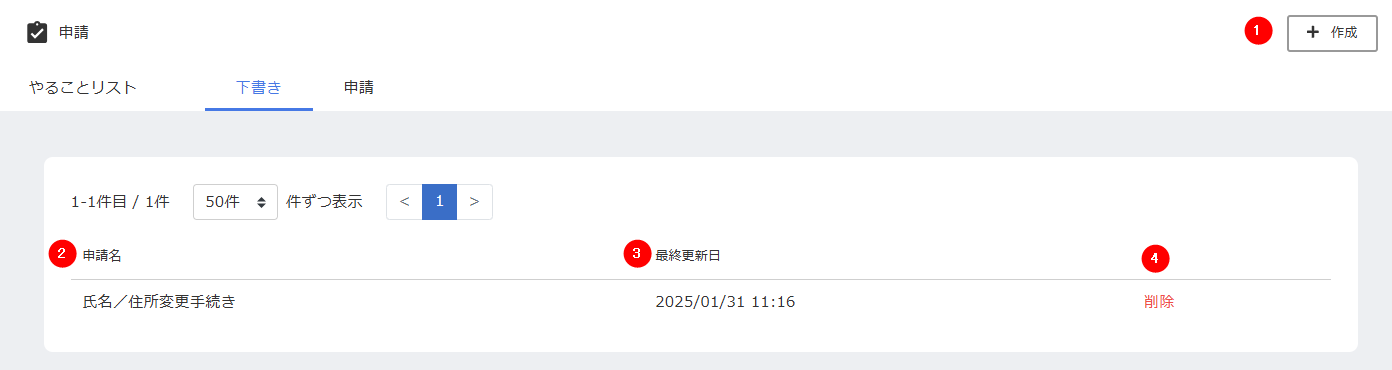
説明を見る
| 番号 | 項目名 | 項目の説明 |
|---|---|---|
| ① | 作成 | クリックすると、新たな申請を作成できます。 |
| ② | 申請名 | 「申請のフォーム」画面で設定した申請名が表示されます。 |
| ⑥ | 最終更新日 | 申請が更新された日付が表示されます。 |
| ⑦ | 削除 | クリックすると、選択した申請を削除できます。 |
「申請」画面
「申請」タブを選択すると、作成済みの申請の一覧が表示されます。
「申請」画面では、自身が承認者に指定されていない申請も含めたすべての申請が表示されます。
「フィルターを表示する」をクリックすると、申請の検索を行えます。
「あなたに関係する申請」のフィルターでは、自身が「申請者」または「承認者」の申請が表示されます。
画像下の「説明を見る」をクリックすると、項目の説明を確認できます。
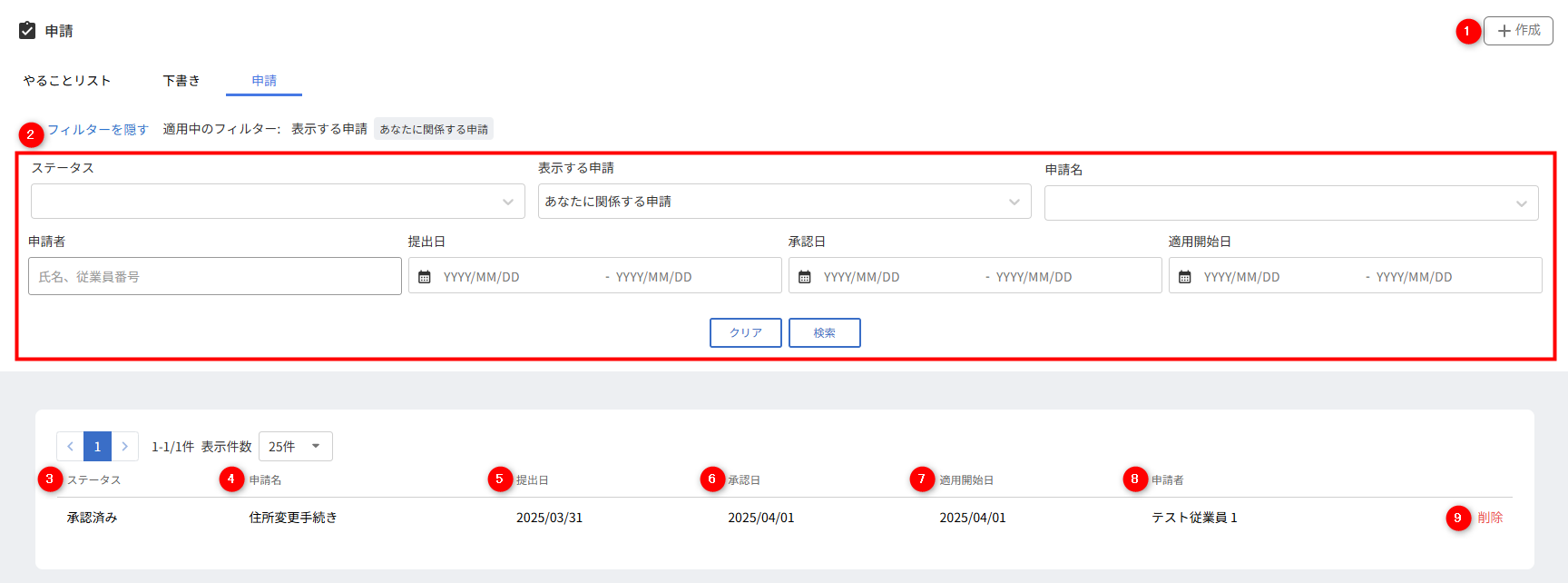
説明を見る
| 番号 | 項目名 | 項目の説明 |
|---|---|---|
| ① | 作成 | クリックすると、新たな申請を作成することができます。 |
| ② | フィルター | 「ステータス」や「申請名」などを入力し「検索」ボタンをクリックすることで、申請を検索できます。 |
| ③ | ステータス | 対象の申請について現在のステータスが表示されます。 |
| ④ | 申請名 | 「申請のフォーム」画面で設定した申請名が表示されます。 |
| ⑤ | 提出日 | 従業員が申請を提出した日付が表示されます。 |
| ⑥ | 承認日 | 承認者が申請を承認した日付が表示されます。 |
| ⑦ | 適用開始日 | 承認された申請内容が「従業員」画面に適用される日付が表示されます。 |
| ⑧ | 申請者 | 申請を行う従業員の名前が表示されます。 |
| ⑨ | 削除 | クリックすると、選択した申請を削除できます。 |
申請の新規作成
「申請」画面右上の「作成」をクリックすると、新たな申請を作成できます。
- 「申請」画面の「作成」をクリックします。
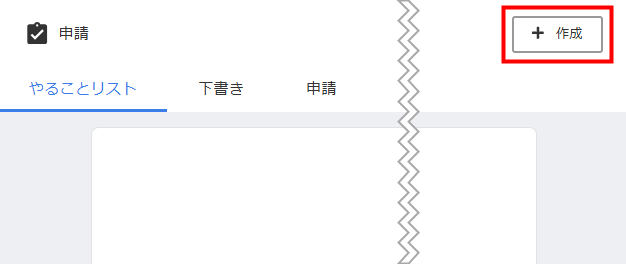
- 「申請内容を選択」画面で「申請の選択」をクリックし、プルダウンから「申請のフォーム」画面で作成した申請を選択します。
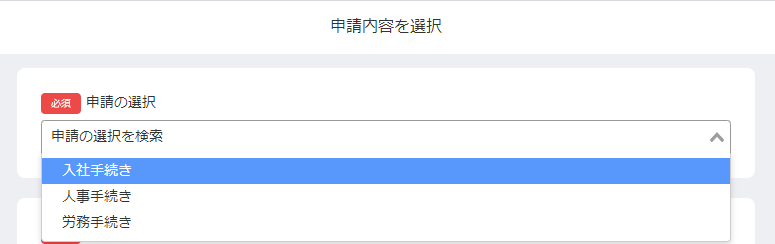
- 「申請の手段」で「ご自身の身上情報を申請」または「従業員へ提出依頼」を選択します。
「ご自身の身上情報を申請」を選択した場合はこちらを、「従業員へ提出依頼」を選択した場合はこちらをご確認ください。
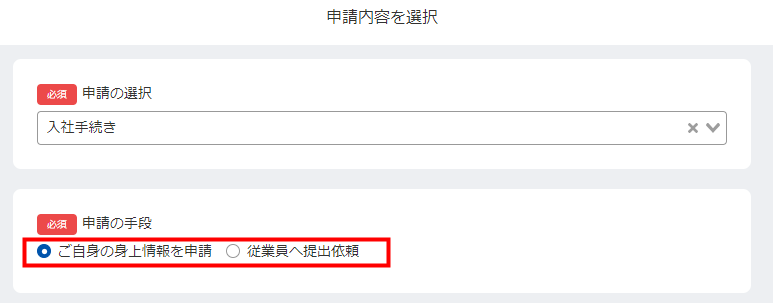
- 「次へ」をクリックします。
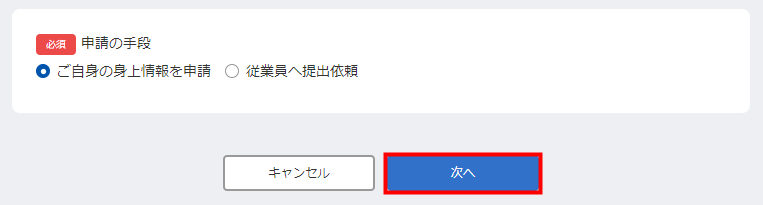
「ご自身の身上情報を申請」を選択した場合
- 「申請内容を入力」画面で表示された項目を入力します。
表示される項目は、「申請のフォーム」画面で設定した内容です。
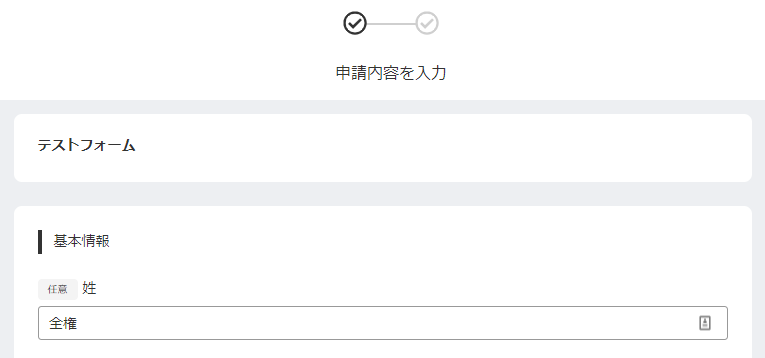
- 入力が完了したら、画面下部の「確認」をクリックします。
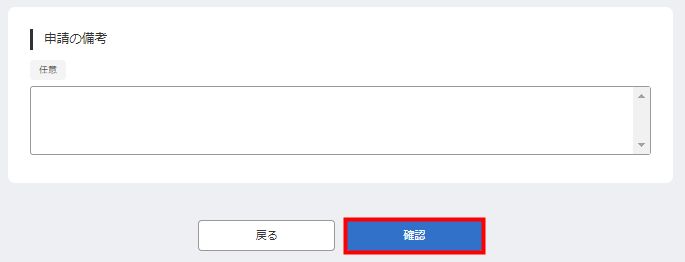
- 「申請内容を確認」画面で入力した内容を確認し、画面下部の「提出」をクリックします。
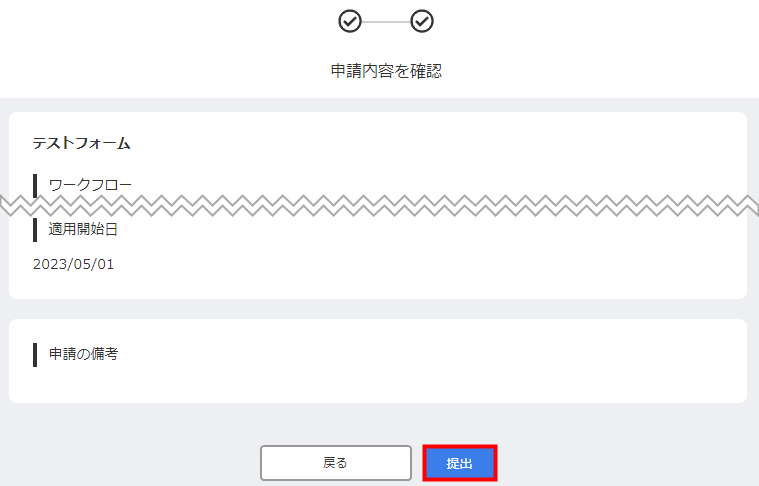
「従業員へ提出依頼」を選択した場合
なお、申請の手順は、申請を依頼された従業員がマネーフォワード クラウド人事管理にログインできるか(従業員として招待されているか)によって異なります。
従業員が招待されている場合はこちらを、従業員が招待されていない場合はこちらを確認してください。
招待されている従業員の申請手順
招待されている従業員に申請依頼を行う場合、「従業員情報」>「本人情報」画面の「マネーフォワード ID」に登録されているメールアドレス宛に申請依頼のメールが送信されます。
- 受信したメールに記載されている「申請へ進む」をクリックします。
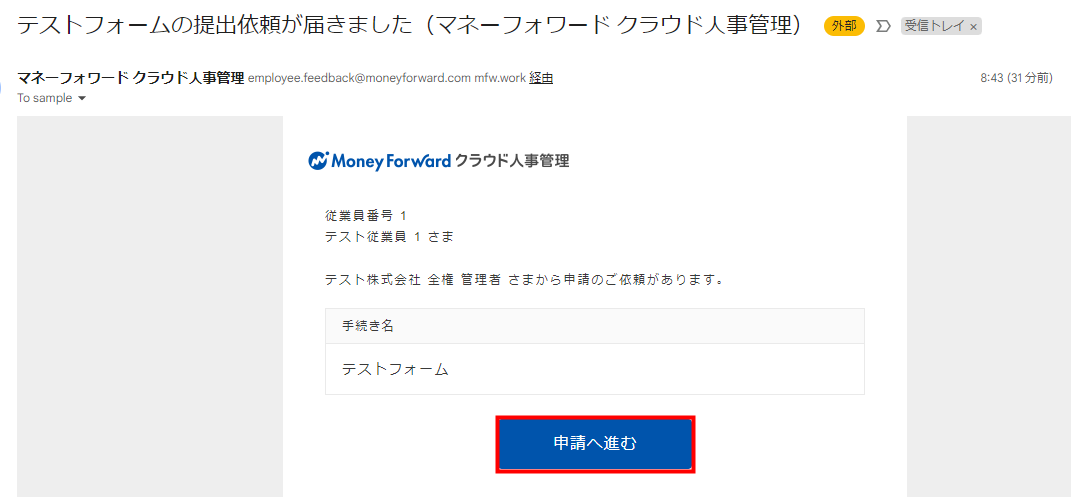
- クラウド人事管理のログイン画面でメールを受信したメールアドレスを入力してログインします。
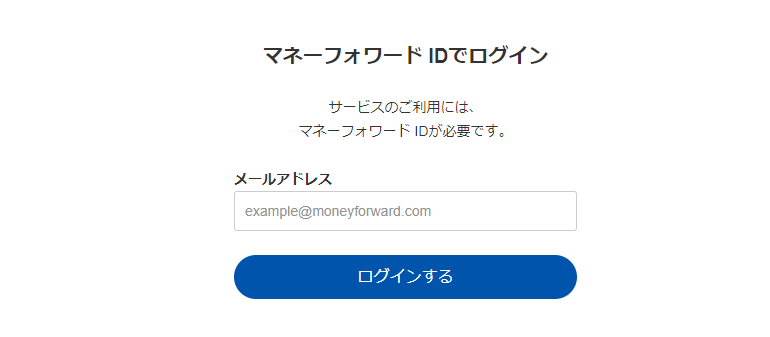
- 「申請内容を編集」画面で表示された項目を入力し、「確認」をクリックします。
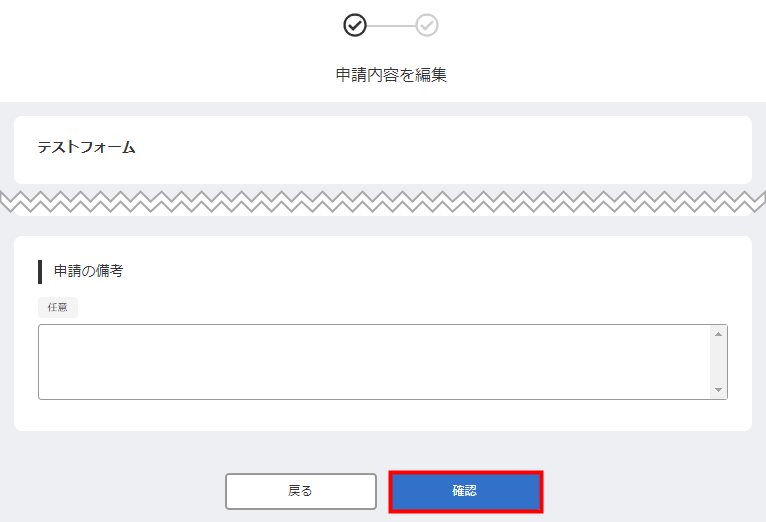
- 「申請内容を確認」画面で入力した内容を確認し、「提出」をクリックします。
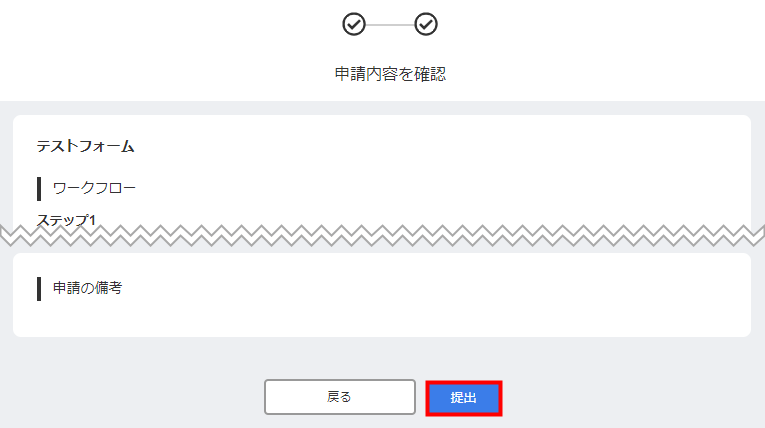
招待されていない従業員の申請手順
招待されていない従業員に申請依頼を行う場合、「従業員情報」>「本人情報」画面の「基本情報」にある「個人メールアドレス」に登録されているメールアドレス宛に申請依頼のメールが送信されます。
- 受信したメールに記載されているパスワードを手元に控え、「申請へ進む」をクリックします。
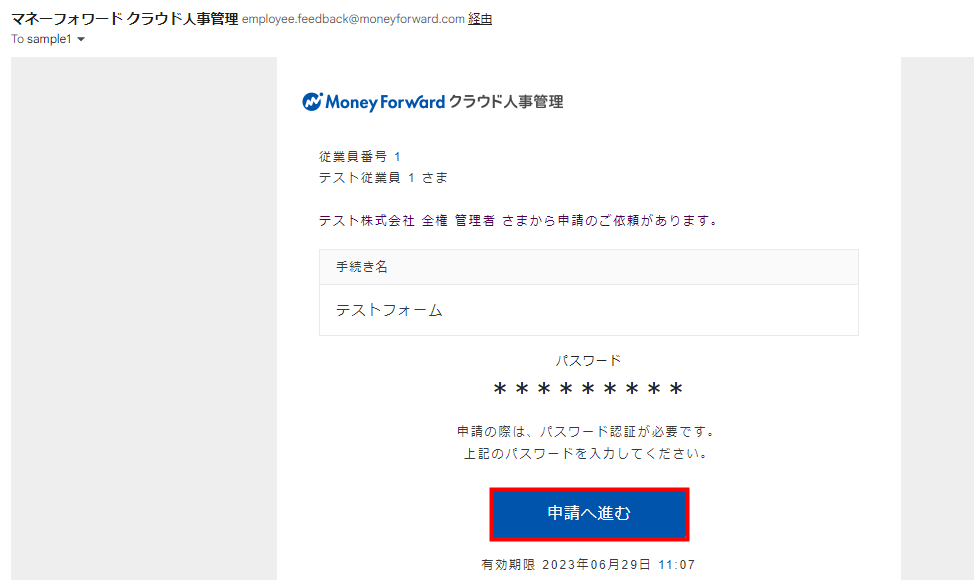
- 「申請の認証」画面で控えたパスワードを入力し、「認証」をクリックします。
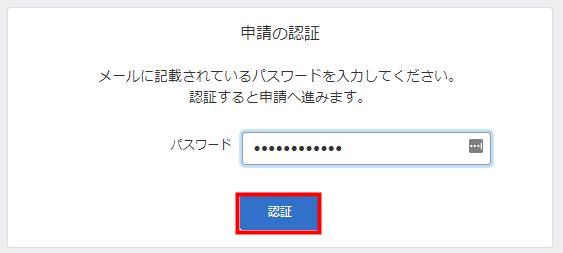
- 「申請内容を入力」画面で表示された項目を入力し、「確認」をクリックします。
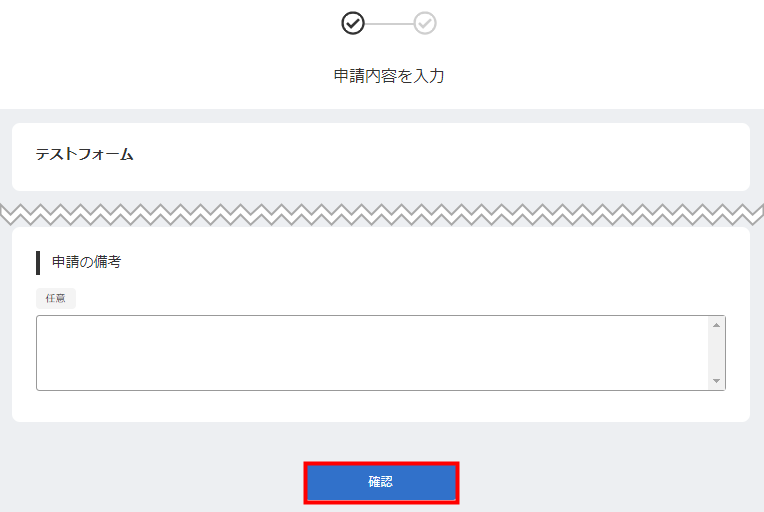
- 「申請内容を確認」画面が表示されるので、入力した内容を確認して「提出」をクリックします。
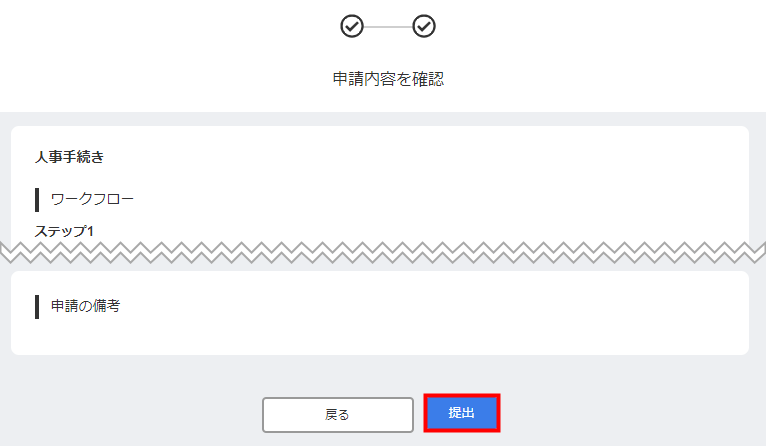
- 「完了」画面が表示されたことを確認し、ブラウザを閉じます。
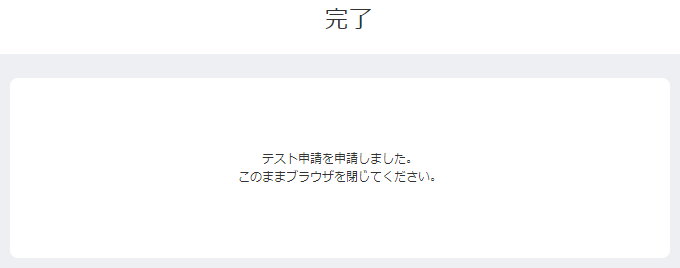
申請の承認・差し戻し
承認や差し戻しは、「ワークフロー」で設定された承認担当者のみが行えます。
それぞれの手順は以下のとおりです。
承認手順
- 「申請」画面で「やることリスト」タブを選択します。
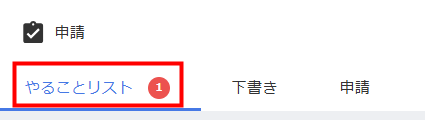
- 「承認」を選択し、承認を行う申請をクリックします。
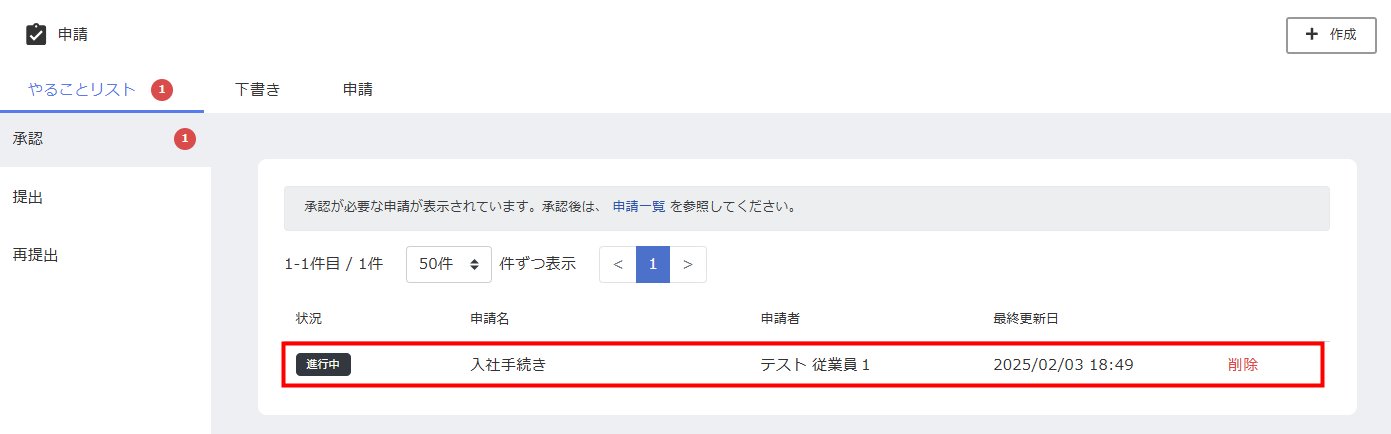
- 内容を確認し、画面右上の「承認」をクリックします。
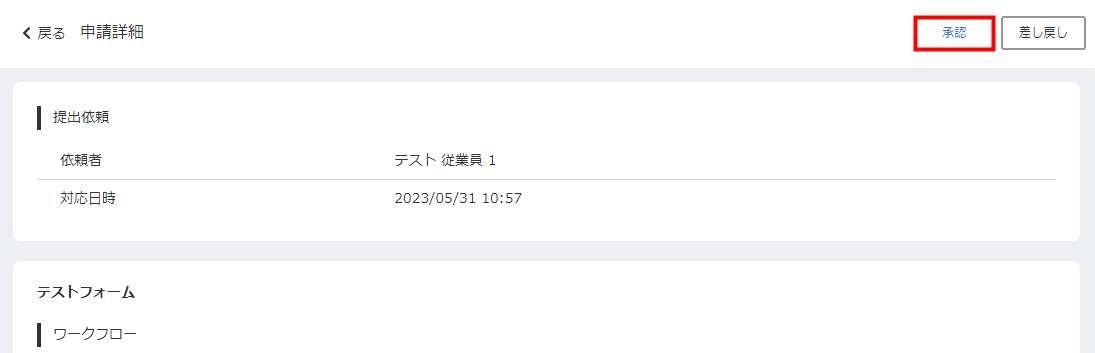
- 「申請を承認」画面で「承認」をクリックします。
適用開始日を確定するステップの場合は、適用開始日の入力をして「承認」をクリックします。
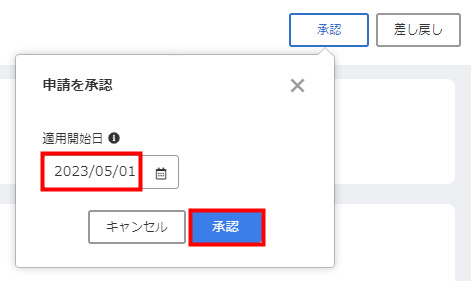
差し戻し手順
- 「申請」画面で「やることリスト」タブを選択します。
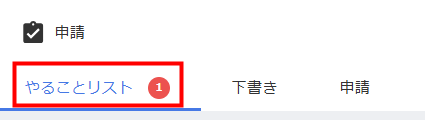
- 「承認」を選択し、申請を確認します。
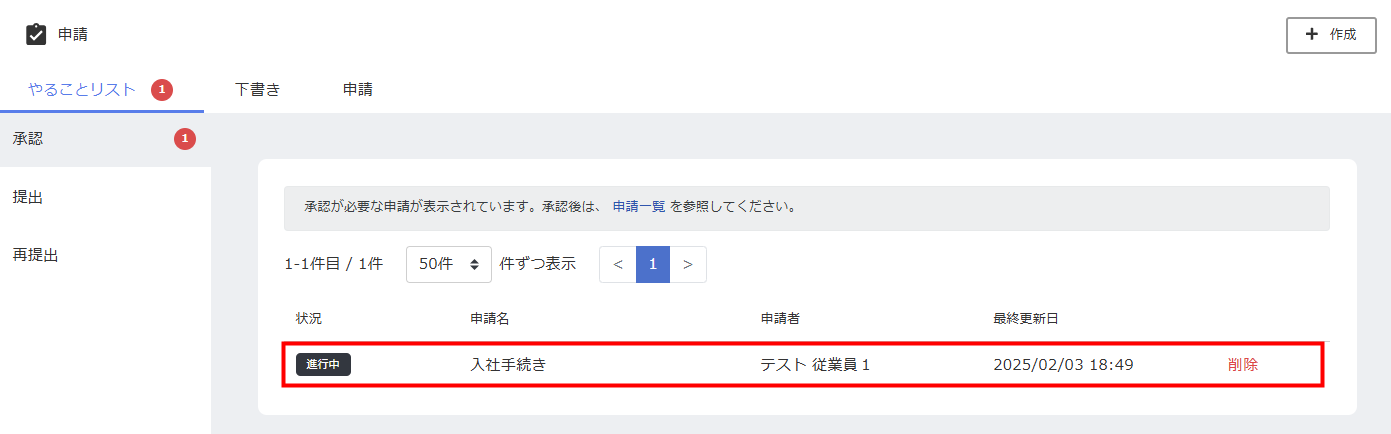
- 内容を確認し、画面右上の「差し戻し」をクリックします。
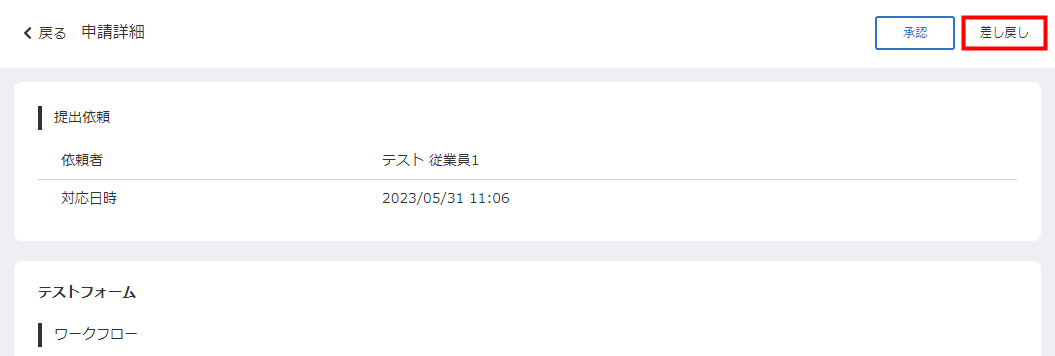
- 「差し戻しコメント」を入力し、「差戻し」をクリックします。
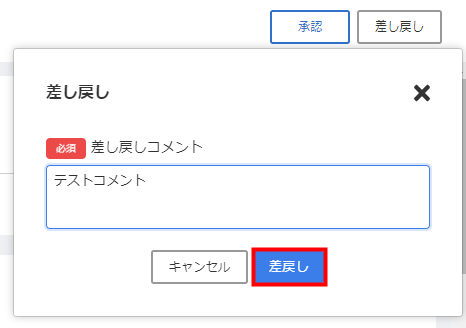
※本サポートサイトは、マネーフォワード クラウドの操作方法等の案内を目的としており、法律的またはその他アドバイスの提供を目的としたものではありません。当社は本サイトに記載している内容の正確性・妥当性の確保に努めておりますが、実際のご利用にあたっては、個別の事情を適宜専門家に相談するなど、ご自身の判断でご利用ください。
頂いた内容は、当サイトのコンテンツの内容改善のためにのみ使用いたします。