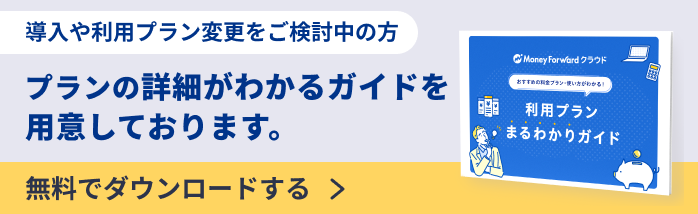概要
このガイドでは、従業員が入社した場合の操作の流れをご説明します。
なお、マネーフォワード クラウド人事管理では、従業員に「ユーザーの紐づけ」を行わずに入社の手続きを行うことが可能です。
ユーザーの紐づけについては、こちらをご参照ください。
対象ページ
対象のお客さま
「全権管理者」または「対象ページに関する権限」でご利用中のお客さま
目次
- 入社手続きの作成(事前準備)
- ユーザーを紐づけて手続きを行う場合
1. 従業員の追加とユーザーの紐づけ
2. 従業員によるログイン操作
3. 入社手続きの提出依頼
4. 入社手続きの申請
5. 入社手続きの承認・差し戻し - ユーザーを紐づけないで手続きを行う場合
1. 従業員の追加
2. 入社手続きの提出依頼
3. 入社手続きの申請
4. 入社手続きの承認・差し戻し
入社手続きの作成(事前準備) 管理者
事前に「申請」画面で入社時に利用する手続きとワークフローを作成します。
操作方法の詳細については、こちらをご参照ください。
- 左メニューの「設定」画面を開きます。
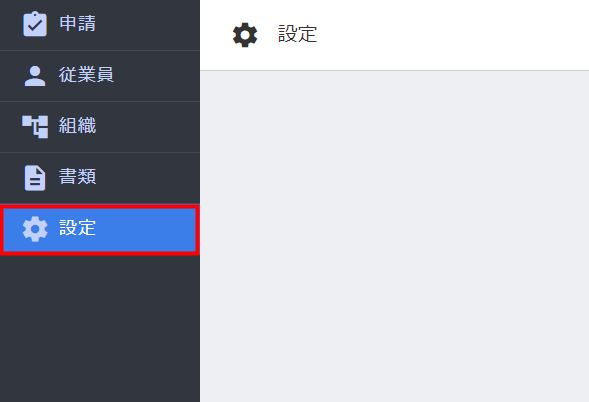
- 「申請」>「申請のフォーム」を選択します。
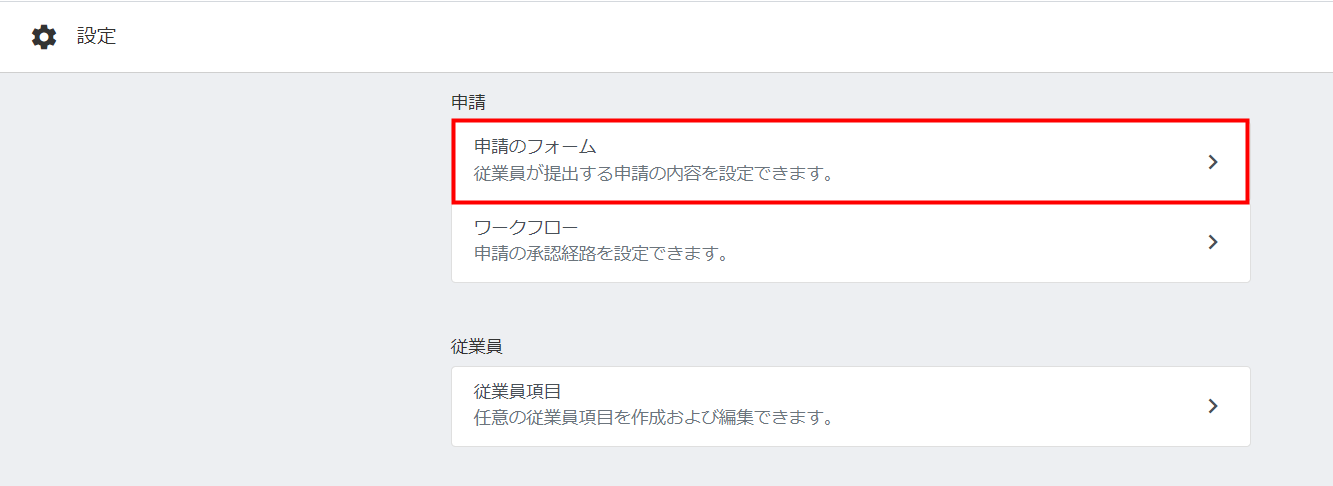
- 画面右上の「作成」をクリックします。

- 「従業員情報項目カテゴリー」で入社に必要な項目をチェックします。

- 「フォームのタイトル」と「適用開始日の候補」を入力して、「作成」をクリックします。
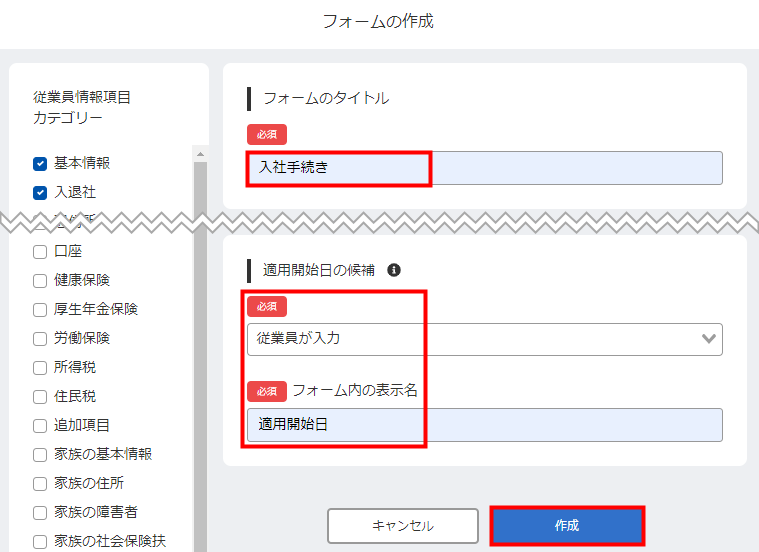
ユーザーを紐づけて手続きを行う場合
1. 従業員の追加とユーザーの紐づけ 管理者
- 「従業員」画面を開きます。
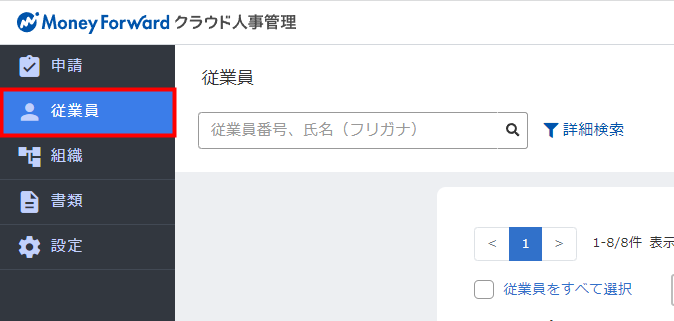
- 画面右上の「操作を選択してください」をクリックし、「一人追加」を選択します。

- 「従業員の追加」画面で、必要事項を登録し、「追加」をクリックします。
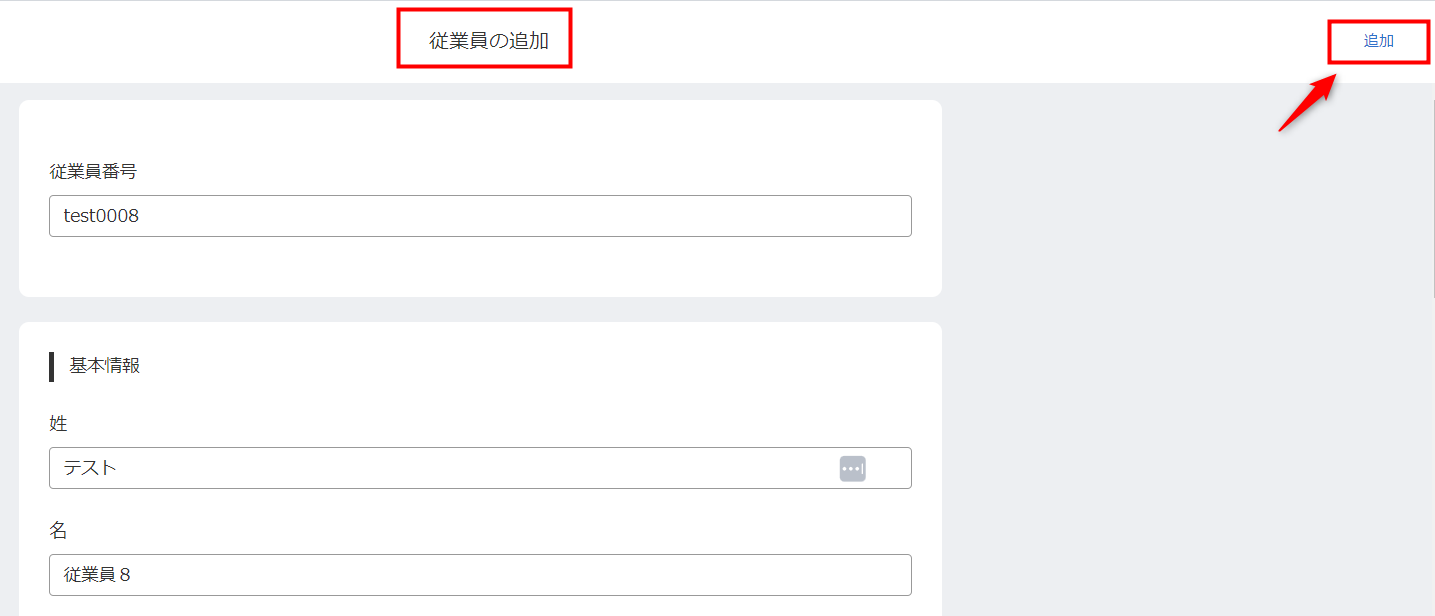
- 従業員の追加後、「IDとログインの設定」画面に遷移します。

- 「IDとログインの設定」画面で、「マネーフォワード ID」と「ログイン」の項目を入力します。
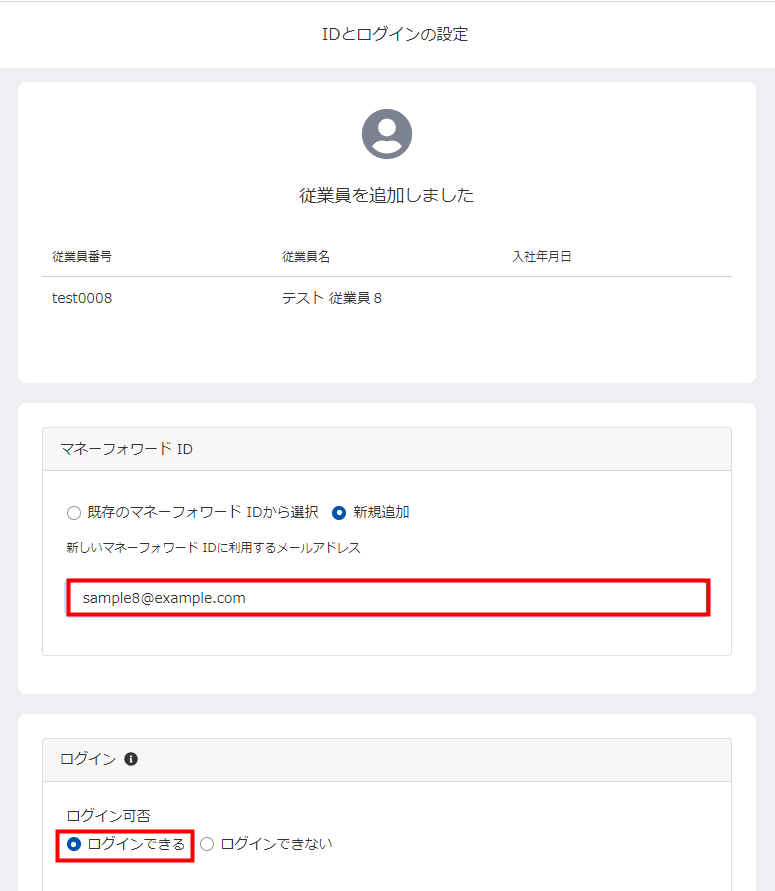
- 画面右上の「保存」をクリックすると、従業員の招待が完了します。
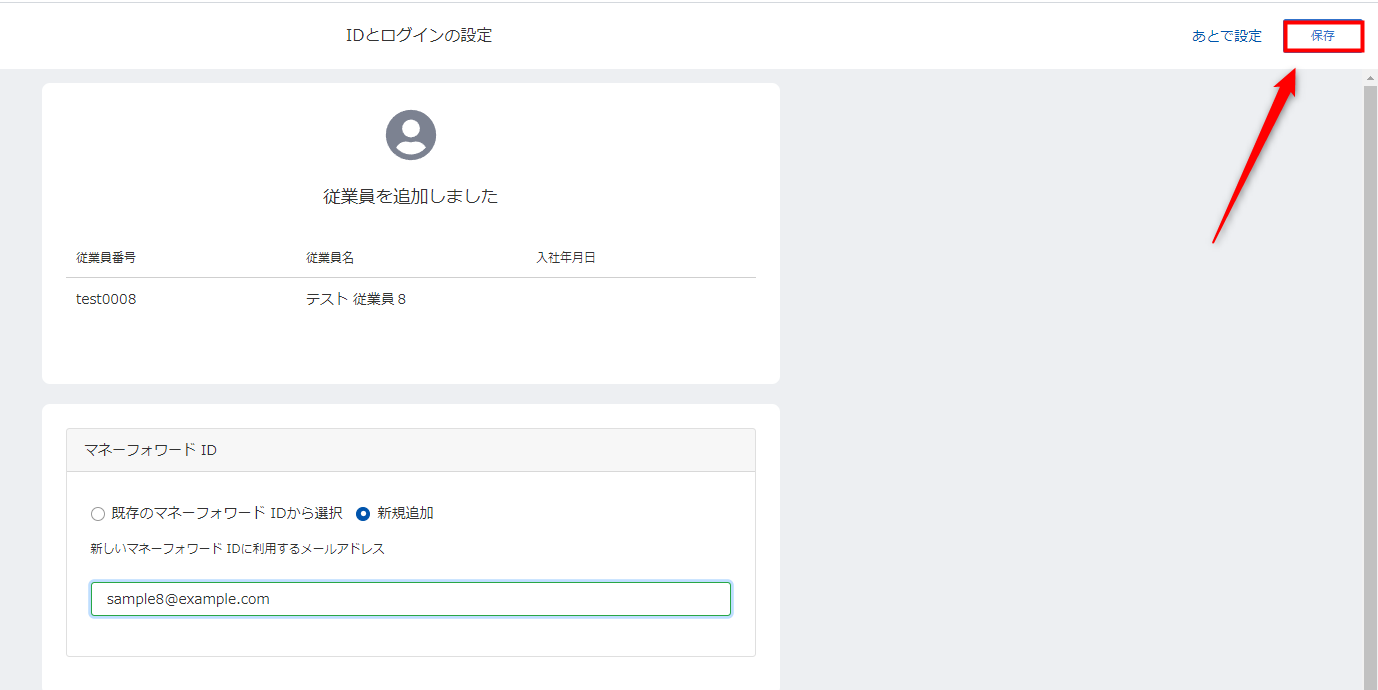
- 従業員に招待メールを送付します。
「従業員」画面で、「招待メール」を送付する従業員にチェックを入れてください。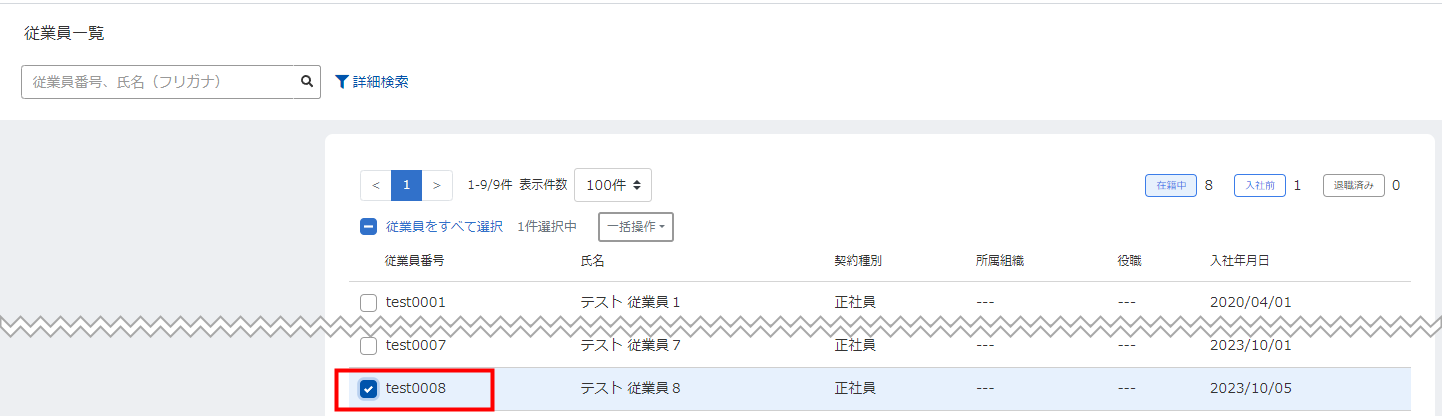
- 「一括操作」をクリックし、「招待メールの送信」を選択してください。
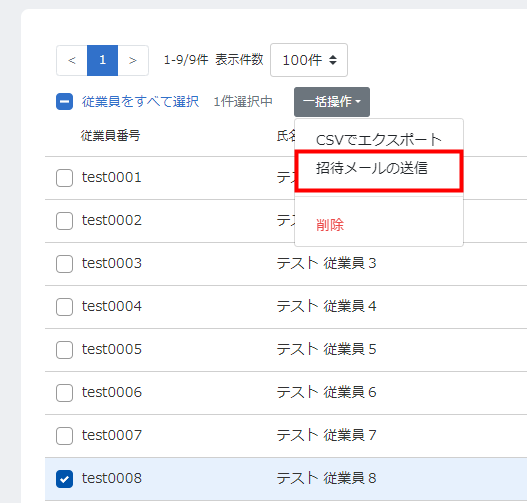
- 「招待メールの送信」画面に表示されたメッセージを確認後のうえ、「送信」をクリックしてください。
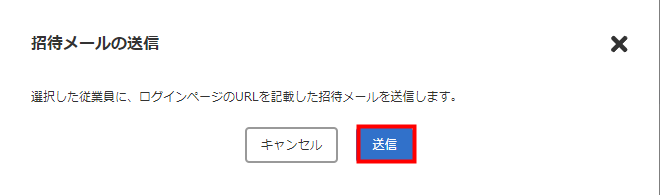
- 「1名の従業員に招待メールを送信しました」というメッセージが表示されたことを確認してください。

従業員が手続きの操作を行えるように、ロールの割り当てを行ってください。
2. 従業員によるログイン操作 従業員
- 管理者から案内されたURLにアクセスして、「マネーフォワードIDでログイン」をクリックします。
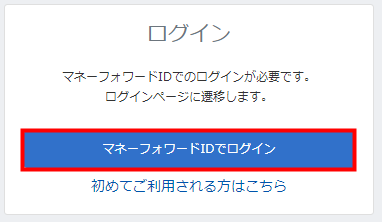
- 「利用規約の確認」が表示されます。
「マネーフォワード クラウド利用規約」および「個人情報の取扱」を確認して、「同意してサービスを利用する」をクリックします。
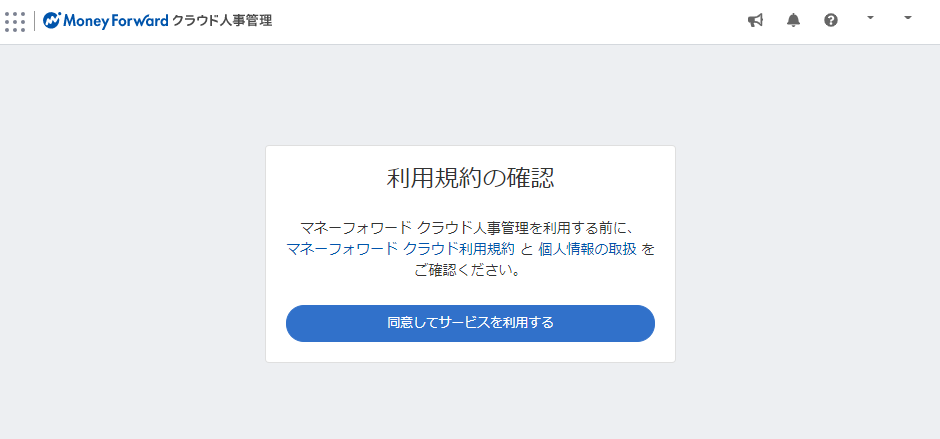
メニューが表示されると、マネーフォワード クラウド人事管理へのログインは完了です。
3. 入社手続きの提出依頼 管理者
- 「申請」画面で「作成」をクリックします。
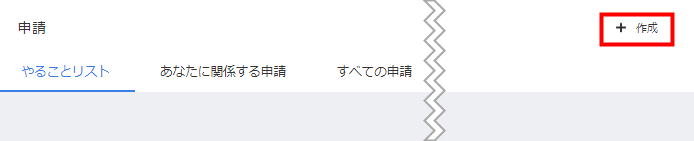
- 表示された「申請内容を選択」画面の「申請の選択」で、事前に設定した入社手続きを選択します。「申請の手段」を選択して、「次へ」をクリックします。
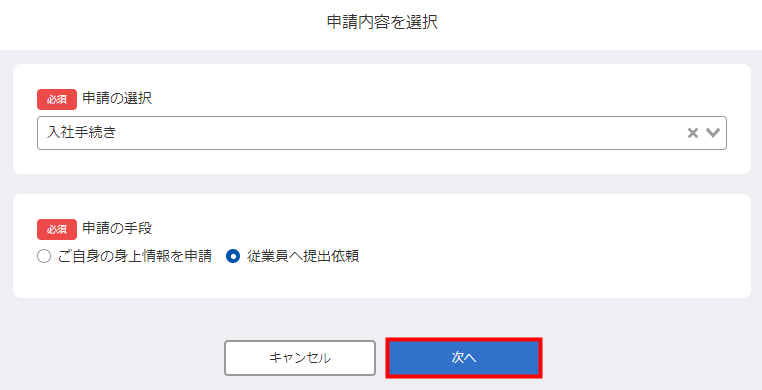
- 「従業員を選択」画面で対象の従業員を選択して、「確認」をクリックします。
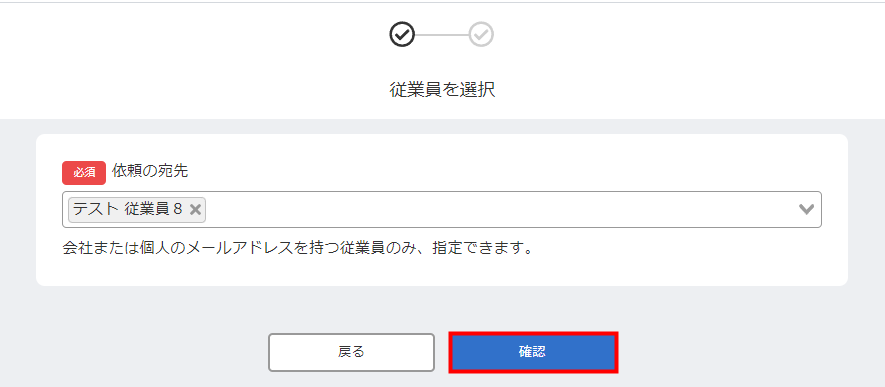
- 「内容確認」画面で手続きの内容を確認して、「提出依頼」をクリックします。
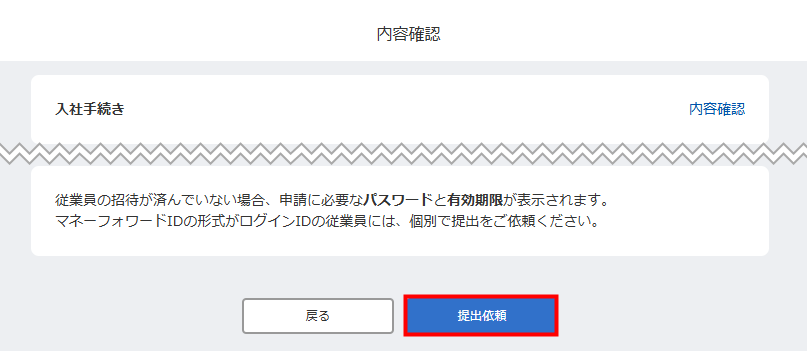
従業員の「やることリスト」画面に手続きが追加されたら、提出依頼は完了です。
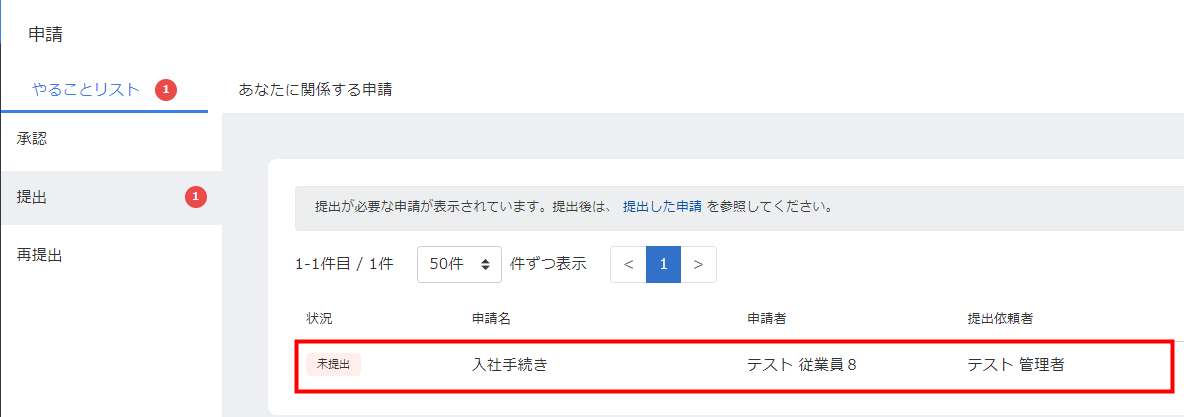
4. 入社手続きの申請 従業員
- 提出依頼メールの「申請へ進む」をクリックします。
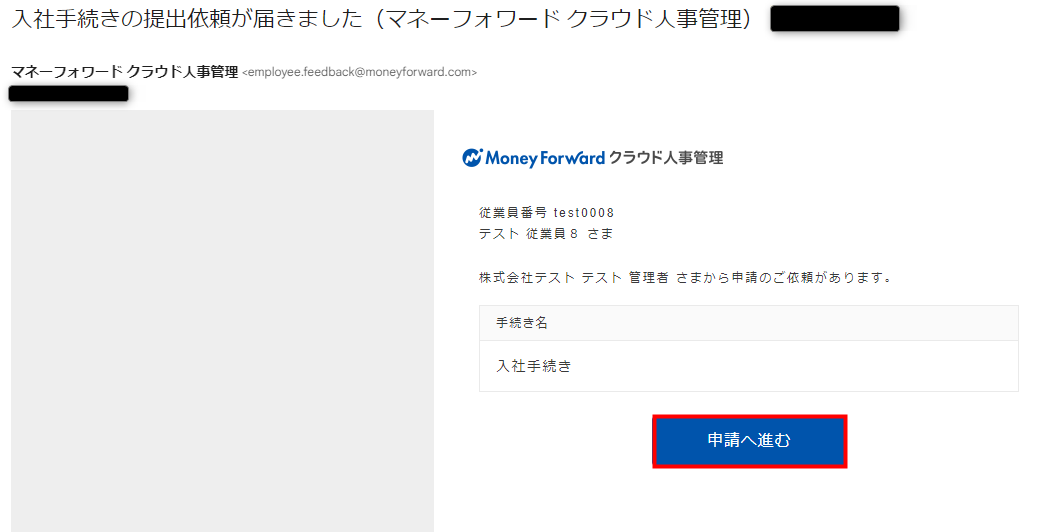
- クラウド人事管理のログイン画面が表示されるので、招待されたメールアドレスでログインします。
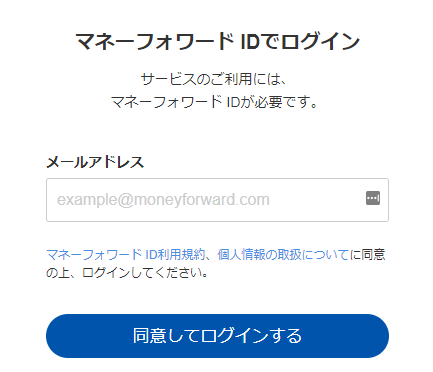
- 「申請内容を編集」画面で各項目を入力して、「確認」をクリックします。
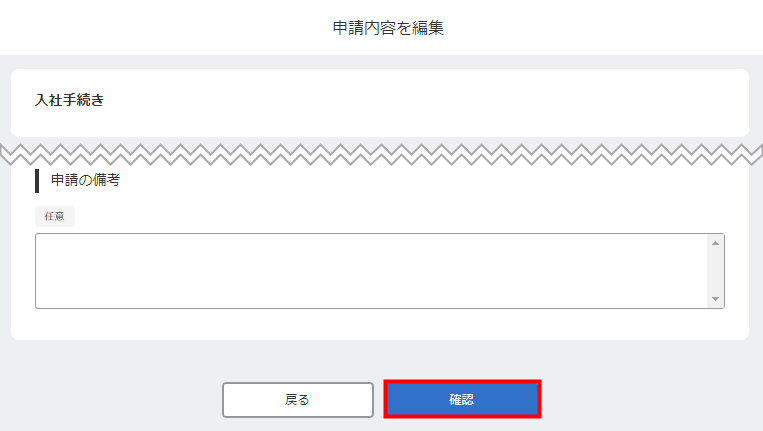
- 「申請内容を確認」画面で内容を確認して、「提出」をクリックします。
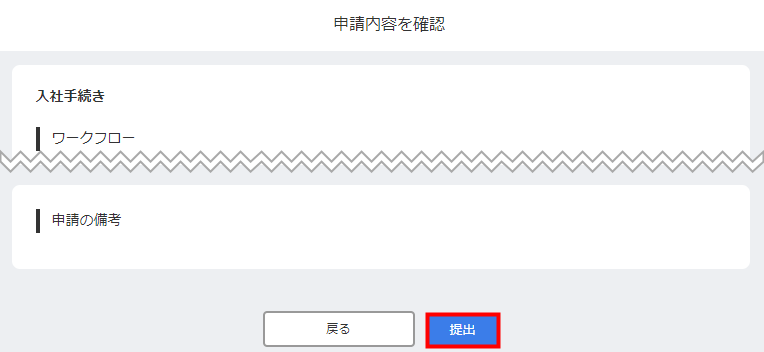
5. 入社手続きの承認・差し戻し 管理者
承認する場合- 「申請」>「やることリスト」画面で「承認」タブを選択し、確認する申請をクリックします。
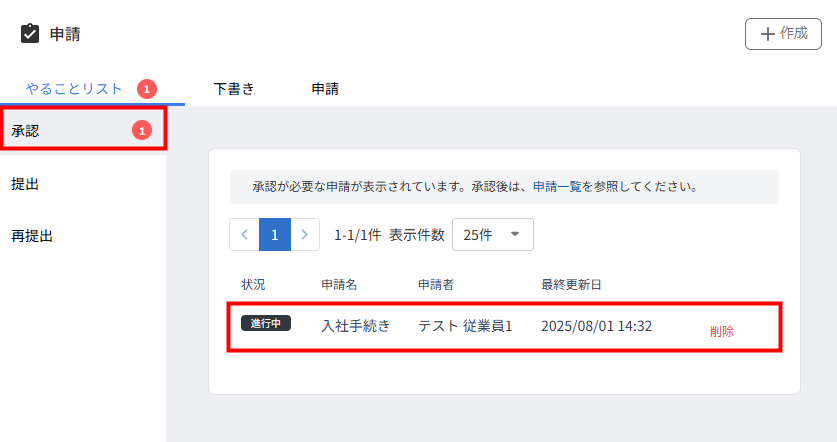
- 「申請詳細」画面で申請内容を確認し、問題がなければ「承認」をクリックします。
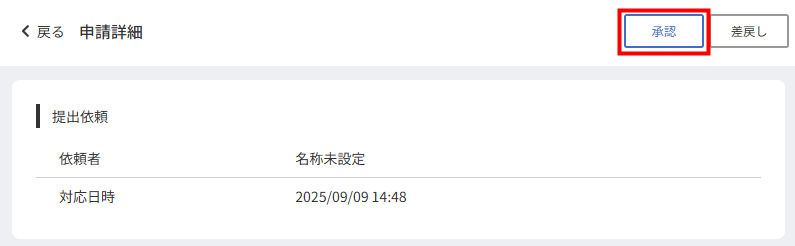
- 「申請を承認」画面で「適用開始日」を指定し、「承認」をクリックします。
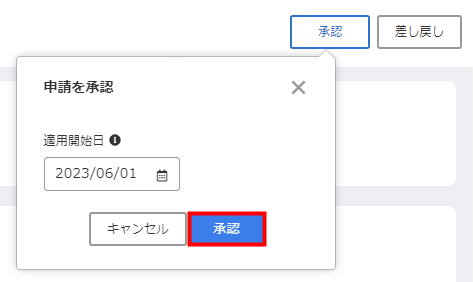
差し戻す場合- 「申請」>「やることリスト」画面で「承認」タブを選択し、確認する申請をクリックします。
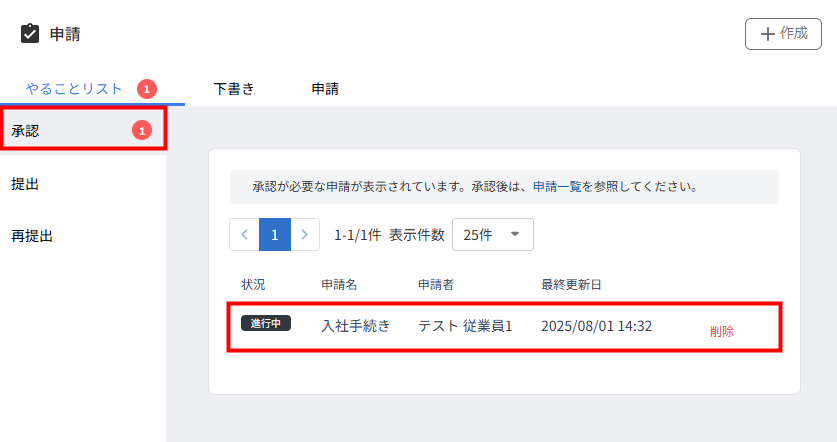
- 「申請詳細」画面で申請内容を確認し、「差戻し」をクリックします。
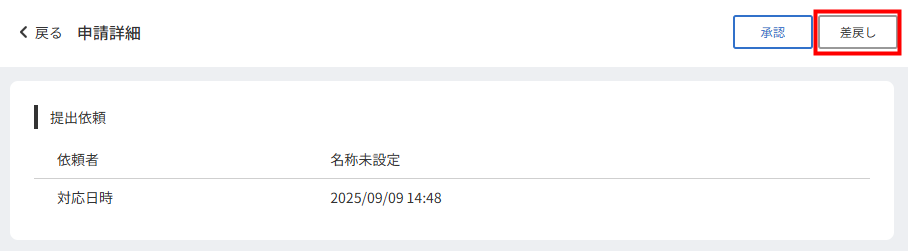
- 「差戻し」画面で「差戻しコメント」を入力し、「差戻し」をクリックします。
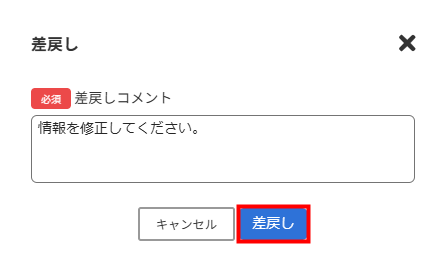
ユーザーを紐づけないで手続きを行う場合
1. 従業員の追加 管理者
- 「従業員」画面を開きます。
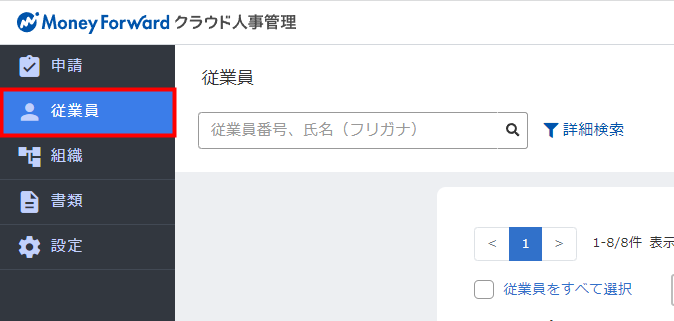
- 画面右上の「操作を選択してください」をクリックし、「一人追加」を選択します。

- 従業員を追加する際に、「個人メールアドレス」を登録します。
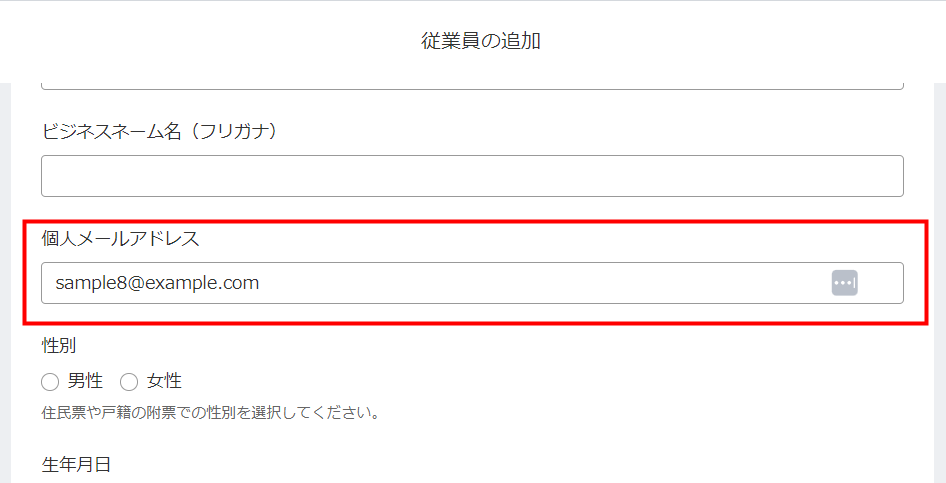
提出依頼のメールは、「個人メールアドレス」に登録したアドレスに送信されます。 - 画面右上の「追加」をクリックし、適用開始日を登録します。
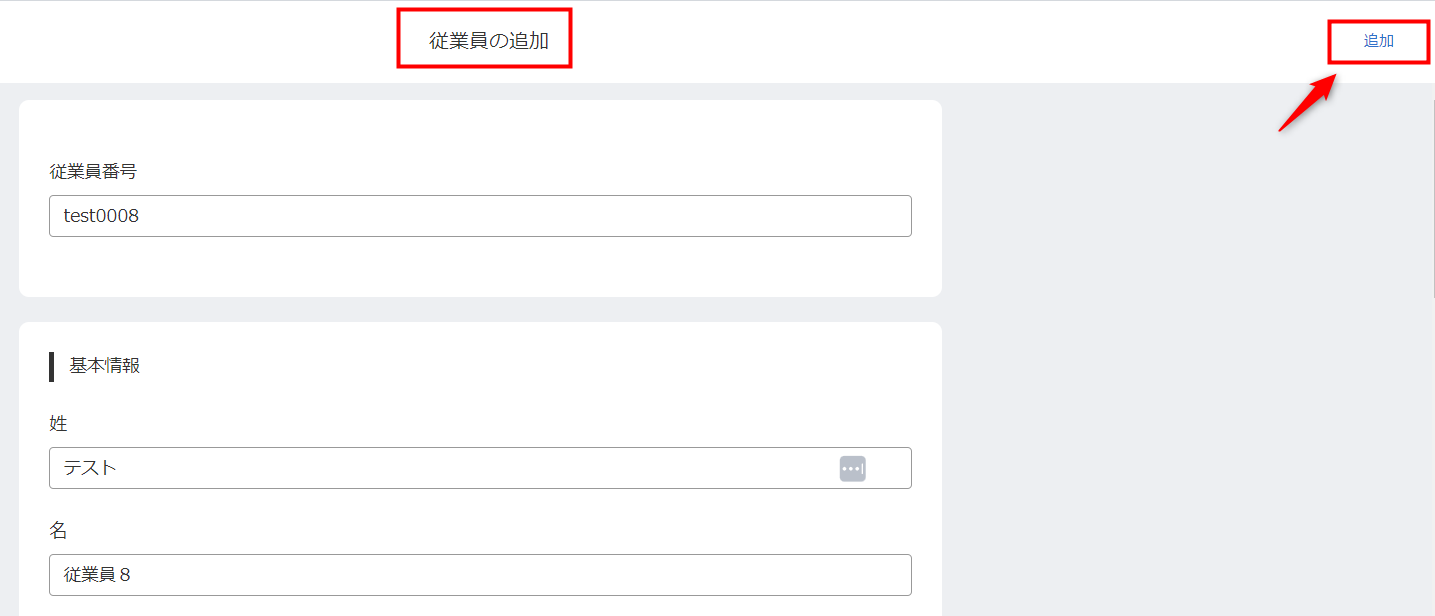
- 「ユーザーを紐づけないで手続きを行う場合」は従業員の招待は不要です。
そのため、「IDとログインの設定」画面にて、「あとで設定」をクリックしてください。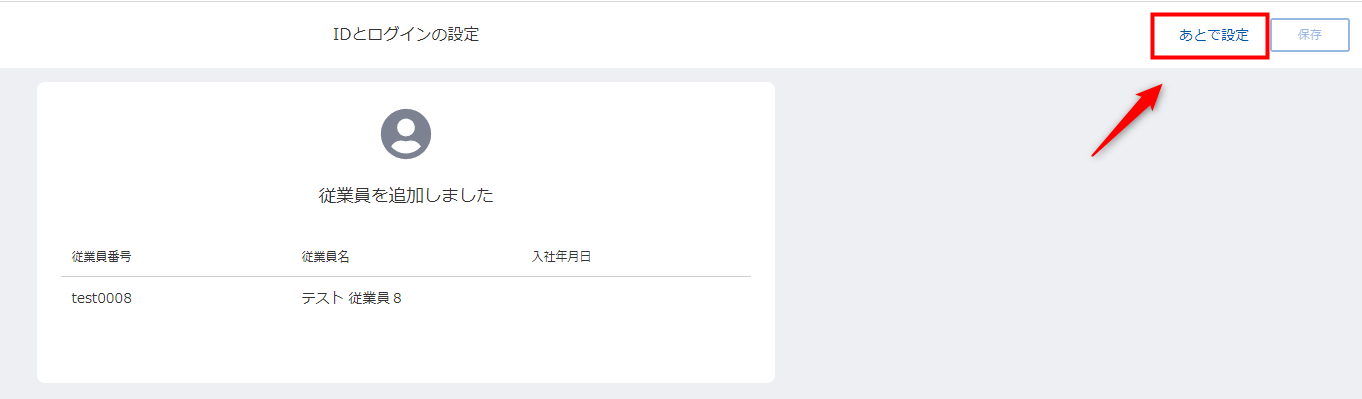
2. 入社手続きの提出依頼 管理者
- 「申請」画面で「作成」をクリックします。
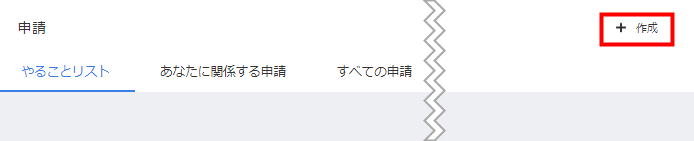
- 表示された「申請内容を選択」画面の「申請の選択」で、事前に設定した入社手続きを選択します。「申請の手段」を選択して、「次へ」をクリックします。
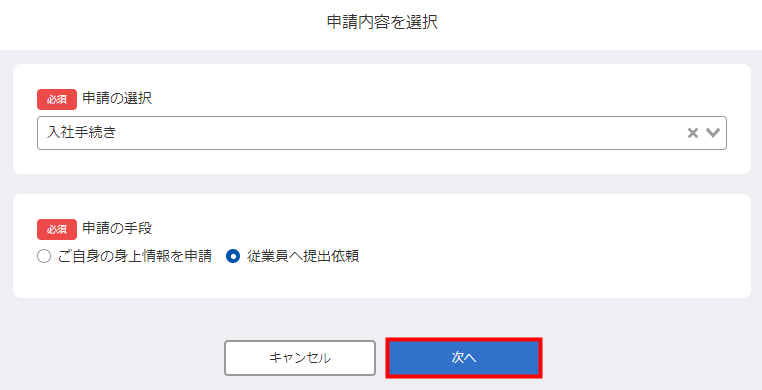
- 「従業員を選択」画面で対象の従業員を選択して、「確認」をクリックします。
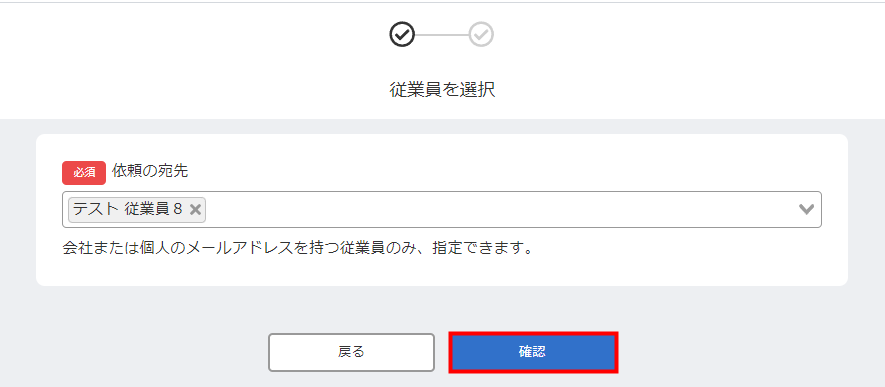
- 「内容確認」画面で手続きの内容を確認して、「提出依頼」をクリックします。
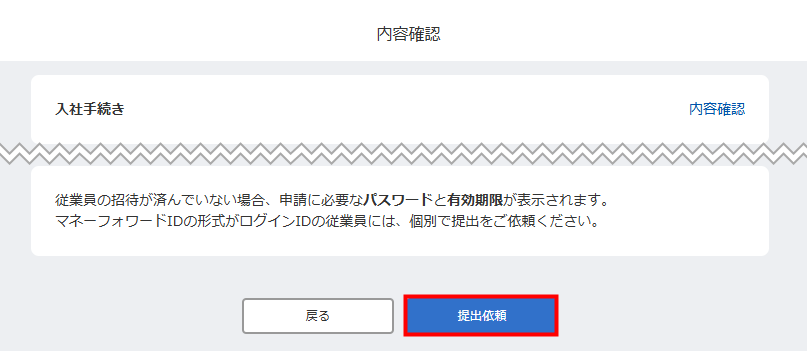
従業員の「やることリスト」画面に手続きが追加されたら、提出依頼は完了です。
3. 入社手続きの申請 従業員
- 提出依頼のメールに記載されたパスワードをコピーし、「申請へ進む」をクリックします。
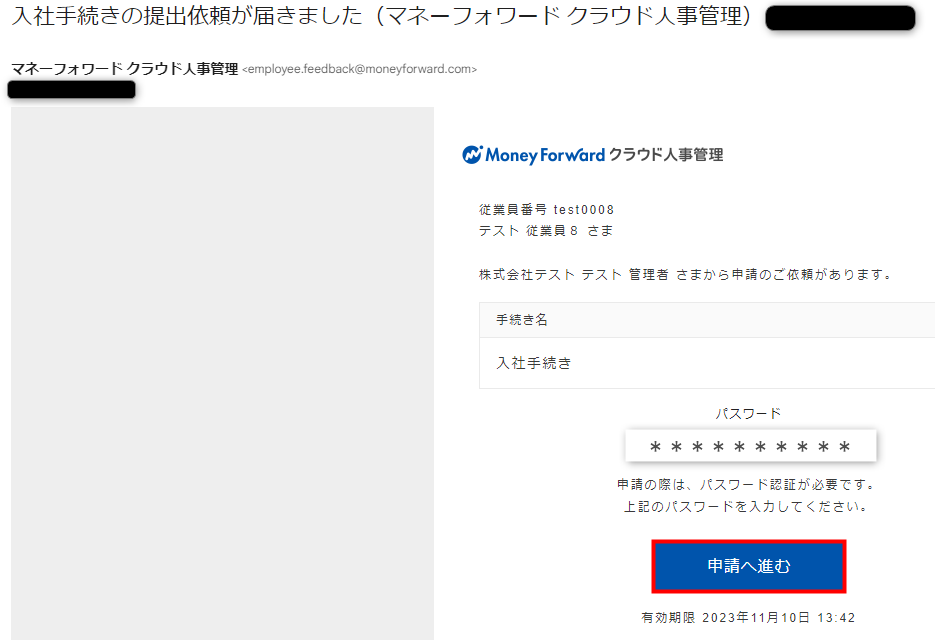
- 申請の認証画面にてパスワードを入力し、「認証」をクリックします。

- 「申請内容を入力」画面で必要な項目を入力し、「確認」をクリックします。
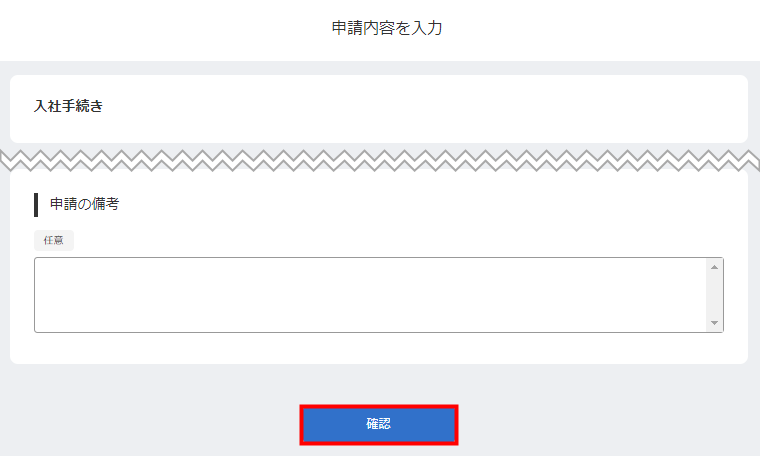
- 「申請内容を確認」画面で入力した内容を確認し、「提出」をクリックします。
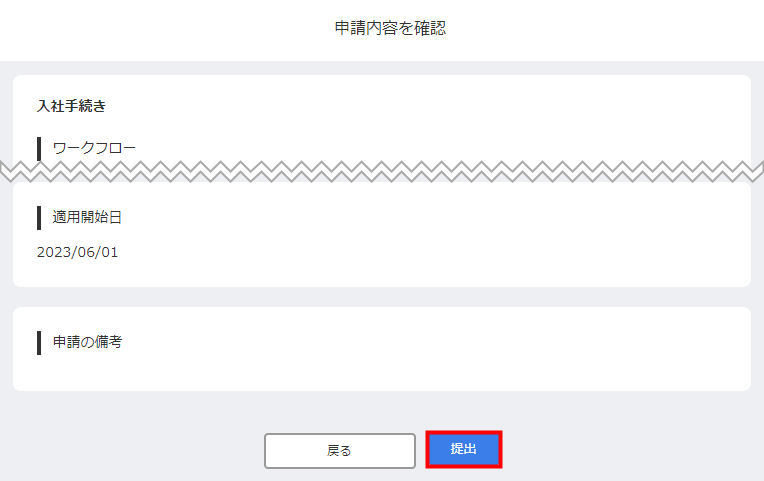
- 「完了」画面が表示されたら申請は完了です。
このままブラウザを閉じてください。
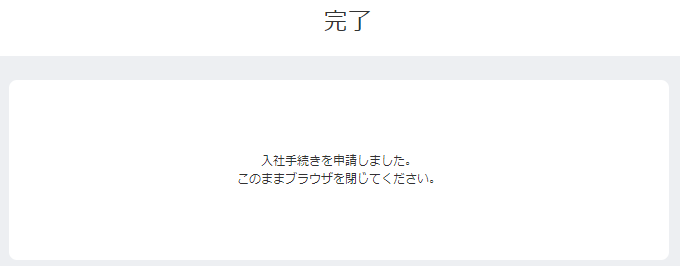
4. 入社手続きの承認・差し戻し 管理者
承認する場合- 「申請」>「やることリスト」画面で「承認」タブを選択し、確認する申請をクリックします。
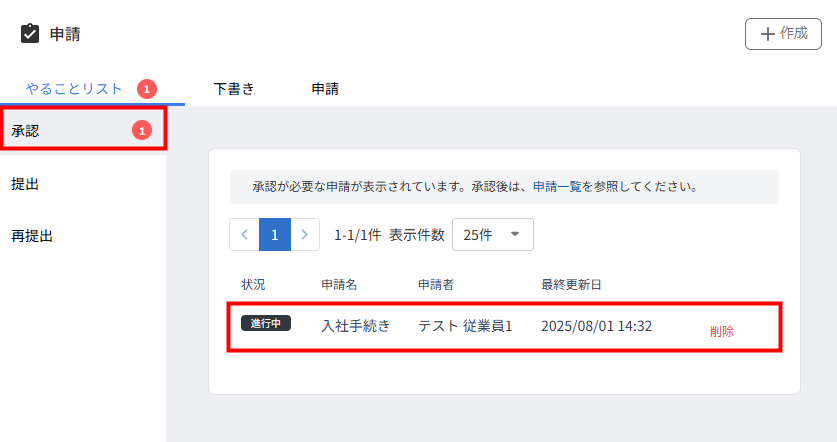
- 「申請詳細」画面で申請内容を確認し、問題がなければ「承認」をクリックします。
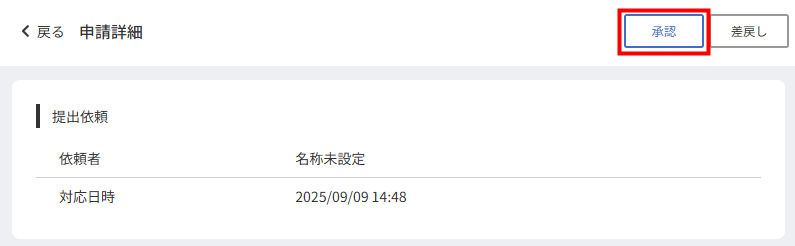
- 「申請を承認」画面で「適用開始日」を指定し、「承認」をクリックします。
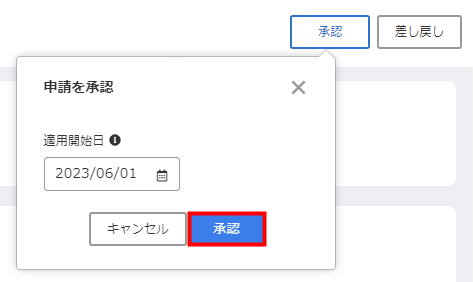
差し戻す場合- 「申請」>「やることリスト」画面で「承認」タブを選択し、確認する申請をクリックします。
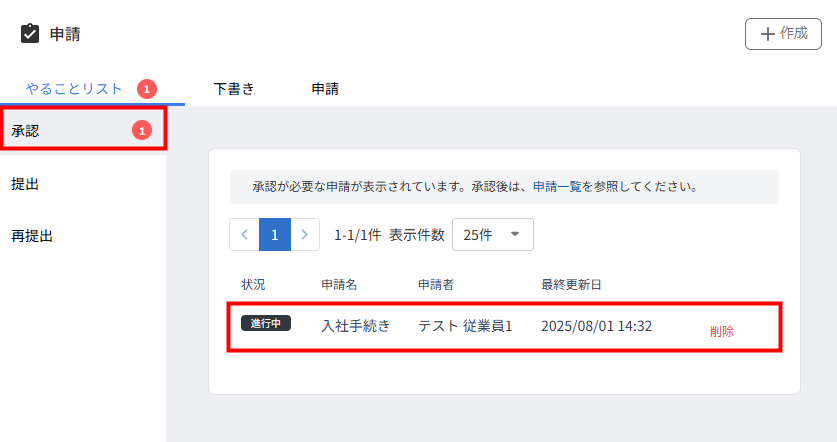
- 「申請詳細」画面で申請内容を確認し、「差戻し」をクリックします。
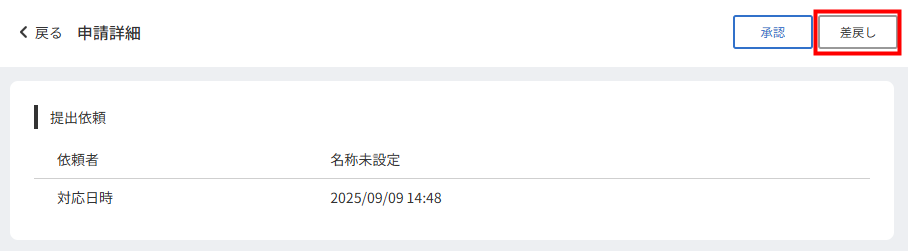
- 「差戻し」画面で「差戻しコメント」を入力し、「差戻し」をクリックします。
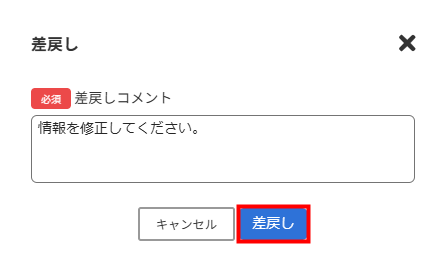
更新日:2025年09月10日※本サポートサイトは、マネーフォワード クラウドの操作方法等の案内を目的としており、法律的またはその他アドバイスの提供を目的としたものではありません。当社は本サイトに記載している内容の正確性・妥当性の確保に努めておりますが、実際のご利用にあたっては、個別の事情を適宜専門家に相談するなど、ご自身の判断でご利用ください。
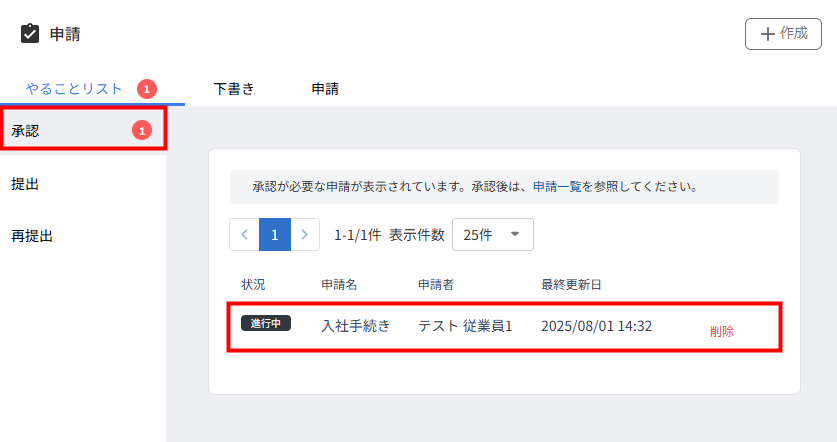
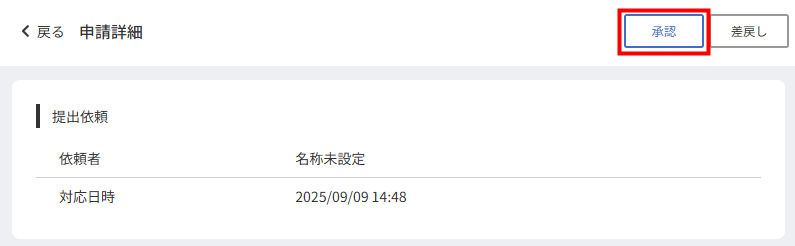
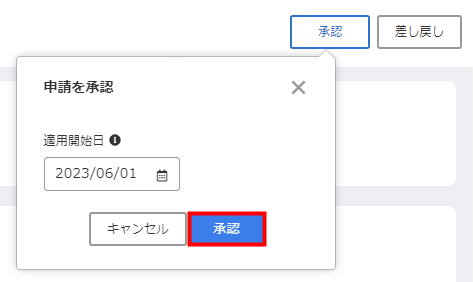
- 「申請」>「やることリスト」画面で「承認」タブを選択し、確認する申請をクリックします。
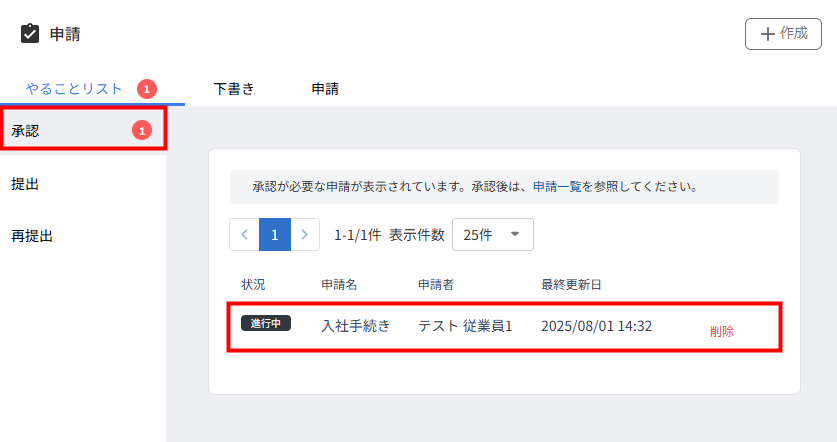
- 「申請詳細」画面で申請内容を確認し、「差戻し」をクリックします。
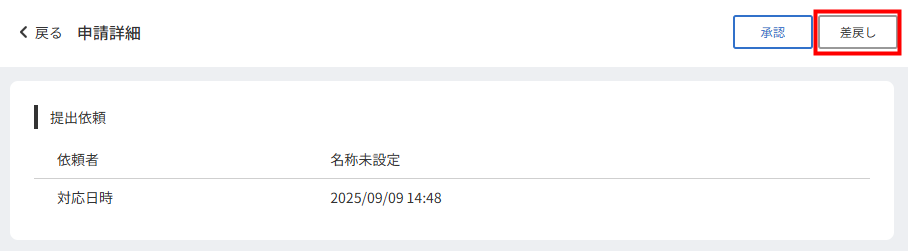
- 「差戻し」画面で「差戻しコメント」を入力し、「差戻し」をクリックします。
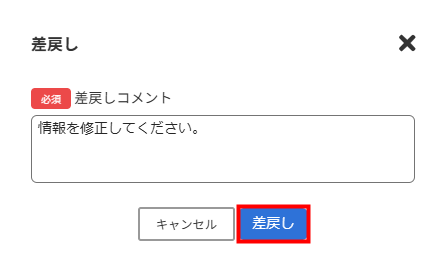
ユーザーを紐づけないで手続きを行う場合
1. 従業員の追加 管理者
- 「従業員」画面を開きます。
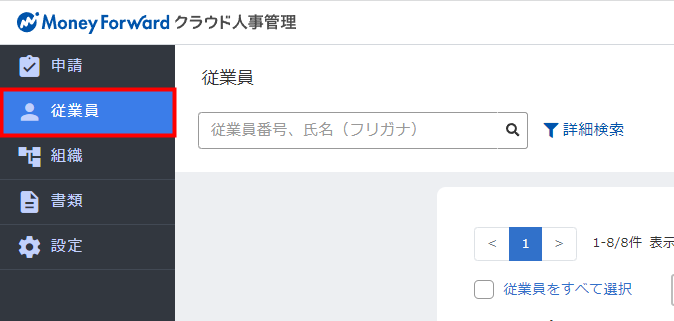
- 画面右上の「操作を選択してください」をクリックし、「一人追加」を選択します。

- 従業員を追加する際に、「個人メールアドレス」を登録します。
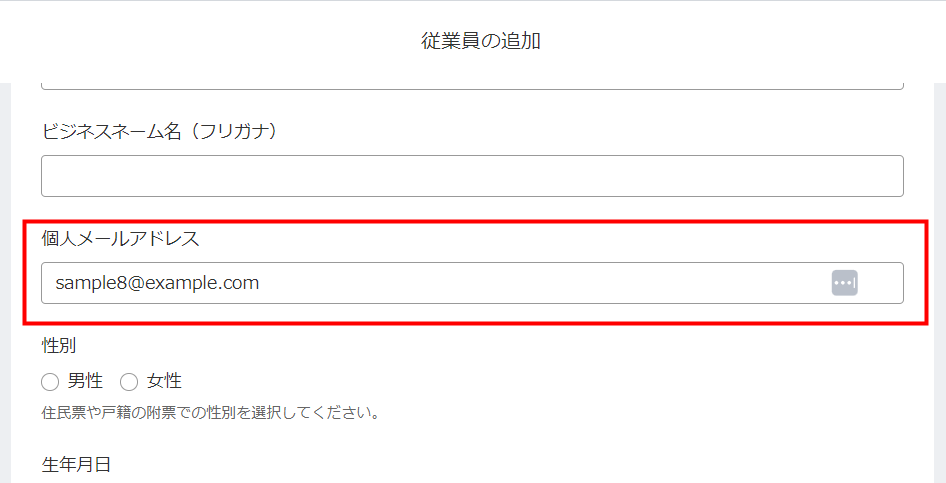
提出依頼のメールは、「個人メールアドレス」に登録したアドレスに送信されます。 - 画面右上の「追加」をクリックし、適用開始日を登録します。
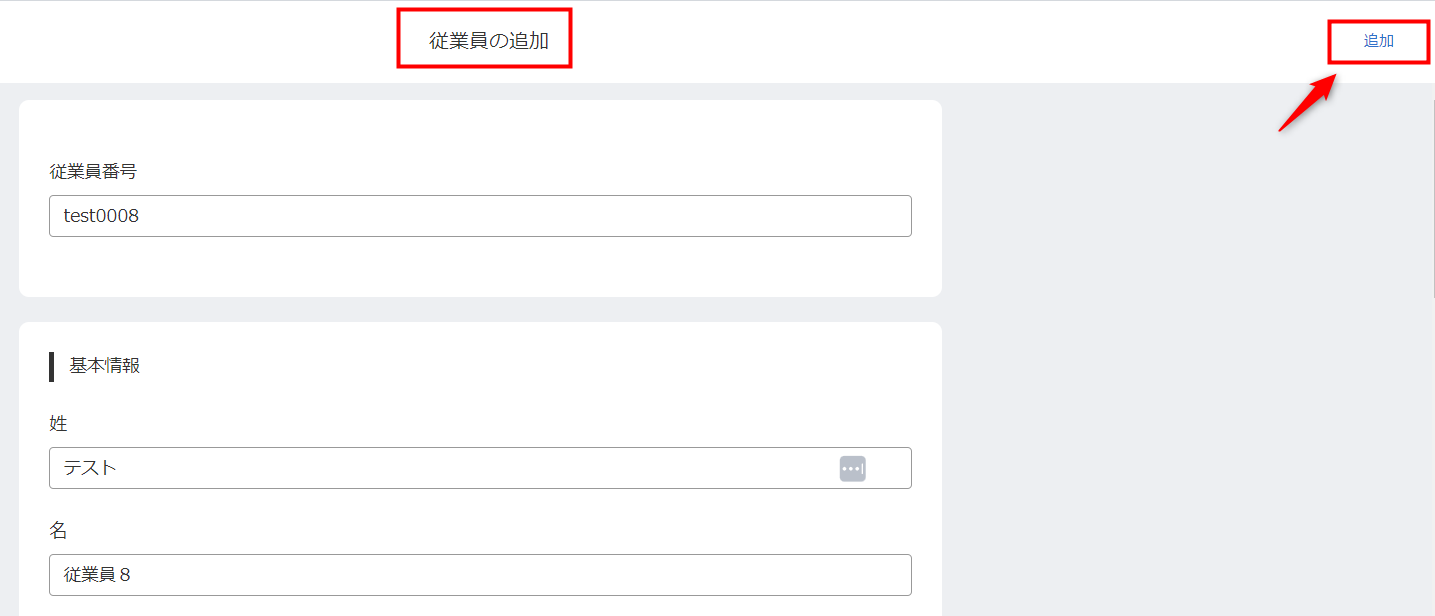
- 「ユーザーを紐づけないで手続きを行う場合」は従業員の招待は不要です。
そのため、「IDとログインの設定」画面にて、「あとで設定」をクリックしてください。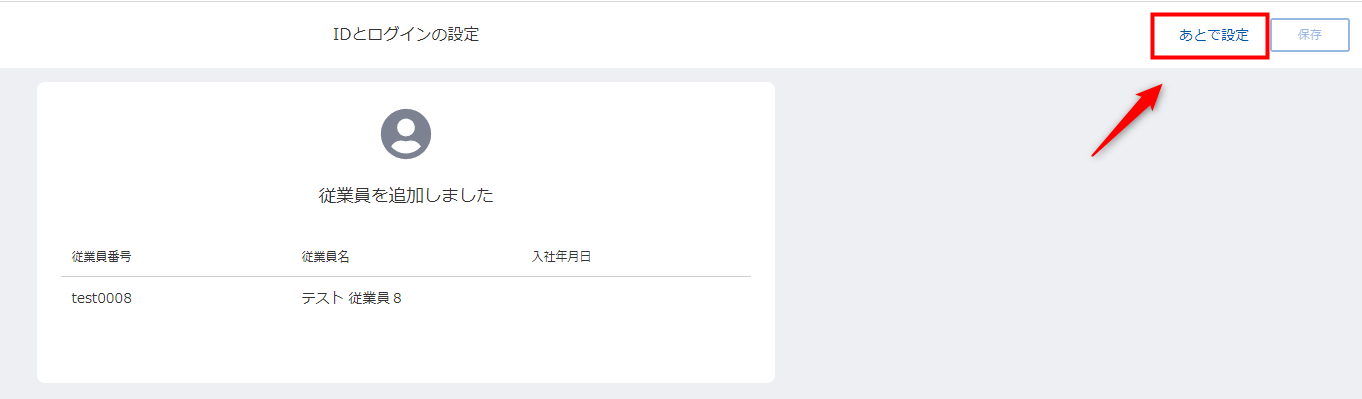
2. 入社手続きの提出依頼 管理者
- 「申請」画面で「作成」をクリックします。
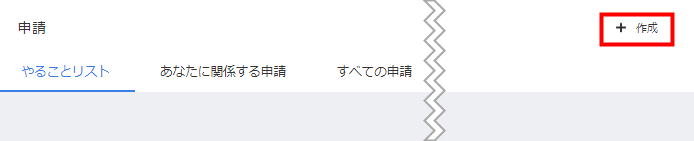
- 表示された「申請内容を選択」画面の「申請の選択」で、事前に設定した入社手続きを選択します。「申請の手段」を選択して、「次へ」をクリックします。
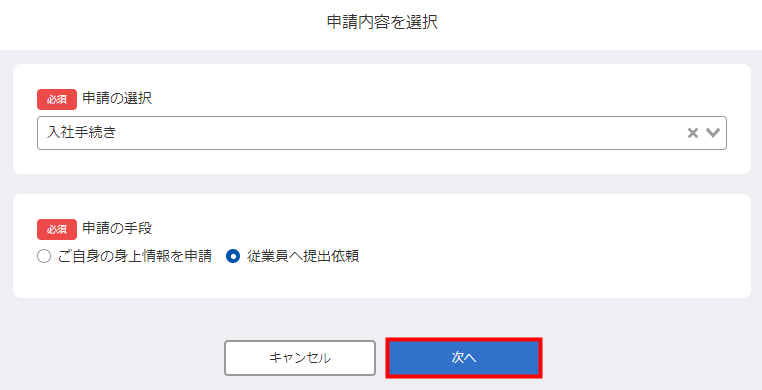
- 「従業員を選択」画面で対象の従業員を選択して、「確認」をクリックします。
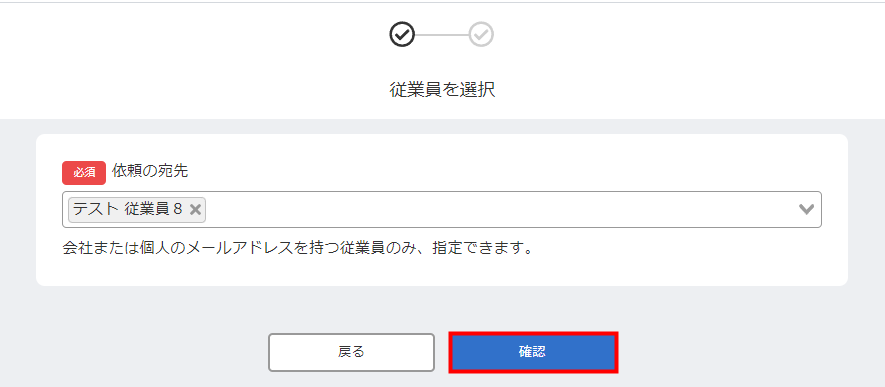
- 「内容確認」画面で手続きの内容を確認して、「提出依頼」をクリックします。
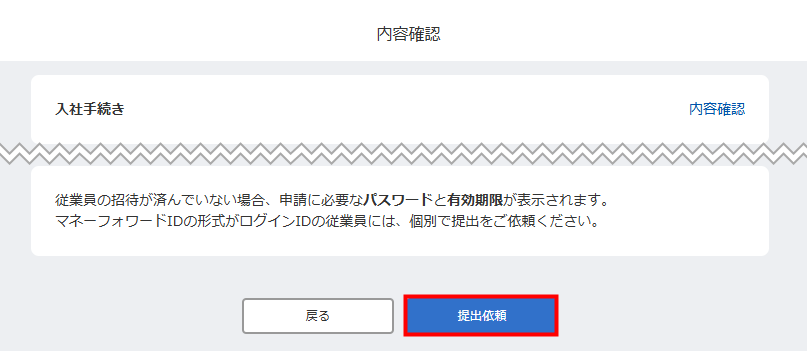
従業員の「やることリスト」画面に手続きが追加されたら、提出依頼は完了です。
3. 入社手続きの申請 従業員
- 提出依頼のメールに記載されたパスワードをコピーし、「申請へ進む」をクリックします。
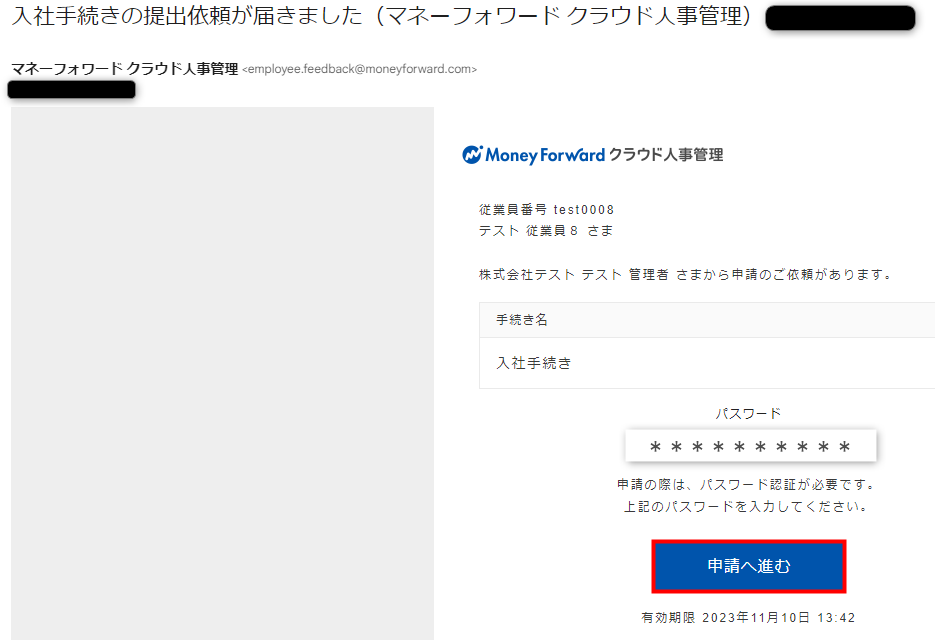
- 申請の認証画面にてパスワードを入力し、「認証」をクリックします。

- 「申請内容を入力」画面で必要な項目を入力し、「確認」をクリックします。
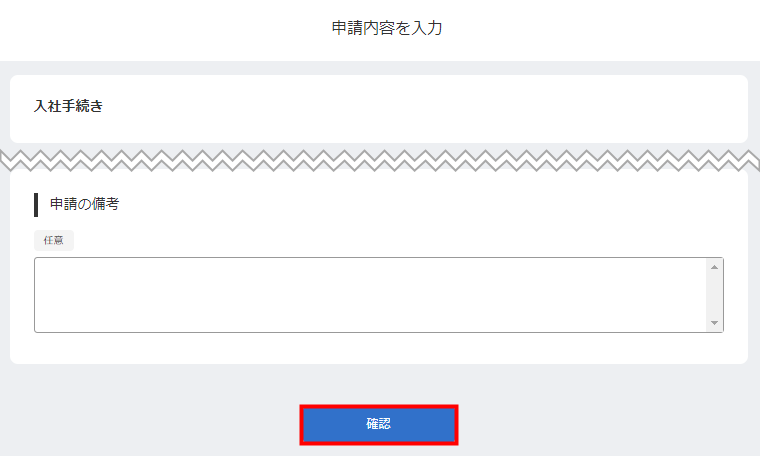
- 「申請内容を確認」画面で入力した内容を確認し、「提出」をクリックします。
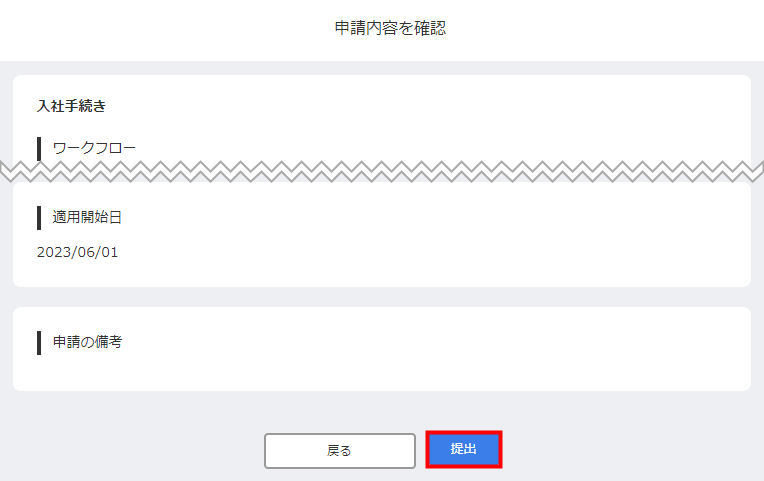
- 「完了」画面が表示されたら申請は完了です。
このままブラウザを閉じてください。
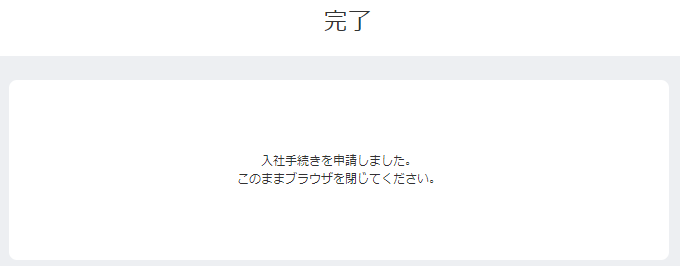
4. 入社手続きの承認・差し戻し 管理者
承認する場合- 「申請」>「やることリスト」画面で「承認」タブを選択し、確認する申請をクリックします。
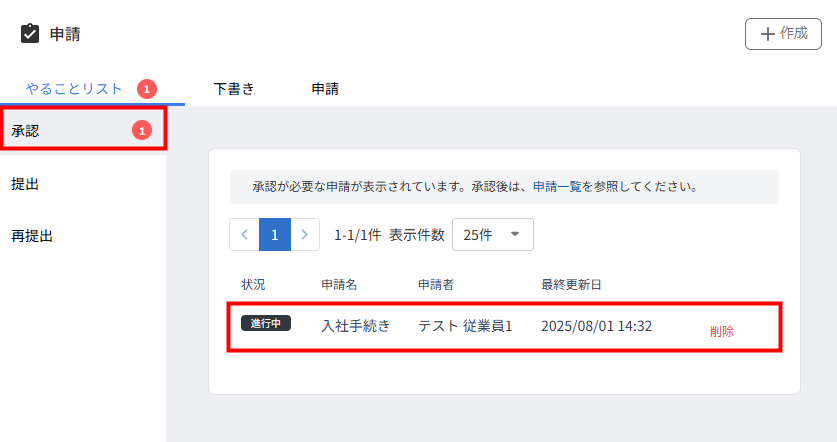
- 「申請詳細」画面で申請内容を確認し、問題がなければ「承認」をクリックします。
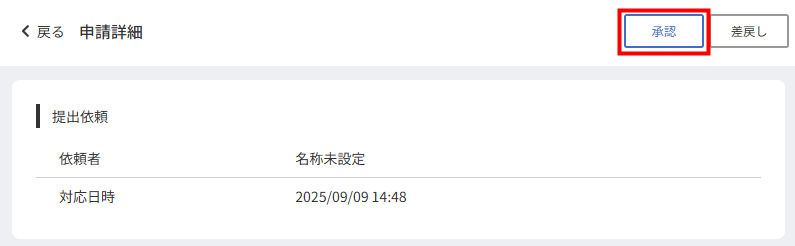
- 「申請を承認」画面で「適用開始日」を指定し、「承認」をクリックします。
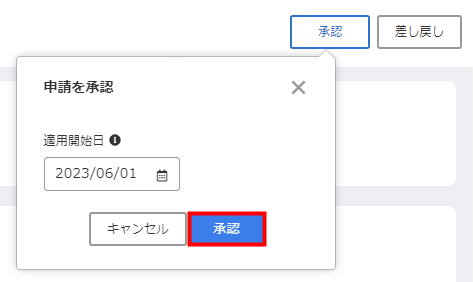
差し戻す場合- 「申請」>「やることリスト」画面で「承認」タブを選択し、確認する申請をクリックします。
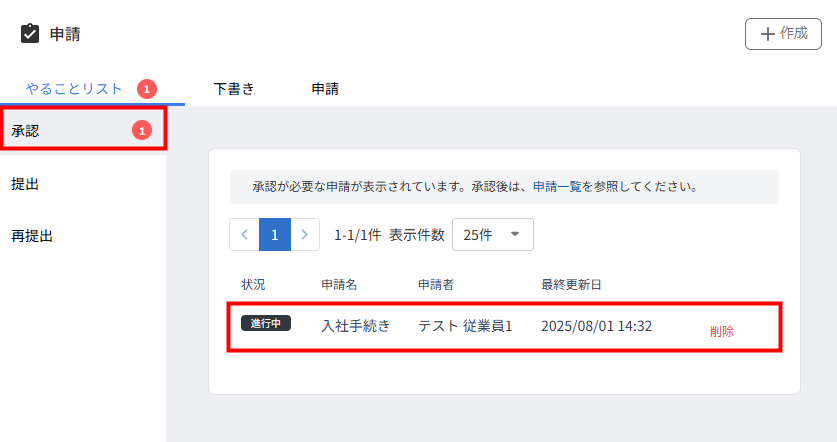
- 「申請詳細」画面で申請内容を確認し、「差戻し」をクリックします。
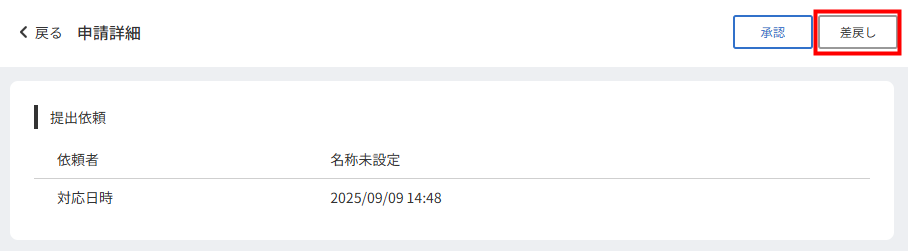
- 「差戻し」画面で「差戻しコメント」を入力し、「差戻し」をクリックします。
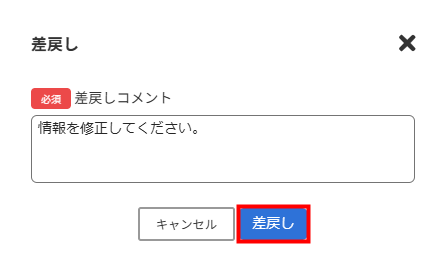
更新日:2025年09月10日※本サポートサイトは、マネーフォワード クラウドの操作方法等の案内を目的としており、法律的またはその他アドバイスの提供を目的としたものではありません。当社は本サイトに記載している内容の正確性・妥当性の確保に努めておりますが、実際のご利用にあたっては、個別の事情を適宜専門家に相談するなど、ご自身の判断でご利用ください。
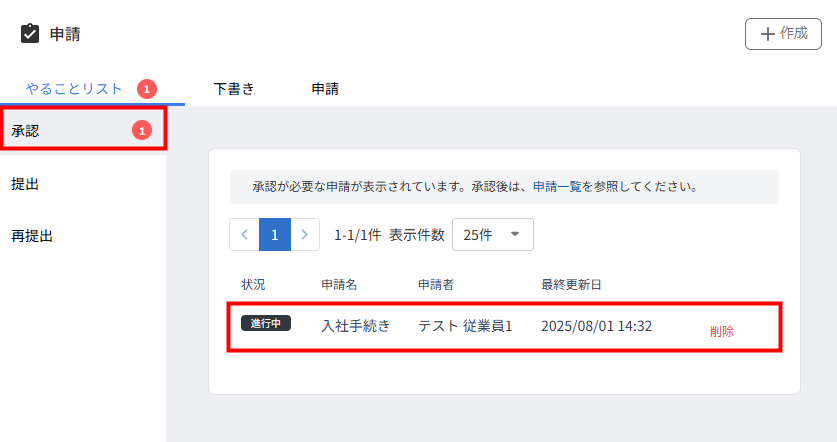
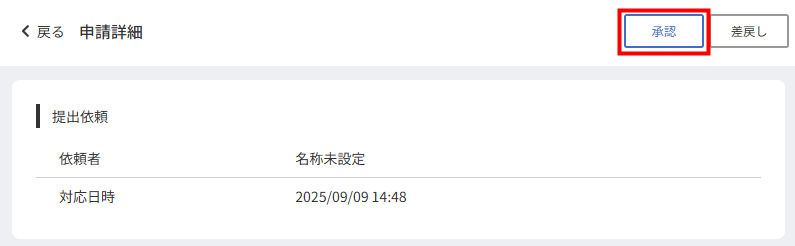
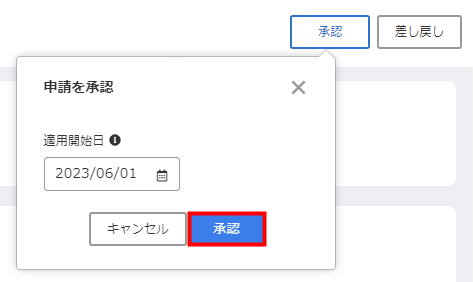
- 「申請」>「やることリスト」画面で「承認」タブを選択し、確認する申請をクリックします。
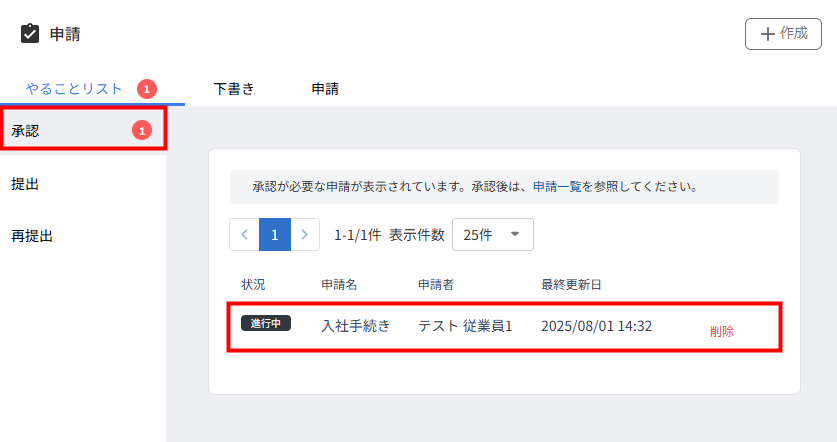
- 「申請詳細」画面で申請内容を確認し、「差戻し」をクリックします。
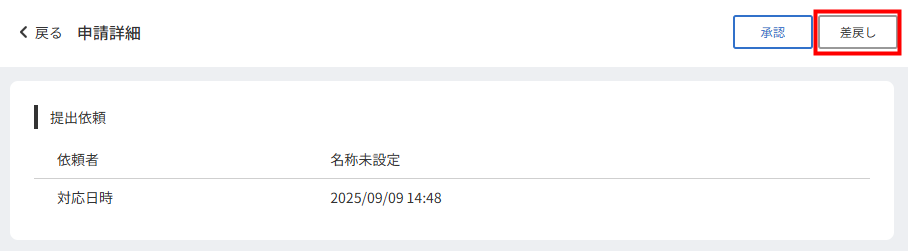
- 「差戻し」画面で「差戻しコメント」を入力し、「差戻し」をクリックします。
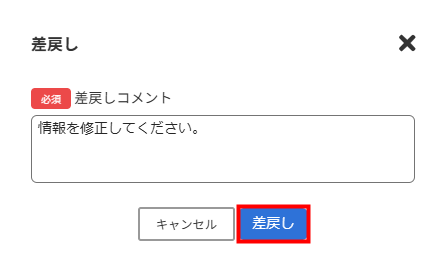
更新日:2025年09月10日
※本サポートサイトは、マネーフォワード クラウドの操作方法等の案内を目的としており、法律的またはその他アドバイスの提供を目的としたものではありません。当社は本サイトに記載している内容の正確性・妥当性の確保に努めておりますが、実際のご利用にあたっては、個別の事情を適宜専門家に相談するなど、ご自身の判断でご利用ください。
このページで、お客さまの疑問は解決しましたか?
評価をご入力いただき、ご協力ありがとうございました。
頂いた内容は、当サイトのコンテンツの内容改善のためにのみ使用いたします。