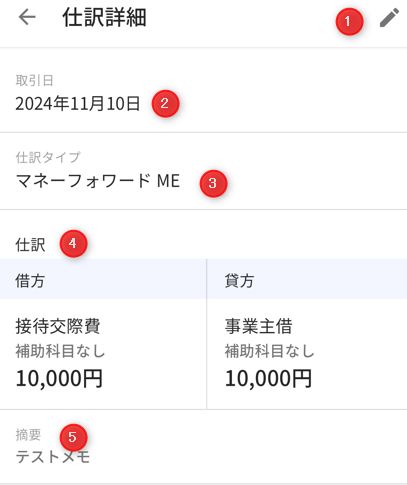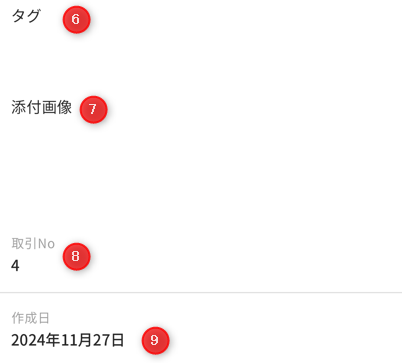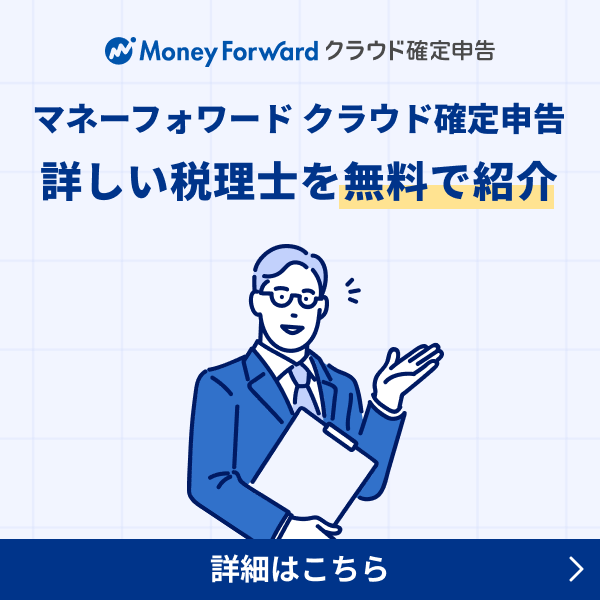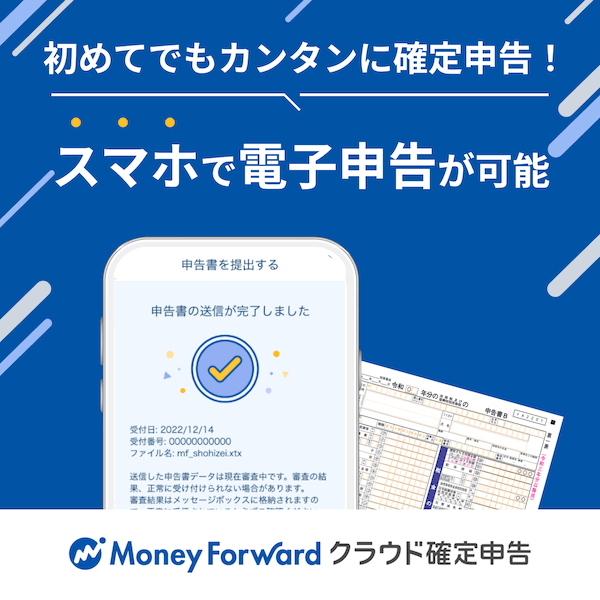概要
このガイドでは、「仕訳帳」機能の操作方法についてご説明します。
iOS版のクラウド確定申告アプリでは画面のデザインが一部異なりますので、ご留意ください。
対象ページ
事業ノート>仕訳帳
対象のお客さま
マネーフォワード クラウド確定申告アプリをご利用中のお客さま
目次
「仕訳帳」について
「事業ノート」画面で「仕訳帳」をタップすると、仕訳帳が表示されます。
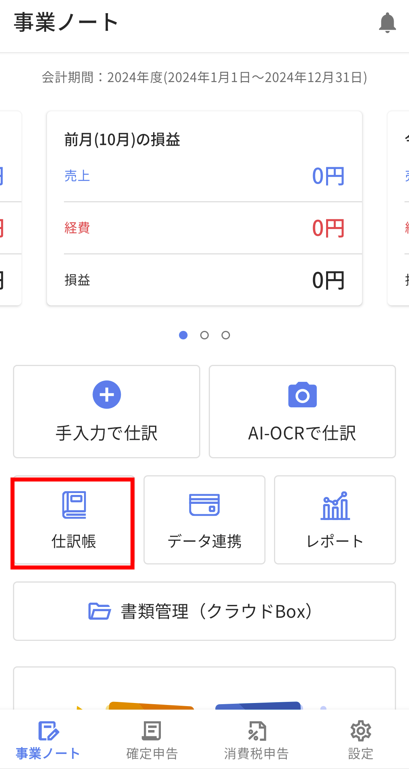
「仕訳帳」では、登録したすべての仕訳の確認や、仕訳の検索・編集・削除が可能です。
「20●●年度」画面
「仕訳帳」機能では、会計年度ごとに仕訳を確認・編集できます。
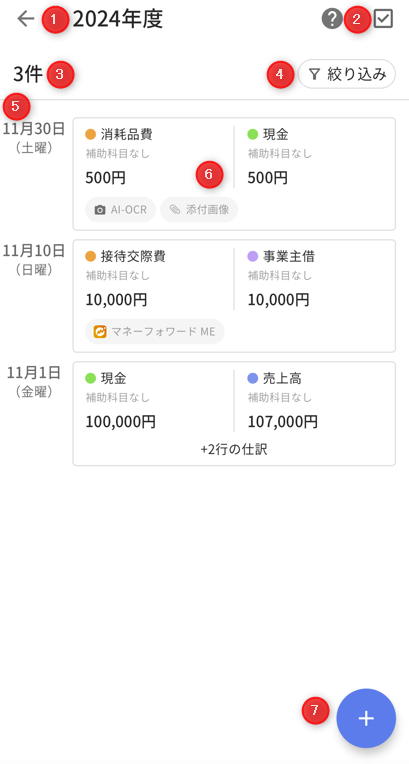
| 番号 | 項目名 | 項目の説明 |
|---|---|---|
| ① | 20●●年度 | 表示している会計年度が表示されます。 |
| ② | チェックボックス | チェックボックスをタップすると、「仕訳の一括削除」画面が表示され、一括削除する仕訳を選択できます。 |
| ③ | ●件 | 該当の会計年度に登録されている仕訳の件数が表示されます。 絞り込み検索を行っている場合は、検索結果の件数が表示されます。 |
| ④ | 絞り込み | 「絞り込み」をタップすると、「絞り込み条件」画面が表示され、条件を指定して仕訳を絞り込み検索できます。 |
| ⑤ | 日付 | 仕訳の取引日が表示されます。 |
| ⑥ | 仕訳 | 以下の項目が表示されます。※
|
| ⑦ | + | 「+」をタップすると、「かんたん入力」画面または「振替伝票入力」画面が表示され、仕訳を登録できます。 |
※ 複合仕訳を作成した場合は、1行目のみ表示されます。2行目以降は「+●行の仕訳」と表示されます。
「仕訳詳細」画面
各会計年度の仕訳帳で仕訳をタップすると、「仕訳詳細」画面が表示されます。
「仕訳詳細」画面では、登録している仕訳の詳細を確認できます。
| 番号 | 項目名 | 項目の説明 |
|---|---|---|
| ① | 鉛筆のアイコン | タップすると、「仕訳の編集」画面が表示されます。 |
| ② | 取引日 | 仕訳の取引日が表示されます。 |
| ③ | 仕訳タイプ | 仕訳の登録方法に応じて、仕訳タイプが表示されます。
|
| ④ | 仕訳 | 以下の項目が表示されます。
|
| ⑤ | 摘要 | 仕訳に登録した摘要が表示されます。 |
| ⑥ | タグ | 仕訳に設定されているタグが表示されます。 |
| ⑦ | 添付画像 | 仕訳に添付されている画像が表示されます。 |
| ⑧ | 取引No | 仕訳の取引Noが表示されます。 |
| ⑧ | 作成日 | 仕訳作成日が表示されます。 |
登録した仕訳の検索方法
各会計年度の仕訳帳の右上にある「絞り込み」をタップすると、「絞り込み条件」画面が表示されます。
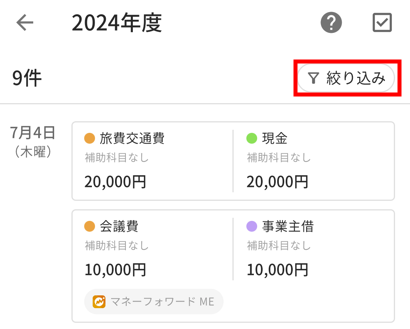
「絞り込み条件」画面では、「期間」と「仕訳タイプ」を指定して仕訳を絞り込み検索できます。
「仕訳タイプ」では、「マネーフォワード ME」「AI-OCR」「家事按分」の指定が可能です。
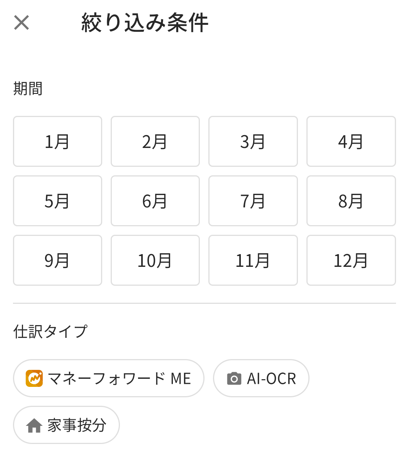
各項目で2つ以上を選択することはできません。
登録した仕訳の編集
手順
- 各会計年度の仕訳帳で編集する仕訳を選択します。
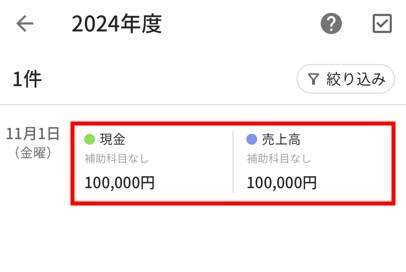
- 「仕訳詳細」画面右上にある鉛筆のアイコンをタップします。
iOS版の場合は、画面右上にある「編集」をタップしてください。
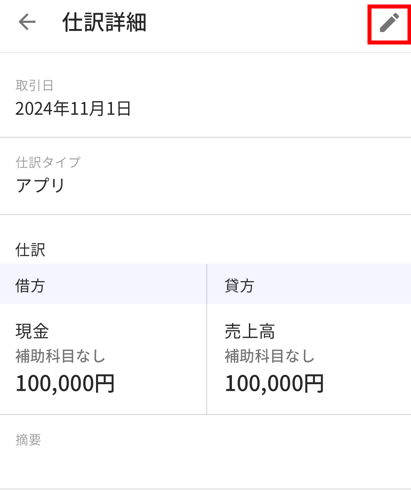
- 「仕訳の編集」画面で仕訳を編集し、画面下部の「編集を完了する」または、画面右上の「完了」をタップします。
iOS版の場合は、画面右上の「完了」をタップしてください。
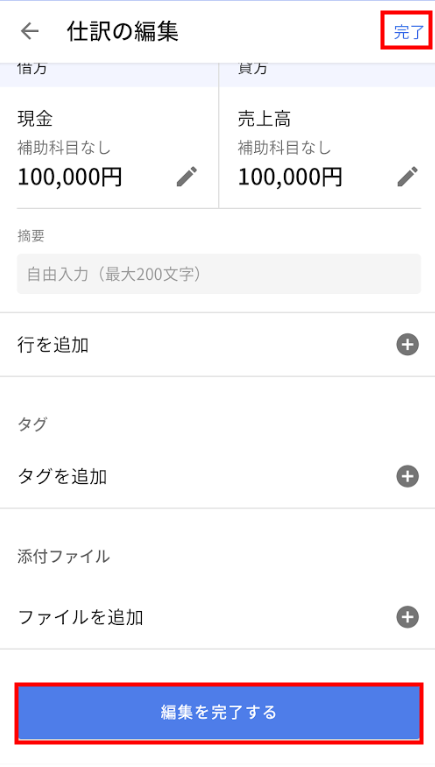
「仕訳の編集」画面
「仕訳の編集」画面では、複合仕訳や決算整理の設定を行うことができます。
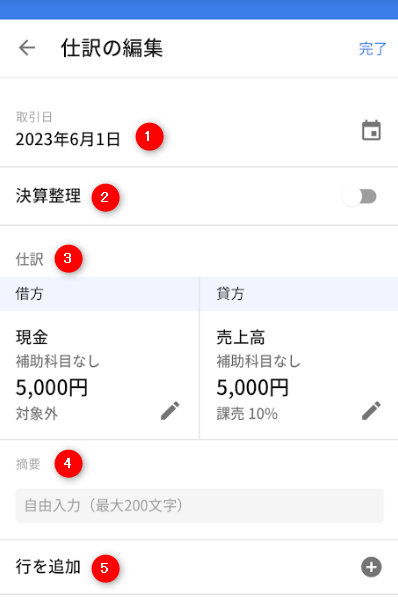
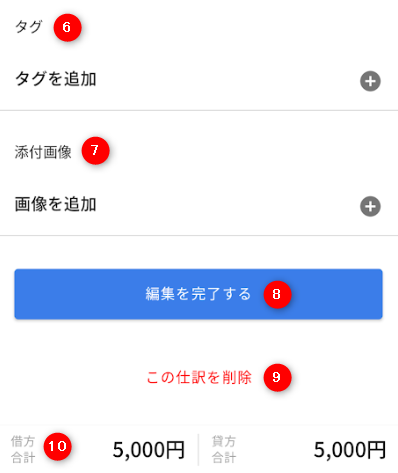
| 番号 | 項目名 | 項目の説明 |
|---|---|---|
| ① | 取引日 | 「取引日」にあるカレンダーのアイコンをタップし、日付を選択します。 |
| ② | 決算整理 | スイッチを有効にすると、決算整理仕訳として登録できます。 決算整理仕訳は、取引日が期末の日付となります。 |
| ③ | 仕訳 | 「借方」または「貸方」をタップすると、「行の編集」画面が表示されます。 「行の編集」画面の詳細はこちらの項をご確認ください。 |
| ④ | 摘要 | 取引先や取引内容など、該当の取引について特筆すべき内容を入力できます。 |
| ⑤ | 行を追加 | タップすると、行を追加して複合仕訳を作成できます。 |
| ⑥ | タグ | タップすると、タグの新規作成・設定ができます。 Web版のクラウド確定申告で登録したタグを設定することも可能です。 詳細はこちらのガイドをご参照ください。 |
| ⑦ | 添付画像 | タップすると、取引に関する画像を添付できます。 カメラロールから画像を選択するか、カメラを起動し画像を撮影して添付してください。 |
| ⑧ | 編集を完了する | タップすると、仕訳を登録できます。 iOS版の場合は、画面右上の「完了」をタップしてください。 |
| ⑨ | この仕訳を削除 | タップすると、仕訳を削除できます。 |
| ⑩ | 借方合計・貸方合計 | 借方合計金額または貸方合計金額が表示されます。 |
「行の編集」画面
「仕訳の編集」画面で「借方」または「貸方」をタップすると、「行の編集」画面が表示されます。
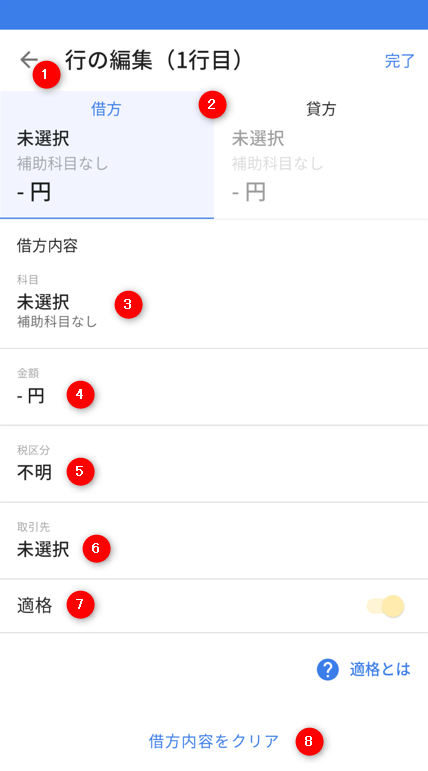
| 番号 | 項目名 | 項目の説明 |
|---|---|---|
| ① | ← | タップすると、「仕訳の編集」画面に戻ります。 |
| ② | 借方・貸方 | タップすると、「借方」と「貸方」を切り替えられます。 |
| ③ | 科目 | 勘定科目を選択します。 |
| ④ | 金額 | 借方金額または貸方金額を入力します。 |
| ⑤ | 税区分※ | 税区分を選択・入力します。 |
| ⑥ | 取引先 | 取引先を選択できます。 「+新規登録」をタップすると、取引先の新規登録が可能です。 虫眼鏡のアイコンをタップすると、登録している取引先を検索できます。 |
| ⑦ | 適格※ | 取引日が2023年10月1日以降の仕訳に登録番号を登録した取引先を設定し、「課税仕入」系の税区分を設定すると、「適格」スイッチが自動で有効になります。 スイッチの有効・無効は任意に変更できます。 詳細はこちらのガイドをご参照ください。 |
| ⑧ | 借方内容をクリア・貸方内容をクリア | タップすると、未入力の状態に戻すことができます。 |
※課税方式で「免税事業者」を設定している場合は表示されません。設定を変更する場合は、Web版のクラウド確定申告にログインし、「各種設定」>「事業者」画面で変更してください。
登録した仕訳の削除
手入力で登録した仕訳を削除すると、復元できません。
仕訳を1件ずつ削除する方法
- 各会計年度の仕訳帳で削除する仕訳を選択します。
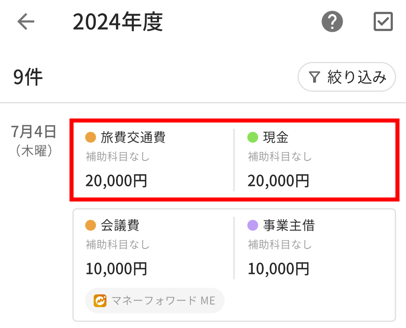
- 「仕訳詳細」画面右上の鉛筆のアイコンをタップします。
iOS版の場合は、画面右上にある「編集」をタップしてください。
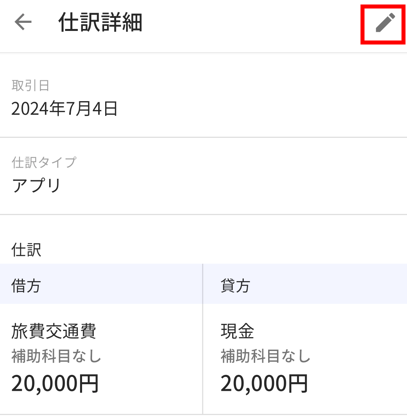
- 「仕訳の編集」画面で「この仕訳を削除」をタップします。
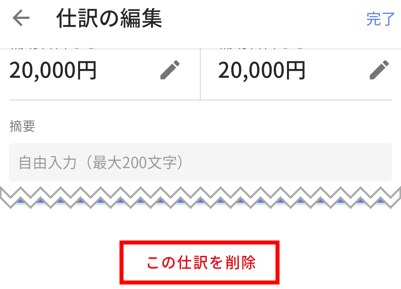
一括で仕訳を削除する方法
- 各会計年度の仕訳帳の右上にあるチェックボックスのアイコンをタップします。
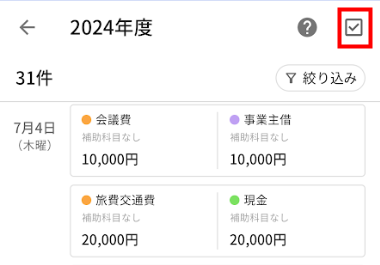
- 「仕訳の一括削除」画面で一括削除する仕訳にチェックを入れます。
件数表示の右側にある「すべてを選択」をタップすると、表示されている仕訳をすべて選択できます。
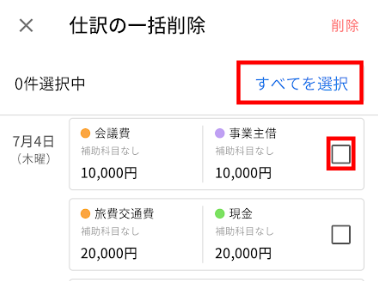
- 「仕訳の一括削除」画面右上の「削除」をタップします。
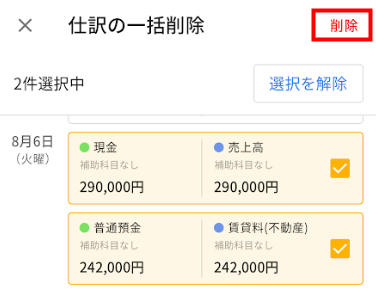
- 「●件の仕訳を削除しますか?」というメッセージを確認し、問題がなければ「削除」をタップします。
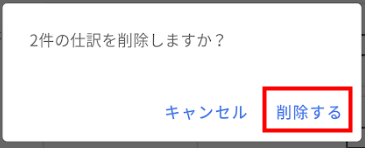
- 1回につき50件までまとめて削除できます。
- 登録している仕訳が51件以上ある場合、手順2では「50件を選択」と表示されます。
※本サポートサイトは、マネーフォワード クラウドの操作方法等の案内を目的としており、法律的またはその他アドバイスの提供を目的としたものではありません。当社は本サイトに記載している内容の正確性・妥当性の確保に努めておりますが、実際のご利用にあたっては、個別の事情を適宜専門家に相談するなど、ご自身の判断でご利用ください。
頂いた内容は、当サイトのコンテンツの内容改善のためにのみ使用いたします。

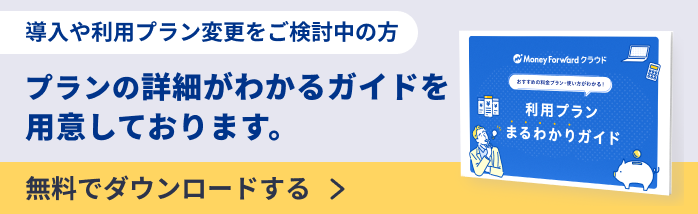
よく見られているガイド
- 新規アカウント登録ログイン