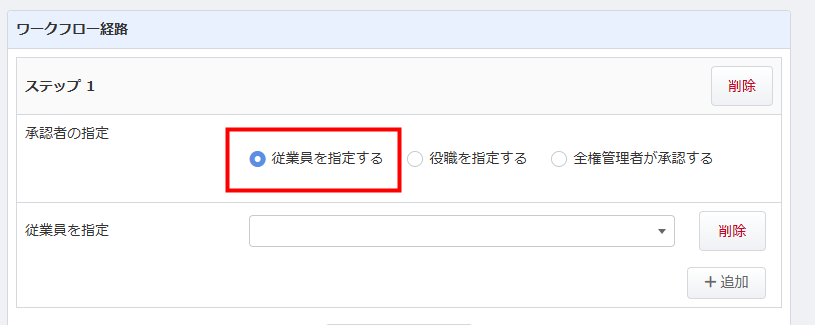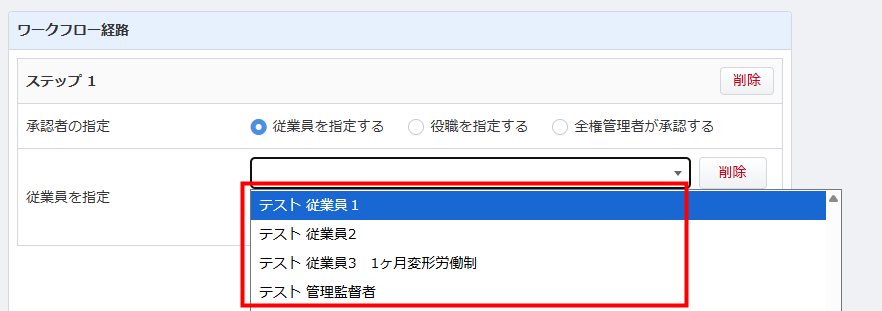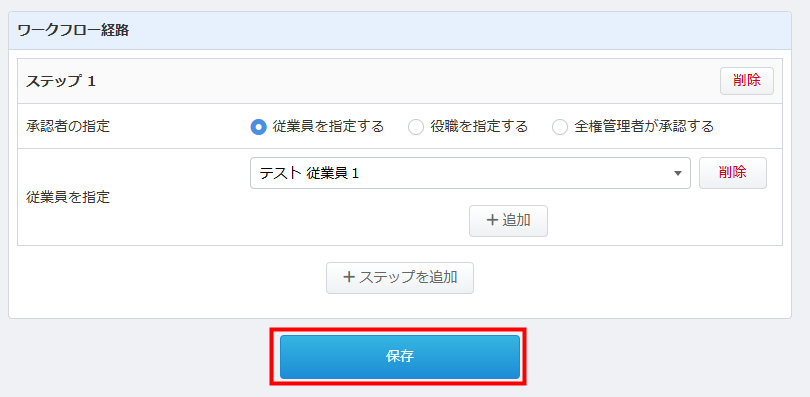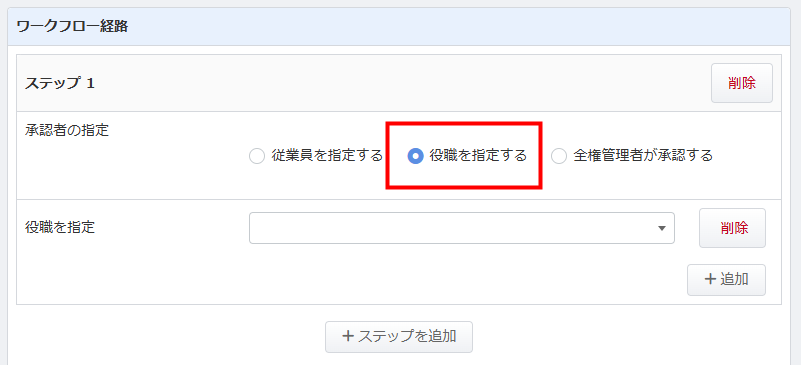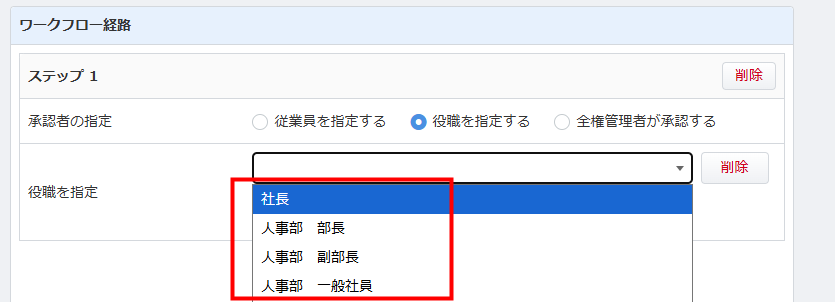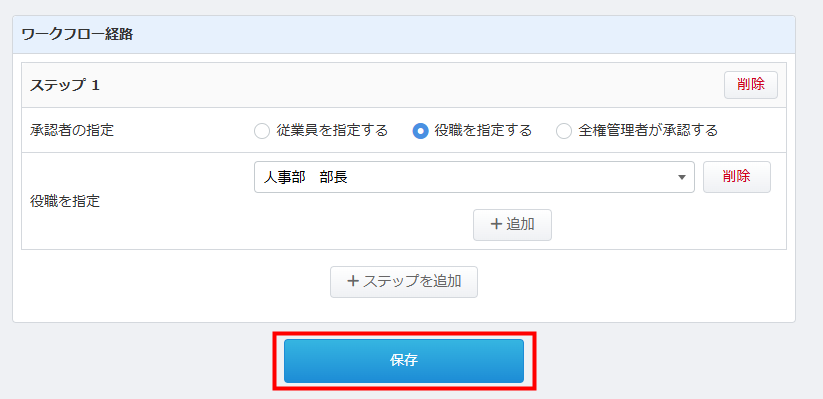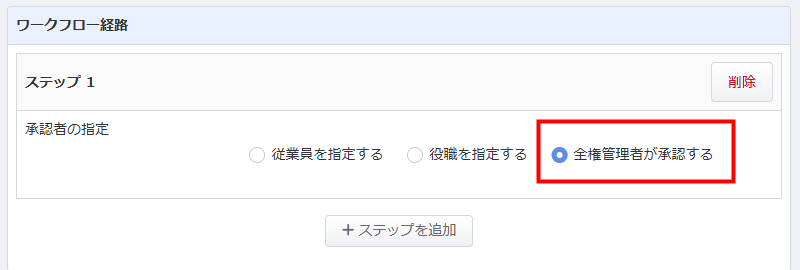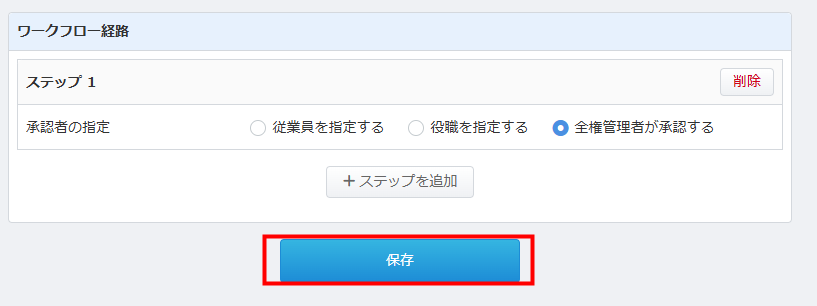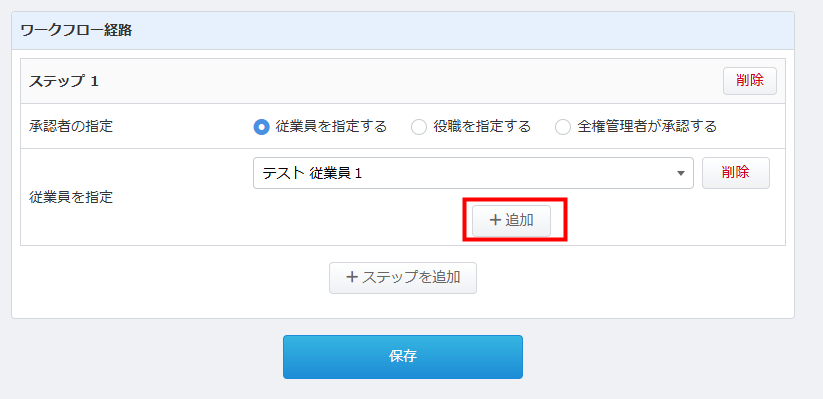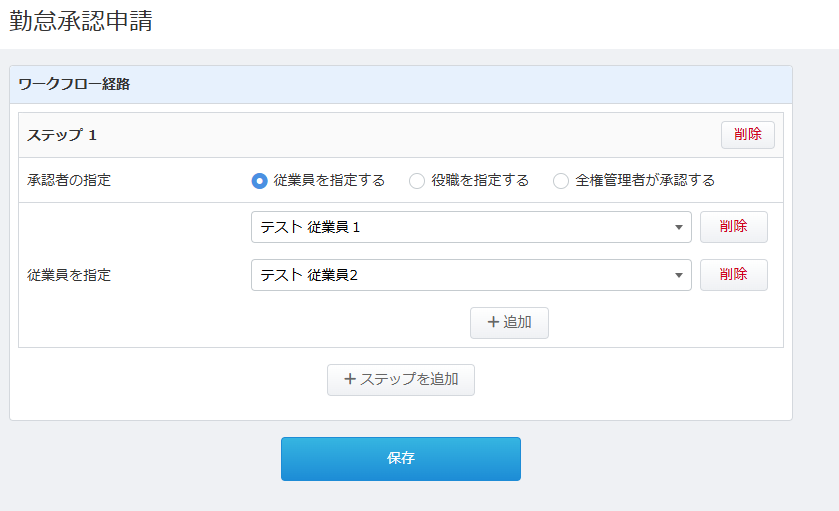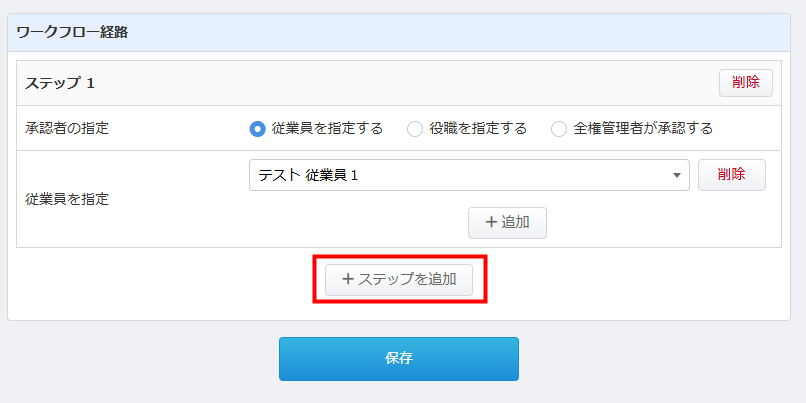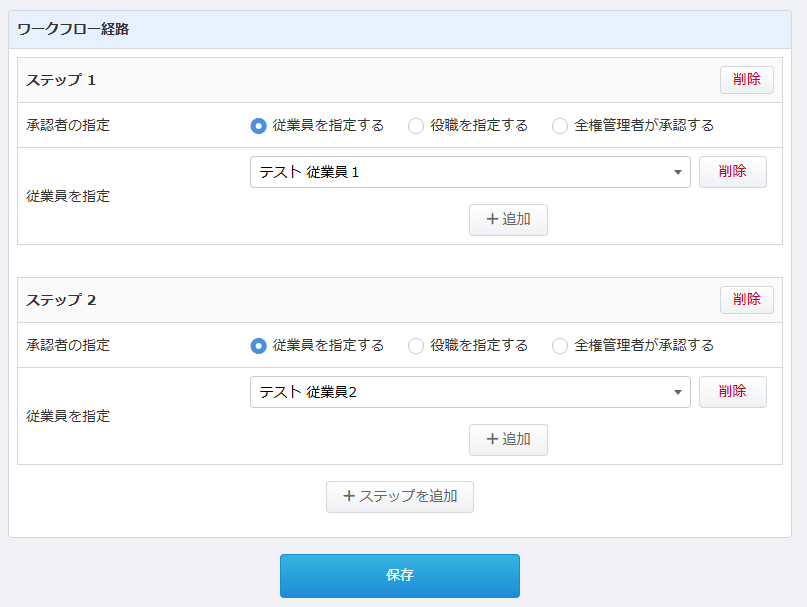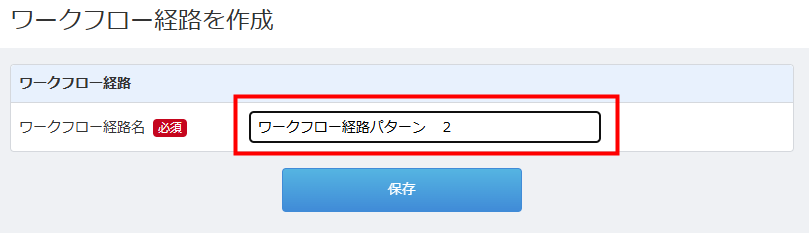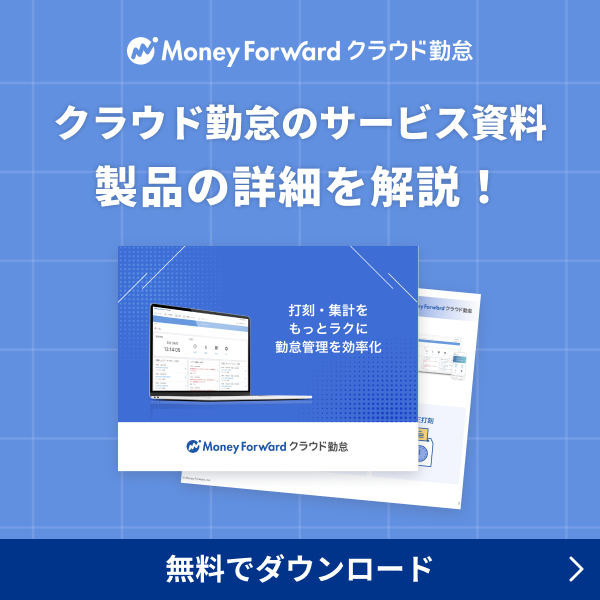概要
このガイドでは、ワークフロー経路の設定方法についてご説明します。
ワークフロー経路を設定すると、休暇申請や残業申請などの各種申請の承認経路を決定できます。
対象ページ
対象のお客さま
マネーフォワード クラウド勤怠を「全権管理者」権限でご利用中のお客さま
目次
ワークフロー経路の設定方法
「ワークフロー経路一覧」画面では、ワークフロー経路に適用する承認経路を共通または個別で設定できます。
- 共通設定:各種申請に共通する承認経路を設定できる。
- 個別設定:それぞれの申請に個別の承認経路を設定できる。
共通設定の適用
- 「ワークフロー経路一覧」画面でワークフロー経路の「編集」をクリックします。

- 画面右上にある「共通設定」をクリックします。
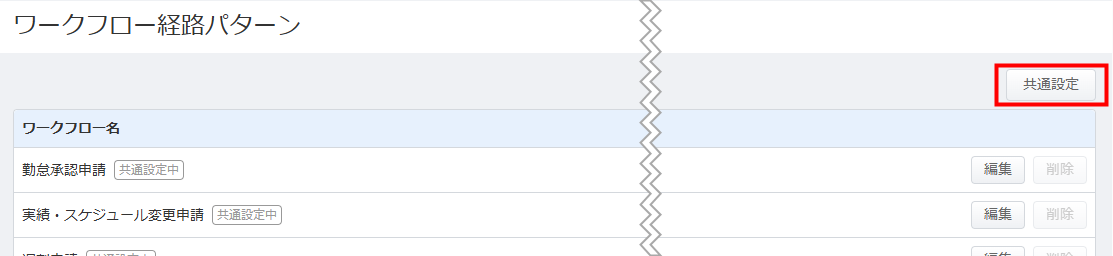
- 「共通設定」画面の「承認者の指定」で承認者を選択し、「保存」をクリックします。
「承認者の指定」の詳細は、こちらの項をご参照ください。
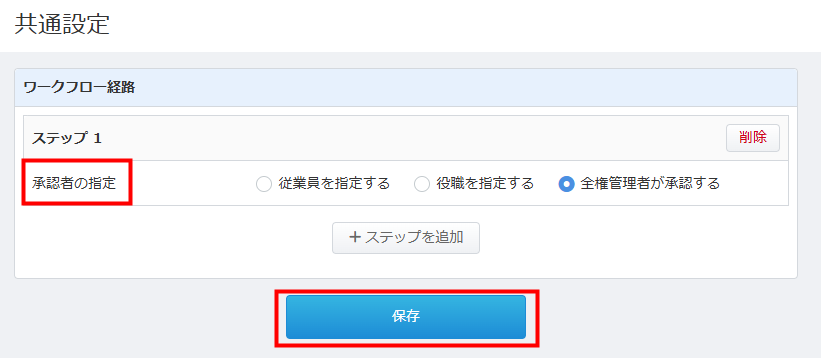
個別設定の適用
個別設定は、申請ごとに承認経路を変更する場合や、一部の申請だけ承認経路を変更する場合に適用します。
- 「ワークフロー経路一覧」画面でワークフロー経路の「編集」をクリックします。

- 個別に承認経路を設定する申請の「編集」をクリックします。
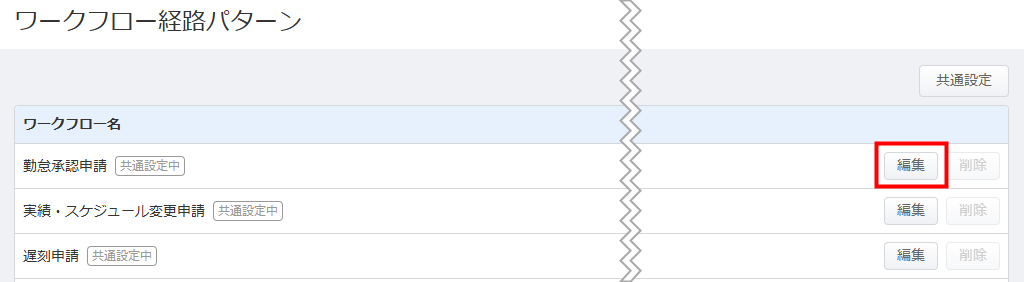
- 「ワークフロー経路」で「+ステップを追加」をクリックします。
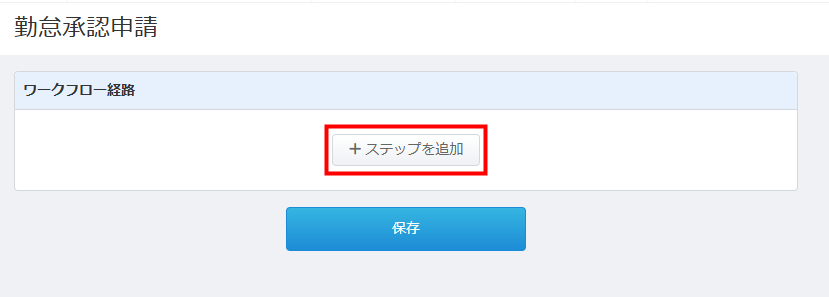
- 「承認の指定」で承認者を選択し、「保存」をクリックします。
「承認者の指定」の詳細は、こちらの項をご参照ください。
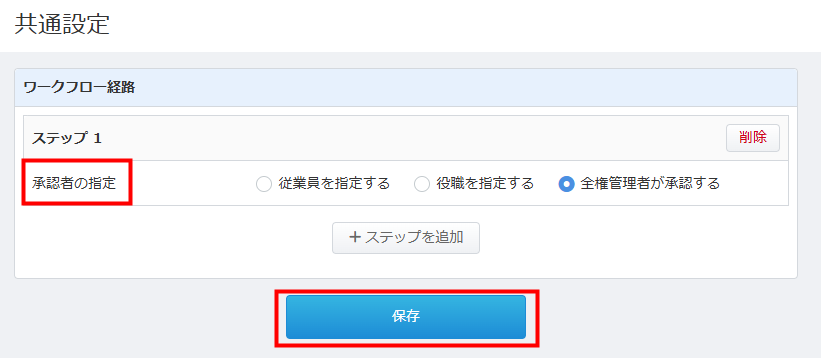
「承認者の指定」の設定方法
各種申請のワークフロー経路では、「承認者の指定」で承認者を設定できます。
「承認者の指定」では、「従業員を指定する」「役職を指定する」「全権管理者が承認する」のいずれかを選択します。
「従業員を指定する」を選択した場合
特定の従業員を選択し、承認者として指定できます。
「従業員を指定する」を選択すると、特定の従業員を承認者に指定できます。
指定された従業員は、「役職階層」にかかわらず承認が可能です。
「役職を指定する」を選択した場合
「役職を指定する」を選択すると、「役職階層一覧」画面に登録されている役職を指定できます。
指定された役職に属する従業員は、誰でも承認が可能です。
「全権管理者が承認する」を選択した場合
「全権管理者が承認する」を選択すると、「従業員一覧」画面で「全権管理者」と設定されているすべての従業員が承認できるようになります。
従業員に設定できる権限を教えてください。
承認のステップの具体例
「ワークフロー経路」では、承認を行うステップを設定できます。
ステップを設定すると、承認が完了するごとに「ステップ 1」「ステップ 2」「ステップ 3」という順番で申請が進みます。
同じステップで複数名の承認者を指定する場合
「従業員を指定」で「+追加」をクリックすると、同じステップ内で複数名の承認者を指定できます。
「従業員を指定」で「テスト 従業員 1」と「テスト 従業員2」を指定した場合は、該当の2名宛に申請が送信され、どちらか一方が承認操作を行うことで承認が完了します。
複数名で順番に承認する場合
「+ステップを追加」をクリックすると、複数のステップを設定できます。
「ステップ 1」の承認者に「テスト 従業員 1」、「ステップ 2」の承認者に「テスト 従業員2」を指定した場合、はじめに「テスト 従業員1」に申請が送信され、「テスト 従業員1」の承認操作が完了すると、「テスト 従業員2」に申請が進みます。
ワークフロー経路の追加方法
従業員や部署ごとに異なるワークフロー経路を適用する場合は、ワークフロー経路の追加と従業員への適用が必要です。
ワークフロー経路の追加
- 「ワークフロー経路一覧」画面右上の「+追加」をクリックします。

- 「ワークフロー経路を作成」画面で「ワークフロー経路名」を入力します。
- 「保存」をクリックします。
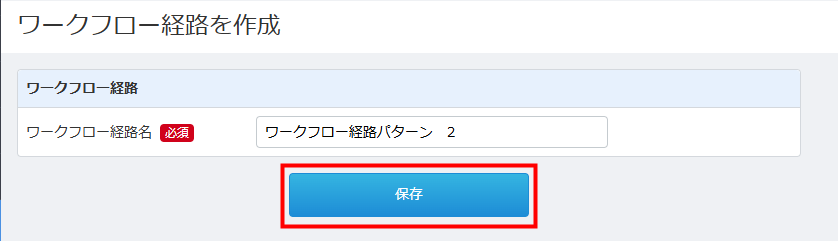
- 「ワークフロー経路一覧」画面で追加したワークフロー経路の「編集」をクリックし、承認経路を設定します。
承認経路の設定方法については、こちらの項をご参照ください。
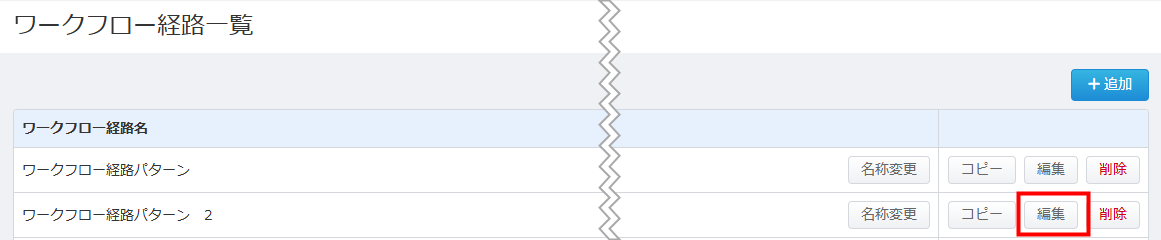
従業員への適用
- 「従業員一覧」画面でワークフロー経路を適用する従業員の「編集」をクリックします。
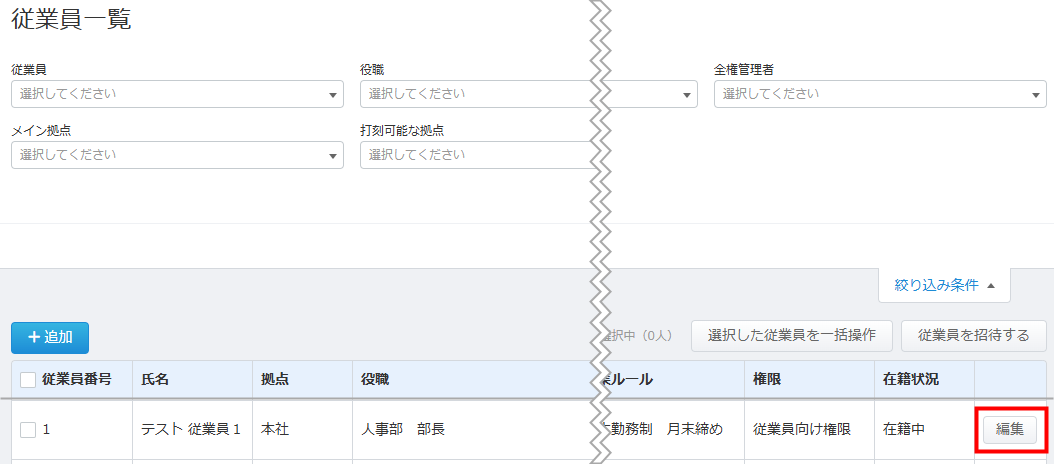
- 従業員の詳細画面で「使用するワークフロー経路」のプルダウンをクリックし、ワークフロー経路を選択します。
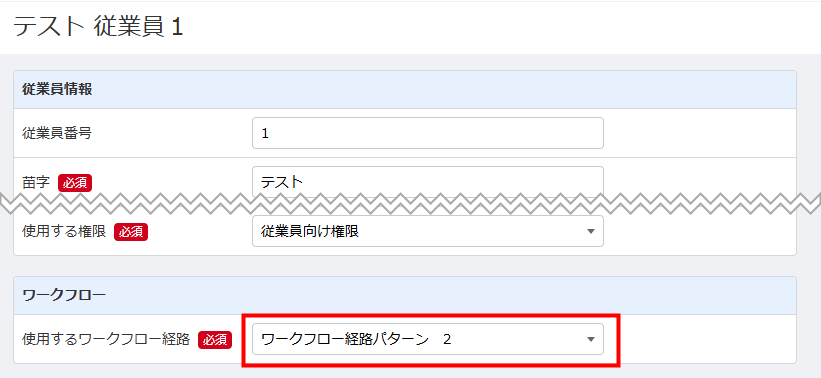
- 「保存」をクリックします。
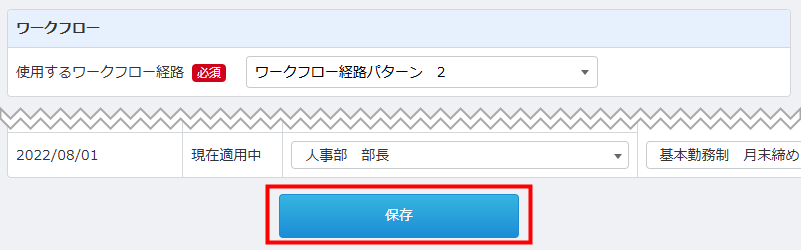
- 「従業員一覧」画面で変更後のワークフロー経路が適用されていることを確認します。
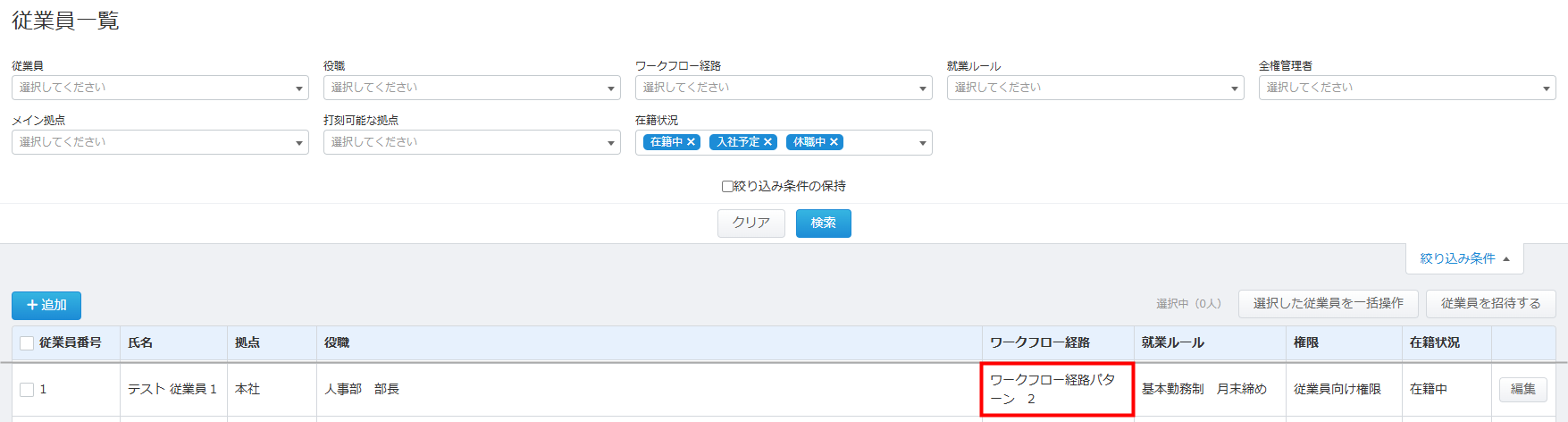
※本サポートサイトは、マネーフォワード クラウドの操作方法等の案内を目的としており、法律的またはその他アドバイスの提供を目的としたものではありません。当社は本サイトに記載している内容の正確性・妥当性の確保に努めておりますが、実際のご利用にあたっては、個別の事情を適宜専門家に相談するなど、ご自身の判断でご利用ください。
頂いた内容は、当サイトのコンテンツの内容改善のためにのみ使用いたします。

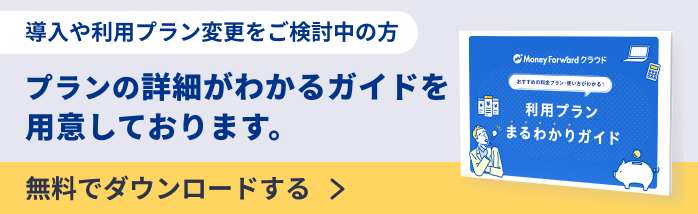
よく見られているガイド
- 初期設定をしたいのですが、何から始めれば良いでしょうか?事業所の設定
- 有料プランの申し込み方法料金・プラン
- 勤怠確認画面について上長メニュー