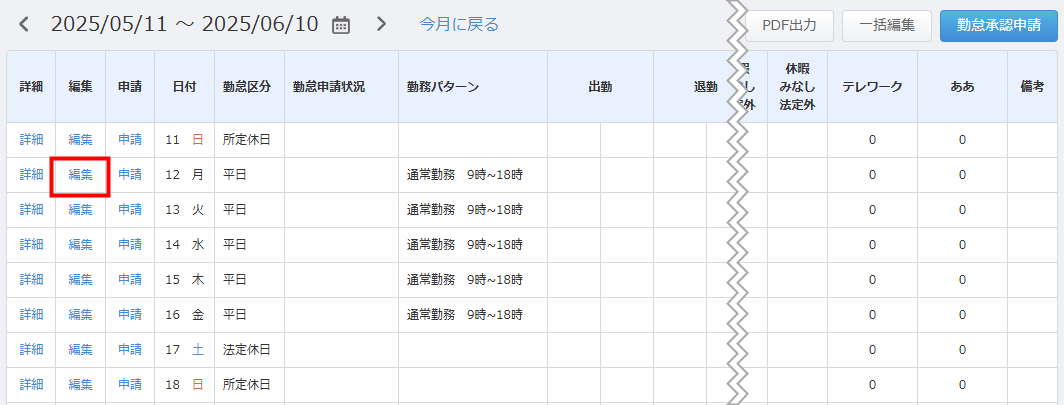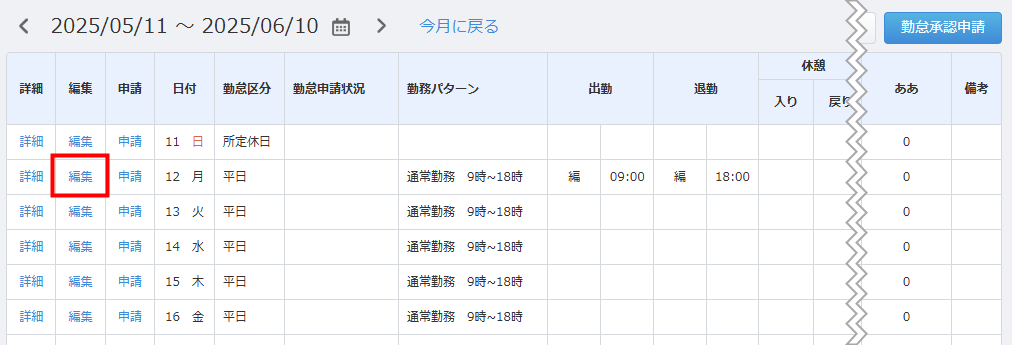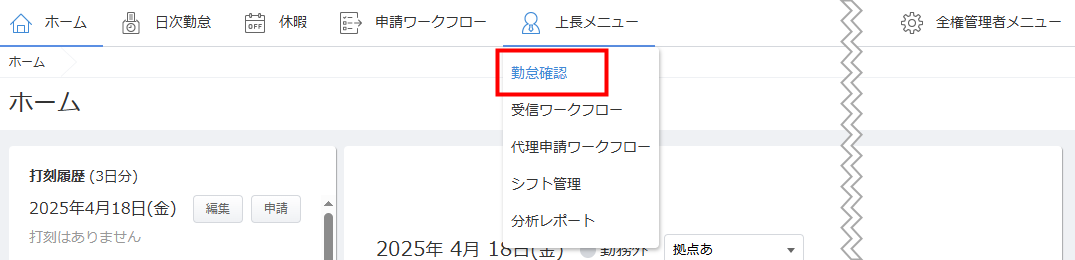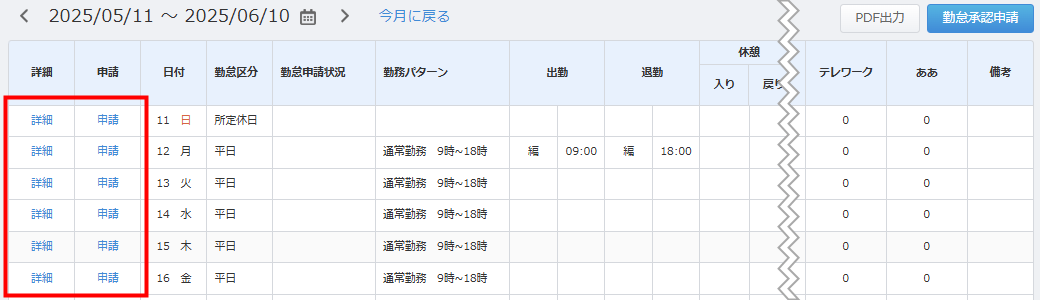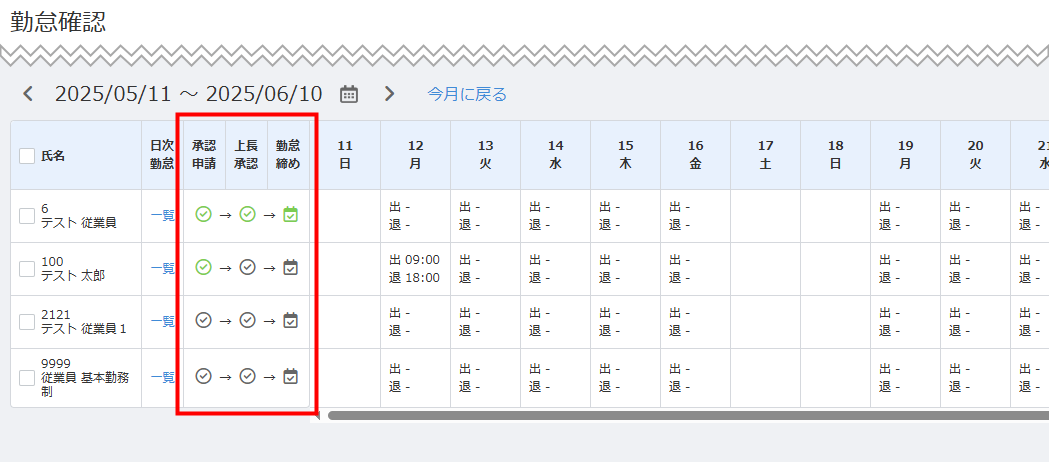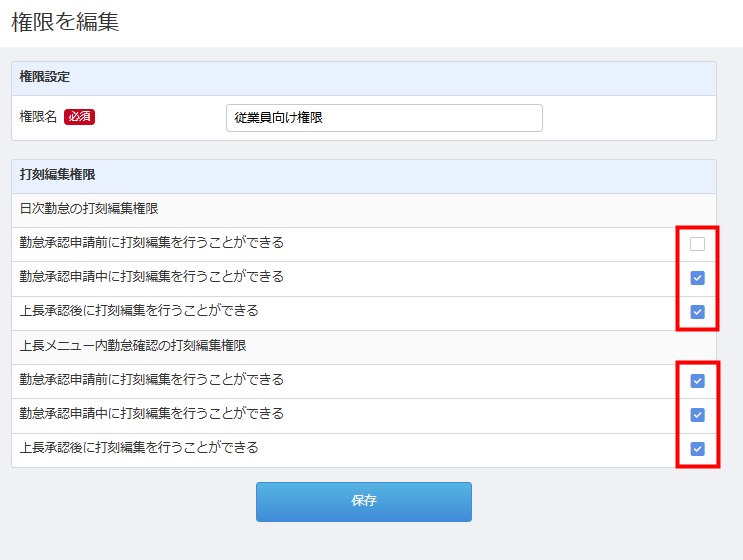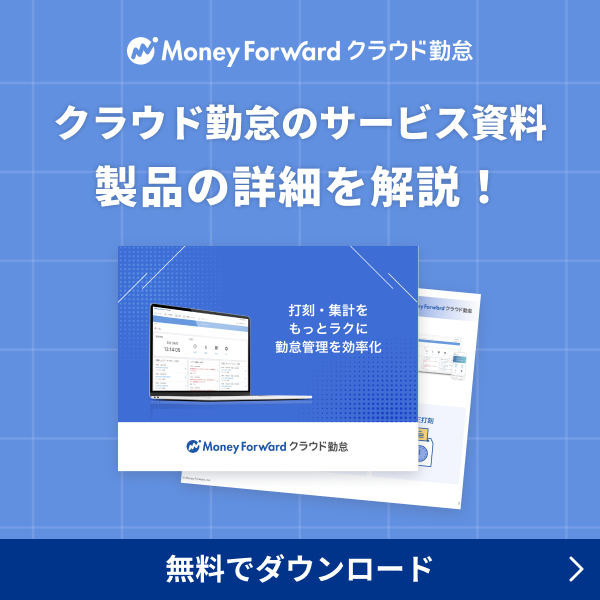マネーフォワード クラウド勤怠では、「日次勤怠」画面から打刻を追加・編集できます。
また、全権管理者や上長は、「上長メニュー」>「勤怠確認」画面から従業員の「日次勤怠」画面へ移動し、従業員の代わりに操作することが可能です。
詳細は以下をご確認ください。
従業員自身が操作する方法
打刻の追加方法
- 「日次勤怠」画面で対象の日付の「編集」をクリックします。
- 「日次勤怠を編集」画面で「+打刻を追加」をクリックします。
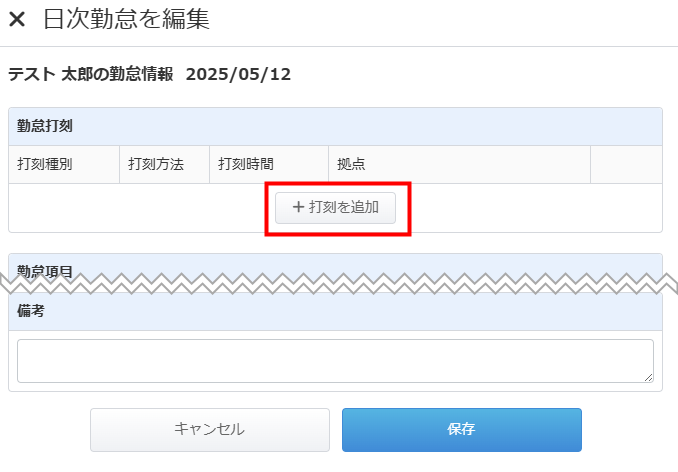
- 打刻を追加し、「保存」をクリックします。
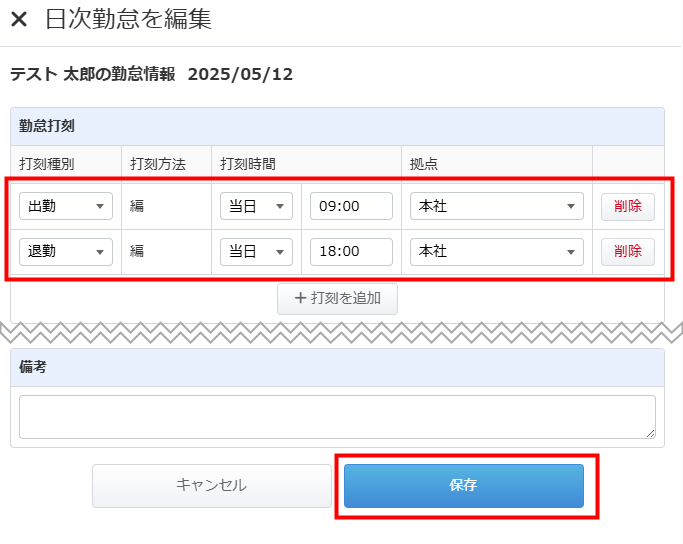
- 「日次勤怠」画面で追加した打刻が反映されていることを確認します。
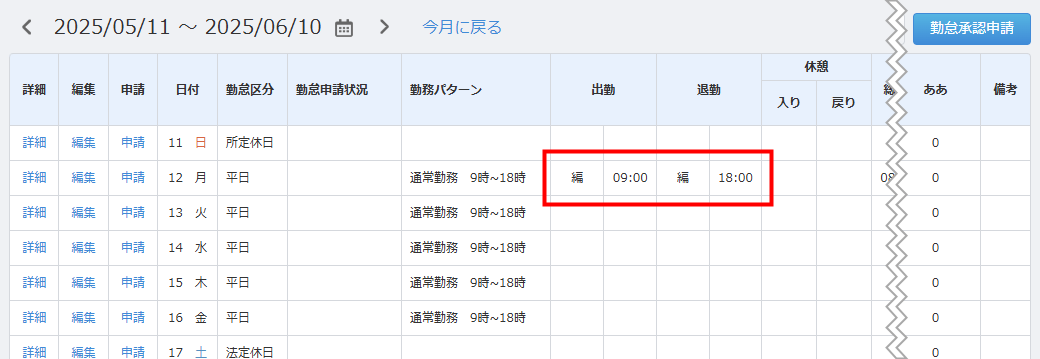
打刻の編集方法
- 「日次勤怠」画面で対象の日付の「編集」をクリックします。
- 「日次勤怠を編集」画面で編集する箇所をクリックして修正します。
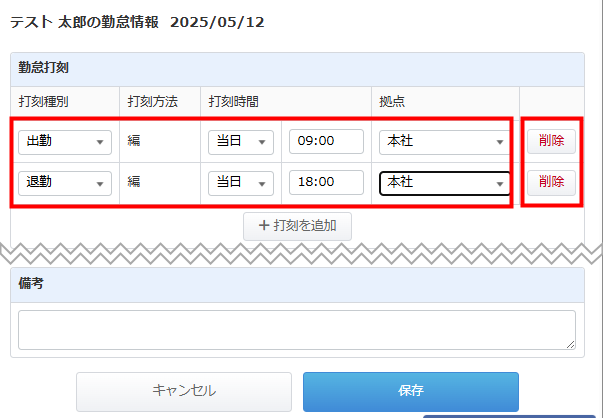
- 「保存」をクリックします。
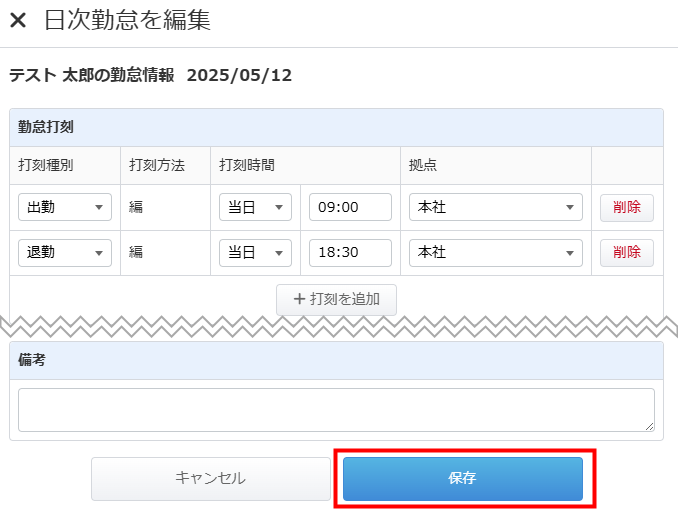
- 「日次勤怠」画面で編集した打刻が反映されていることを確認します。
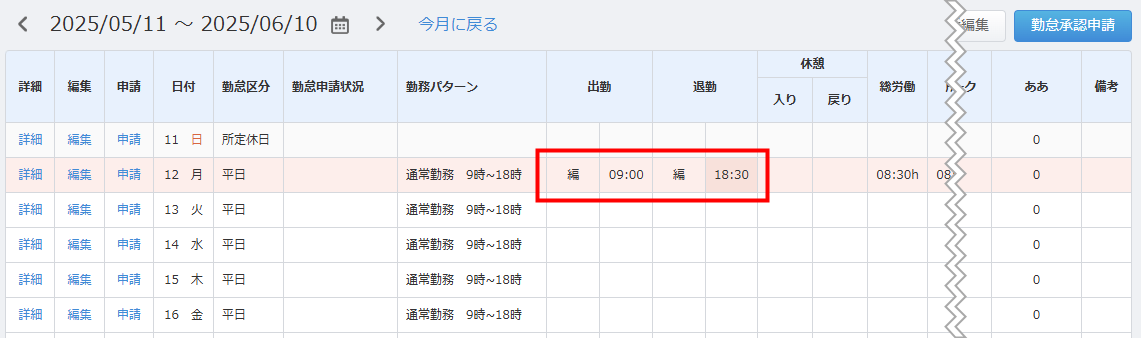 「日次勤怠を編集」画面で「削除」をクリックすると、不要な打刻を削除できます。
「日次勤怠を編集」画面で「削除」をクリックすると、不要な打刻を削除できます。
全権管理者・上長が操作する方法
打刻を追加する方法
- 「上長メニュー」をクリックし、「勤怠確認」を選択します。
- 「勤怠確認」画面で対象従業員の「一覧」をクリックします。
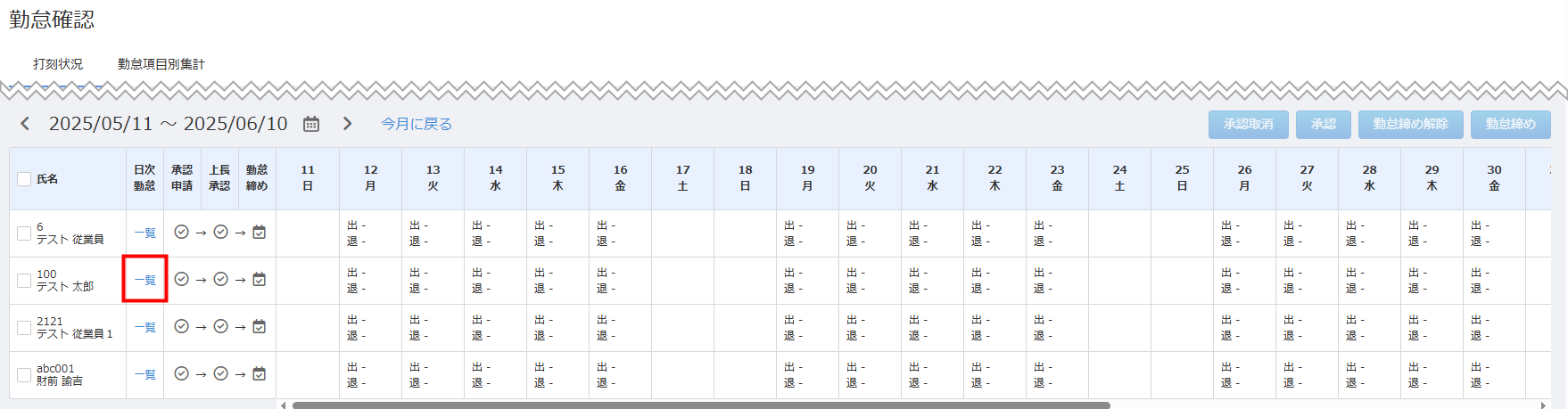
- 「日次勤怠」画面で対象の日付の「編集」をクリックします。
- 「日次勤怠を編集」画面で「+打刻を追加」をクリックします。
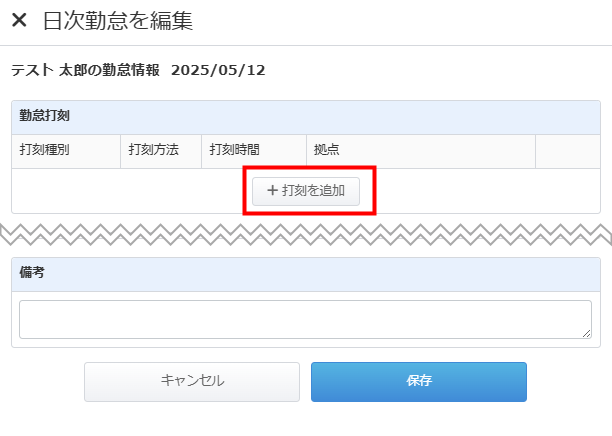
- 打刻を追加し、「保存」をクリックします。
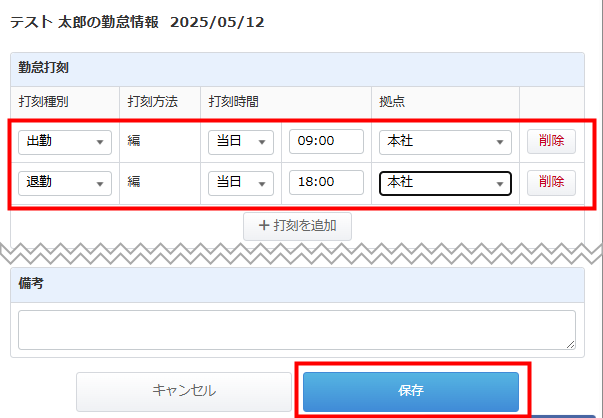
- 「日次勤怠」画面で追加した打刻が反映されていることを確認します。
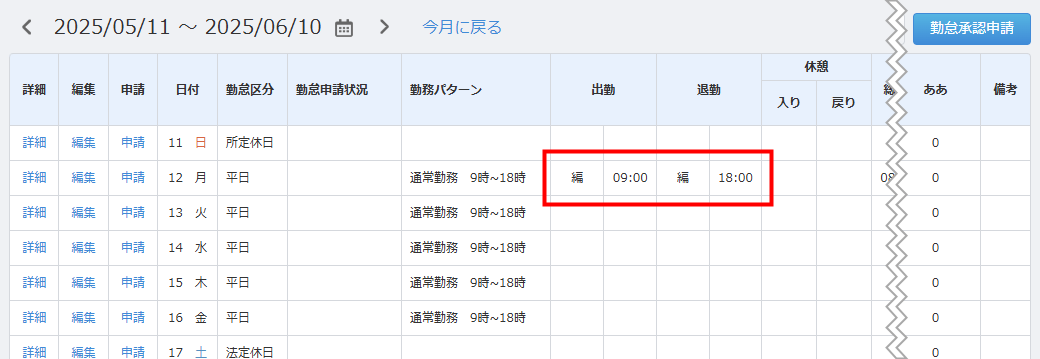
- 「上長メニュー」をクリックし、「勤怠確認」を選択します。
- 「勤怠確認」画面で対象従業員の「一覧」をクリックします。
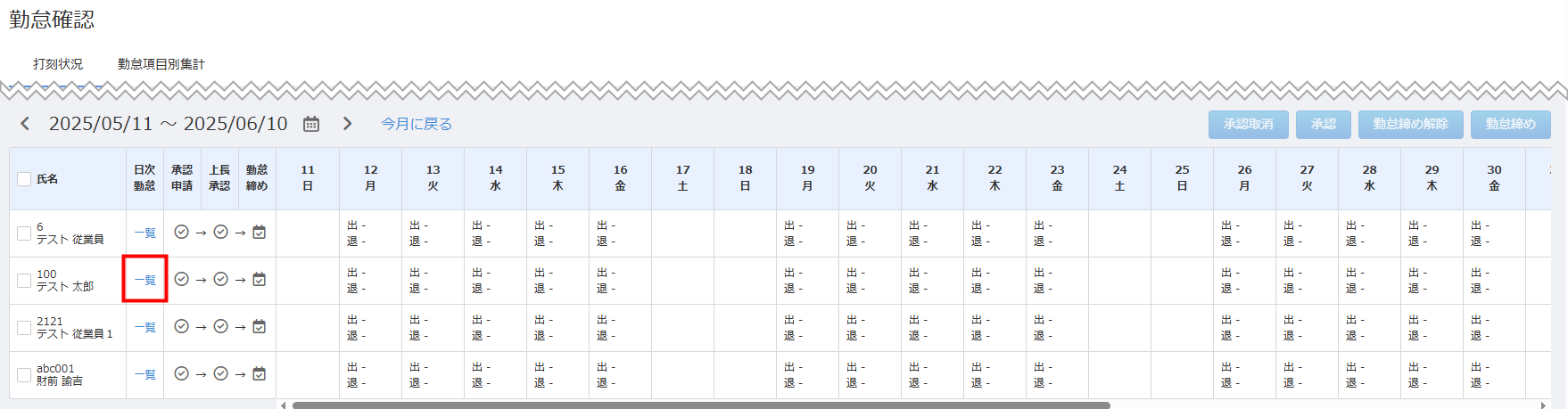
- 「日次勤怠」画面で対象の日付の「編集」をクリックします。
- 「日次勤怠を編集」画面で編集する箇所をクリックして修正します。
- 「保存」をクリックします。
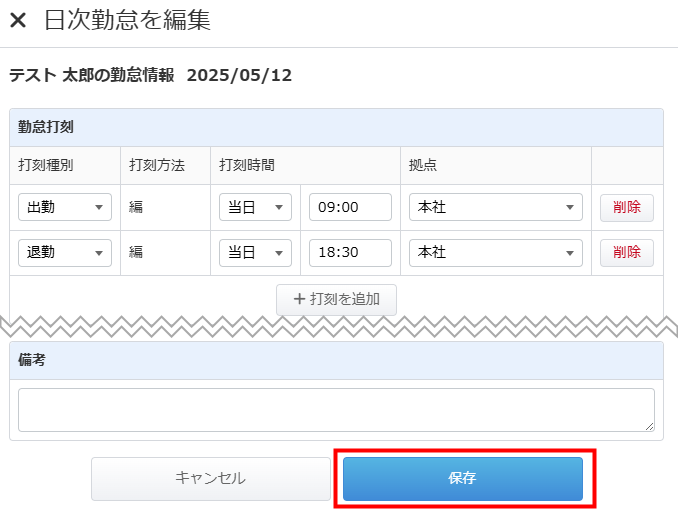
- 「日次勤怠」画面で編集した打刻が反映されていることを確認します。
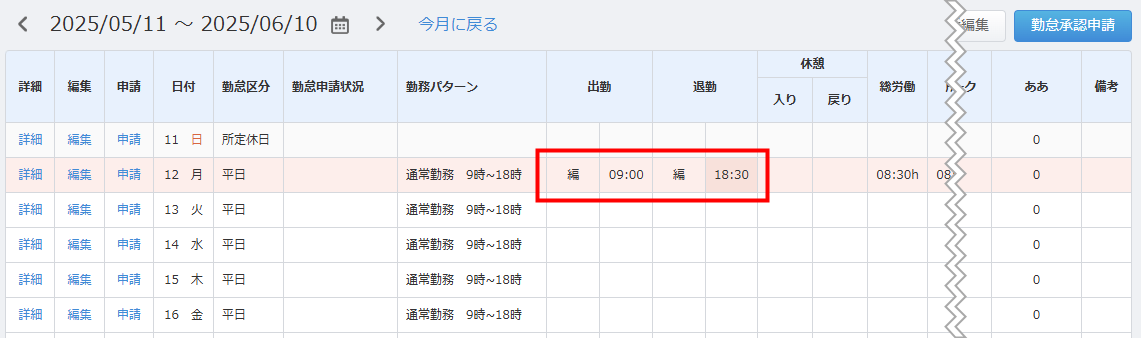 「日次勤怠を編集」画面で「削除」をクリックすると、不要な打刻を削除できます。
「日次勤怠を編集」画面で「削除」をクリックすると、不要な打刻を削除できます。
打刻の編集方法
打刻の編集ができない場合
「日次勤怠」画面では、「編集」欄が表示されず、打刻が編集できない場合があります。
「編集」が表示されない原因は、以下をご確認ください。
勤怠承認申請や勤怠締めを行っている
勤怠承認申請や勤怠締めを行っていると、「日次勤怠」画面の「編集」欄は表示されません。
打刻の編集を行う場合は、勤怠承認申請の取り消しか、勤怠締めの解除を行ってください。
勤怠承認申請の取り消しや勤怠締めの解除方法は、以下のガイドをご参照ください。
打刻編集権限で制限されている
「権限一覧」画面で打刻編集権限が制限されていると、打刻の編集ができません。
打刻編集を許可する場合は、各項目のチェックボックスにチェックを入れてください。
打刻編集権限の詳細は、以下のガイドをご参照ください。
更新日:2025年04月23日
※本サポートサイトは、マネーフォワード クラウドの操作方法等の案内を目的としており、法律的またはその他アドバイスの提供を目的としたものではありません。当社は本サイトに記載している内容の正確性・妥当性の確保に努めておりますが、実際のご利用にあたっては、個別の事情を適宜専門家に相談するなど、ご自身の判断でご利用ください。
このページで、お客さまの疑問は解決しましたか?
評価をご入力いただき、ご協力ありがとうございました。
頂いた内容は、当サイトのコンテンツの内容改善のためにのみ使用いたします。