概要
このガイドでは、「ScanSnap Cloud」とマネーフォワード クラウドの連携手順等についてご説明します。
「ScanSnap Cloud」と連携すると、「ScanSnap」でスキャンしたファイルをマネーフォワード クラウド会計・確定申告に直接取り込むことができます。
対象ページ
書類管理>ストレージ
対象のお客さま
マネーフォワード クラウド会計・確定申告をご利用中のお客さま
目次
「ScanSnap Cloud」について
「ScanSnap Cloud」とは
「ScanSnap Cloud」を使用すると、資料をスキャナにセットしてワンプッシュするだけで、連携先のサービスに資料を直接取り込むことができます。
また、「ScanSnap」の機器をお持ちでなくても、「ScanSnap Home」のアプリから撮影したファイルを直接連携先のサービスに取り込めます。
詳細はこちらの外部サイトをご確認ください。
クラウド会計・確定申告と連携するメリット
「ScanSnap Cloud」と連携すると、ワンプッシュでのスキャンかアプリからの撮影だけで資料が電子化され、マネーフォワード クラウド会計・確定申告の「ストレージ」画面に保存できます。
証憑はワンクリックで確認でき、クラウド会計・確定申告のメリットを活かして遠隔間でリアルタイムに資料の共有・確認が可能です。
「ScanSnap Cloud」についての詳細は、以下のページをご参照ください。
ScanSnap Cloud|PFU
対応機種
「ScanSnap Cloud」に対応した機種は以下の4つの機種です。
- iX100
- iX1300
- iX1500
- iX1600
「ScanSnap Cloud」とマネーフォワード クラウドの連携について
事前準備
「ScanSnap Cloud」とマネーフォワード クラウドを連携するためには、事前に「ScanSnap」と「ScanSnap Home」の連携やScanSnapアカウントの作成等が必要になります。
マネーフォワード クラウドとの連携手順
以下の手順では、事前準備をしたあとの操作について説明します。
- 「ScanSnap Home」を開き、「設定を変更する」をタップします。
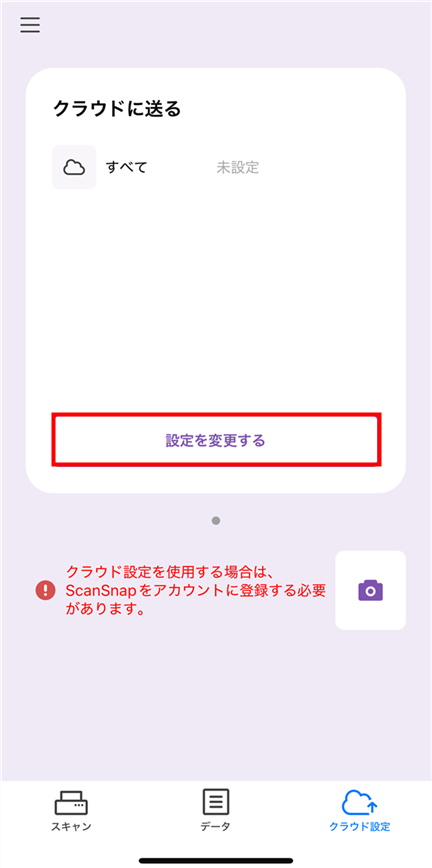
出典:株式会社PFU,「モバイル版 ScanSnap Home」(2025年4月7日) - 「クラウド設定」画面で「保存先サービスの設定」をタップします。
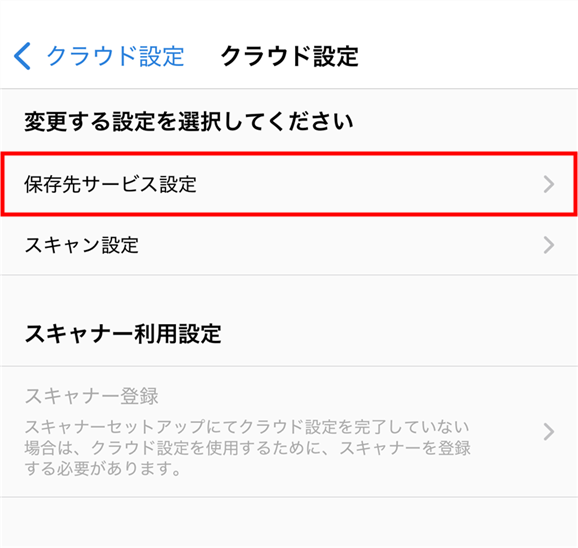
- 「保存先サービスの設定」画面で「保存先」を選択します。
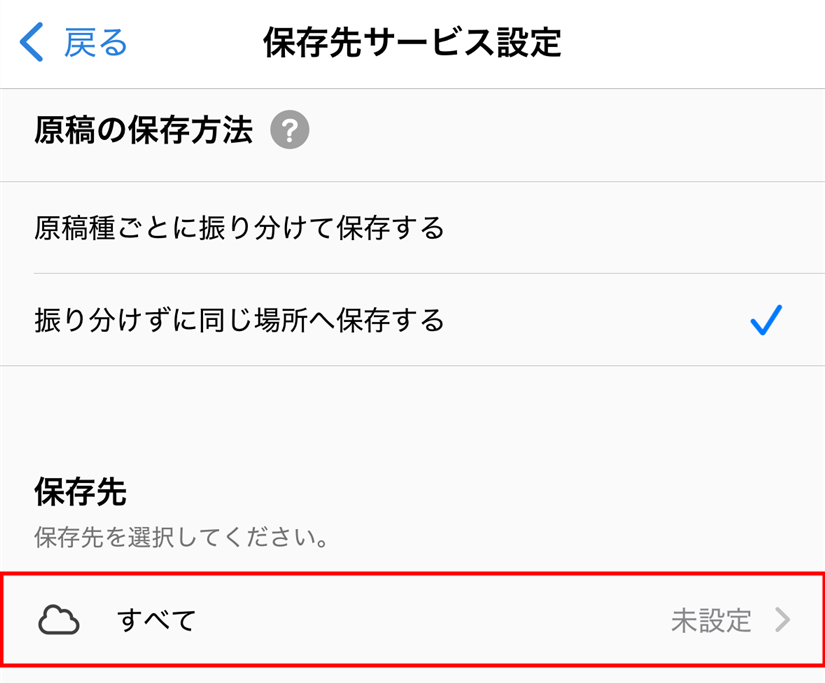
- 「保存先」画面で「保存先サービス」をタップします。
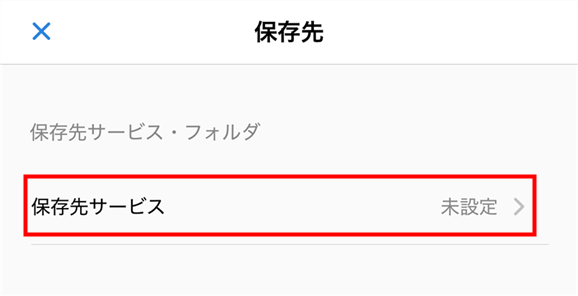
- 「保存先サービスの設定」画面で「マネーフォワード クラウド」をタップします。
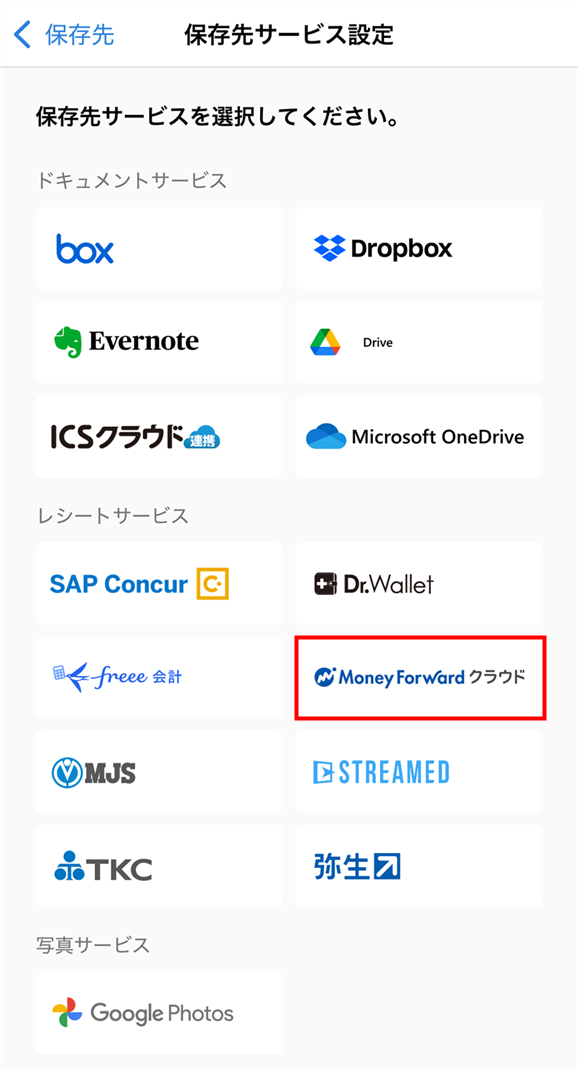
- 「ブラウザを起動して認証処理を行います。」というメッセージを確認し、「OK」をタップします。
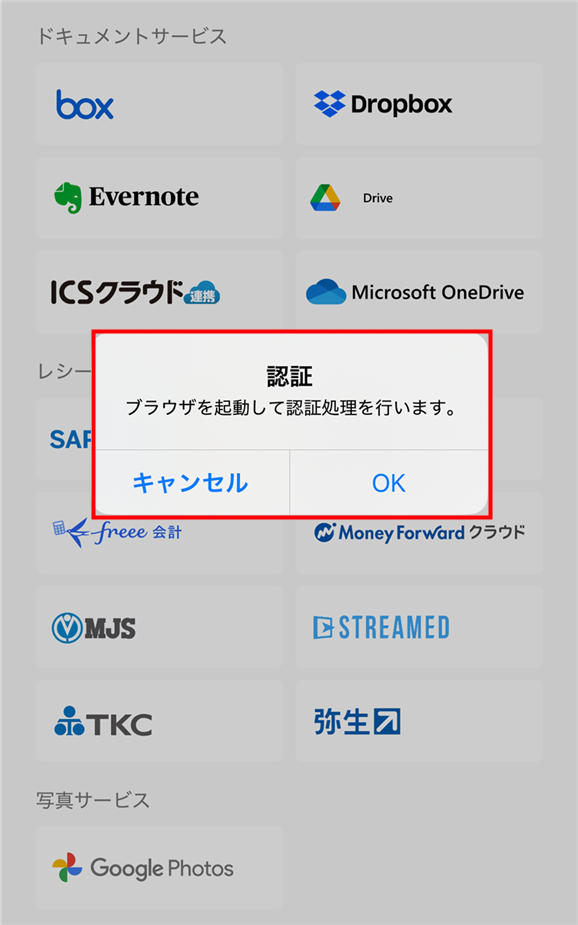
- 「マネーフォワード IDでログイン」画面でメールアドレスを入力し、「ログインする」をタップします。
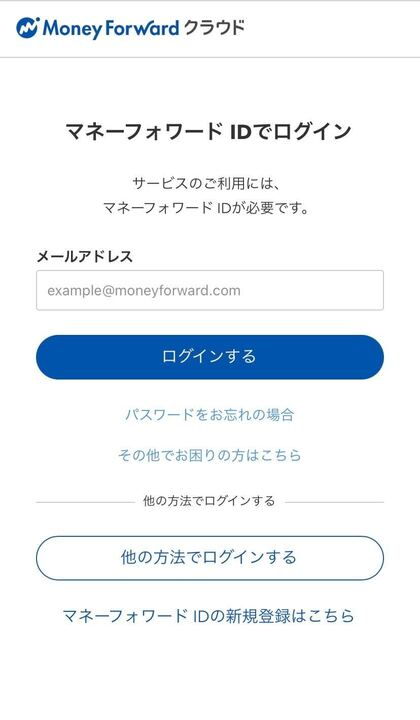
- 「パスワード」にパスワードを入力し、「ログインする」をタップします。
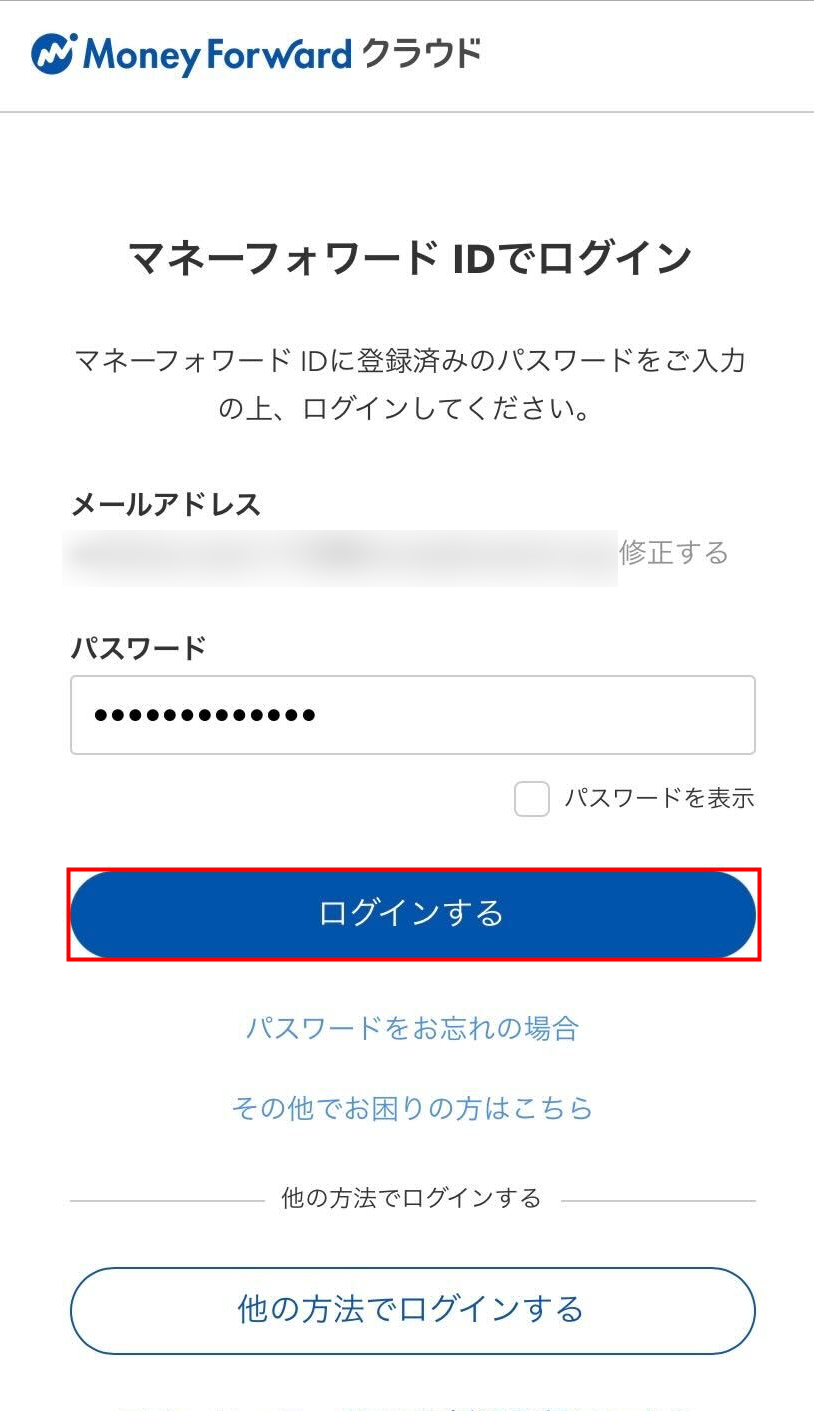
- 「ScanSnap Cloud」画面が表示されたら、「許可する」をタップします。
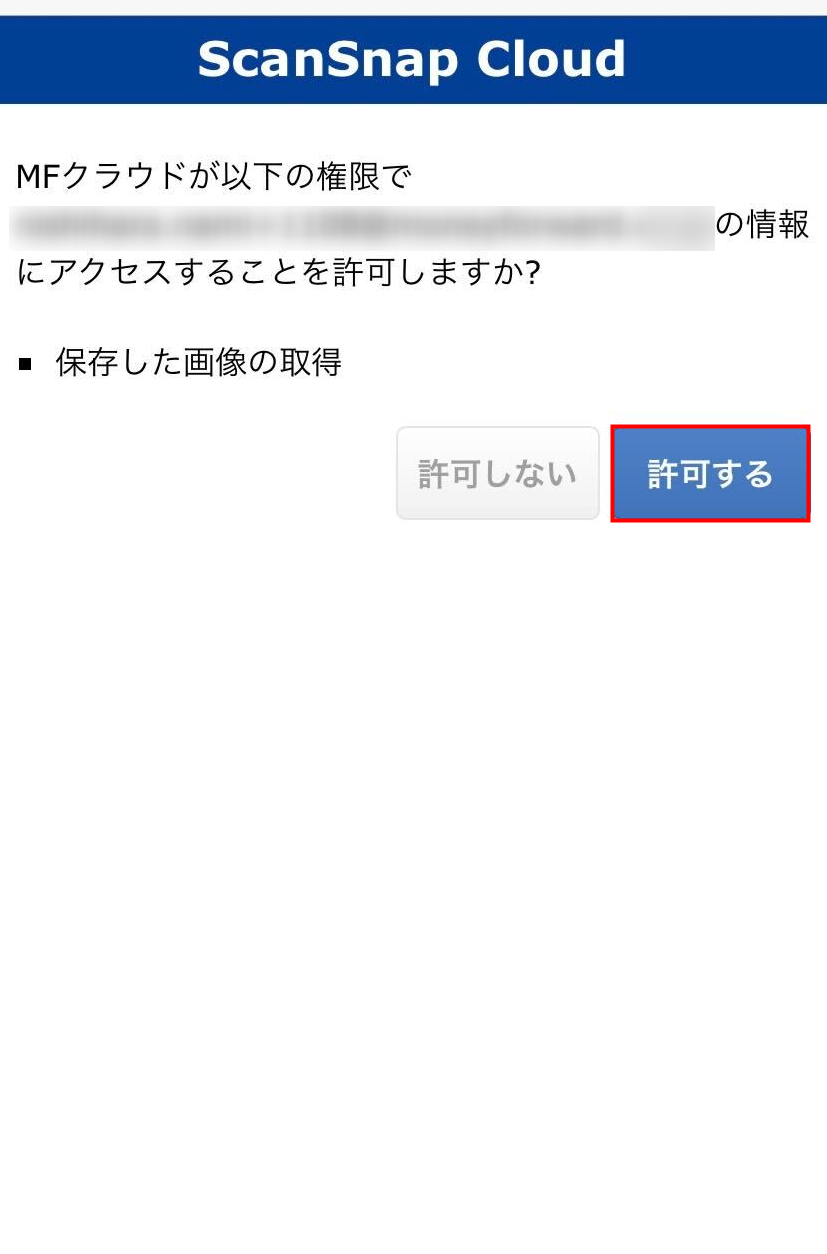
- 「認証に成功しました」画面に切り替わり、「このページを”ScanSnap Cloud”で開きますか?」というメッセージを確認して「開く」をタップします。
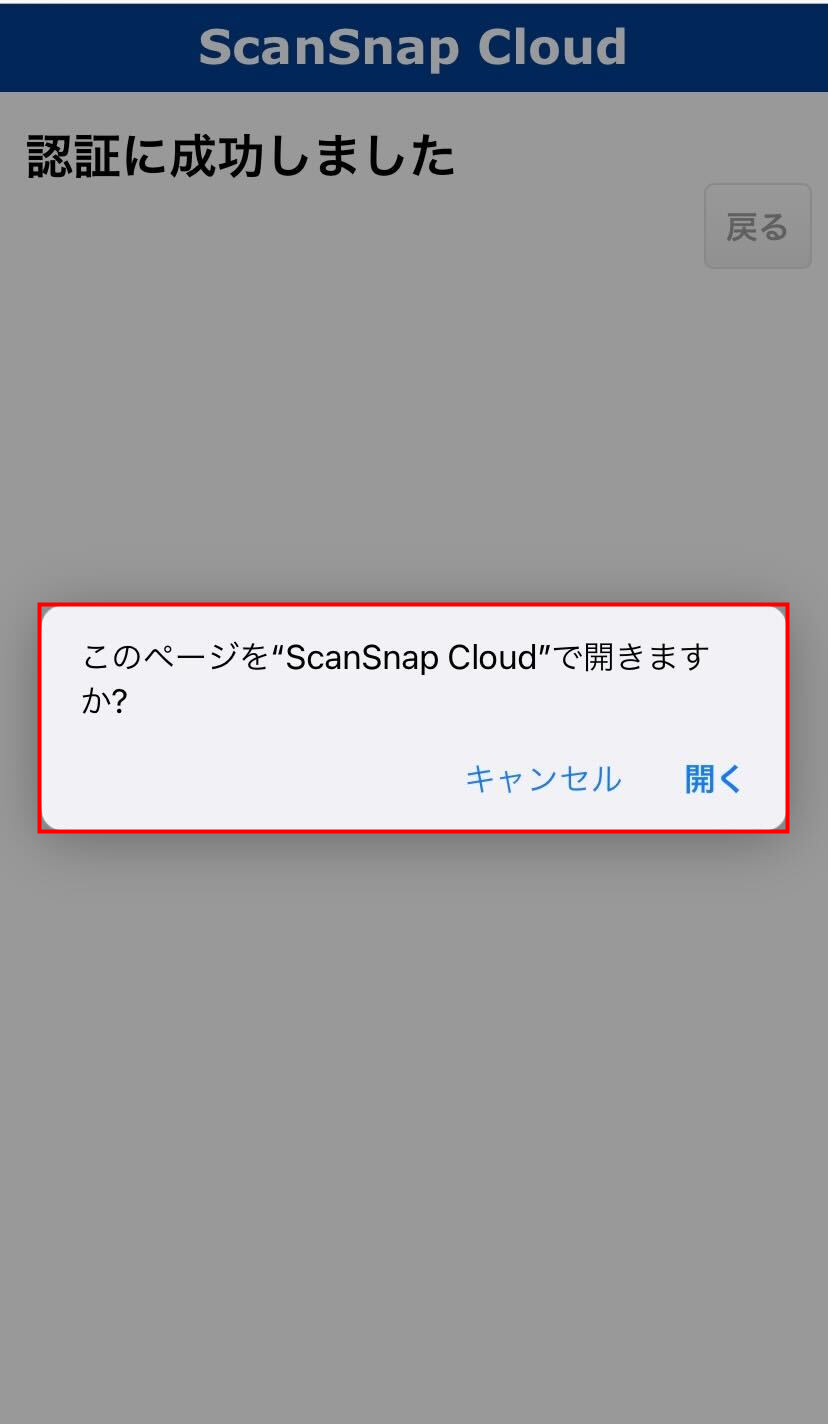
- 「ScanSnap Home」の「保存先」画面で保存先サービスに「マネーフォワード クラウド」と表示されているか確認し、「保存先を確定する」をタップします。
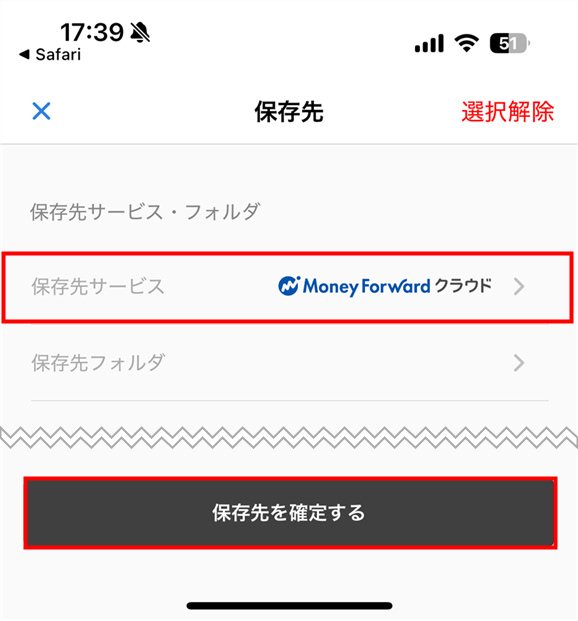
- 「保存先サービスの設定」画面で設定内容に問題がないかを確認し、「設定を完了する」をタップします。
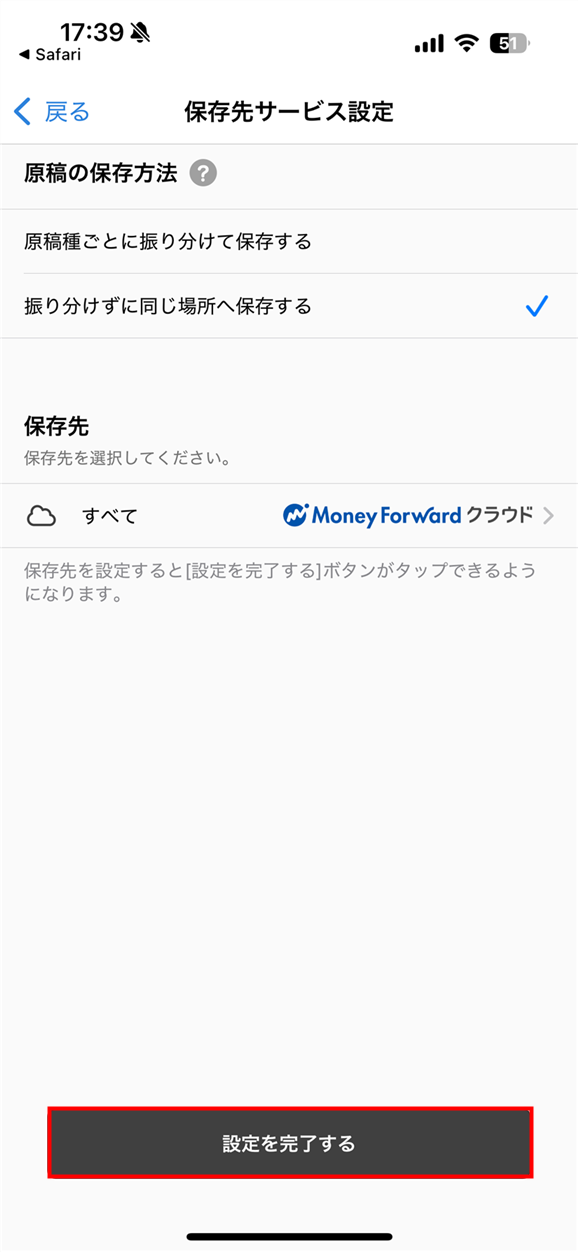
- PCでマネーフォワード クラウド会計・確定申告にログインし、左メニューの「書類管理」をクリックして「ストレージ」を選択します。
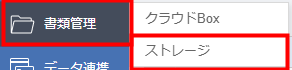
- 「ストレージ」画面で「ScanSnapと同期」をクリックします。
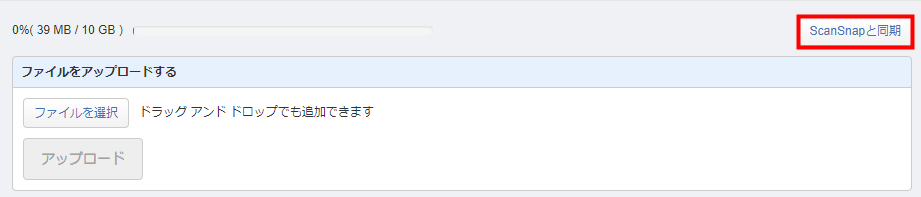
- 「ScanSnap Cloud」と連携する事業者を選択し、「事業者を設定」をクリックします。

- 「一度事業者を設定すると、後から変更できませんが、この事業者と紐付けますか?」というメッセージを確認し、問題がなければ「OK」をクリックします。
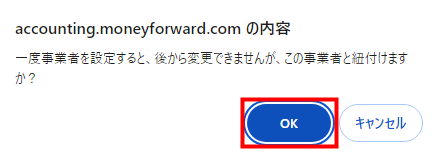
- 「ストレージ」画面で「ScanSnapと同期」をクリックし、「ScanSnapと同期しました。」というメッセージが表示されたことを確認します。

Q. 「ScanSnap」との連携時にエラーメッセージが表示されます。対処方法を教えてください。
ファイルの連携について
- 取り込む資料を「ScanSnap」でスキャンするか、「ScanSnap Home」のアプリで撮影します。
「ScanSnap Cloud」のアプリを利用する場合は、撮影後に「送信」をタップしてください。
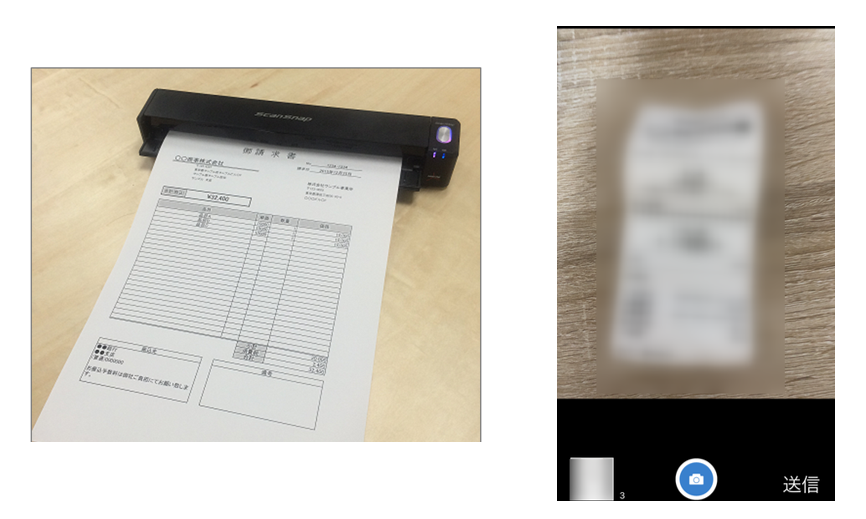
- .変換のためにしばらく時間を置き、「書類管理」>「ストレージ」画面で「ScanSnapと同期」をクリックします。
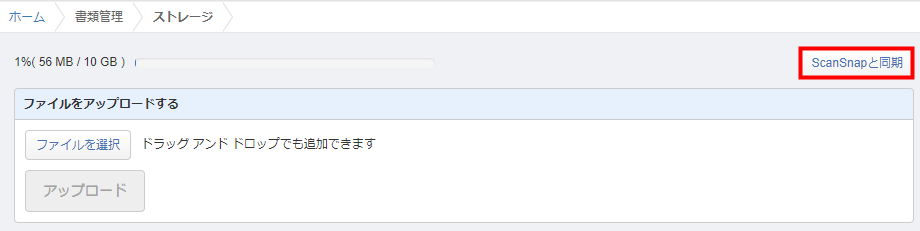
- 「ScanSnapと同期しました。」というメッセージが表示され、ファイルが連携されていることを確認します。
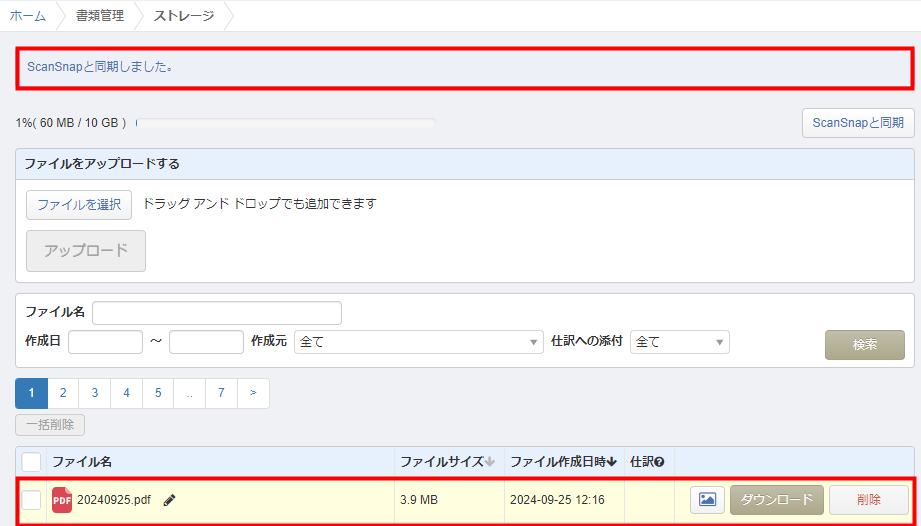
- 「ScanSnap Cloud」と連携できるマネーフォワード クラウドの事業者は1つのみです。同じアカウントで複数の事業者と連携することはできません。
- 連携する事業者を変更する場合、連携済みの事業者との連携を解除する必要があります。連携の解除を希望する場合は、お問い合わせ窓口までお問い合わせください。
仕訳にファイルを添付する方法
「ScanSnap Cloud」との連携で「ストレージ」画面に保存されたファイルを仕訳に直接添付したり、自動で仕訳を作成することはできません。
詳細は以下のガイドをご参照ください。
Q. 「ScanSnap Cloud」から取得したファイルから仕訳を作成できますか?
※本サポートサイトは、マネーフォワード クラウドの操作方法等の案内を目的としており、法律的またはその他アドバイスの提供を目的としたものではありません。当社は本サイトに記載している内容の正確性・妥当性の確保に努めておりますが、実際のご利用にあたっては、個別の事情を適宜専門家に相談するなど、ご自身の判断でご利用ください。
頂いた内容は、当サイトのコンテンツの内容改善のためにのみ使用いたします。


よく見られているガイド
- 仕訳ガイド取引入力・仕訳
- 「連携サービスから入力」の使い方取引入力・仕訳
- 「メンバー追加・管理設定」の使い方全般設定(ユーザー、メンバー、プラン等)


