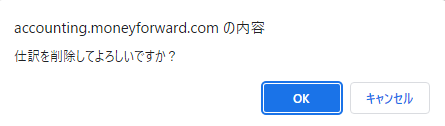概要
このステップでは、STEP2でインポートした明細を仕訳登録する方法をご説明します。

対象ページ
- 連携サービスから入力
- 「連携サービスから入力」>「登録済一覧」>「明細一覧」
- 仕訳帳
対象ユーザー
マネーフォワード クラウド会計・確定申告で「連携サービスから入力」機能の利用をご検討中のお客さま
目次
仕訳登録の流れ
インポートした明細は、まだ仕訳として計上されていない「未仕訳」の状態で取り込まれます。
そのため、「自動で仕訳」>「連携サービスから入力」画面で仕訳として登録する必要があります。
1.未仕訳の明細を確認する
インポートが完了すると連携している金融機関の情報は「ホーム」画面に表示されます。
赤く表示されている「未仕訳」をクリックし、「連携サービスから入力」画面に表示されている未仕訳を確認します。
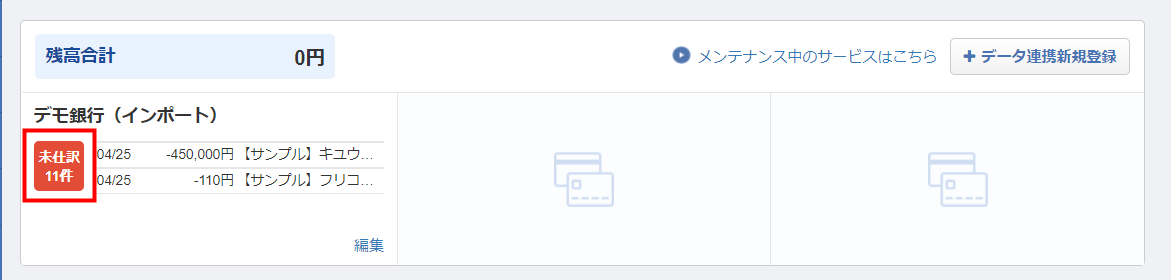
2.科目の確認・選択を行う
「連携サービスから入力」画面の未仕訳(仕訳候補)のうち、雲のアイコンが表示されている勘定科目は、明細の内容をもとにAIが自動提案した科目です。
想定の科目と異なる場合は、勘定科目のプルダウンをクリックし、適切な科目を選択してください。
雲のアイコンが表示されていない勘定科目は、「自動仕訳ルール」が適用されている明細です。
前回同じ内容の明細を仕訳登録した際に選択した勘定科目や、事業者ごとに設定した「自動仕訳ルール」に応じて勘定科目が表示されています。
前回の仕訳登録時と同じ勘定科目を登録する場合は、勘定科目を選択する手間を省くことができます。
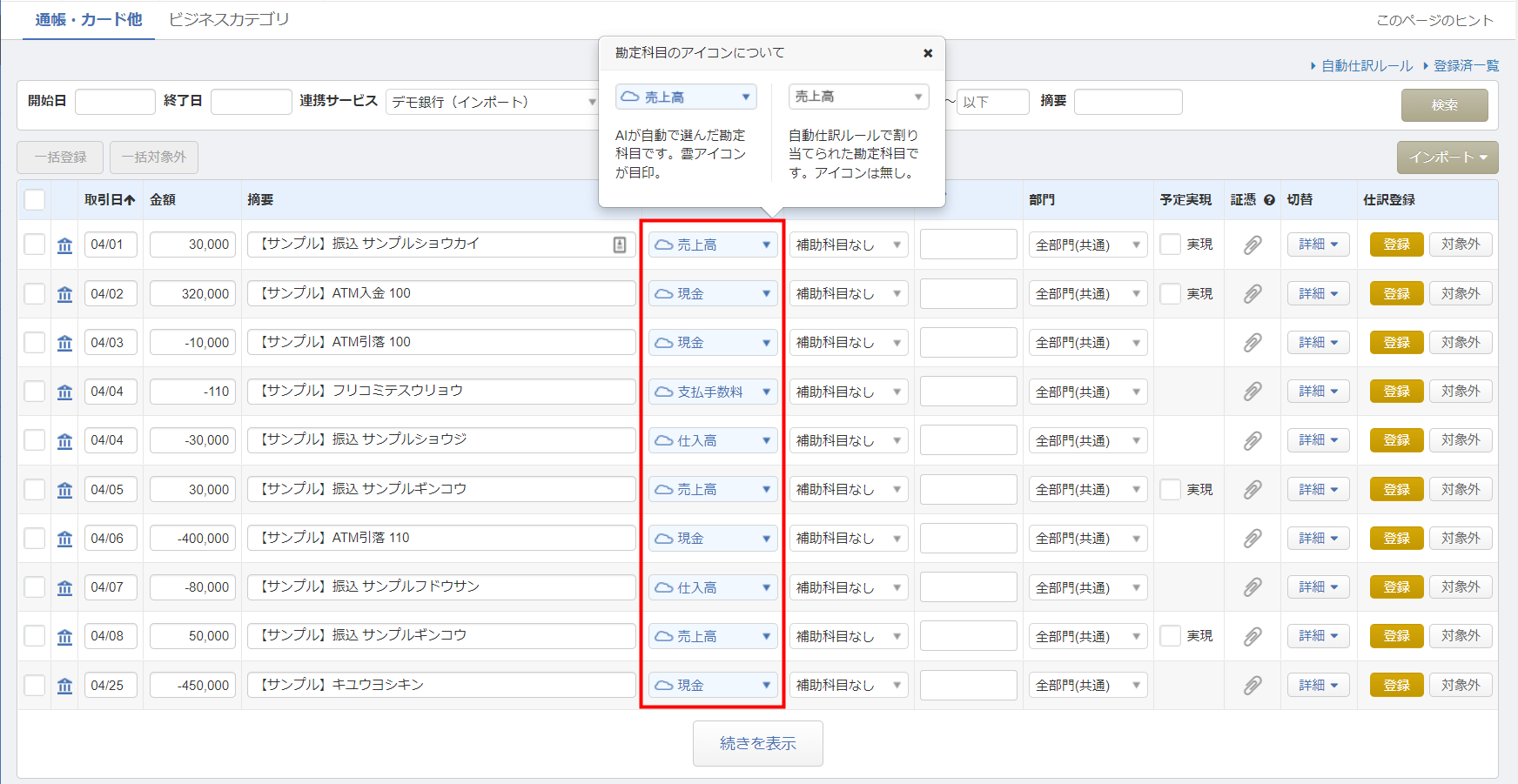
自動仕訳ルールの仕組みにつきましては、以下のガイドをご参照ください。
3.仕訳を登録する
未仕訳(仕訳候補)の内容を確認し、問題がなければ「登録」をクリックして仕訳を登録します。
仕訳として登録する必要がない場合は「対象外」をクリックしてください。
「連携サービスから入力」画面の使い方については、以下のガイドをご参照ください。
4.登録した仕訳を確認する
「連携サービスから入力」画面上で登録した明細は自動的に「会計帳簿」>「仕訳帳」に計上されます。
「会計帳簿」>「仕訳帳」画面で確認してください。

明細のステータスについて
データ連携で取得した明細は、「データ連携」>「登録済一覧」>「明細一覧」の画面上に一覧として表示されます。
ステータスの種類
| ステータス名 | ステータスの説明 |
|---|---|
| 未入力 | 取得した明細がまだ仕訳登録されておらず、未仕訳の状態です。 |
| 入力済み | 取得した明細が仕訳として登録されている状態です。「取引No」をクリックすると対象の仕訳を表示できます。 |
| 対象外 | 取得した明細が「対象外」として登録されている状態です。「対象外を解除」をクリックすると、対象の明細を未仕訳の状態に戻すことができます。 |
登録した仕訳を編集・削除する方法
「連携サービスから入力」画面で登録した明細は「会計帳簿」>「仕訳帳」画面で仕訳として確認できます。
編集・削除も可能なため、必要に応じてご操作ください。
仕訳の編集方法
仕訳の削除方法
仕訳の検索方法
「仕訳帳」では、画面上部の検索項目で「取引No」や「開始日」「終了日」などを指定し、条件にあわせて絞り込み検索することができます。
また、表示件数を「50件」「100件」「200件」ごとに切り替えたり、「取引No.」や「取引日」で並び替えることが可能です。

次のステップへ
これで、取得した明細の仕訳登録が完了です。
次の「STEP4.自動仕訳ルールを活用する」へ進み、さらに便利に仕訳を登録しましょう。
※本サポートサイトは、マネーフォワード クラウドの操作方法等の案内を目的としており、法律的またはその他アドバイスの提供を目的としたものではありません。当社は本サイトに記載している内容の正確性・妥当性の確保に努めておりますが、実際のご利用にあたっては、個別の事情を適宜専門家に相談するなど、ご自身の判断でご利用ください。
頂いた内容は、当サイトのコンテンツの内容改善のためにのみ使用いたします。


よく見られているガイド
- 仕訳ガイド取引入力・仕訳
- 「連携サービスから入力」の使い方取引入力・仕訳
- 「メンバー追加・管理設定」の使い方全般設定(ユーザー、メンバー、プラン等)