概要
このガイドでは、「帳簿管理」画面の操作方法をご説明します。
「帳簿管理」画面では、以下の操作を行うことができます。
- 会計帳簿を変更したくない期間のロック・ロック解除
- 仕訳の取引No.の再採番
- 仕訳の一括削除
- 免税事業者期間における仕訳の税区分の一括対象外
対象ページ
会計帳簿>帳簿管理
対象のお客さま
「仕訳入力の期間制限」「取引No.の振り直し」機能
- マネーフォワード クラウド会計を「ビジネスプラン」でご利用中のお客さま
- マネーフォワード クラウド確定申告をご利用中のお客さま
「仕訳一括削除」「免税事業者期間の税区分一括編集」機能
マネーフォワード クラウド会計・確定申告をご利用中のお客さま
目次
仕訳入力の期間制限
「仕訳入力の期間制限」機能では、会計帳簿に制限日付を設定できます。
制限日付を設定すると、設定日以前の期間に対してロックがかかり、仕訳の登録・編集・削除が制限されます。
設定した制限は、必要に応じて解除が可能です。
制限日付の設定手順
- 「帳簿管理」>「仕訳入力の期間制限」画面を開き、「制限日付」に日付を入力するか、カレンダーから日付を選択します。
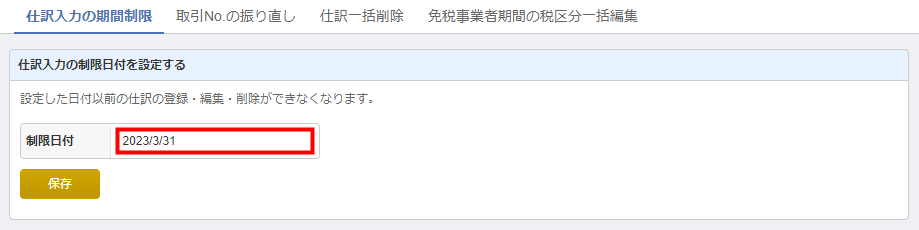
- 「保存」ボタンをクリックします。
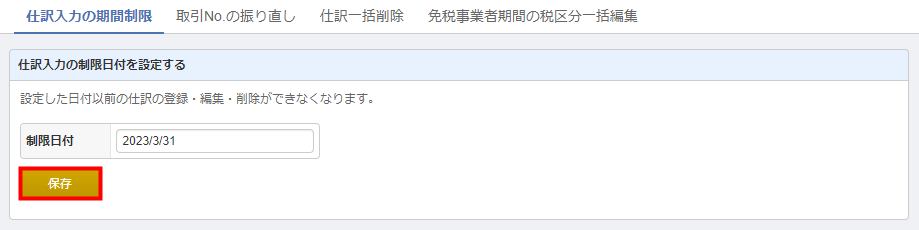
- 「仕訳入力の期間制限を設定しました」というメッセージが表示されたことを確認します。
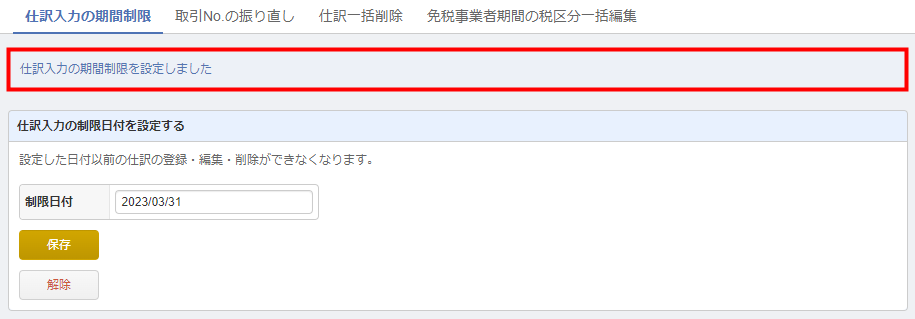
制限日付の解除手順
- 「帳簿管理」>「仕訳入力の期間制限」画面を開き、「解除」ボタンをクリックします。
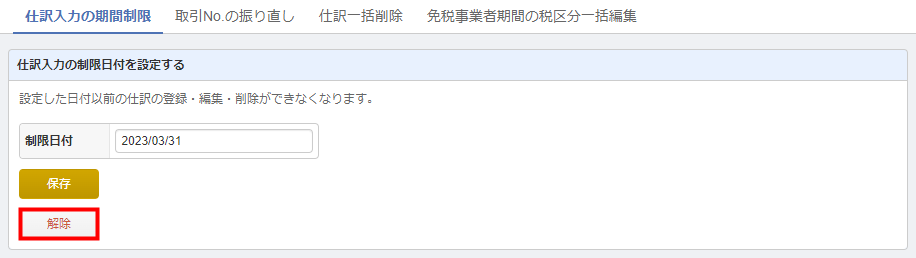
- 「仕訳入力の期間制限を解除しました」というメッセージが表示されたことを確認します。
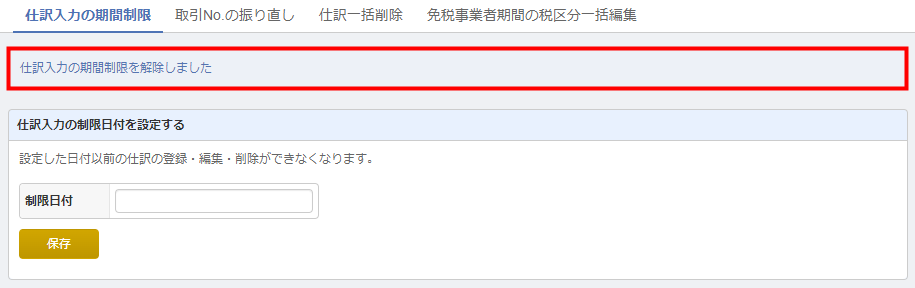
「2. 仕訳入力を制限する/しない」にチェックを入れて繰り越すと、操作している会計年度の期末日で制限日付が設定されます。
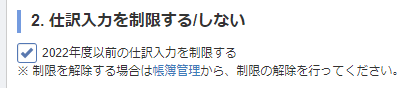
取引No.の振り直し
「取引No.の振り直し」機能では、各仕訳に採番された取引No.を日付順に振り直すことができます。
操作手順
- 「帳簿管理」画面を開き、「取引No.の振り直し」タブをクリックします。
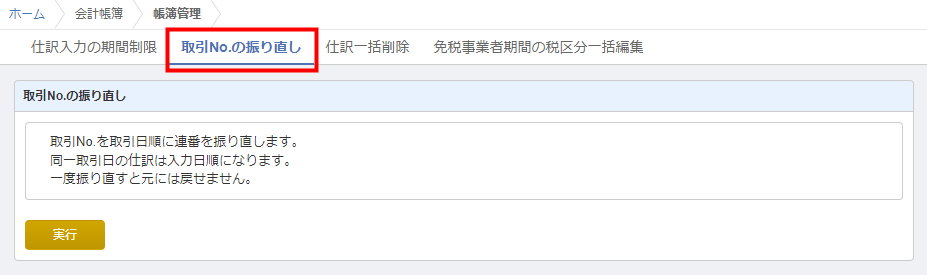
- 「取引No.の振り直し」に表示されているメッセージを確認し、問題がなければ「実行」ボタンをクリックします。
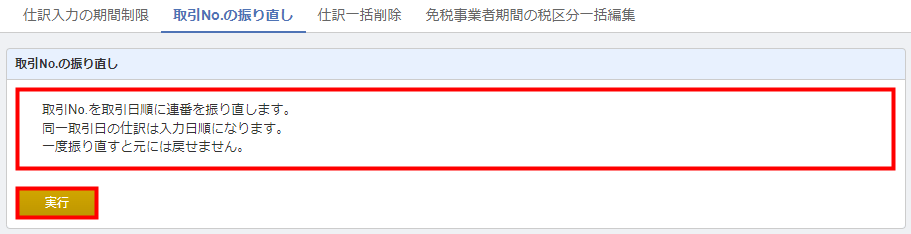
- 表示されたウィンドウ内のメッセージを確認し、問題がなければ「OK」ボタンをクリックします。
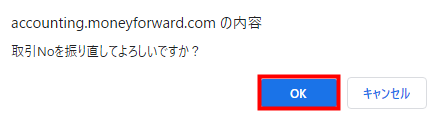
- 「ホーム」画面に「取引No.の振り直し処理を開始しました。」と表示されたことを確認します。

- 「ホーム」画面に取引No.の振り直し処理完了のメッセージが表示されたら、「仕訳帳」画面で仕訳が正しくインポートされているかを確認します。

仕組み
- 「取引No.の振り直し」を行うと、各仕訳に採番された取引No.を「日付順」に振り直します。同一取引日の仕訳は「登録した順」で採番します。
- 「取引No.の振り直し」を行うと、操作前の状態には復旧できません。
仕訳一括削除
「仕訳一括削除」機能では、複数の仕訳をまとめて削除できます。
仕訳を削除する場合は、以下のガイドに記載されている注意事項を必ずご確認ください。
Q. 仕訳を削除する際の注意事項を教えてください。
操作手順
- 「帳簿管理」>「仕訳一括削除」画面を開き、削除する仕訳の情報を入力して「削除対象を確認」ボタンをクリックします。
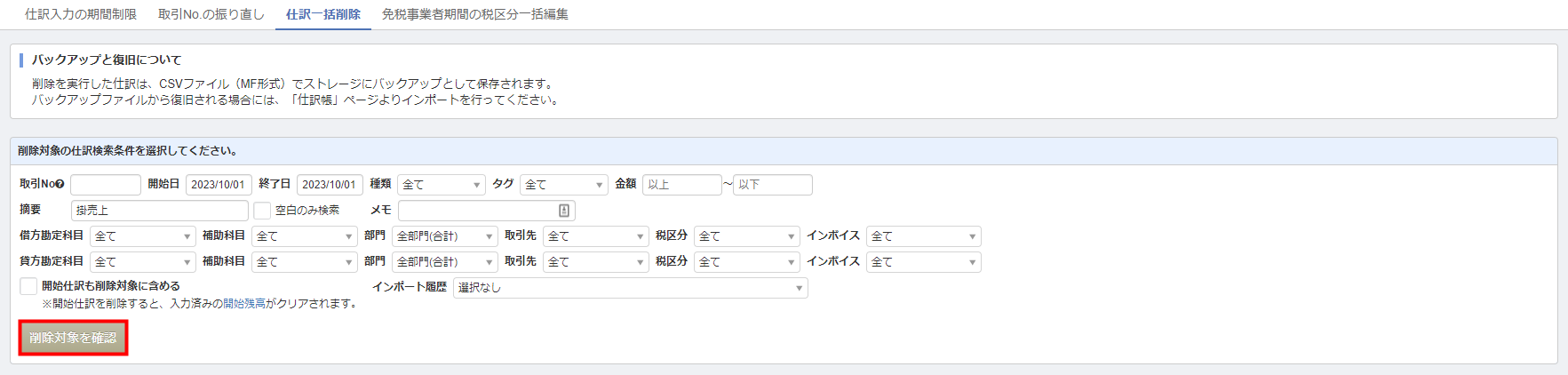
- 表示された削除対象の仕訳を確認し、問題がなければ「対象の削除を実行する」ボタンをクリックします。
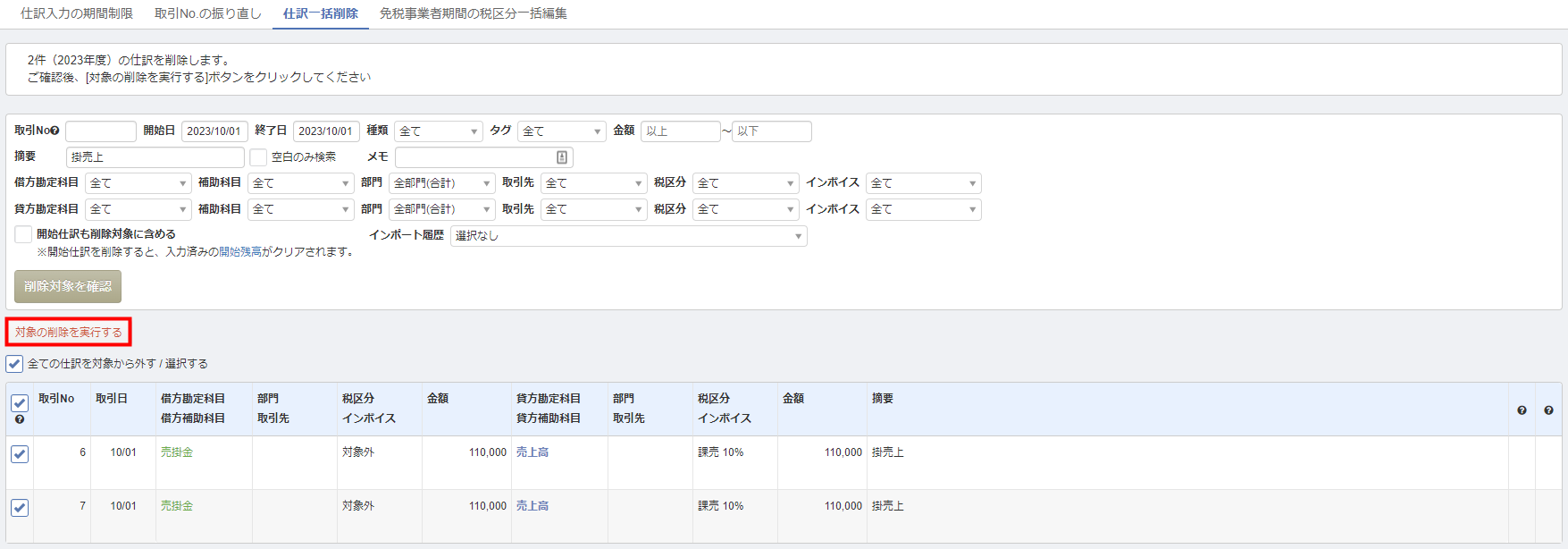
- 仕訳一括削除が開始したことを確認します。
対象件数によっては時間を要する場合があります。
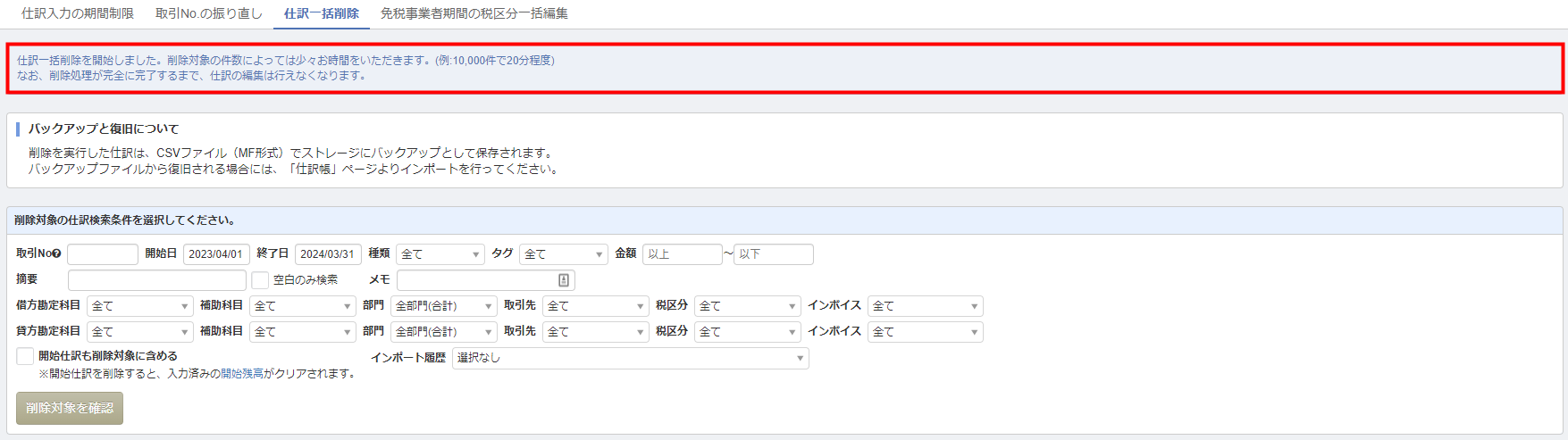
- 削除完了後に「ホーム」画面に表示される処理結果を確認します。

免税事業者期間の税区分一括編集
「免税事業者期間の税区分一括編集」機能では、「登録年月日」で指定した日付の前日までに登録された仕訳の税区分を一括で「対象外」に編集できます。
2023年10月1日から開始するインボイス制度に向けて、1会計年度内で免税事業者から課税事業者に切り替わる事業者向けの機能です。
- ご注意
- 「免税事業者期間の税区分一括編集」タブは、2023年10月1日~2029年9月30日を含む課税事業者の会計年度でのみ表示されます。
操作手順
- 「帳簿管理」>「免税事業者期間の税区分一括編集」画面を開き、「登録年月日」に適格請求書発行事業者となる年月日を入力して「確認」ボタンをクリックします。
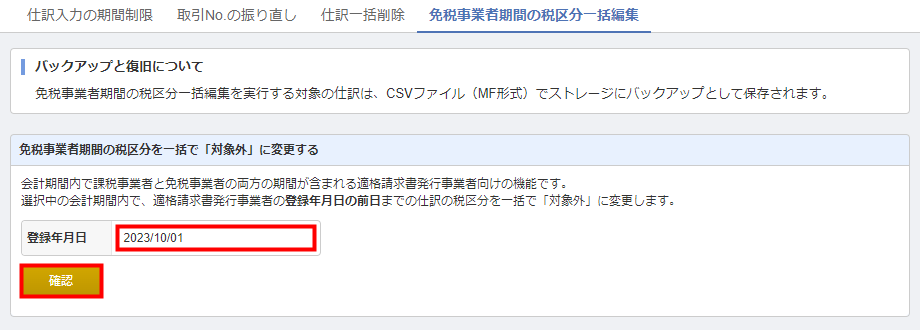
- 表示された会計期間・登録年月日・変更の対象期間を確認し、問題がなければ「実行」ボタンをクリックします。
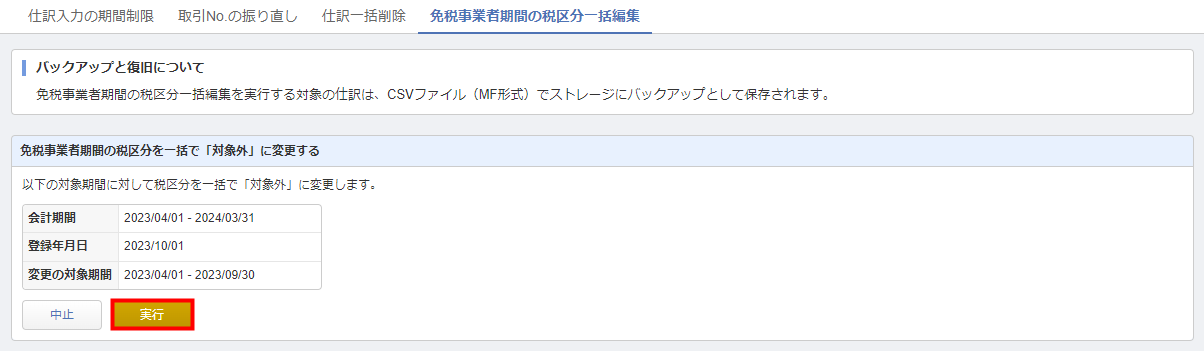
- 税区分の一括編集が開始したことを確認します。
対象件数によっては時間を要する場合があります。
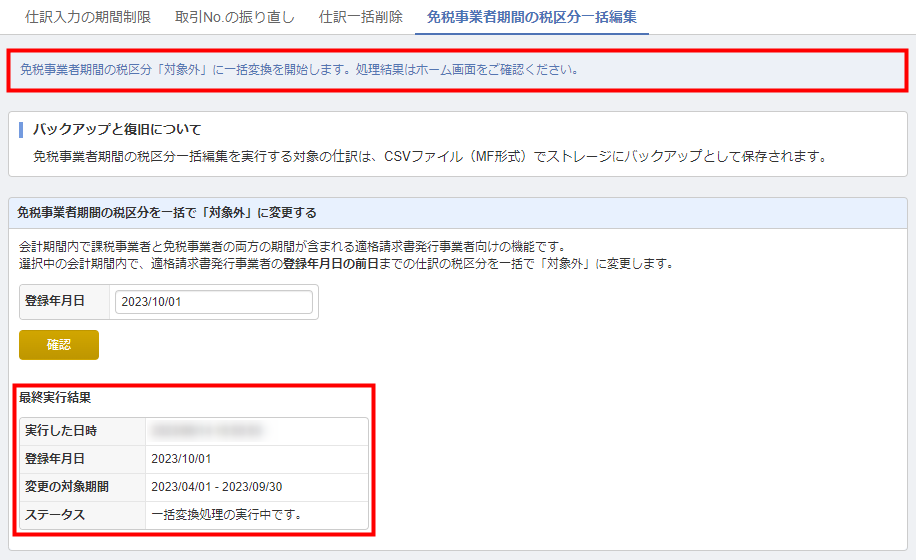
- 編集完了後に「ホーム」画面に表示される処理結果を確認します。

主なエラーリスト
「免税事業者期間の税区分一括編集」機能を利用する際に発生する主なエラーとその原因および対処方法をご説明します。
| No. | エラーメッセージ | 原因と対処方法 |
|---|---|---|
| 1 | 登録年月日または登録年月日の前日が会計期間外です。 | 「免税事業者期間の税区分一括編集」画面で入力した「登録年月日」または「登録年月日の前日」が、編集操作を行った会計年度外の日付であることが原因です。 会計年度を確認し、会計年度を切り替えて再度編集操作を行うか、「登録年月日」を再度入力し編集操作を行ってください。 |
| 2 | 税区分「対象外」が「使用しない」設定になっています。 税区分の設定で「対象外」を「使用する」に設定変更してから再度ご確認ください。 | 税区分「対象外」が、「各種設定」>「税区分」画面で「使用しない」設定となっていることが原因です。 「税区分」画面で税区分「対象外」にチェックを入れて「使用する」設定に変更し、再度「免税事業者期間の税区分一括編集」操作を行ってください。 |
上記の方法を試してもエラーが解消しない場合は、以下の事項を記載・添付し、「[email protected]」宛にお問い合わせください。
- 事業者番号:xxxx-xxxx
- 【「免税事業者期間の税区分一括編集」操作を行おうとした際にエラーが発生した】旨
- エラーメッセージ全文が確認できる画像の添付
- 操作を行った会計年度(例:2023年度)
- 「登録年月日」の入力内容(例:2023/10/01)
※本サポートサイトは、マネーフォワード クラウドの操作方法等の案内を目的としており、法律的またはその他アドバイスの提供を目的としたものではありません。当社は本サイトに記載している内容の正確性・妥当性の確保に努めておりますが、実際のご利用にあたっては、個別の事情を適宜専門家に相談するなど、ご自身の判断でご利用ください。
頂いた内容は、当サイトのコンテンツの内容改善のためにのみ使用いたします。


よく見られているガイド
- 仕訳ガイド取引入力・仕訳
- 「連携サービスから入力」の使い方取引入力・仕訳
- 「メンバー追加・管理設定」の使い方全般設定(ユーザー、メンバー、プラン等)


