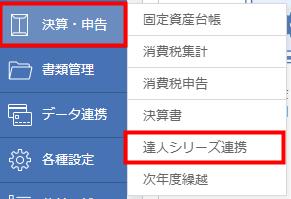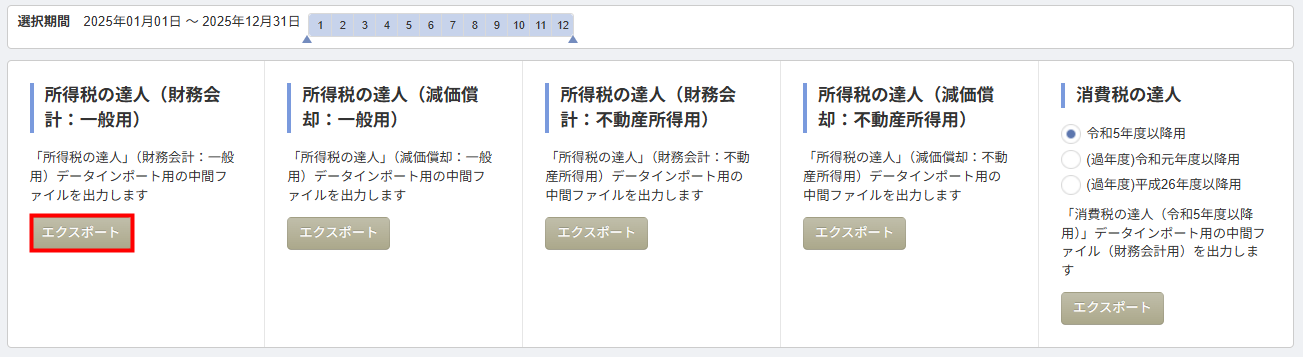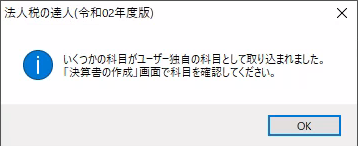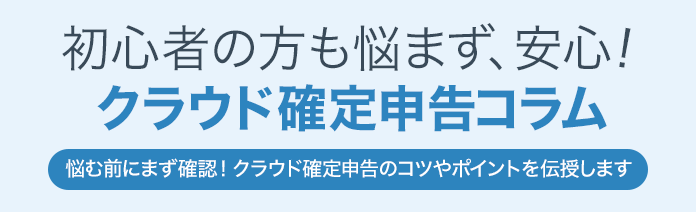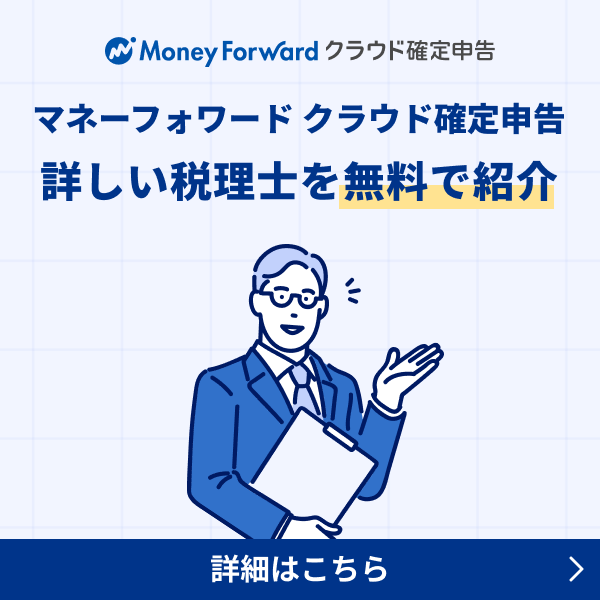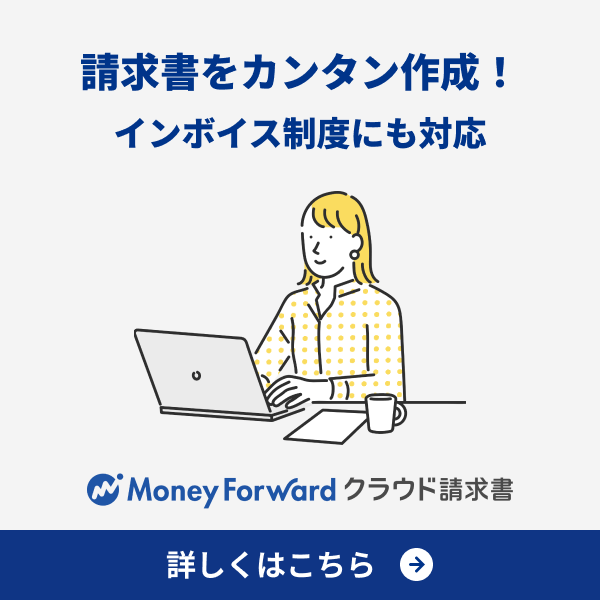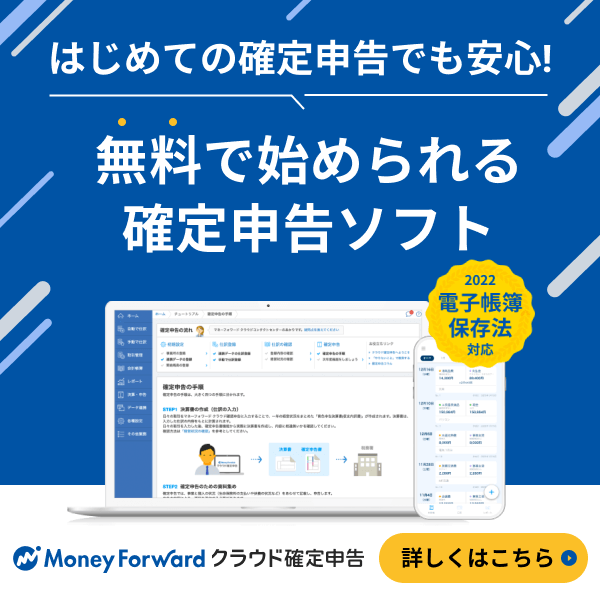概要
このガイドでは、マネーフォワード クラウド確定申告に登録されているデータを「達人シリーズ」に取り込む方法についてご説明します。
- ご注意
- 「達人シリーズ連携」を利用するためには、NTTデータ社が提供する「達人シリーズ」のソフトウェアが必要です。
対象ページ
決算・申告>達人シリーズ連携
対象のお客さま
マネーフォワード クラウド確定申告をご利用中のお客さま
目次
出力できるデータについて
マネーフォワード クラウド確定申告では、以下データの出力に対応しています。
- 「所得税の達人」(財務会計用:一般)
- 「所得税の達人」(減価償却用:一般)
- 「所得税の達人」(財務会計用:不動産)
- 「所得税の達人」(減価償却用:不動産)
- 「消費税の達人(令和5年度以降用)」「消費税の達人(令和元年度以降用)」「消費税の達人(平成26年度以降用)」(財務会計用)
API連携を利用する場合
事前準備
「達人シリーズ」とAPI連携するためには、「マネーフォワード クラウドのアプリポータル」を利用する必要があります。
事前にアプリポータルの利用開始と、連携操作を行うユーザーへの権限付与を行ってください。
- アプリポータルの利用を開始するためには、「マネーフォワード クラウドの管理コンソール」の「全権管理」権限が必要です。「全権管理」権限を持っていない場合は、「全権管理」権限を持つユーザーにご連絡ください。
- アプリポータルの操作時にエラーメッセージが表示された場合は、エラーメッセージに沿って操作を行い、再度連携してください。主なエラーリストはこちらのガイドをご参照ください。
アプリポータルの利用開始方法
- アプリポータルを開き、「マネーフォワード IDでログイン」をクリックします。
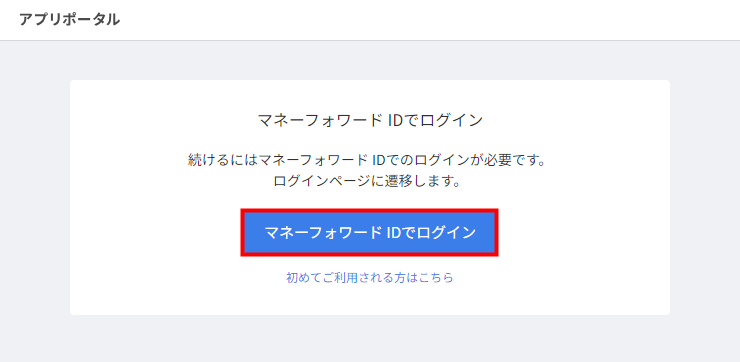
- 「アカウントを選択する」画面でログインするアカウントをクリックします。
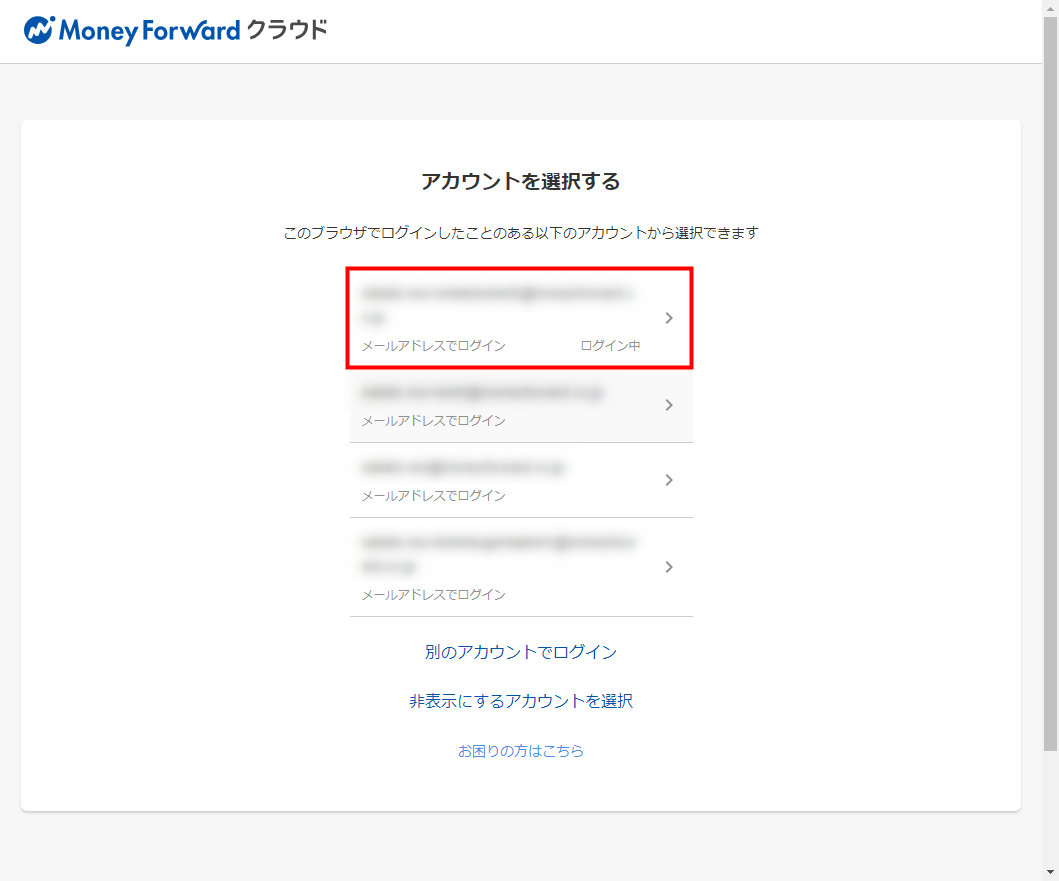
- 「事業者の選択」画面でアプリポータルを利用する事業者の右側にある「選択」をクリックします。
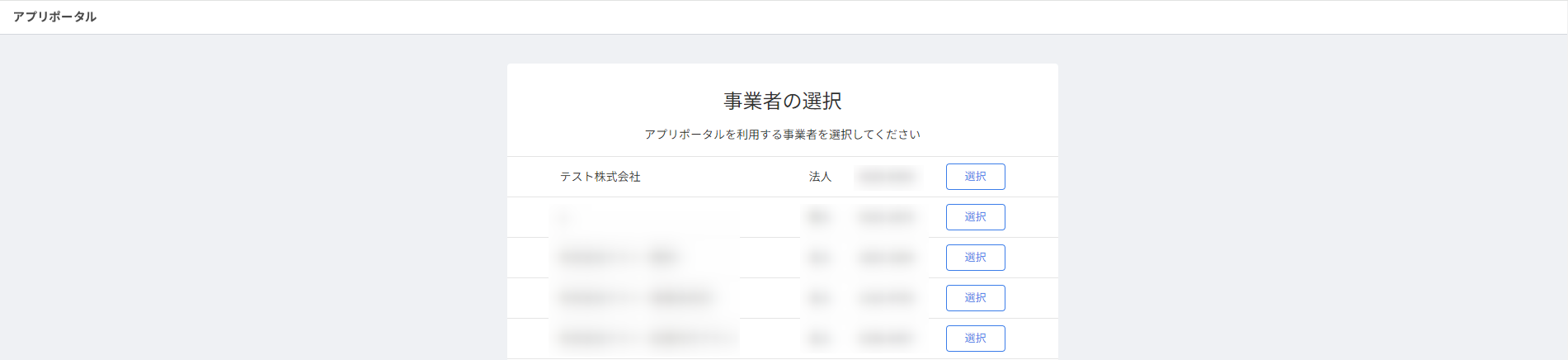
- アプリポータルの「連携中アプリ」画面が表示されたことを確認します。
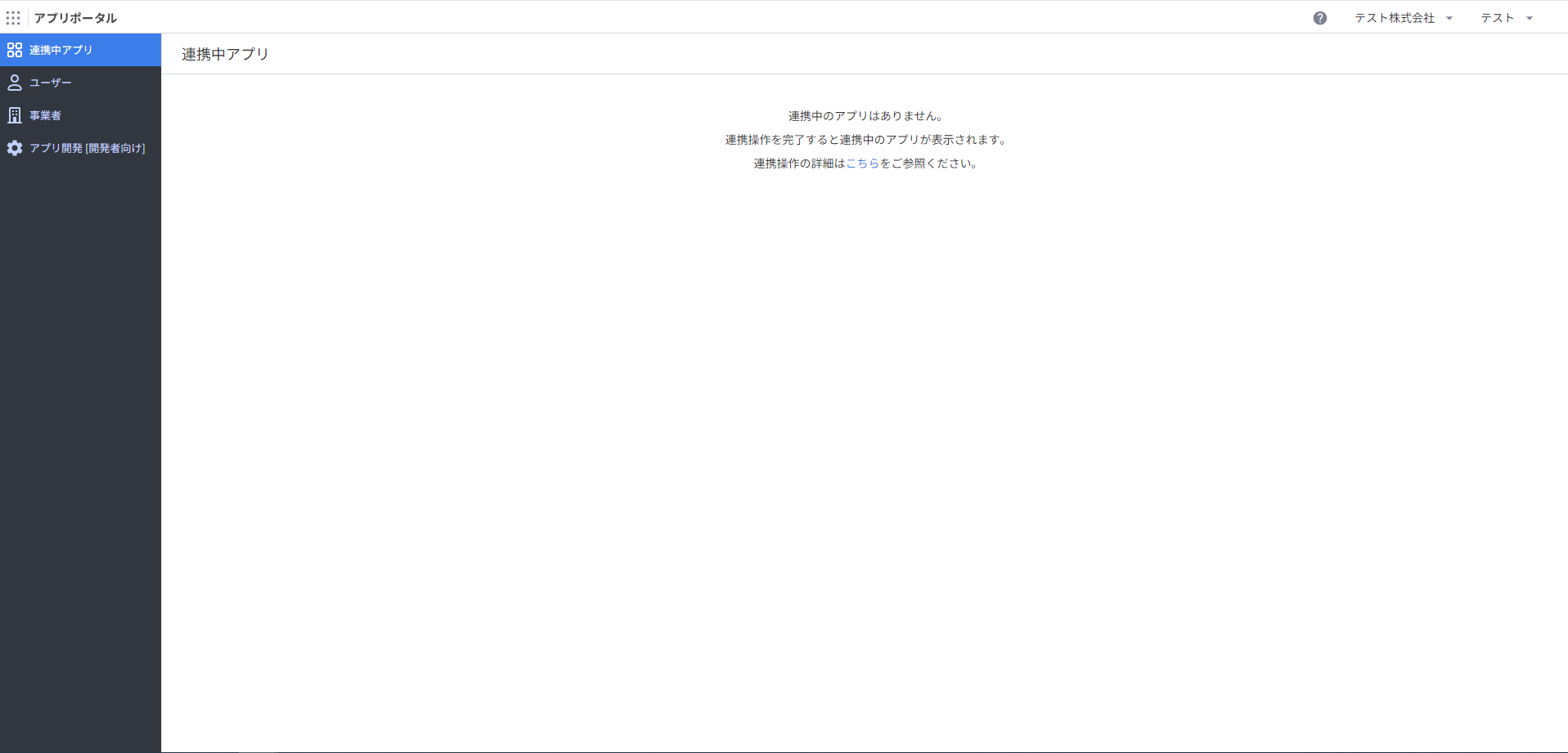
- アプリポータルにログインし、左メニューの「ユーザー」をクリックします。
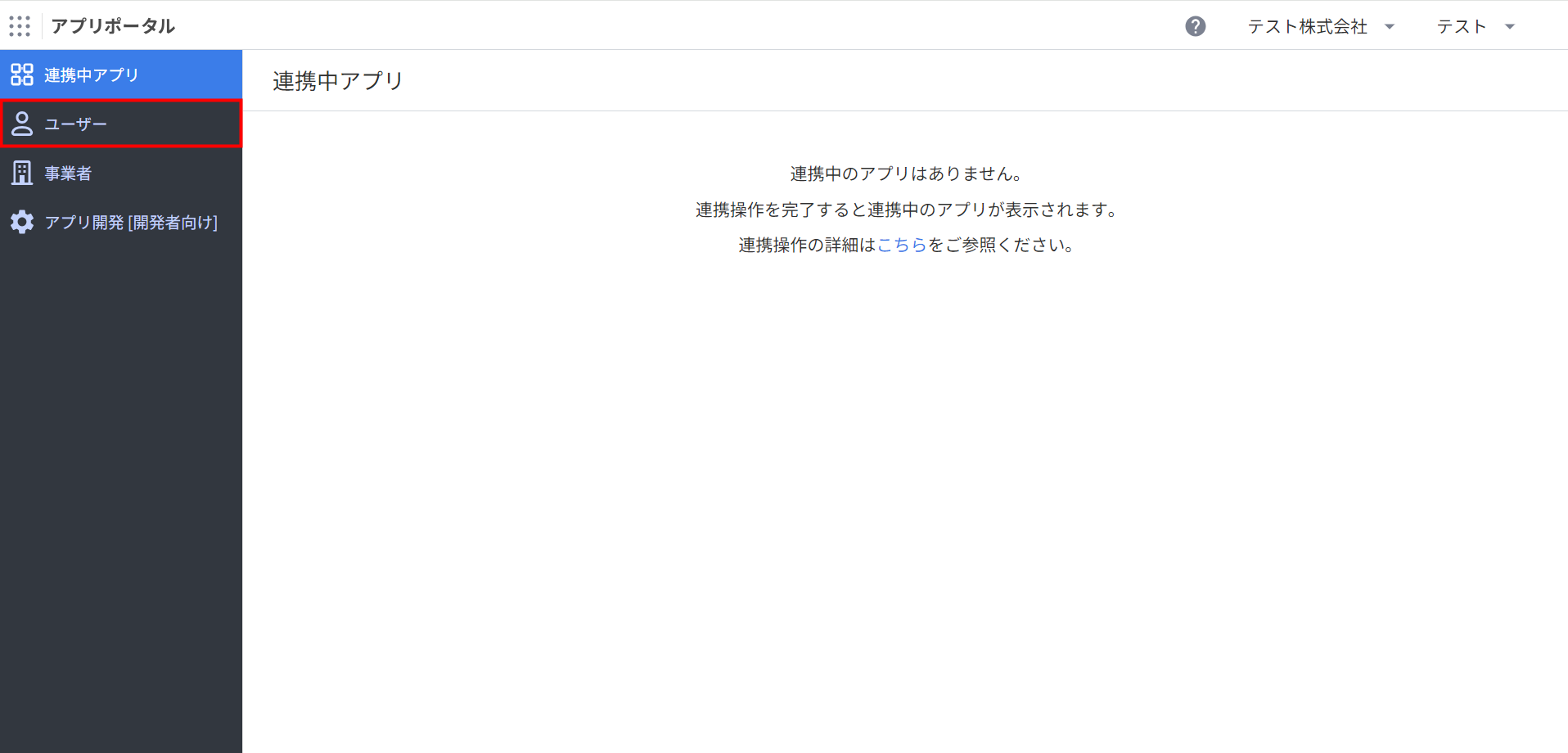
- 「ユーザー」画面で連携操作を行うユーザーをクリックします。
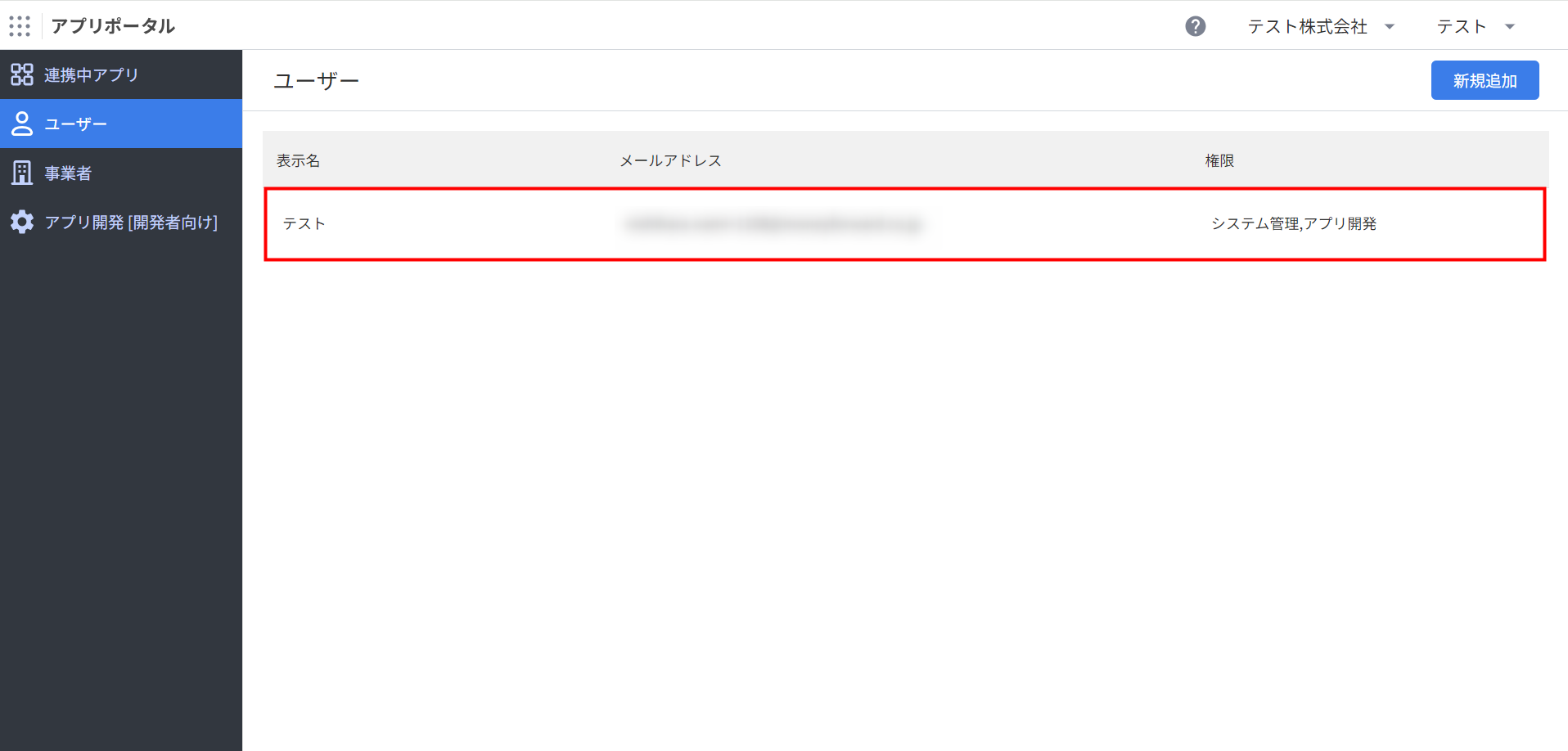
- 「ユーザー情報」画面で右上の「編集」をクリックします。
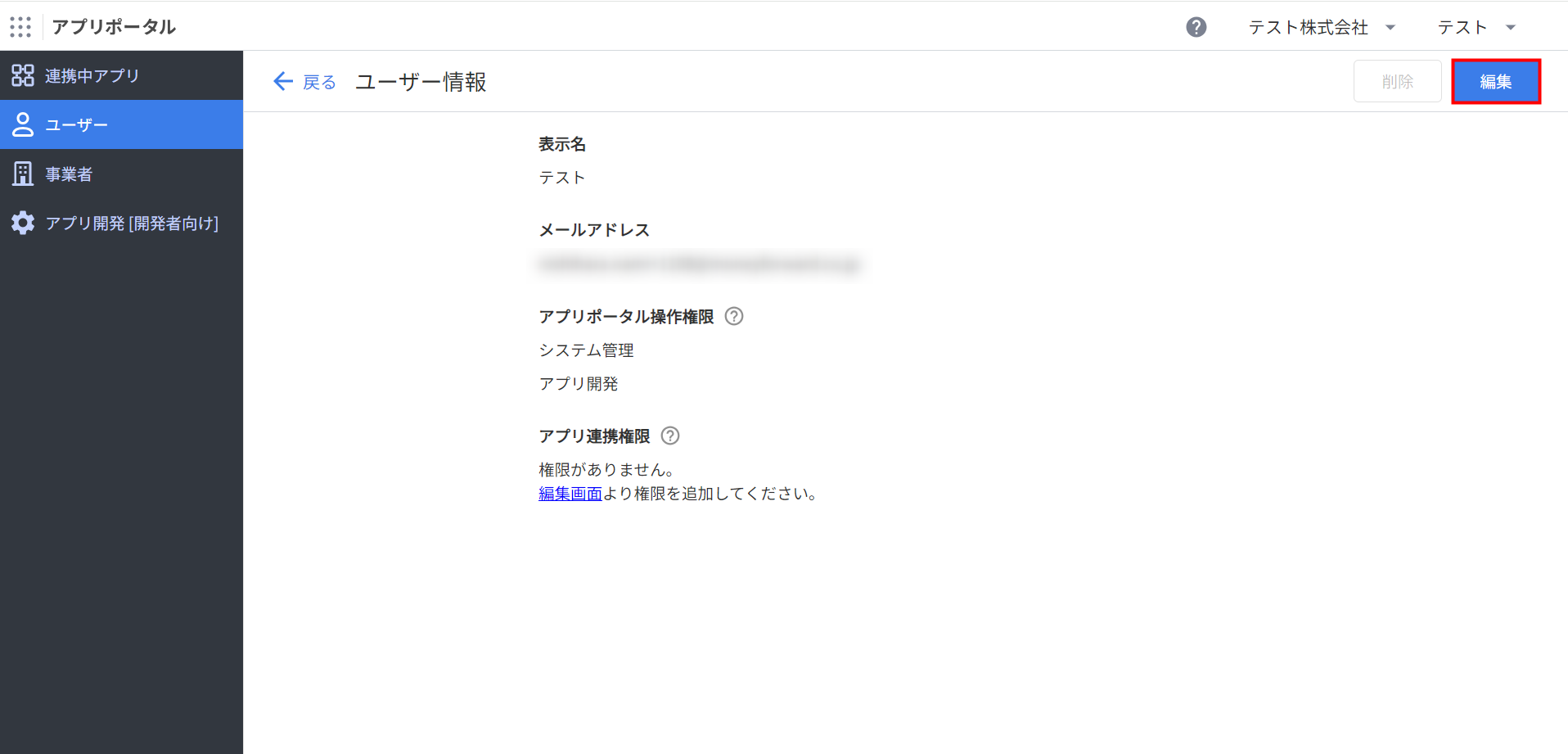
- 「編集」画面で「アプリ連携権限」の「アプリ連携」と「クラウド会計・確定申告」にチェックを入れ、「保存」をクリックします。
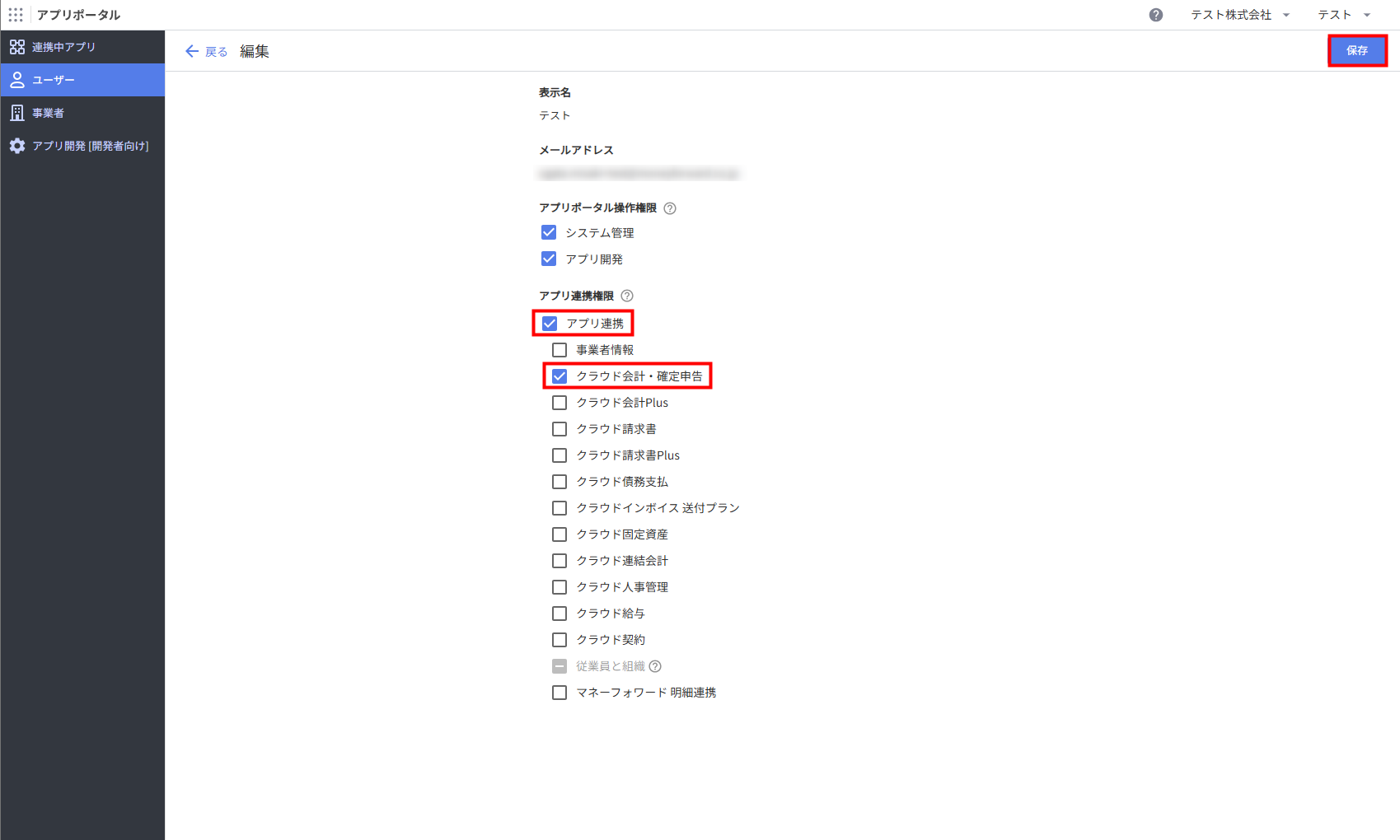
- 画面左下に「設定を保存しました。」というメッセージが表示されたことを確認します。
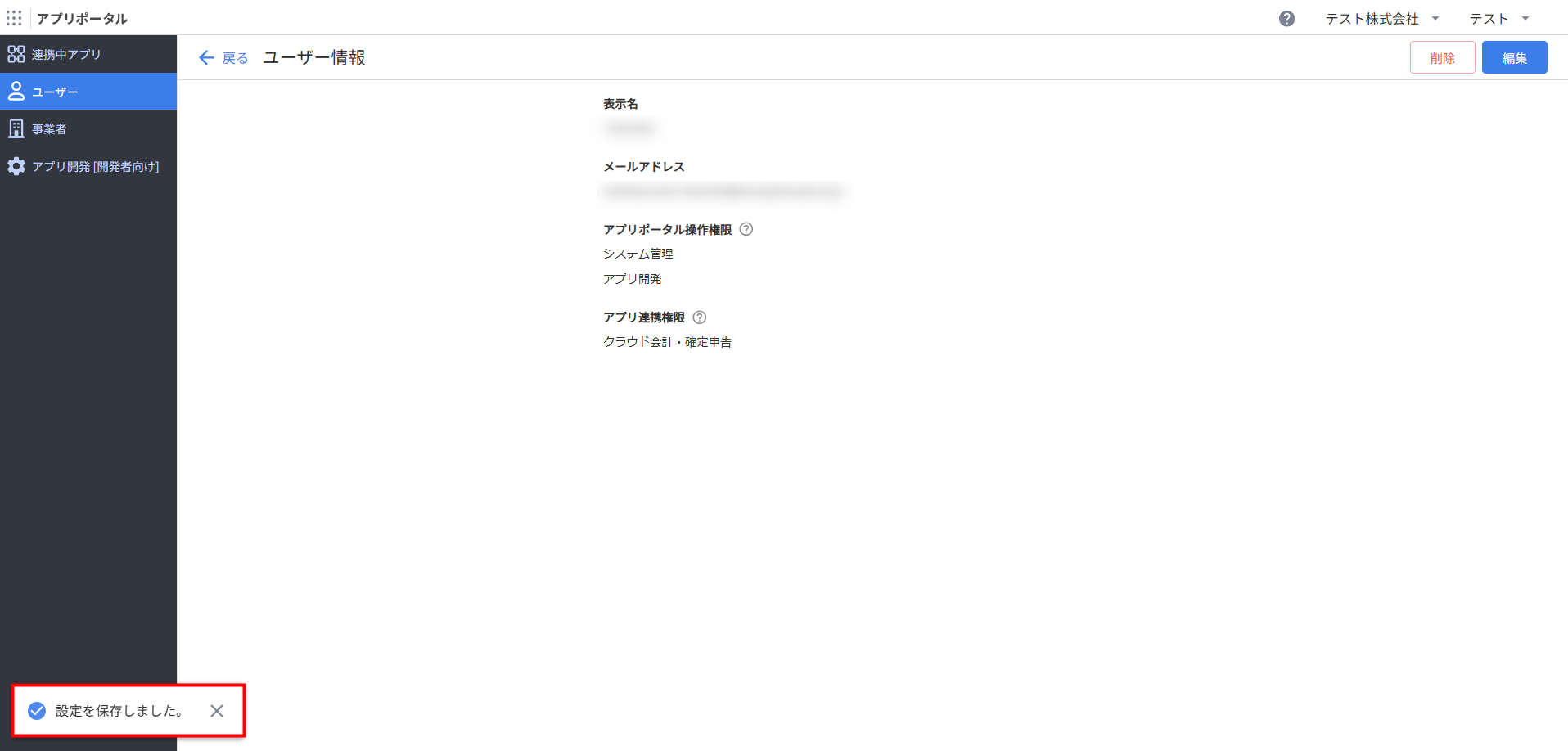
- 「達人シリーズ連携」画面では、選択期間を絞ってファイルをエクスポートすることもできます。
- 「消費税の達人」にインポートする中間ファイルは、「令和5年度以降用」「令和元年度以降用」「平成26年度以降用」から出力フォーマットを選択してください。
- 「業務メニュー」画面で「ユーティリティ」メニューの「データのインポート」をクリックします。
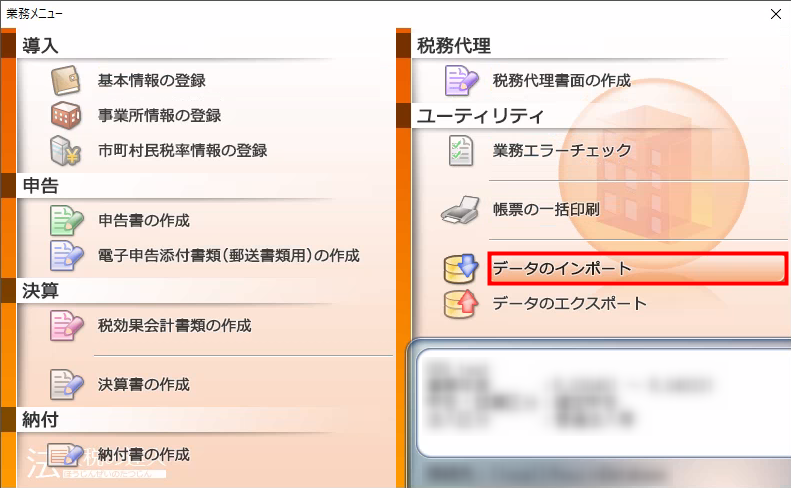
出典:株式会社NTTデータ,「法人税の達人」を加工して作成(以下同じ)(2025年3月24日) - 「データのインポート」画面で「中間ファイル(決算書用)からのインポート」を選択し、「確定」をクリックします。
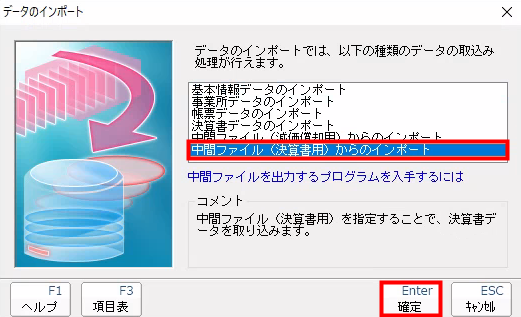
- 「データインポート」画面でインポートするファイルを選択し、「開く」をクリックします。
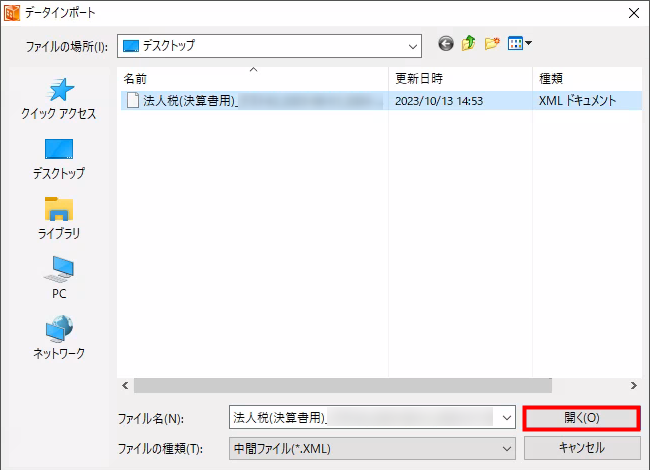
- 「インポート対象設定」画面でインポートの対象を確認し、「実行」をクリックします。
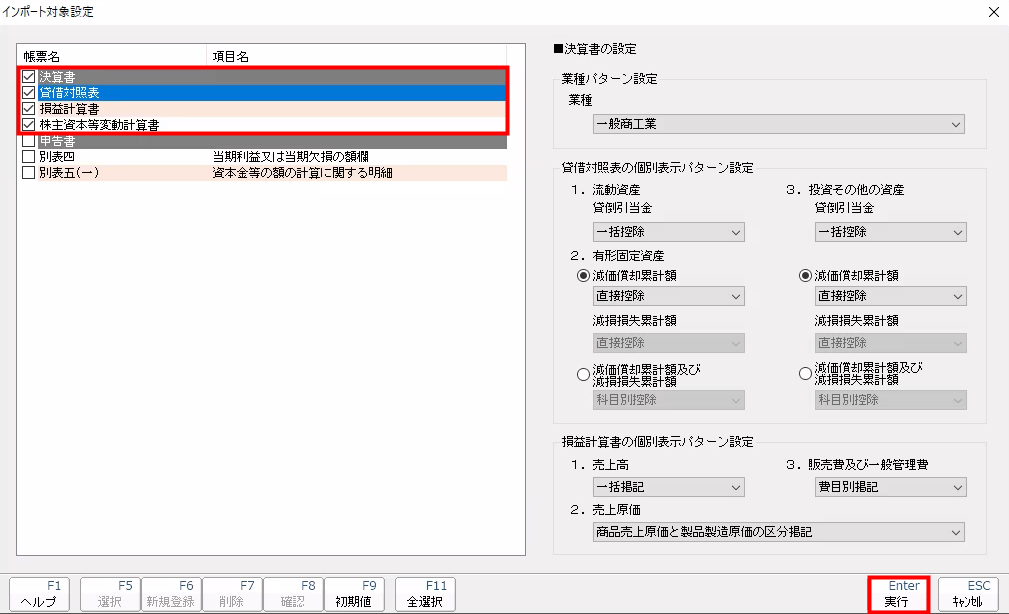
- 「インポート処理を開始します。よろしいですか?」というメッセージが表示されたら、「OK」をクリックします。
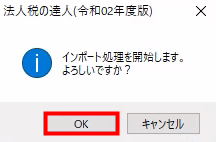
- 「インポート処理が完了しました」というメッセージが表示されたことを確認します。
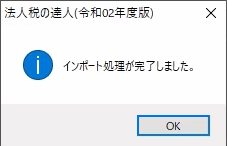
- 「業務メニュー」画面で「決算」メニューの「決算書の作成」を選択します。
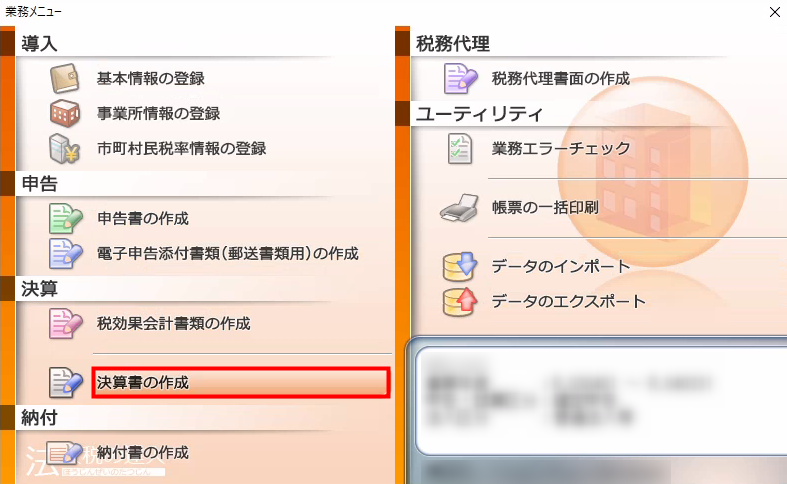
- 「決算書の設定」画面の「減価償却累計額」で、事業者の設定が間接法の場合は「一括控除」を、直接法の場合は「直接控除」を選択します。
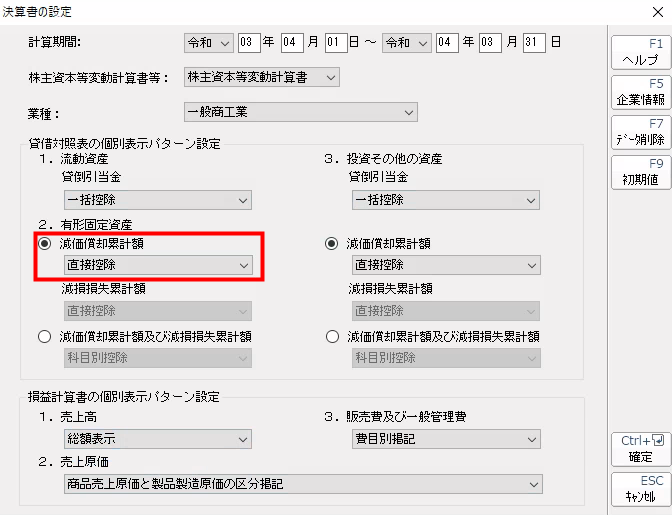
- 「決算書の設定」画面の「損益計算書の個別表示パターン設定」で「1.売上高」を「総額表示」に変更します。
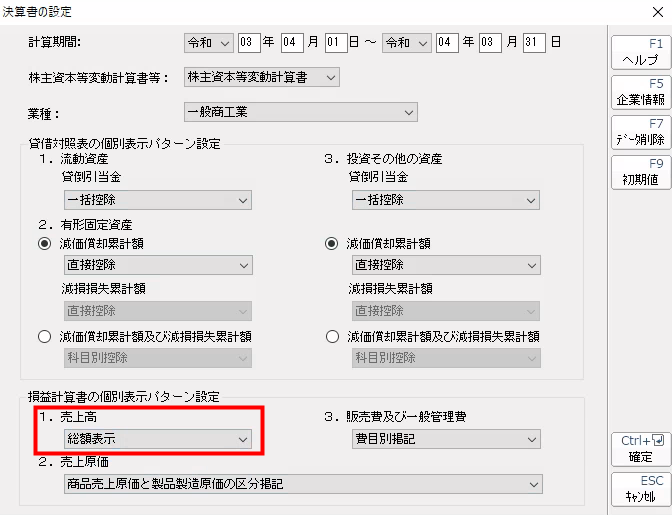
- 「決算書の設定」画面で内容を確認し、「取込設定」をクリックします。
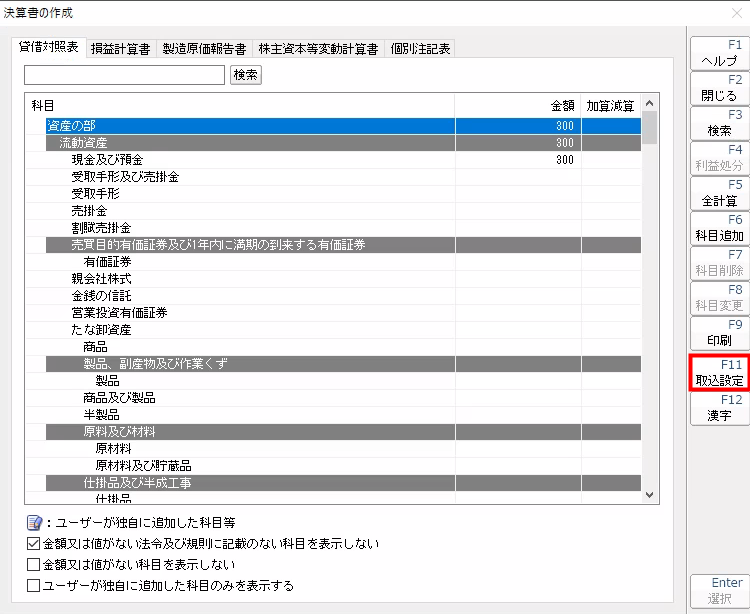
- 「取込設定(貸借対照表)」画面で「法人税の達人で使用する科目」が空欄になっていないことを確認し、「取込実行」をクリックします。
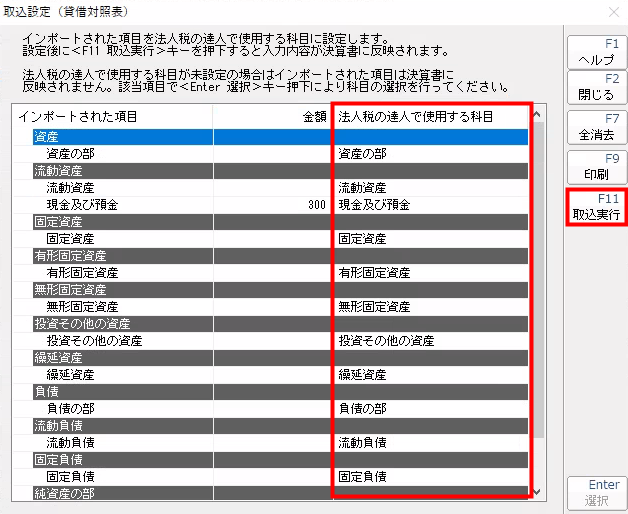
- 「取込が完了しました。内容をご確認ください。」というメッセージが表示されたことを確認します。
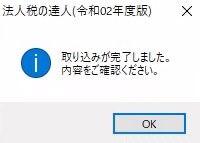
アプリポータルでの権限付与方法
連携方法
API連携を利用する場合、「達人シリーズ」で操作する必要があります。
詳細は以下「達人シリーズ」のページをご参照ください。
連動コンポーネントのダウンロード(マネーフォワード)|達人シリーズ
インポート・エクスポートを利用する場合
クラウド確定申告でファイルを出力する方法
「達人シリーズ」の操作方法
本項では、「法人税の達人」でファイルをインポートする場合を例に説明します。
他のソフトウェアでの操作方法や詳細については、「達人シリーズ」のサポートへお問い合わせください。
ファイルの取り込み手順
決算書の作成手順
手順3で「1.売上高」を「総額表示」に変更すると、「売上値引・返品」が正しく反映されます。
更新日:2025年10月23日
※本サポートサイトは、マネーフォワード クラウドの操作方法等の案内を目的としており、法律的またはその他アドバイスの提供を目的としたものではありません。当社は本サイトに記載している内容の正確性・妥当性の確保に努めておりますが、実際のご利用にあたっては、個別の事情を適宜専門家に相談するなど、ご自身の判断でご利用ください。
このページで、お客さまの疑問は解決しましたか?
評価をご入力いただき、ご協力ありがとうございました。
頂いた内容は、当サイトのコンテンツの内容改善のためにのみ使用いたします。


よく見られているガイド
- 仕訳ガイド取引入力・仕訳
- 「連携サービスから入力」の使い方取引入力・仕訳
- 「メンバー追加・管理設定」の使い方全般設定(ユーザー、メンバー、プラン等)