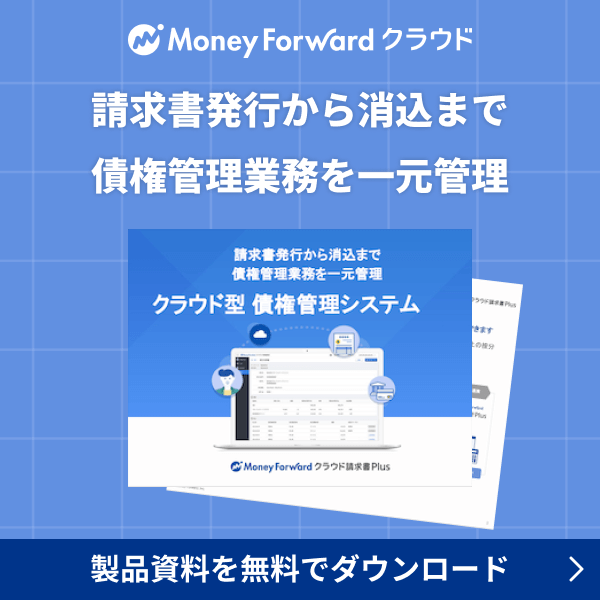概要
このガイドでは、「Salesforce」とのアカウント連携で請求先を設定する方法についてご説明します。
「Salesforce」で登録されているアカウント情報のうち、どの情報を請求先の各項目として連携するかを設定します。
対象ページ
設定>Salesforce
対象のお客さま
「サービス連携」の「Salesforce」権限にチェックが入っているロールでご利用中のお客さま
目次
「請求先」の連携設定方法
- 「設定」画面で「Salesforce」をクリックします。
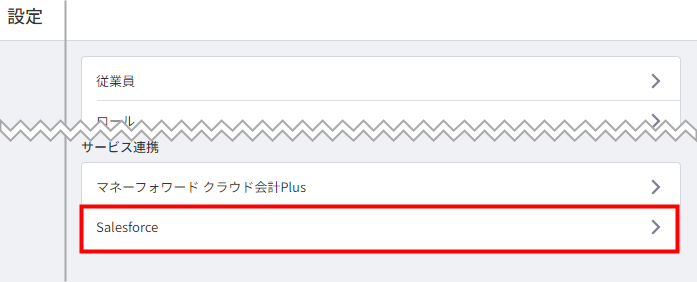
- 「Salesforce」画面で請求先を連携するアカウントの「設定」をクリックします。
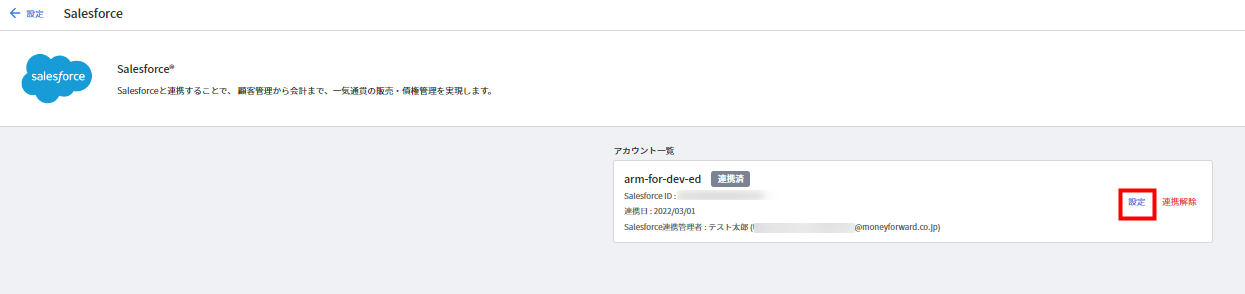
- 「請求先」タブをクリックし、請求先マスタと連携する「Salesforce」のオブジェクトを選択します。
連携を推奨するオブジェクトは「取引先責任者(Contact)」です。
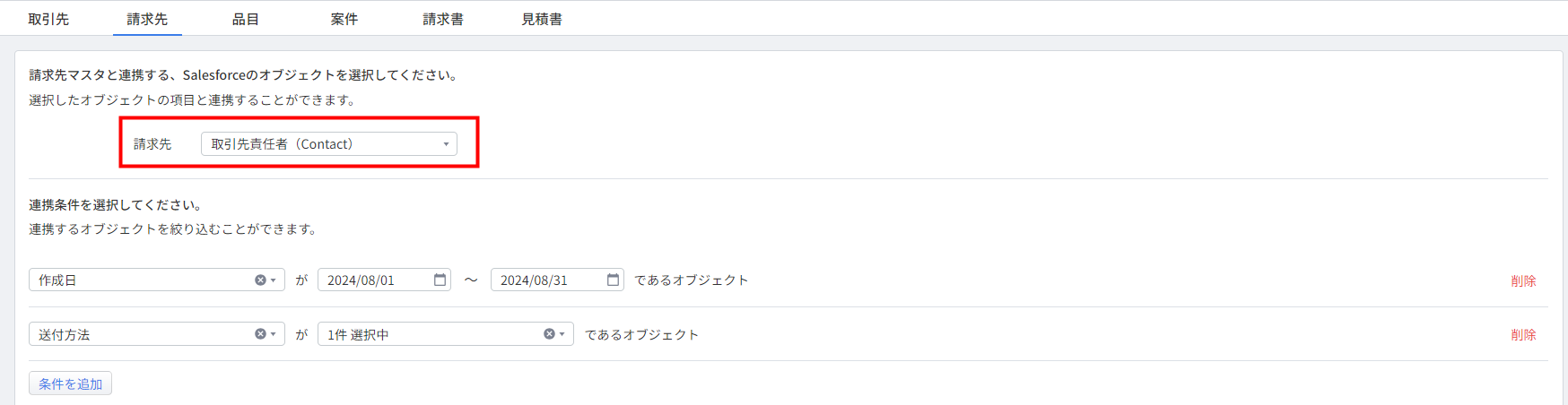
- 必要に応じて連携条件を選択します。
設定項目の詳細はこちらの項をご参照ください。
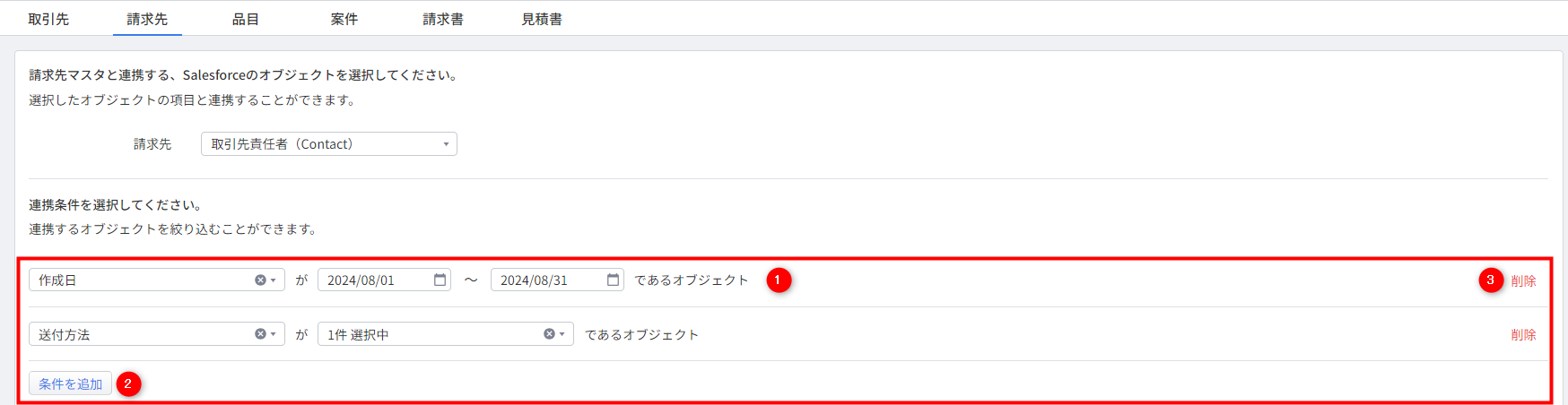
- .請求先マスタと連携する「Salesforce」の項目を選択します。
推奨する連携項目はこちらの項をご参照ください。
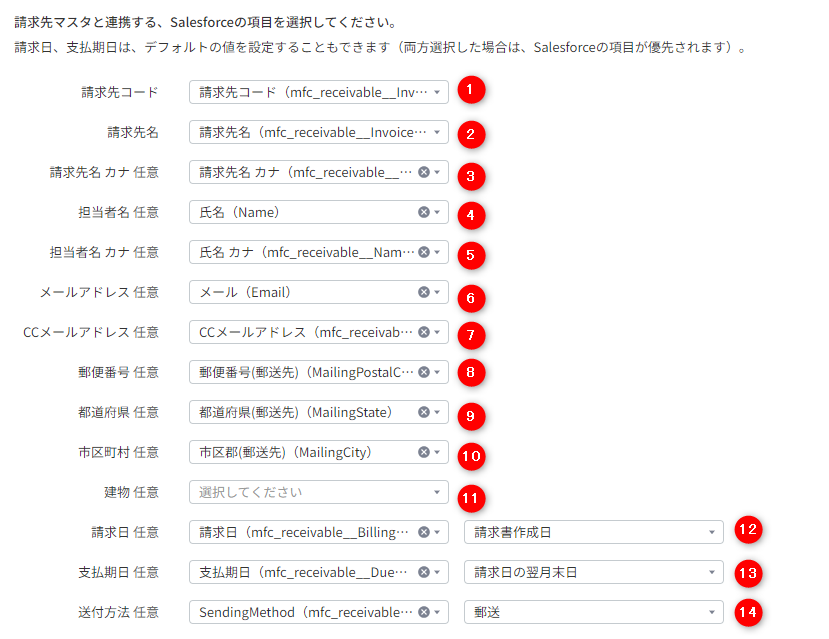
- 「自動インポートを有効にする」にチェックを入れます。
「Salesforce」で更新された情報を日次で自動インポートする必要がない場合、チェックは不要です。
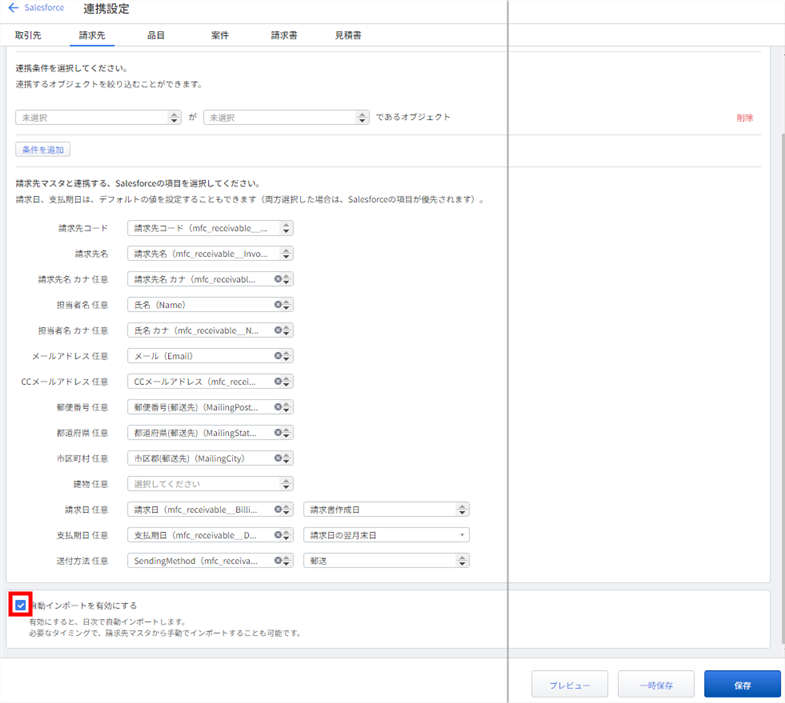
- 画面右下の「プレビュー」をクリックします。
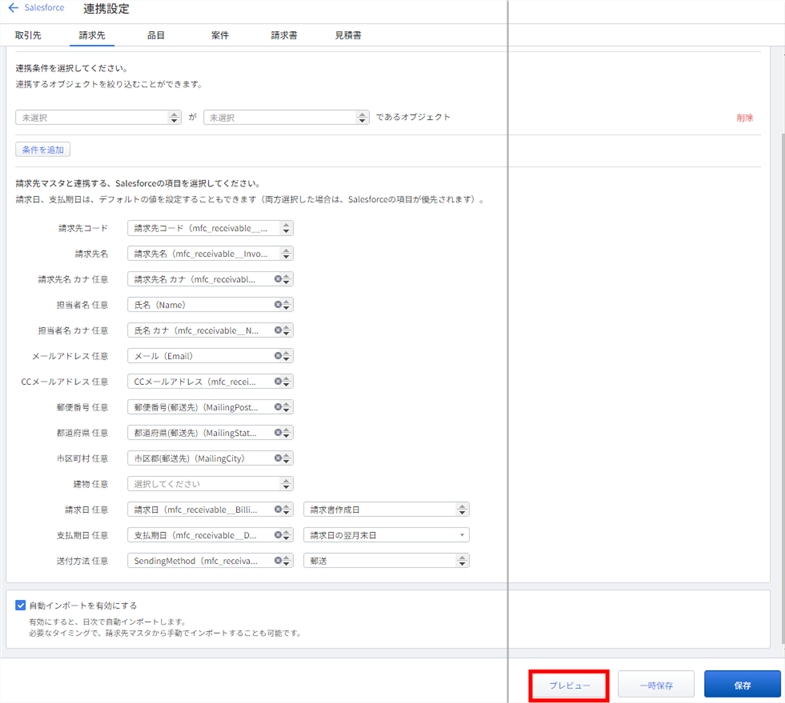
- 「プレビュー」画面で設定した内容が想定どおりかを確認し、問題がなければ右下の「保存」をクリックします。
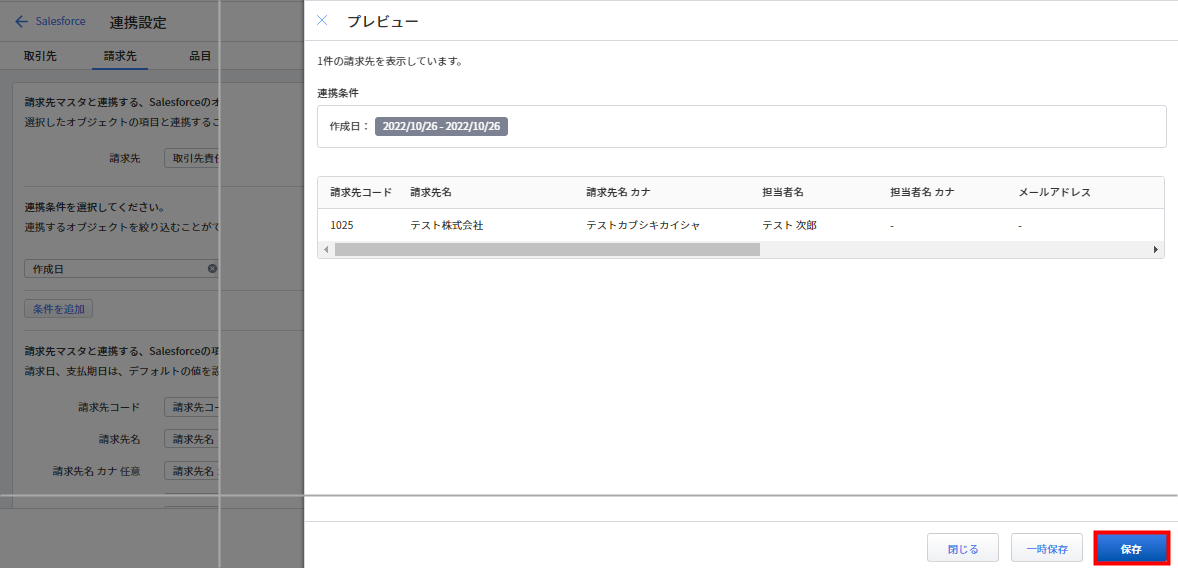
「一時保存」機能の使い方
「設定」>「Salesforce」>「連携設定」>「請求先」画面では、設定途中の内容を保存することができます。
一時保存する方法
一時保存した内容は、事業者単位で保存されます。
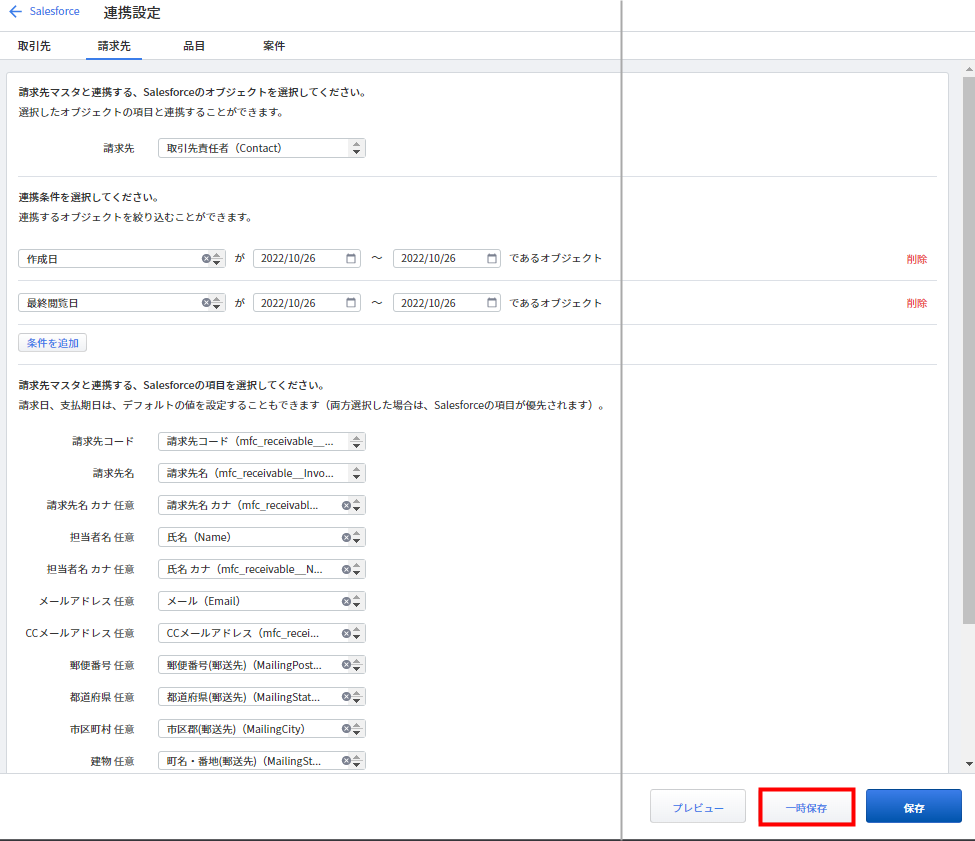
一時保存した内容を呼び出し、保存する方法
- 画面上部の「内容を確認」をクリックします。
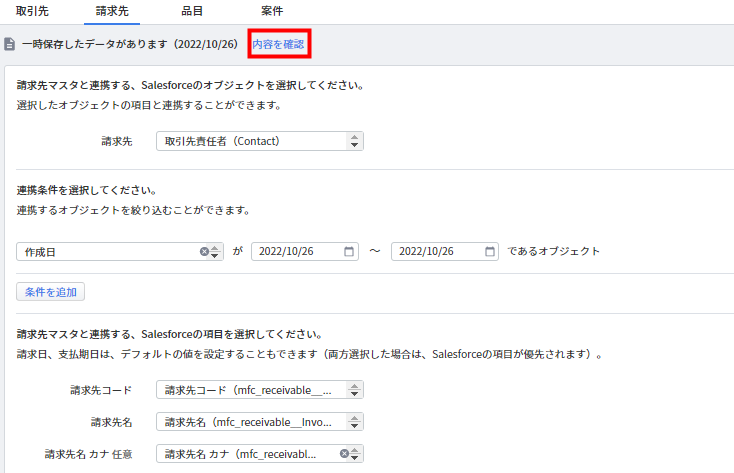
- 「一時保存中のデータ」画面で「反映して編集を続ける」をクリックします。
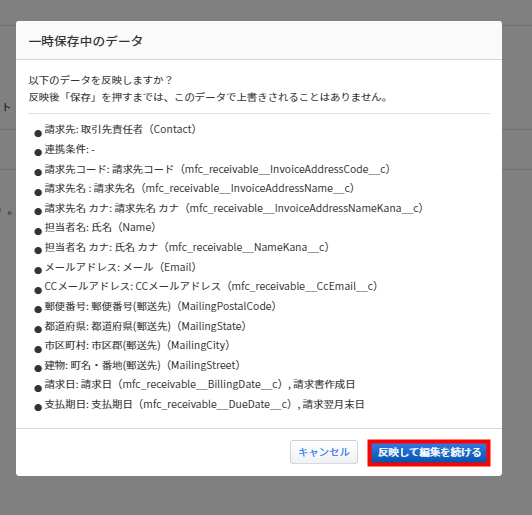
- 呼び出した内容が想定どおりに反映しているかを確認し、画面右下の「プレビュー」をクリックします。
呼び出した内容は必要に応じて編集してください。
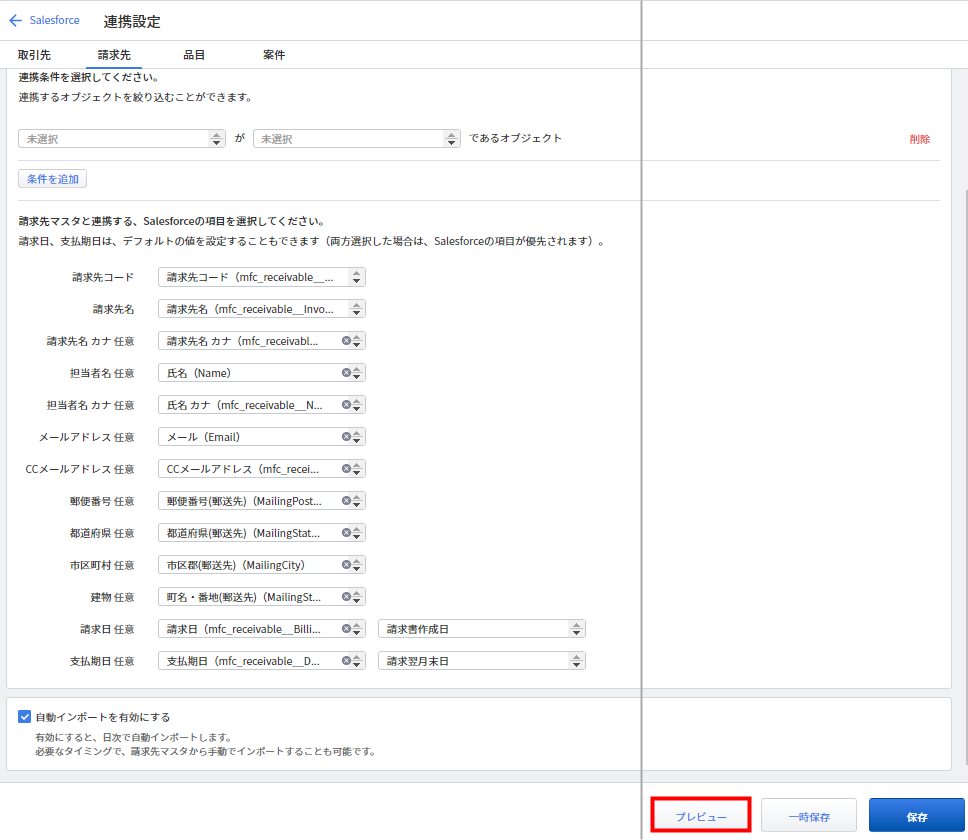
- 「プレビュー」画面で設定した内容が想定どおりかを確認し、問題がなければ右下の「保存」をクリックします。
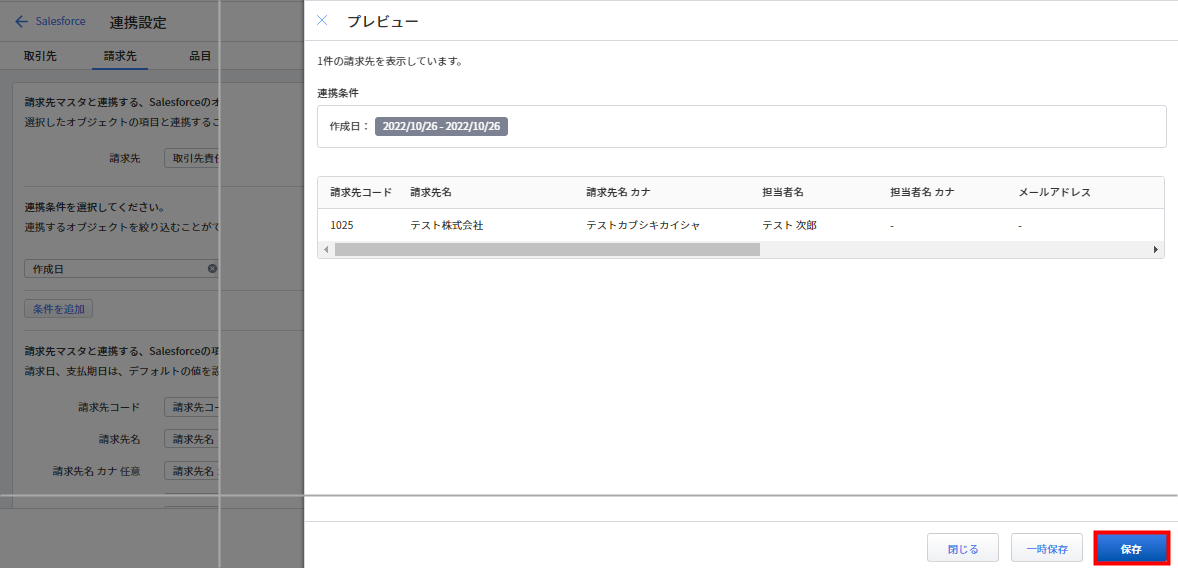
「保存」をクリックして設定を保存すると、一時保存されていたデータは破棄されます。
設定項目の詳細
連携条件の設定について
| 番号 | 項目名 | 項目の説明 |
|---|---|---|
| ① | 連携条件 | 請求先マスタと連携する「Salesforce」のオブジェクトの連携条件を指定できます。 連携条件のプルダウンに表示される項目は、請求先マスタと連携する「Salesforce」のオブジェクトの設定によって異なります。 |
| ② | 条件を追加 | クリックすると、連携条件を複数設定できます。 連携条件は、最大20個まで設定可能です。 |
| ③ | 削除 | クリックすると、指定した連携条件を削除できます。 |
連携する項目の設定について
| 項目名 | データ型 | 推奨項目名 | 項目の説明 | |
|---|---|---|---|---|
| ① | 請求先コード | テキスト | 請求先コード(mfc_receivable__InvoiceAddressCode__c)※ | 必須項目です。 インポートする請求先の「請求先コード」として反映します。 |
| ② | 請求先名 | テキスト | 請求先名(mfc_receivable__InvoiceAddressName__c)※ | 必須項目です。 インポートする請求先の「請求先名」として反映します。 |
| ③ | 請求先 カナ | テキスト | 請求先 カナ(mfc_receivable__InvoiceAddressNameKana__c)※ | 任意項目です。 インポートする請求先の「請求先名 カナ」として反映します。 未設定の場合は「請求先名」をもとに自動入力が行われます。 |
| ④ | 担当者名 | テキスト | 氏名(Name) | 任意項目です。 インポートする請求先の「担当者名」として反映します。 |
| ⑤ | 担当者名 カナ | テキスト | 氏名 カナ(mfc_receivable__NameKana__c)※ | 任意項目です。 「担当者名」を設定している状態でこの項目が未設定の場合は、「担当者名」をもとに自動入力が行われます。 |
| ⑥ | メールアドレス | メール | メール(Email) | 任意項目です。 メール送付時に「To」に反映するメールアドレスとしてインポートされます。 1件のメールアドレスのみ連携可能です。 |
| ⑦ | CCメールアドレス | テキスト | CCメールアドレス(mfc_receivable__CcEmail__c)※ | 任意項目です。 メール送付時に「CC」に反映するメールアドレスとしてインポートされます。 「,(半角カンマ)」区切りで10件まで連携可能です。 |
| ⑧ | 郵便番号 | 数値 | 郵便番号(郵送先)(MailingPostalCode) | 任意項目です。 インポートする請求先の「郵便番号」として反映します。 |
| ⑨ | 都道府県 | テキスト | 都道府県(郵送先)(MailingState) | 任意項目です。 インポートする請求先の「都道府県」として反映します。 |
| ⑩ | 市区町村 | テキスト | 市区郡(郵送先)(MailingCity) | 任意項目です。 インポートする請求先の「市区町村」として反映します。 |
| ⑪ | 建物 | テキスト | 町名・番地(郵送先)(MailingStreet) | 任意項目です。 インポートする請求先の「建物(市区町村以降の住所)」として反映します。 |
| ⑫ | 請求日 | 選択リスト | 請求日(mfc_receivable__BillingDate__c)※ | 任意項目です。 インポートする請求先の「請求日(新規作成・インポート)」として反映します。 「Salesforce」の設定を利用せず、クラウド請求書Plusの設定で管理する場合は、右側のプルダウン(デフォルトの値)で請求日を選択します。 |
| ⑬ | 支払期日 | 選択リスト | 支払期日(mfc_receivable__DueDate__c)※ | 任意項目です。 インポートする請求先の「支払期日」として反映します。 「Salesforce」の設定を利用せず、クラウド請求書Plusの設定で管理する場合は、右側のプルダウン(デフォルトの値)で支払期日を選択します。 |
| ⑭ | 送付方法 | 選択リスト | – | 任意項目です。 インポートする請求先の「送付方法」として反映します。 「Salesforce」の設定を利用せず、クラウド請求書Plusの設定で管理する場合は、右側のプルダウン(デフォルトの値)で送付方法を選択します。 |
- 「Salesforce項目名」で「※」が記載されている項目は、弊社から提供するアプリで追加されるカスタム項目です。
- データ型が一致すれば、連携推奨項目名以外でも登録できます。
- デフォルトの値で新規連携された請求先の項目は、請求先の更新時にデフォルトの値を変更しても更新されません。例えば、「送付方法」でデフォルトの値である「郵送」で請求先を新規作成したあとに、デフォルトの値を「メール」に変更して請求先の更新を行っても、情報は更新されず、「郵送」のままとなります。
「Salesforce」とマッピング出来ない「請求先」項目
「Salesforce」と請求先の連携でマッピングできない項目は以下のとおりです。
| 項目 | 項目名 |
|---|---|
| 合算基準日 | 「合算基準日」は「末日」として取り込まれます。 必要に応じて、インポート後に「請求先」画面で設定を変更してください。 |
| 一括合算 | 「一括合算」は「無効」として取り込まれます。 必要に応じて、インポート後に「請求先」画面で設定を変更してください。 |
| 請求日(一括合算) | 「請求日(一括合算)」は「合算基準日」として取り込まれます。 必要に応じて、インポート後に「請求先」画面で設定を変更してください。 |
| 請求書のタイトル | 必要に応じて、インポート後に「請求先」画面で設定を変更してください。 |
| 小計の消費税表示 | 「小計の消費税表示」は「事業者の設定に従う」として取り込まれます。 必要に応じて、インポート後に「請求先」画面で設定を変更してください。 |
| 振込人依頼人名 | 必要に応じて、インポート後に「請求先」画面で設定を変更してください。 |
更新日:2024年09月02日
※本サポートサイトは、マネーフォワード クラウドの操作方法等の案内を目的としており、法律的またはその他アドバイスの提供を目的としたものではありません。当社は本サイトに記載している内容の正確性・妥当性の確保に努めておりますが、実際のご利用にあたっては、個別の事情を適宜専門家に相談するなど、ご自身の判断でご利用ください。
このページで、お客さまの疑問は解決しましたか?
評価をご入力いただき、ご協力ありがとうございました。
頂いた内容は、当サイトのコンテンツの内容改善のためにのみ使用いたします。

よく見られているガイド
- 「案件」画面で請求書を作成する方法請求書の作成
- 「レポート」画面の使い方債権管理
- 「消込」画面の操作方法消込業務