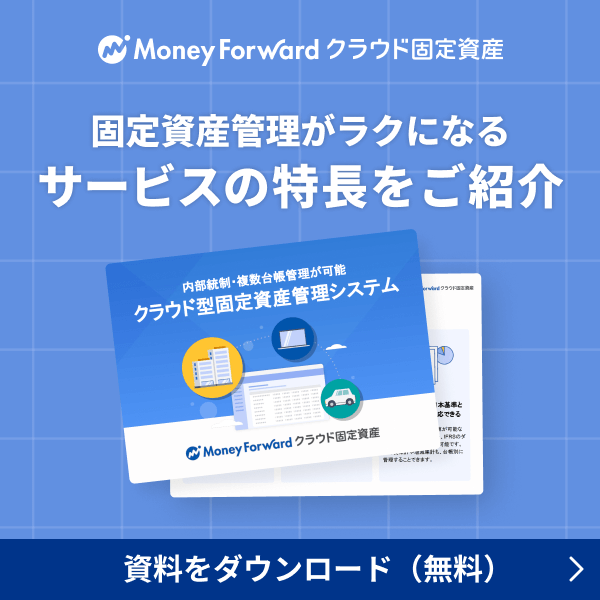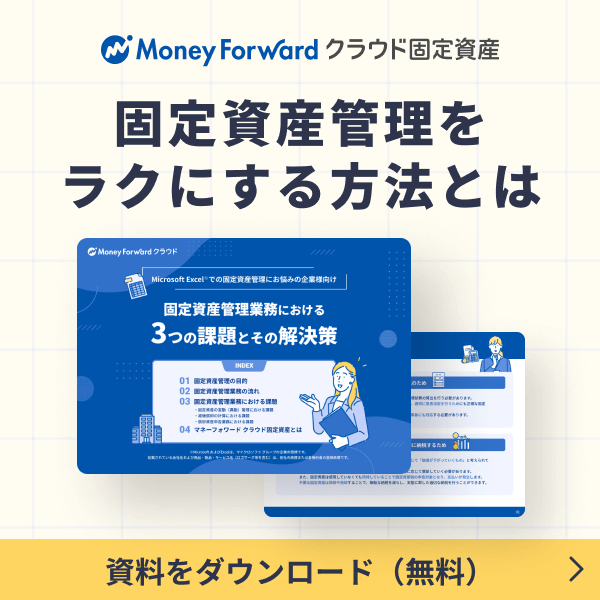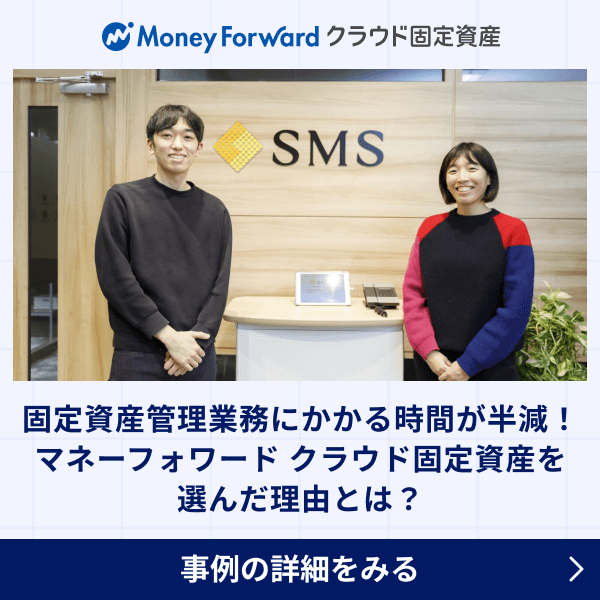概要
このガイドでは、「ユーザー」画面の操作方法についてご説明します。
対象ページ
設定>ユーザー
対象のお客さま
マネーフォワード クラウド固定資産を「システム担当者」権限でご利用中のお客さま
※「経理担当者」「総務担当者」「監査」権限の場合は画面の閲覧のみ可能です。
目次
画面の説明
「ユーザー」画面では、マネーフォワード クラウド固定資産を利用するユーザーの情報を確認できます。
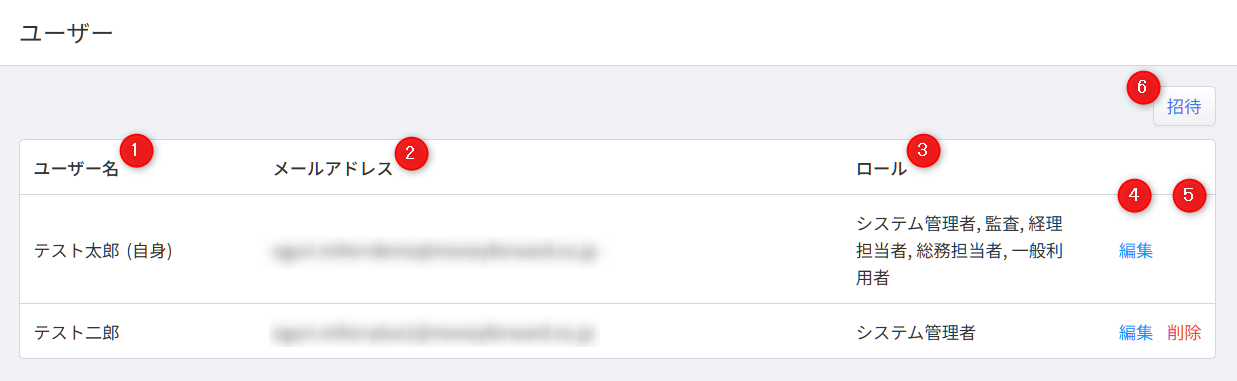
| 番号 | 項目名 | 項目の説明 |
|---|---|---|
| ① | ユーザー名 | 管理コンソールで設定したユーザー名が表示されます。 操作者のユーザー名の末尾には(自身)と表示されます。 |
| ② | メールアドレス | ユーザーのメールアドレスが表示されます。 |
| ③ | ロール | ユーザーに設定されたロールが表示されます。 |
| ④ | 編集 | クリックすると、「ユーザー編集」画面に切り替わります。 |
| ⑤ | 削除 | クリックすると、ユーザーの削除操作が行えます。 |
| ⑥ | 招待 | クリックすると、「ユーザー招待」画面に切り替わります。 |
ユーザーの招待
- 「ユーザー」画面右上の「招待」ボタンをクリックします。
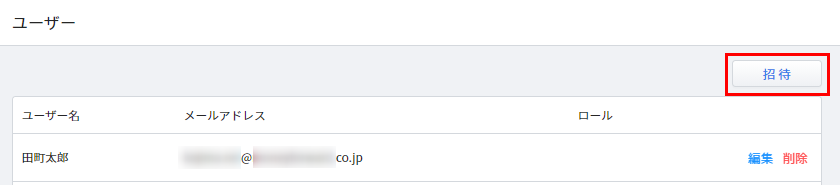
- 「ユーザー招待」画面上部の「管理コンソール」をクリックします。
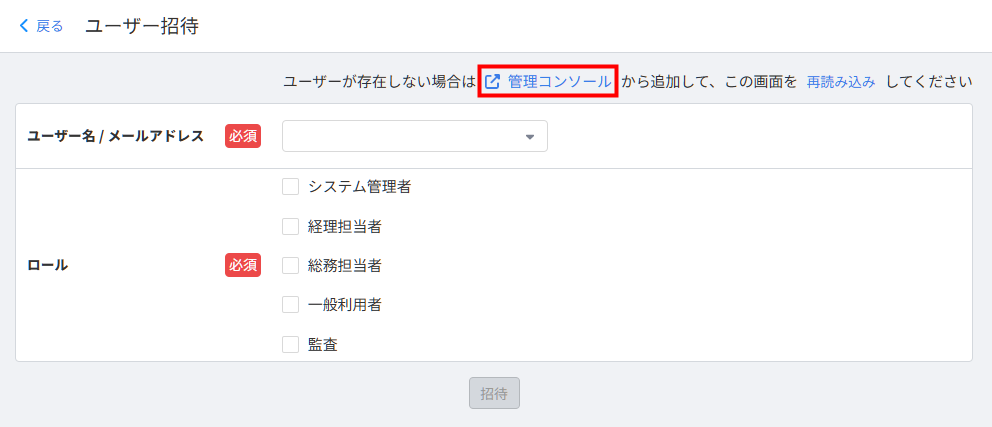
- 「マネーフォワード クラウドの管理コンソール」の「ユーザー」画面でユーザーを追加します。
操作方法はこちらのガイドをご参照ください。 - マネーフォワード クラウド固定資産の「ユーザー招待」画面に戻り、画面上部の「再読み込み」をクリックします。
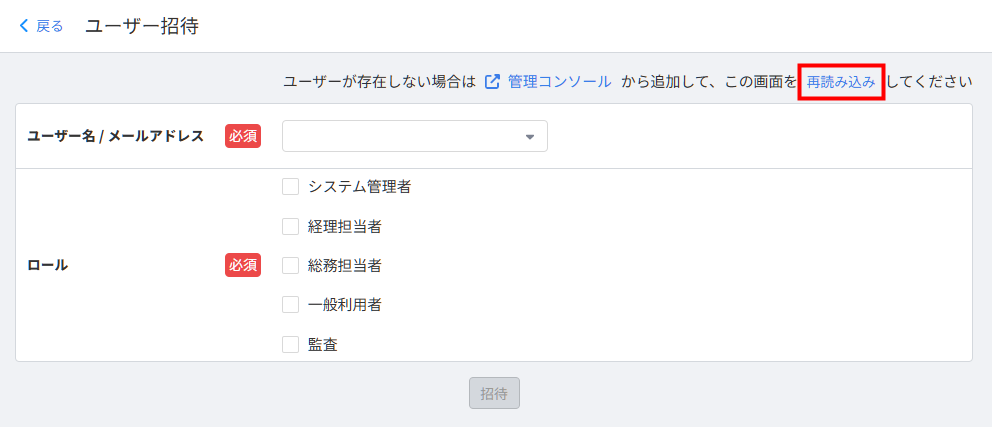
- 「ユーザー名 / メールアドレス」のプルダウンをクリックし、招待するユーザーを選択します。
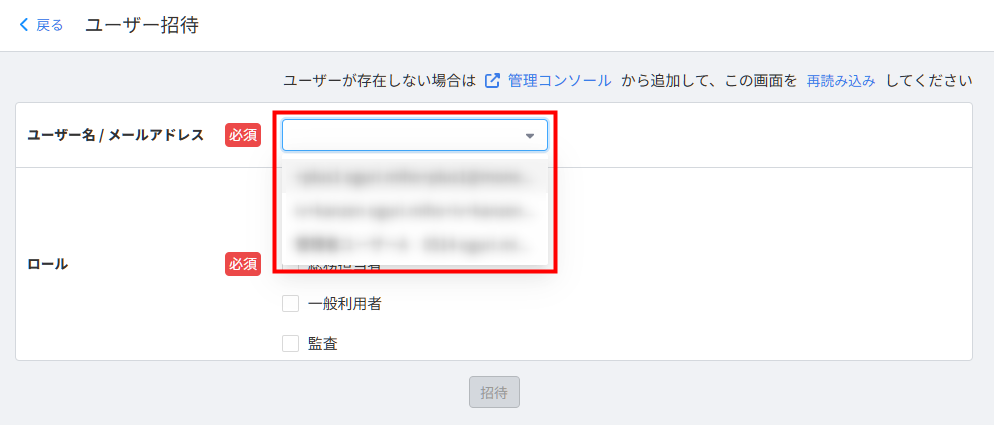
- 「ロール」でユーザーに割り当てるロール(権限)を選択し、「招待」ボタンをクリックします。
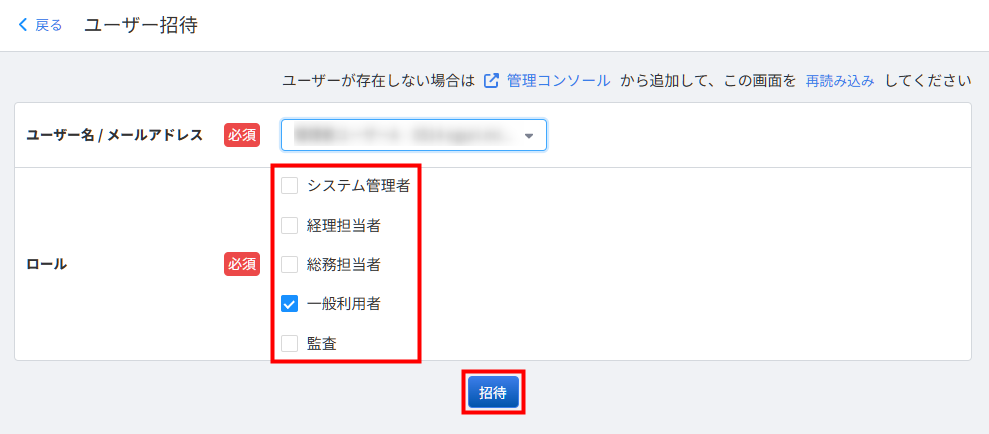
ユーザーの編集
ユーザー名やメールアドレスの編集方法
- 「ユーザー」画面で対象ユーザーの「編集」をクリックします。
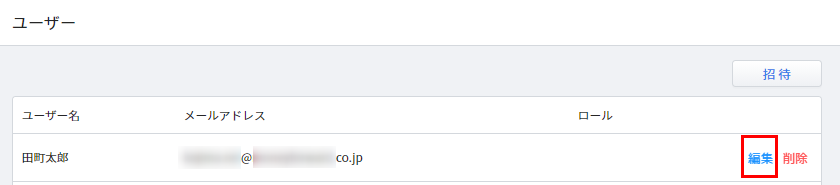
- 画面右上の「管理コンソール」をクリックします。
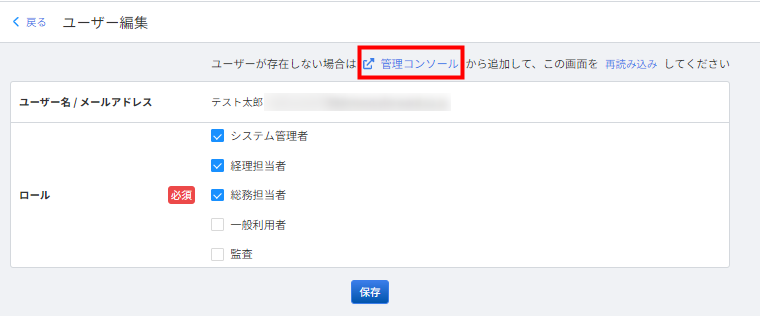
- 「管理コンソール」画面で「表示名」と「メールアドレス」を編集します。
操作方法については、以下のガイドをご参照ください。
ユーザー情報の編集
「ロール」を編集する場合
- 「ユーザー」画面で対象ユーザーの「編集」をクリックします。
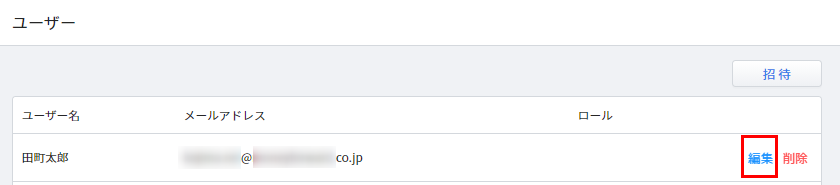
- 「ロール」のチェックボックスの内容を編集します。
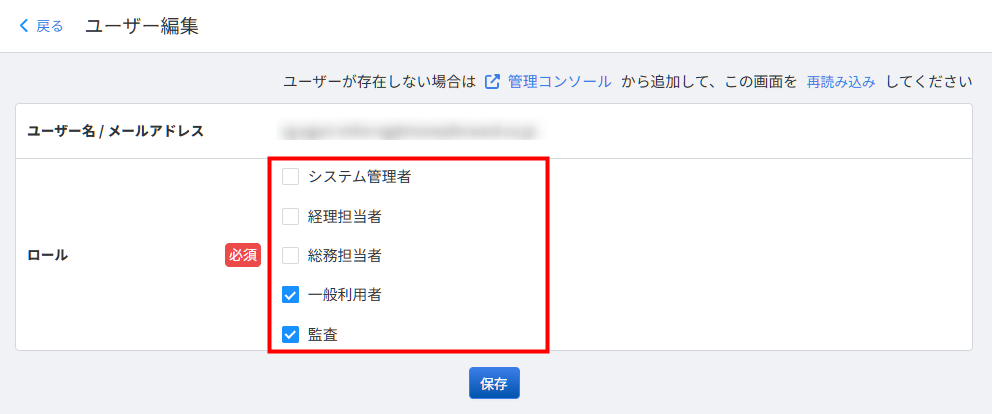
- 「保存」ボタンをクリックします。
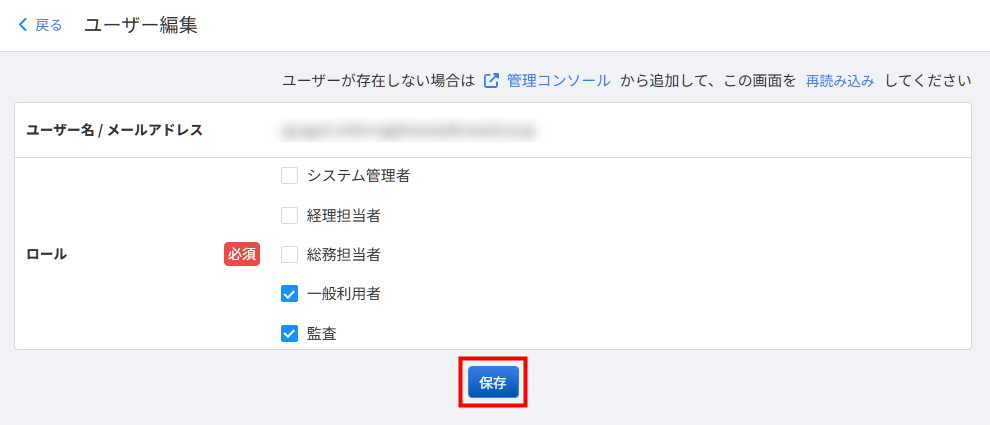
ユーザーの削除
- 「ユーザー」画面で削除するユーザーの「削除」をクリックします。
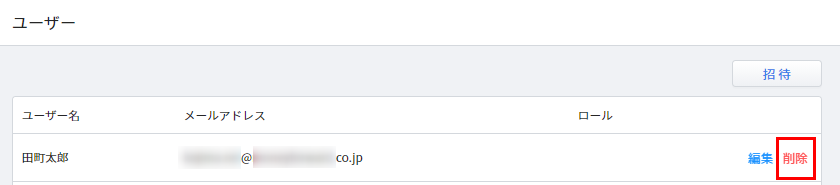
- 「ユーザーを削除しますか?」画面を確認し、問題がなければ「削除」ボタンをクリックします。
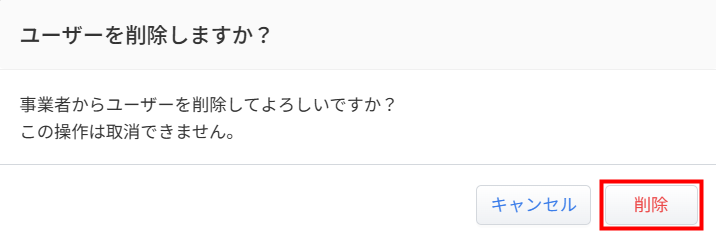
<ご注意>
「ユーザー」を削除すると、削除前の状態に戻すことはできません。
必要に応じて、再度ユーザーを招待してください。
「ユーザー」を削除すると、削除前の状態に戻すことはできません。
必要に応じて、再度ユーザーを招待してください。
更新日:2024年11月29日
※本サポートサイトは、マネーフォワード クラウドの操作方法等の案内を目的としており、法律的またはその他アドバイスの提供を目的としたものではありません。当社は本サイトに記載している内容の正確性・妥当性の確保に努めておりますが、実際のご利用にあたっては、個別の事情を適宜専門家に相談するなど、ご自身の判断でご利用ください。
このページで、お客さまの疑問は解決しましたか?
評価をご入力いただき、ご協力ありがとうございました。
頂いた内容は、当サイトのコンテンツの内容改善のためにのみ使用いたします。