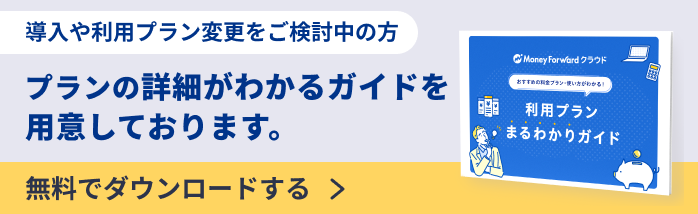概要
このガイドでは、ロールの設定方法についてご説明します。
マネーフォワード クラウド人事管理で許可する操作内容をロール(権限)として作成し、一般管理者へ割り当てることができます。
対象ページ
対象のお客さま
マネーフォワード クラウド人事管理で以下のロールが設定されているお客さま
- 「全権管理者」
- 「設定」画面を操作可能な権限が設定されているロール
目次
ロールの設定
ロールの作成方法
- 左メニューの「設定」を選択し、「ロール」をクリックします。
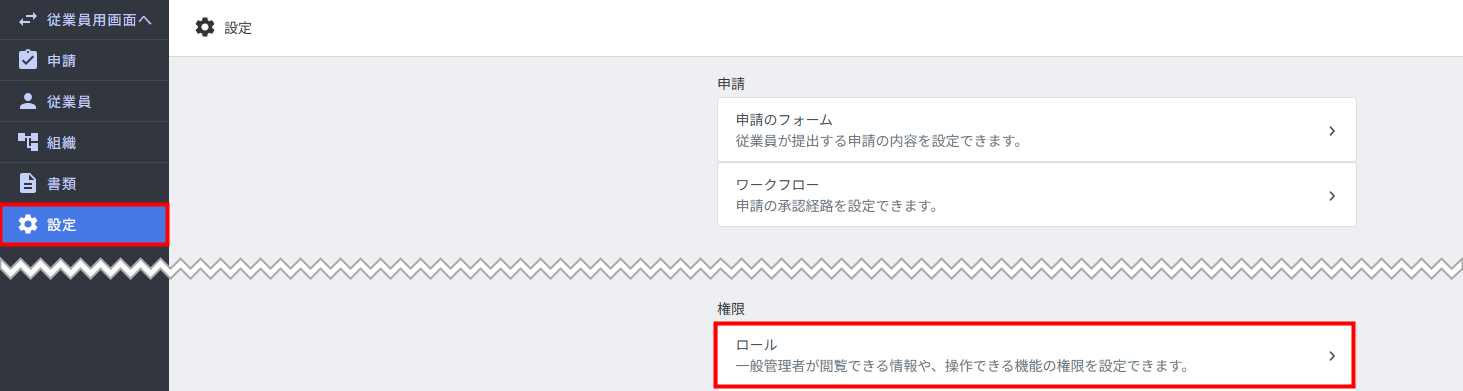
- 「ロール」画面で「作成」をクリックします。

- 「ロールの作成」画面で「ロール名」に名称を入力し、「従業員情報の権限」「組織の権限」「役職の権限」「申請の権限」「書類の権限」「設定の権限」の各項目で利用する権限を選択します。
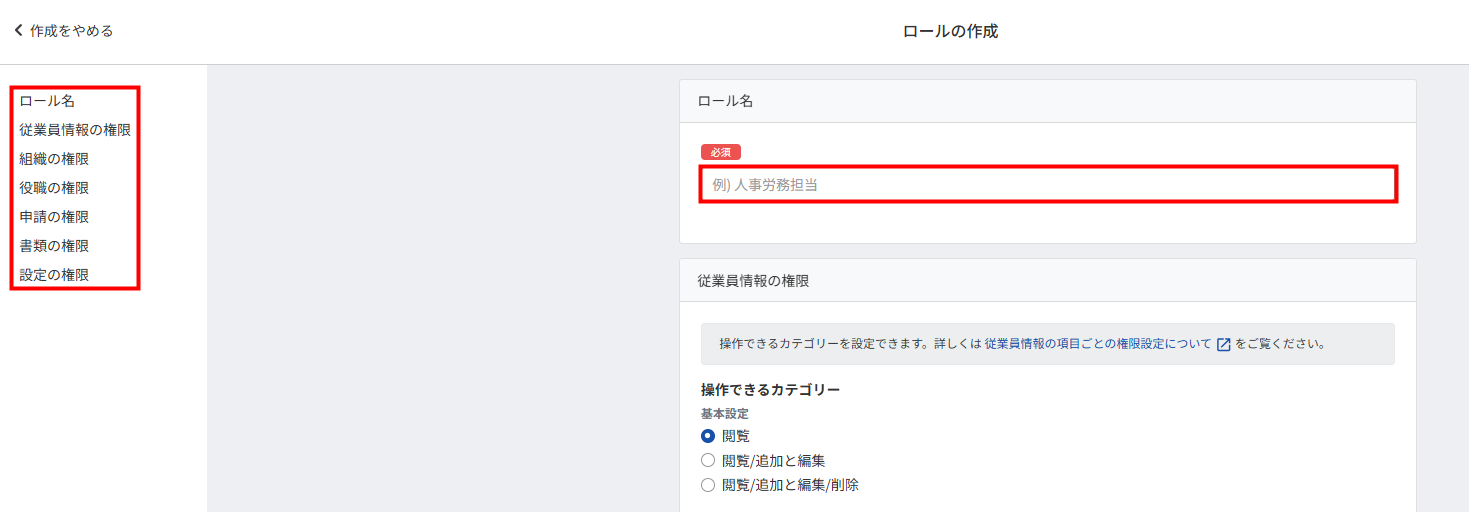
- 画面右上の「作成」をクリックします。
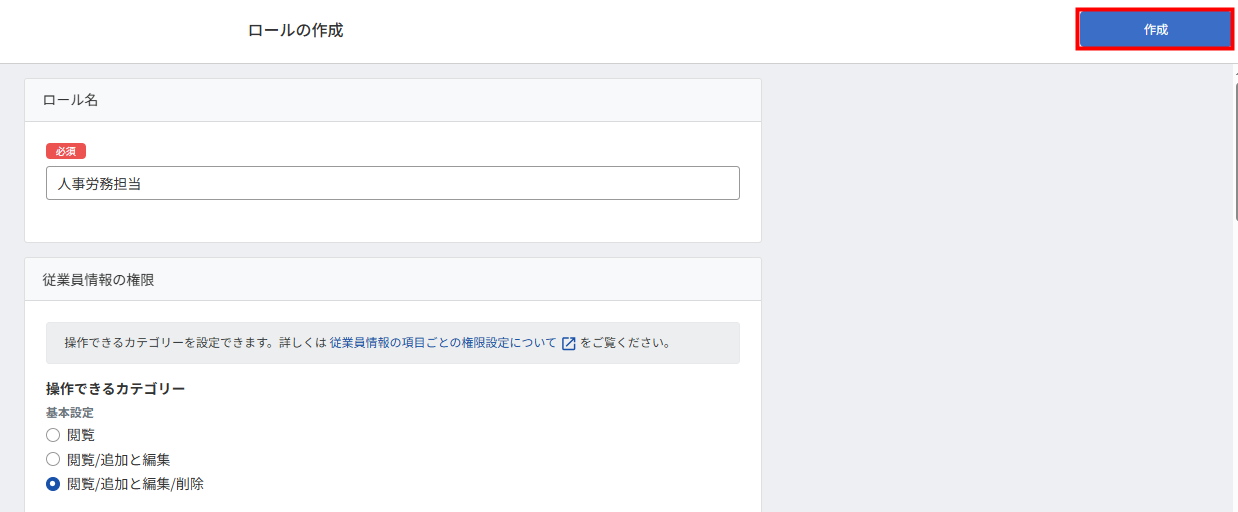
- 「ロール」画面でロールが追加されていることを確認します。

ロールの編集・削除方法
ロール名の右側に表示されている縦三点リーダーをクリックすると、ロールの編集や削除ができます。

ロールに設定できる権限
従業員情報の権限
「従業員の権限」では、「従業員」画面で従業員情報の閲覧・編集・削除を行う権限について設定できます。
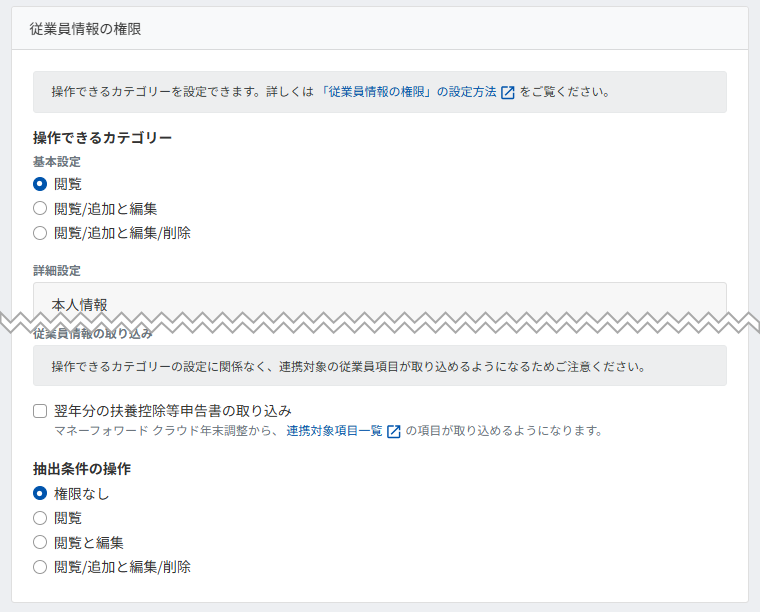
組織の権限
「組織の権限」では、「組織」画面で組織構造の閲覧・編集・削除を行う権限について設定できます。
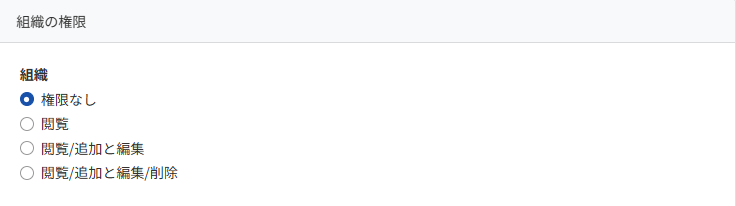
役職の権限
「役職の権限」では、「組織」画面で役職の閲覧・編集・削除を行う権限について設定できます。
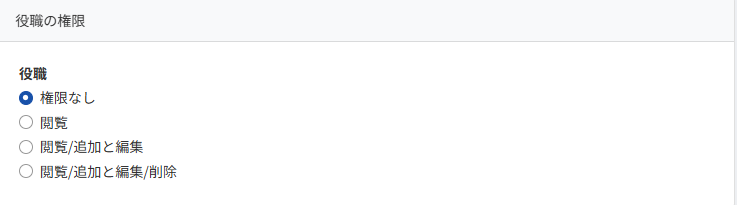
申請の権限
「申請の権限」では、「申請」に関する閲覧・編集などを行う権限について設定できます。
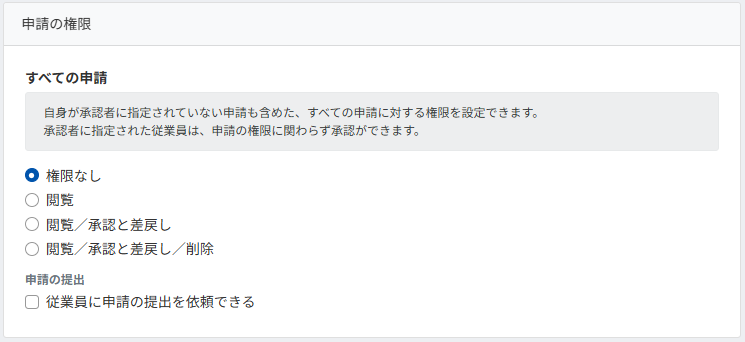
書類の権限
「書類の権限」では、「書類」画面で書類を閲覧・作成・編集を行う権限について設定できます。
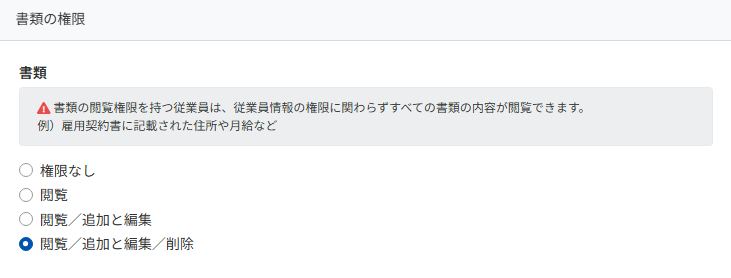
設定の権限
「設定の権限」では、「設定」画面にある「申請」「従業員」「権限」「書類」「従業員用画面」「ユーザー設定」の種類ごとに、閲覧・編集・削除を行う権限について設定します。
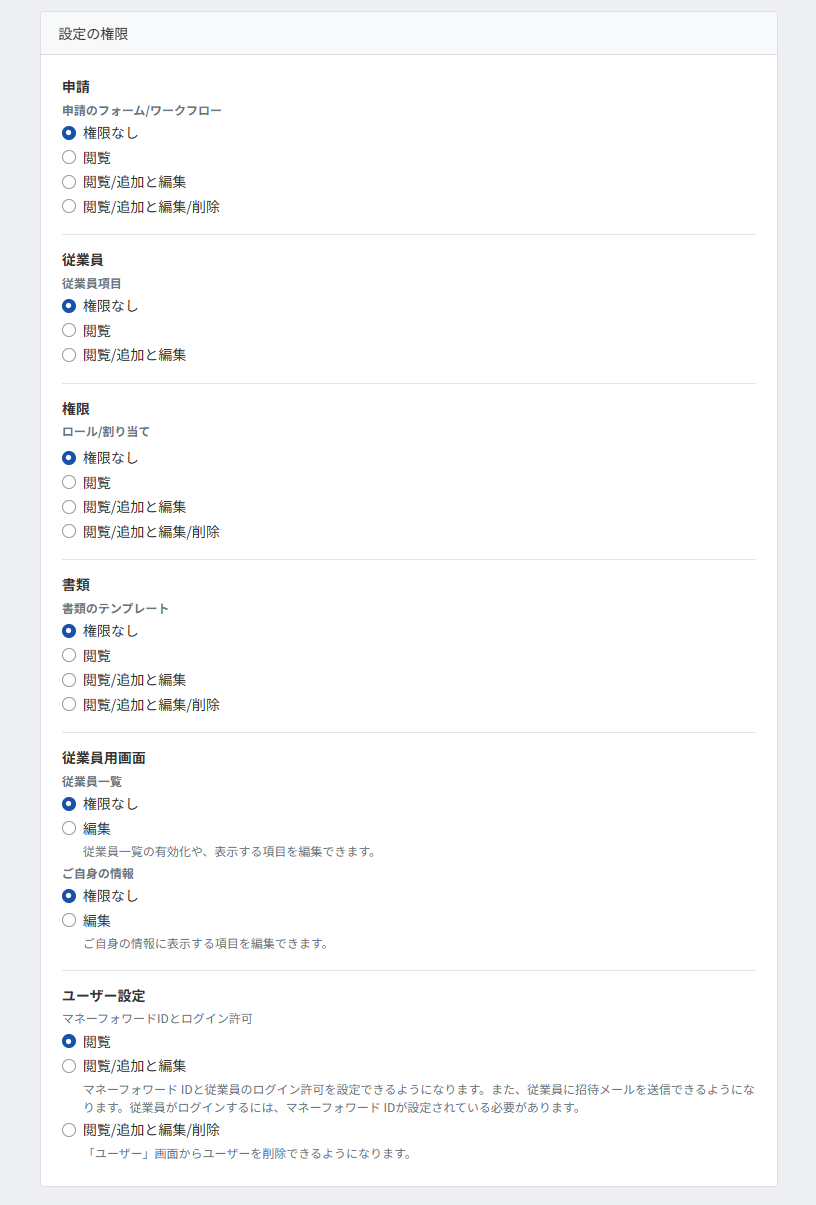
従業員にロールを割り当てる方法
「ロール」画面で作成したロールは、一般管理者に割り当てることができます。
- 左メニューの「設定」を選択し、「設定」画面で「ユーザー」をクリックします。
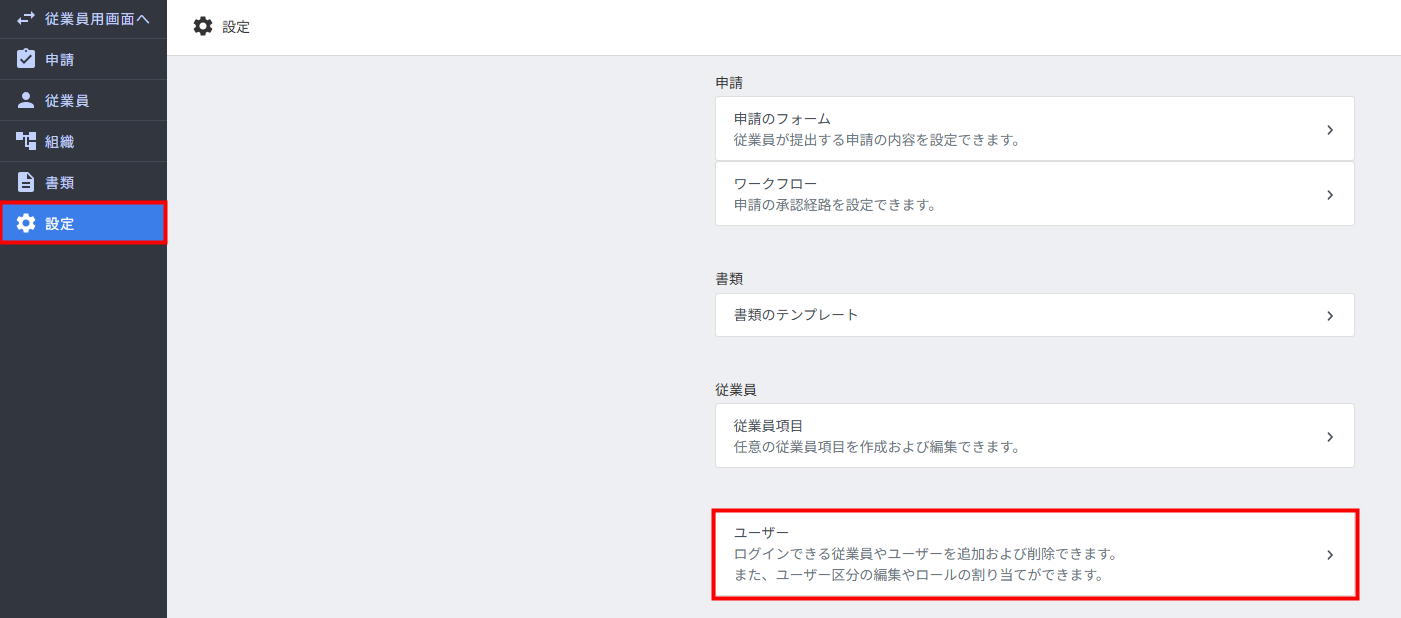
- 「ユーザー」画面でユーザーの右側にある縦三点リーダーをクリックし、「編集」を選択します。
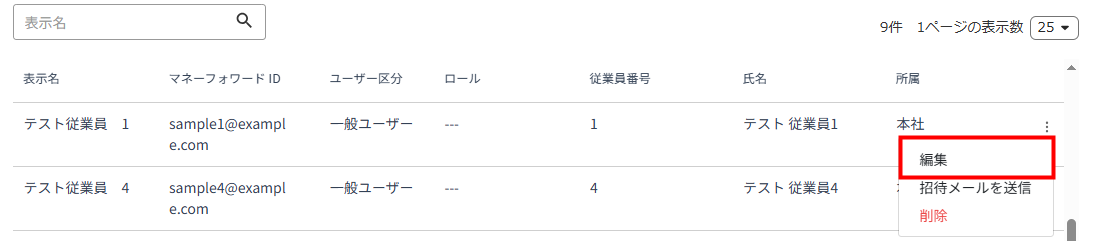
- 「編集」画面の「ユーザー区分」で「一般管理者」を選択し、「ロール」で割り当てるロールを指定します。
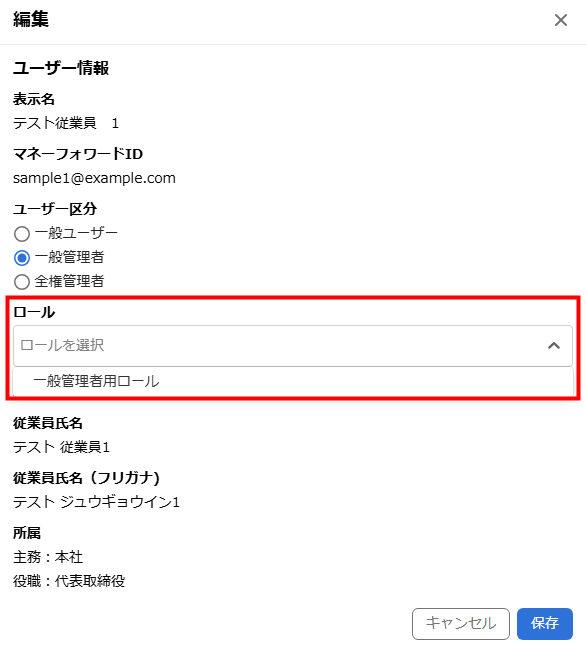
- 画面右下の「保存」をクリックします。
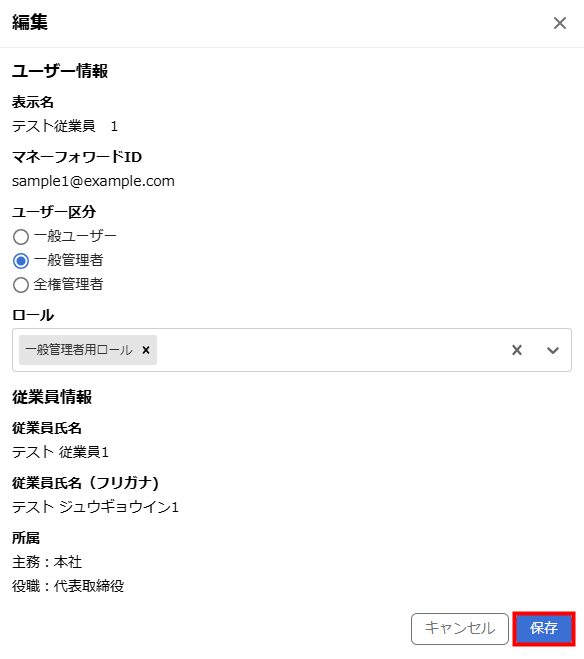
- 画面左下に「編集を保存しました。」というメッセージが表示されたことを確認します。
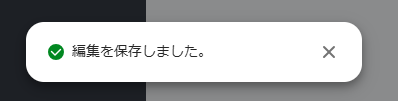
更新日:2025年09月02日
※本サポートサイトは、マネーフォワード クラウドの操作方法等の案内を目的としており、法律的またはその他アドバイスの提供を目的としたものではありません。当社は本サイトに記載している内容の正確性・妥当性の確保に努めておりますが、実際のご利用にあたっては、個別の事情を適宜専門家に相談するなど、ご自身の判断でご利用ください。
このページで、お客さまの疑問は解決しましたか?
評価をご入力いただき、ご協力ありがとうございました。
頂いた内容は、当サイトのコンテンツの内容改善のためにのみ使用いたします。