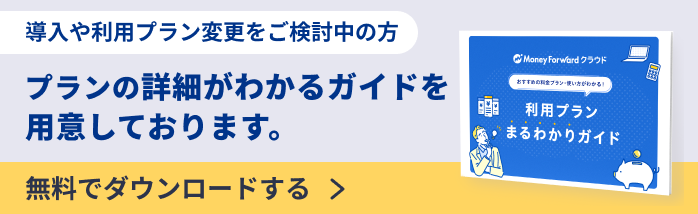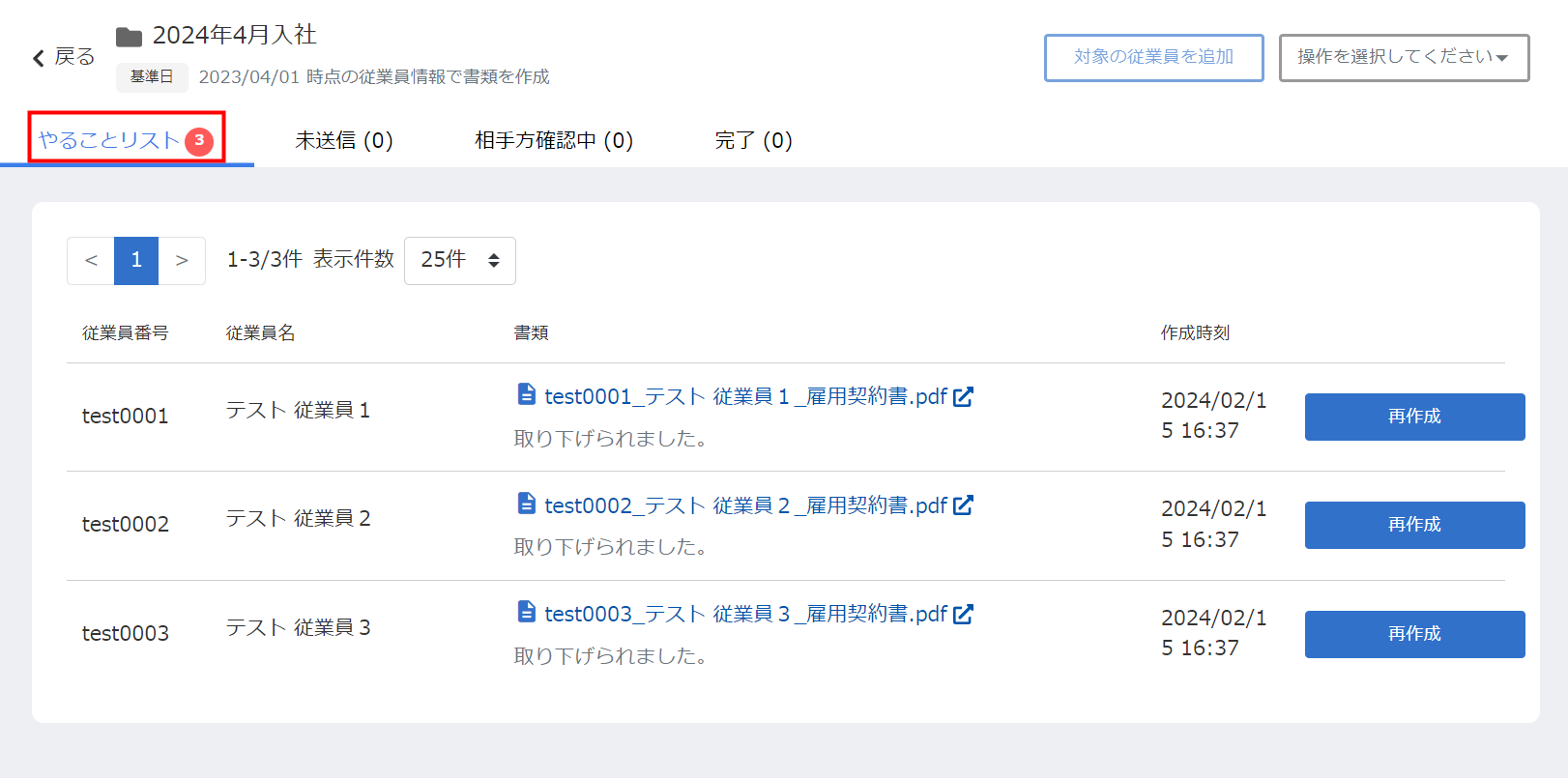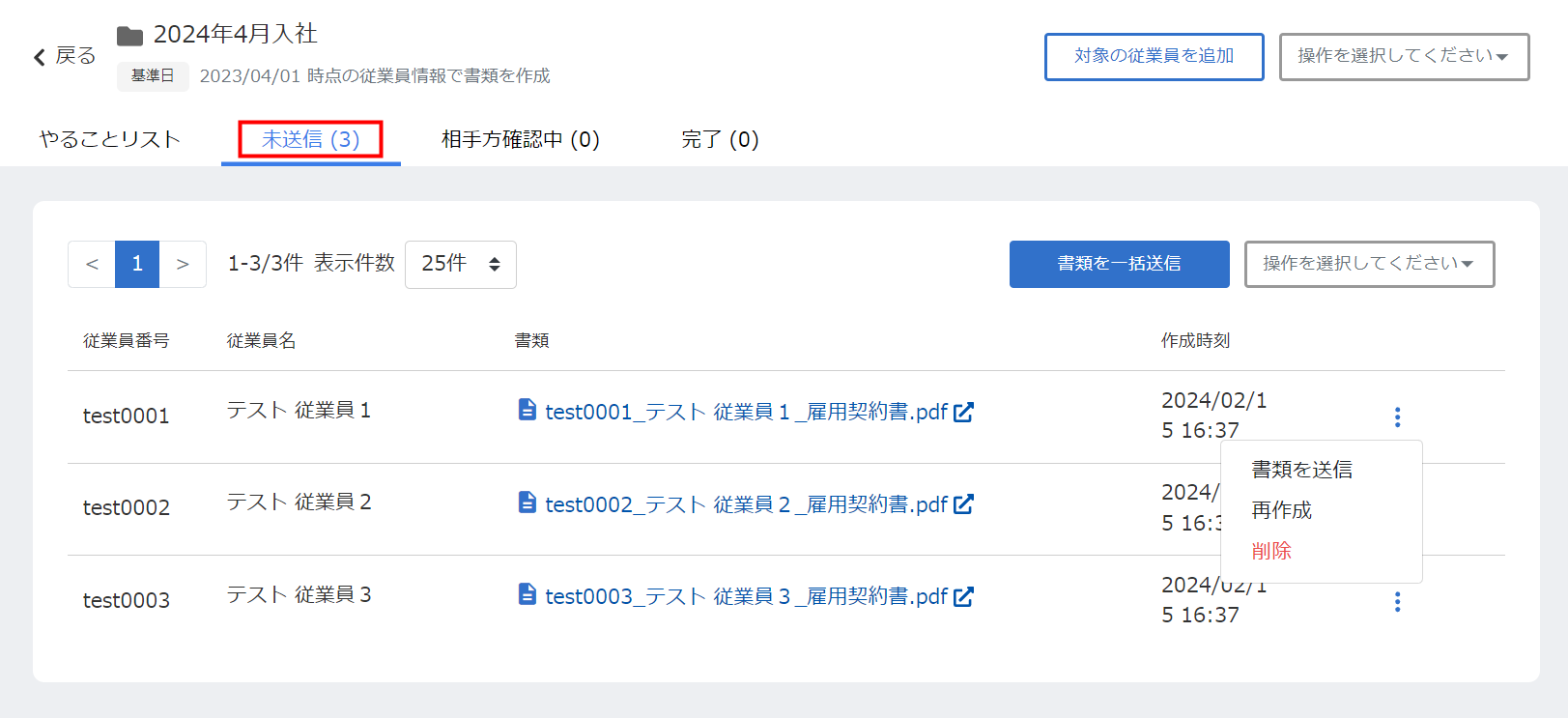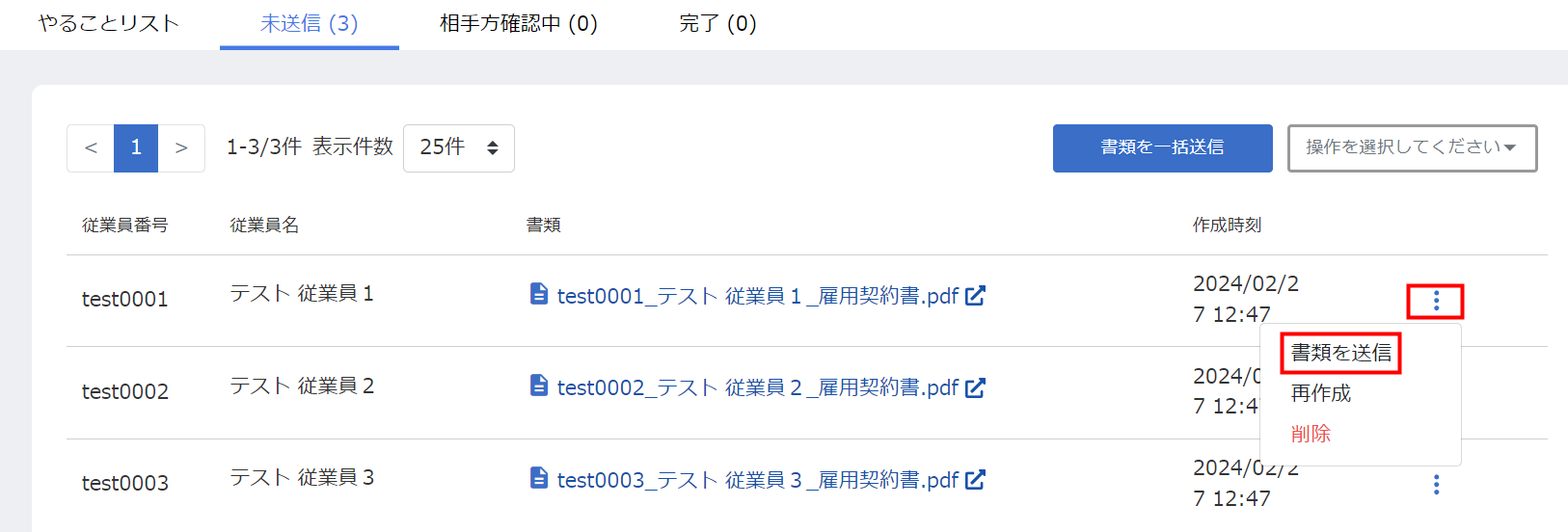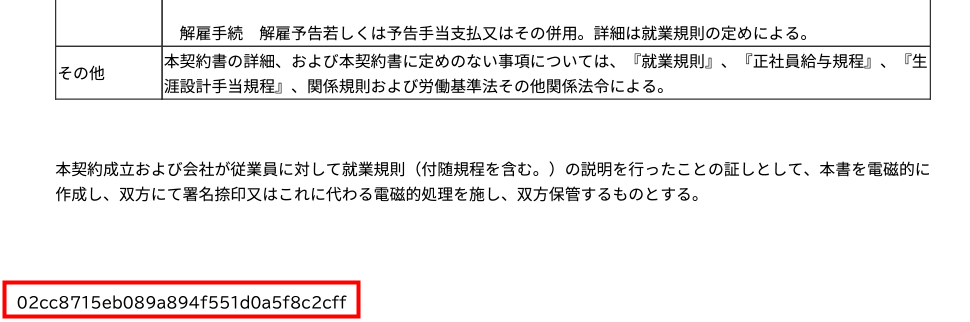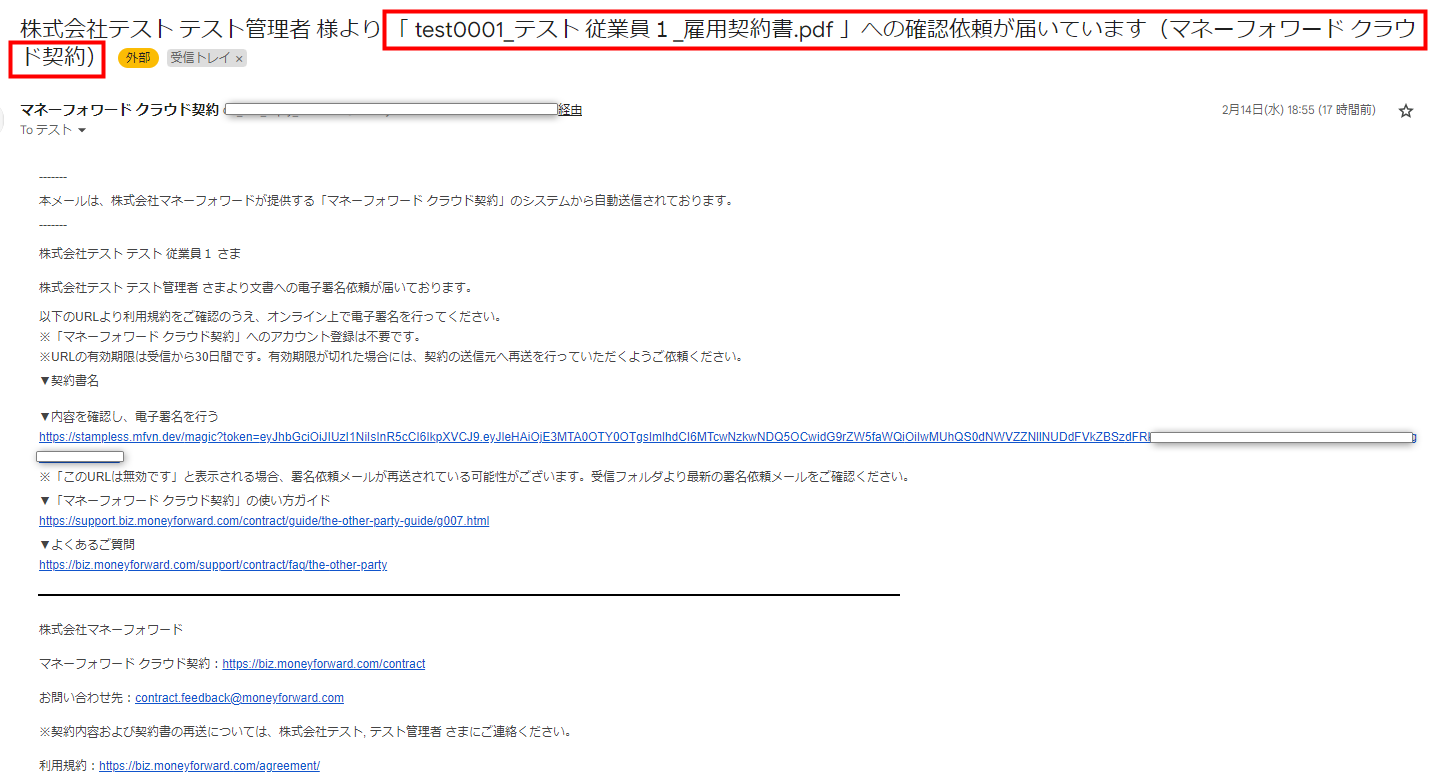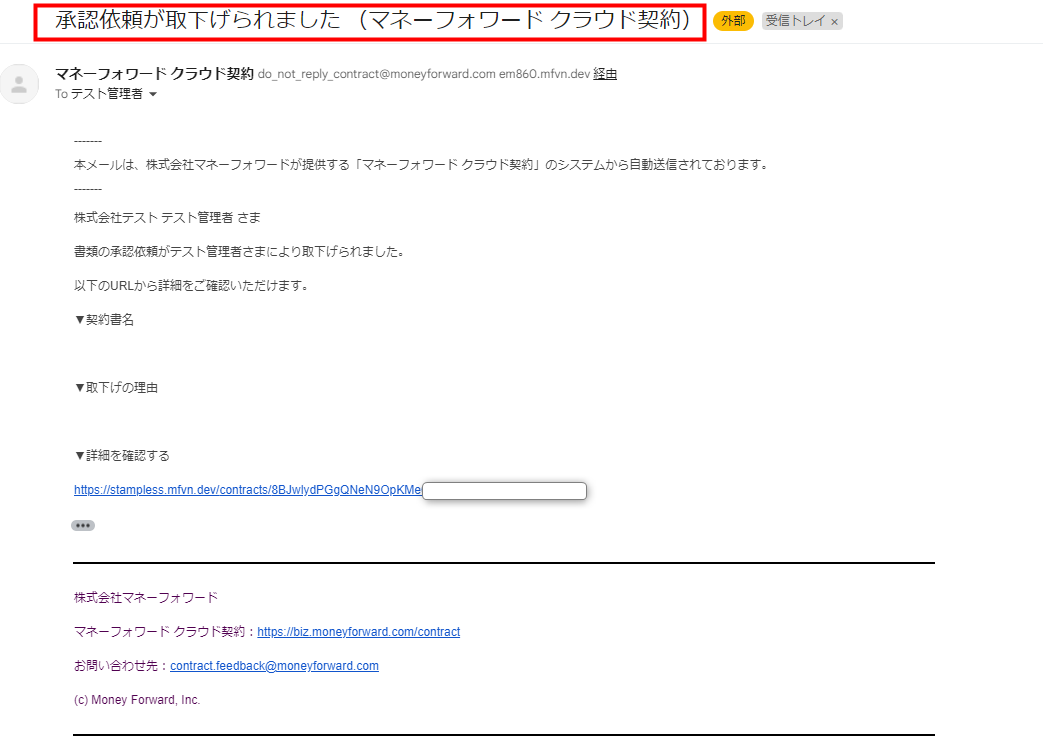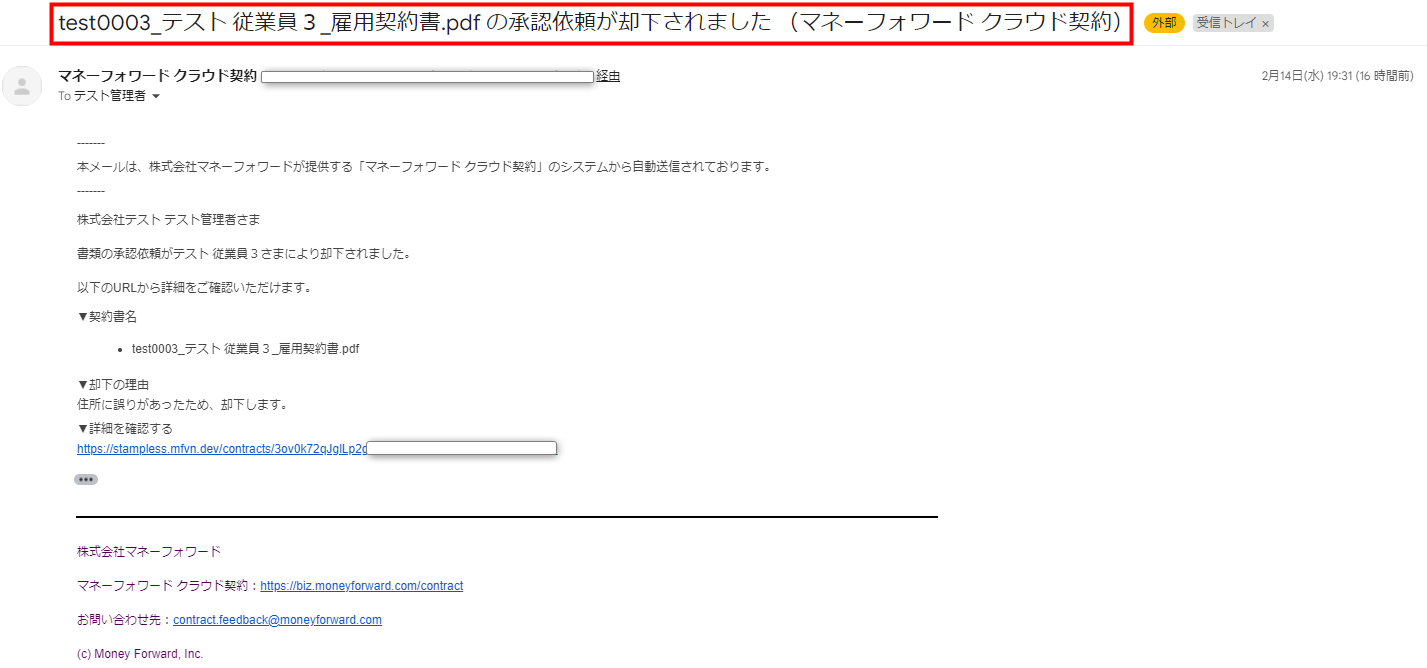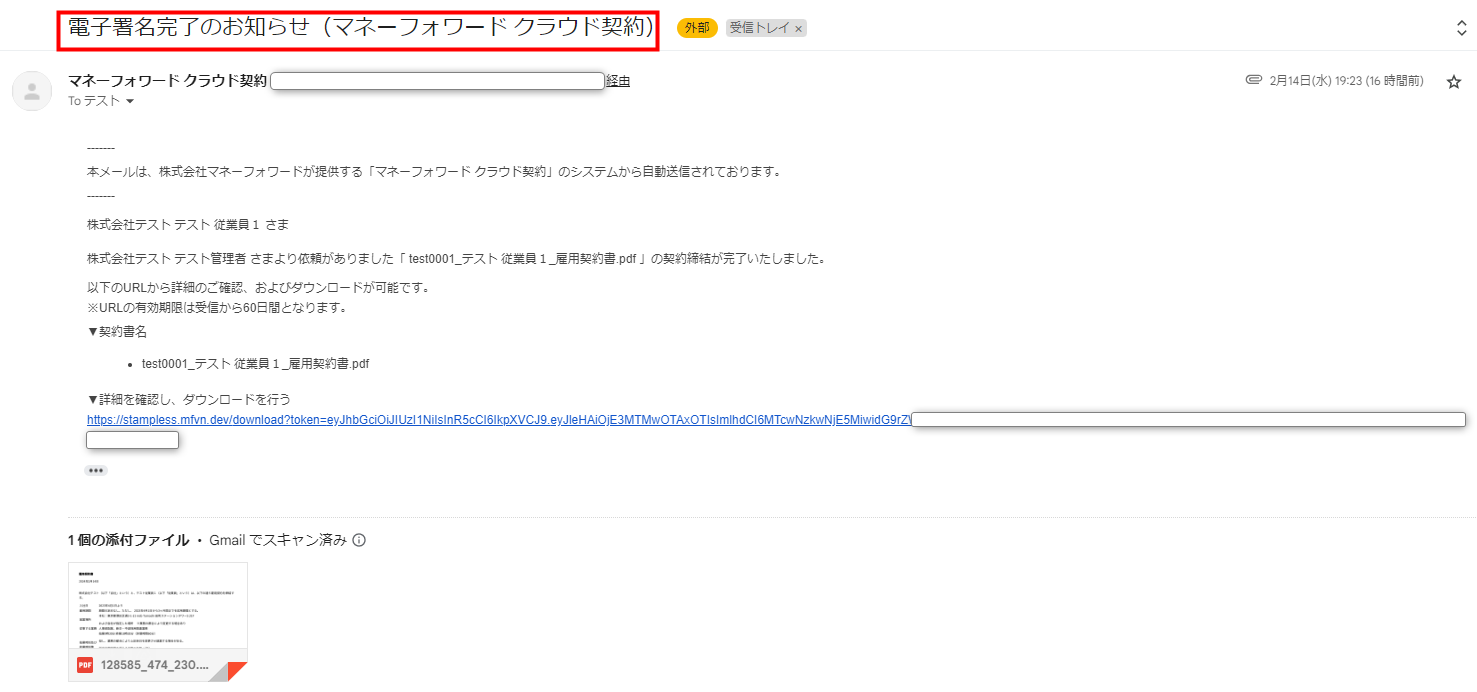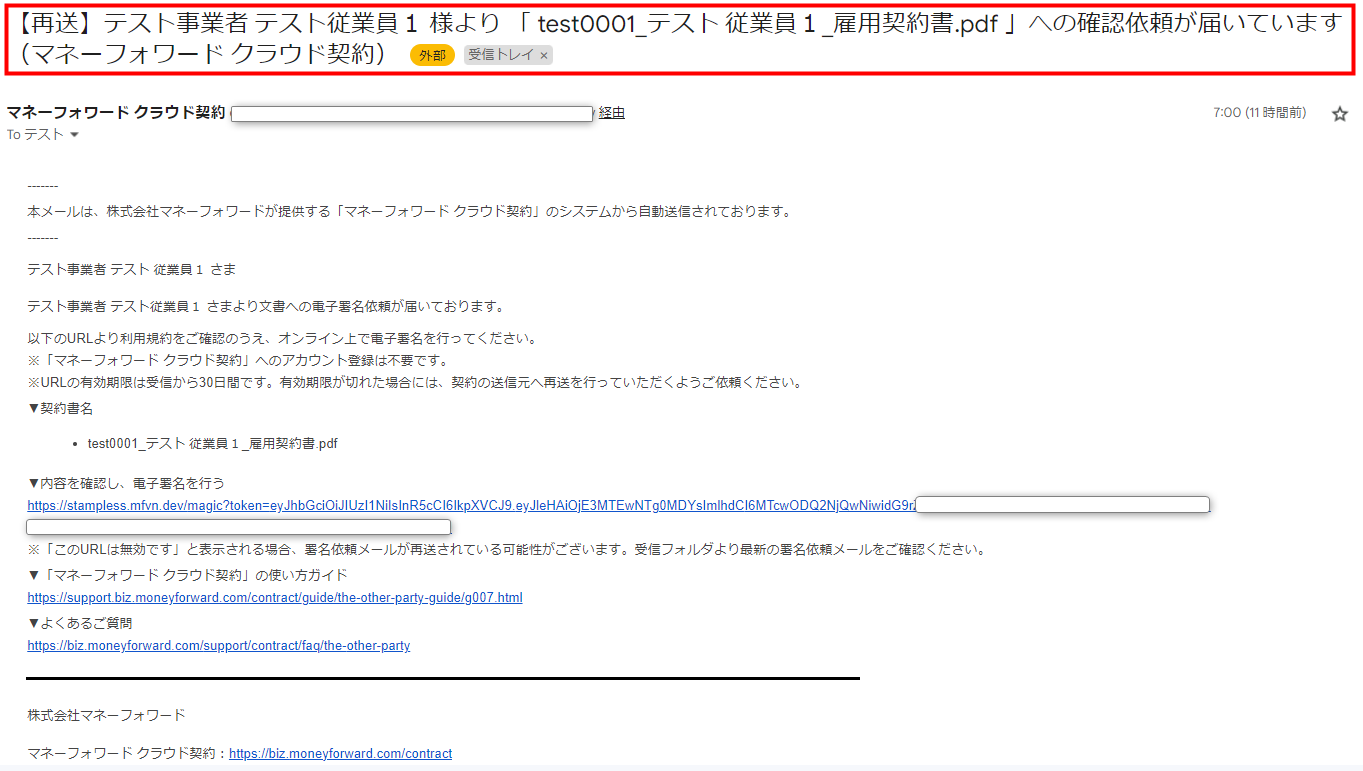概要
このガイドでは、「書類の電子締結」機能に関する操作方法についてご説明します。
「書類の電子締結」機能では、「書類」画面で作成した書類を従業員に送信し、同意を得ることができます。
また、締結した文書に電子署名を付与することも可能です。
対象ページ
対象のお客さま
マネーフォワード クラウド人事管理をご利用中のお客さま
目次
ステータスの確認方法
「書類」画面は、ステータスごとに「やることリスト」「未送信」「相手方確認中」「完了」タブに分かれています。
各タブをクリックすることで、該当ステータスの画面を確認できます。
「やることリスト」のステータス
「やることリスト」ステータスの画面には、以下の書類が表示されます。
- 管理者が書類の送信後に取り下げた書類
- 従業員が却下した書類
- 送信後30日以内に同意が行われなかった書類
「未送信」ステータス
「未送信」ステータスの画面には、以下の書類が表示されます。
- 新規作成した書類
- 「やることリスト」画面で再作成を行った書類
「相手方確認中」ステータス
「相手方確認中」ステータスの画面には、管理者が従業員に送信した書類が表示されます。
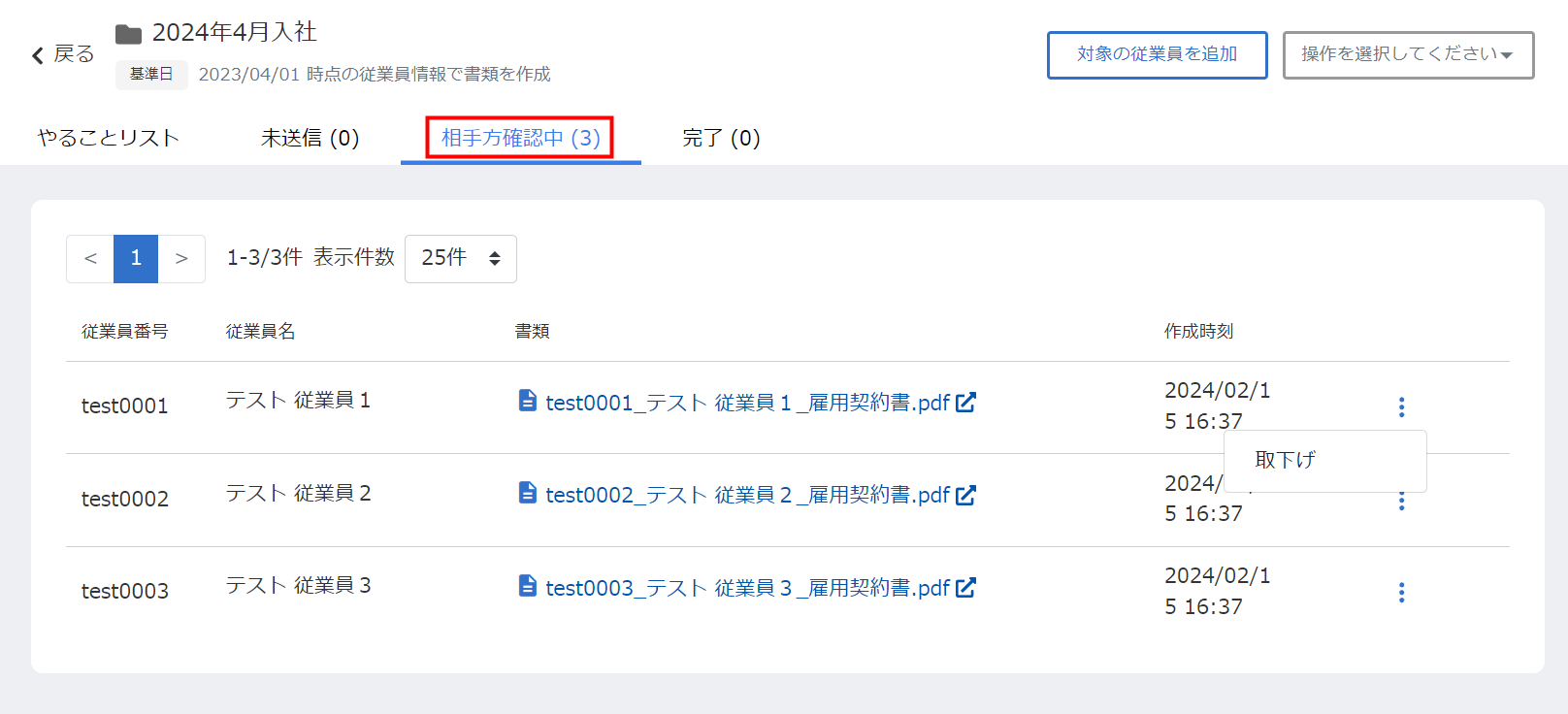
「完了」ステータス
「完了」ステータスの画面には、従業員が同意した書類が表示されます。
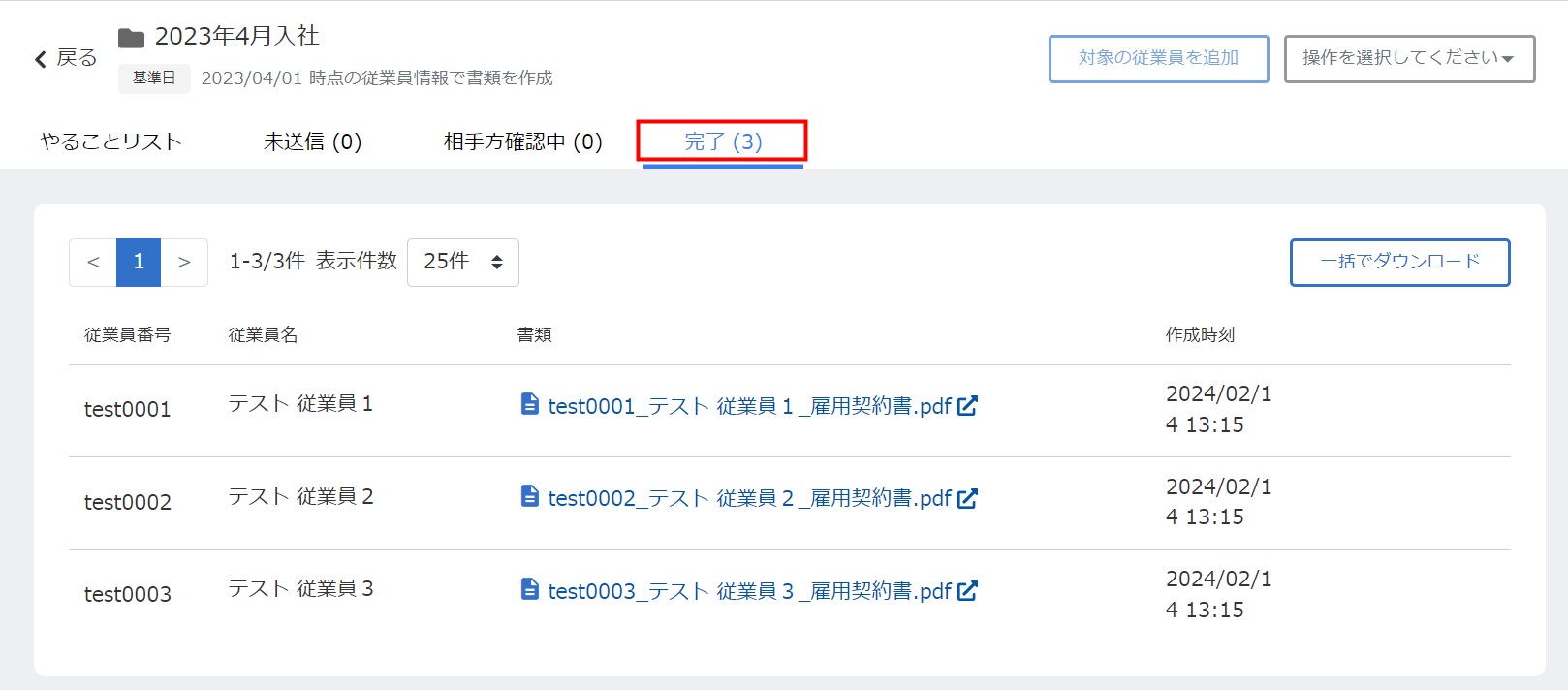
従業員は書類ごとに同意の操作が必要です。
管理者の操作
事前準備
電子締結を行うためには、従業員に「個人メールアドレス」を登録する必要があります。
「従業員」画面で従業員に「個人メールアドレス」が登録されていることを確認してください。
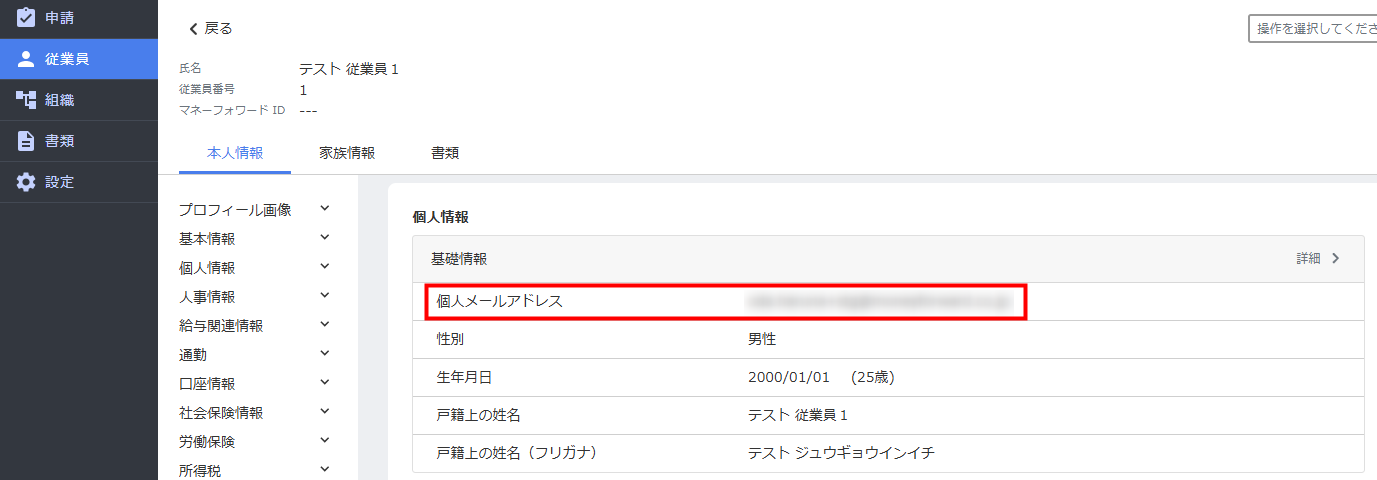
「個人メールアドレス」を一括で追加登録する方法については、以下のガイドをご参照ください。
CSVを使った従業員の登録・更新方法
従業員へ書類を送信する
- 左メニューの「書類」をクリックし、「書類」画面で対象のフォルダをクリックします。
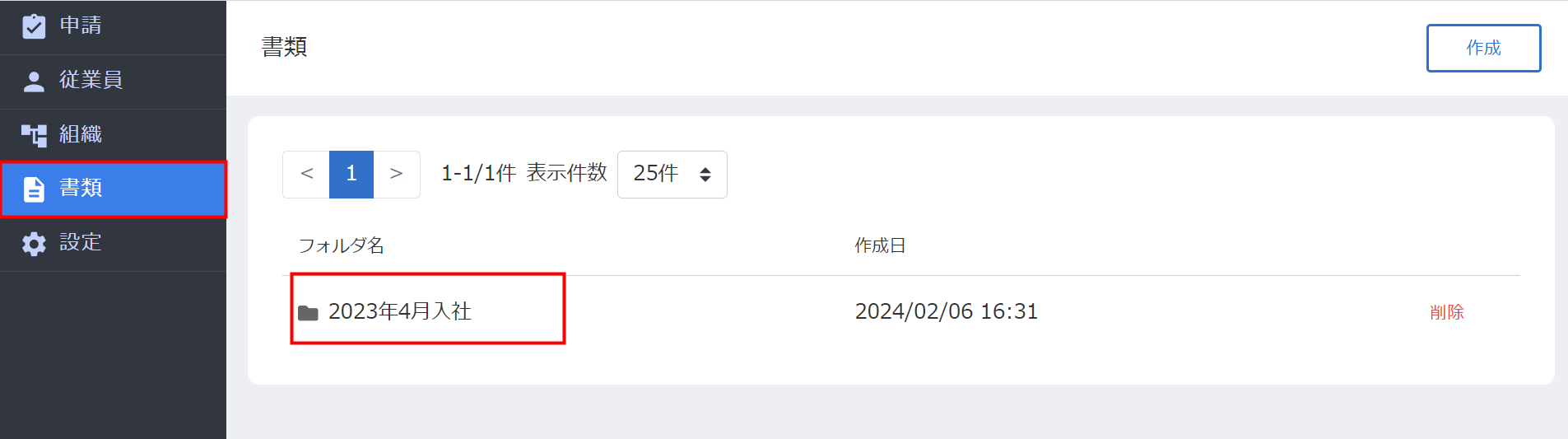
- 「未送信」タブを選択し、「未送信」ステータスの画面で「書類を一括送信」をクリックします。
「書類を一括送信」をクリックすると、フォルダ内にいる全従業員の個人メールアドレス宛に書類を一括送信できます。
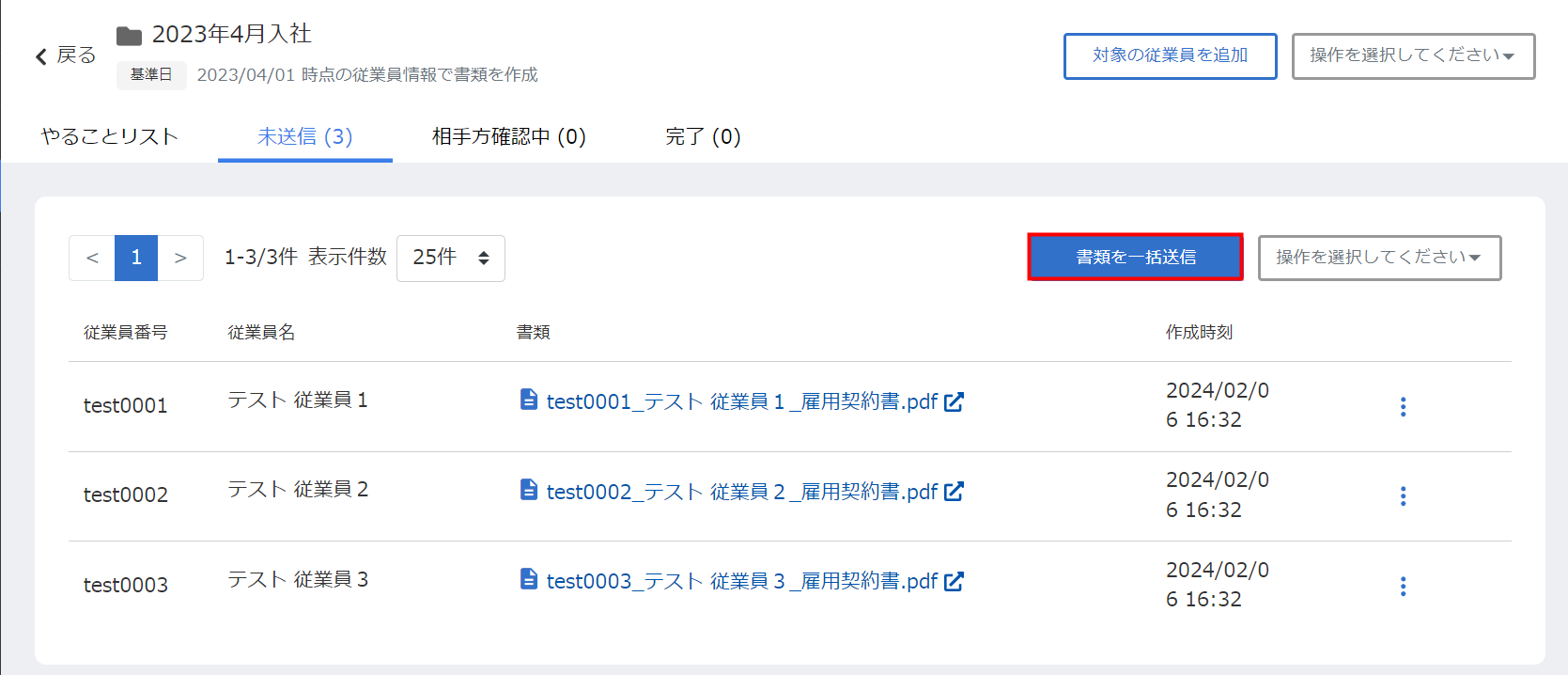
- 「書類を一括送信」画面で内容を確認し、問題がなければ「送信」をクリックします。
「次回から表示しない」にチェックを入れると、次回以降非表示にできます。
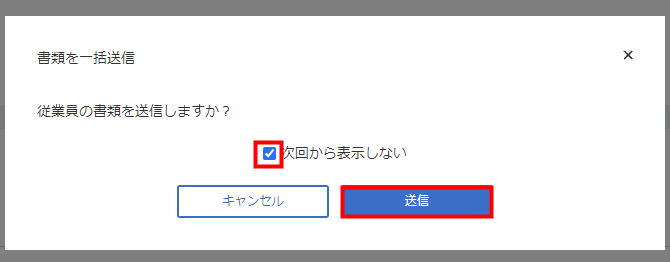
- 表示されたメッセージを確認し、「閉じる」をクリックします。
「次回から表示しない」にチェックを入れると、次回以降非表示にできます。
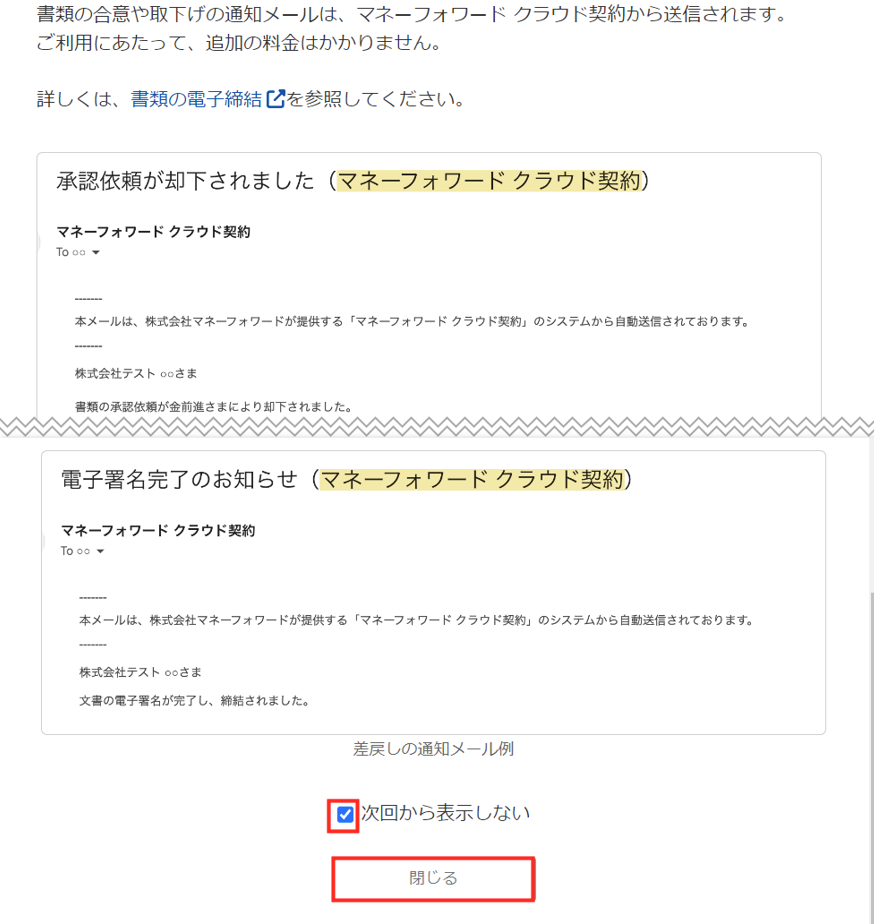
- 「書類」画面の上部に「書類の送信を開始しました。」と表示されたことを確認します。
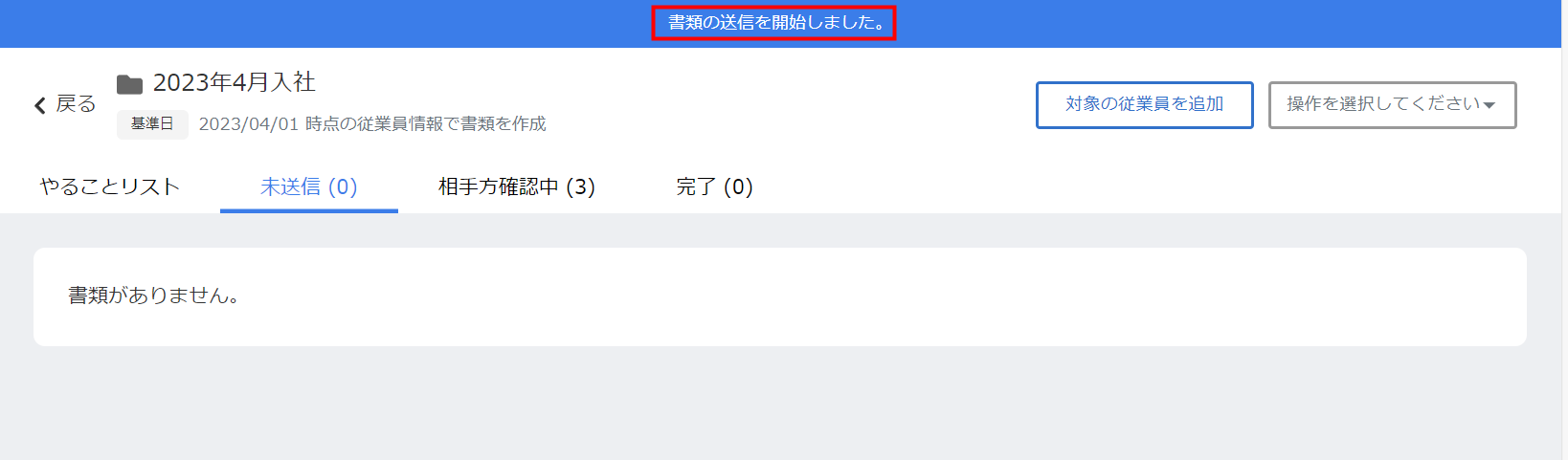
- 「相手方確認中」タブを選択し、「相手方確認中」ステータスの画面で書類の送信が完了したことを確認します。
送信した書類が表示されない場合は、画面更新を行ってください。
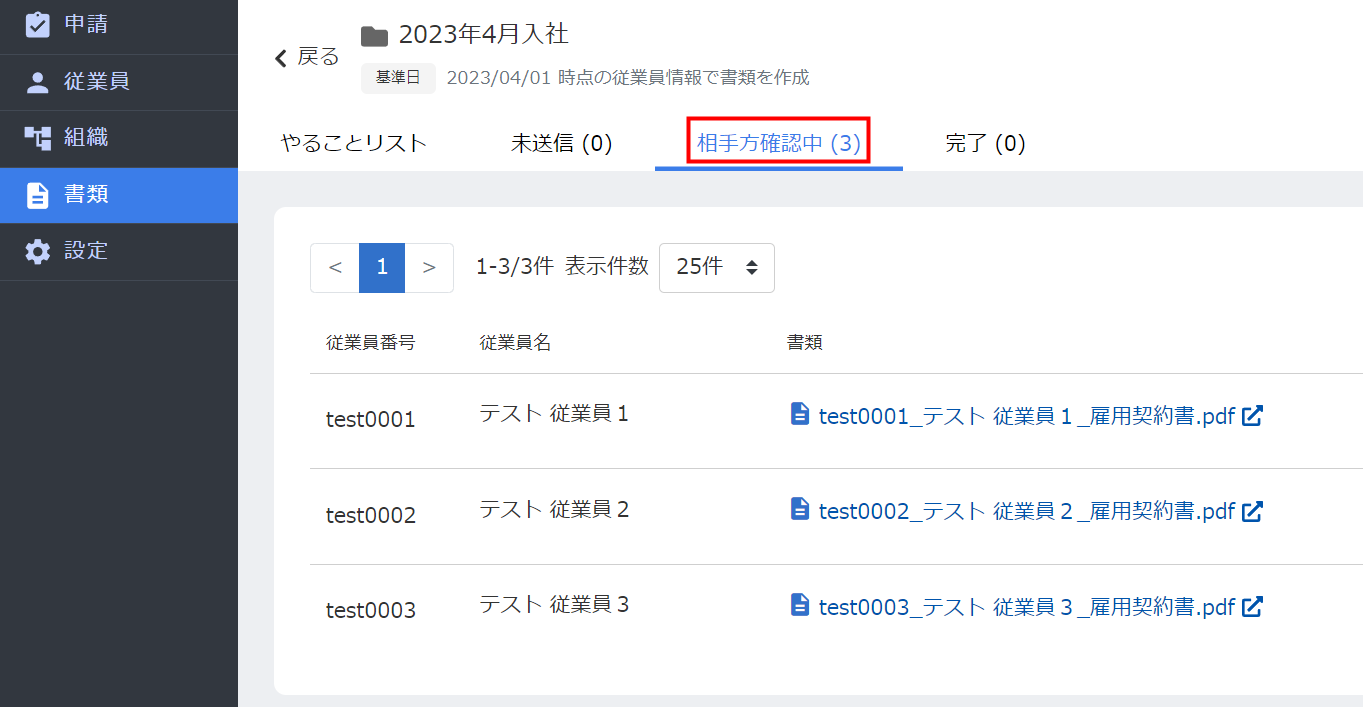
書類の送信後、従業員の操作に関してはこちらをご確認ください。
ステータスを確認する
従業員が書類に同意した場合
従業員がすべての書類に同意をすると、書類は「完了」ステータスの画面に表示されます。
「完了」ステータスの画面に表示されれば、電子締結は完了です。
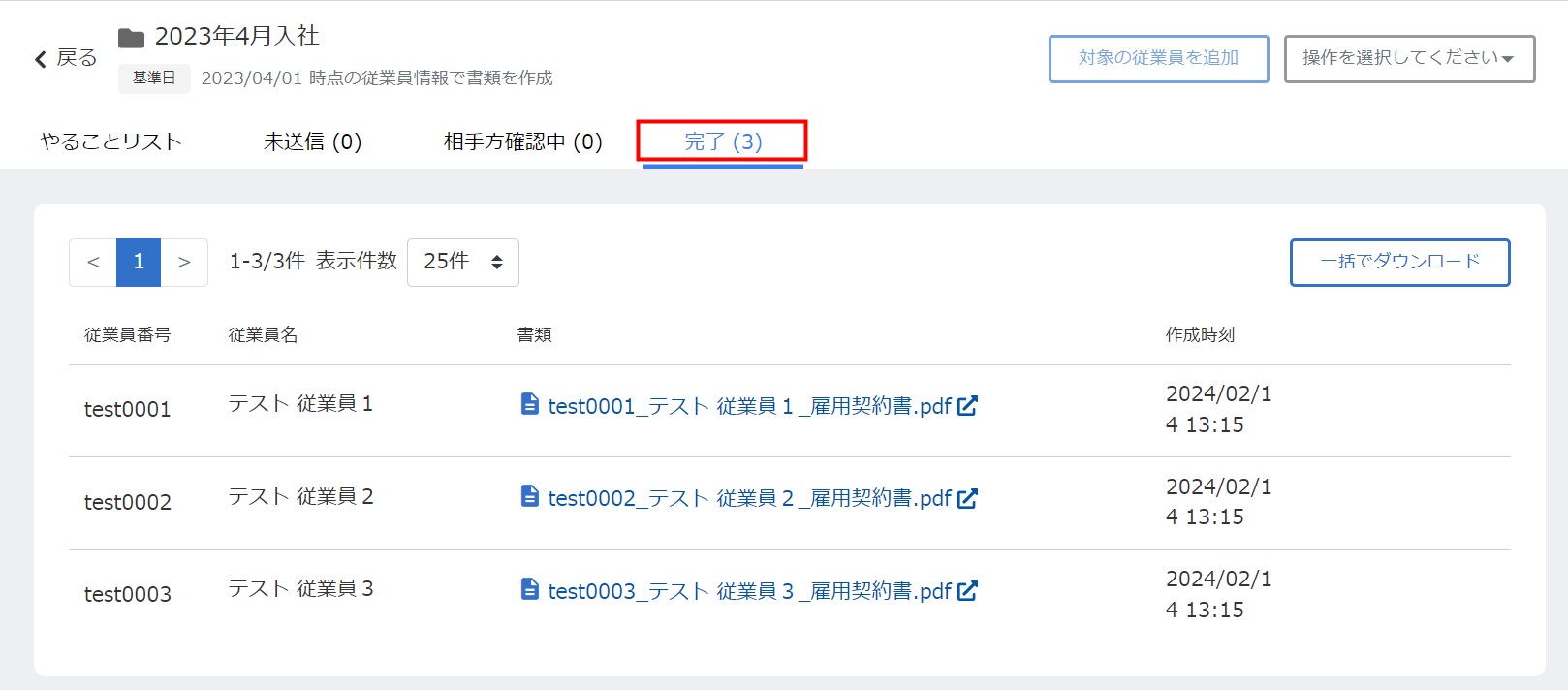
従業員が書類に同意していない場合
従業員が同意の操作を行っていない場合、書類は「相手方確認中」ステータスの画面に表示されます。
書類送信日から30日以内に同意を得る必要があります。
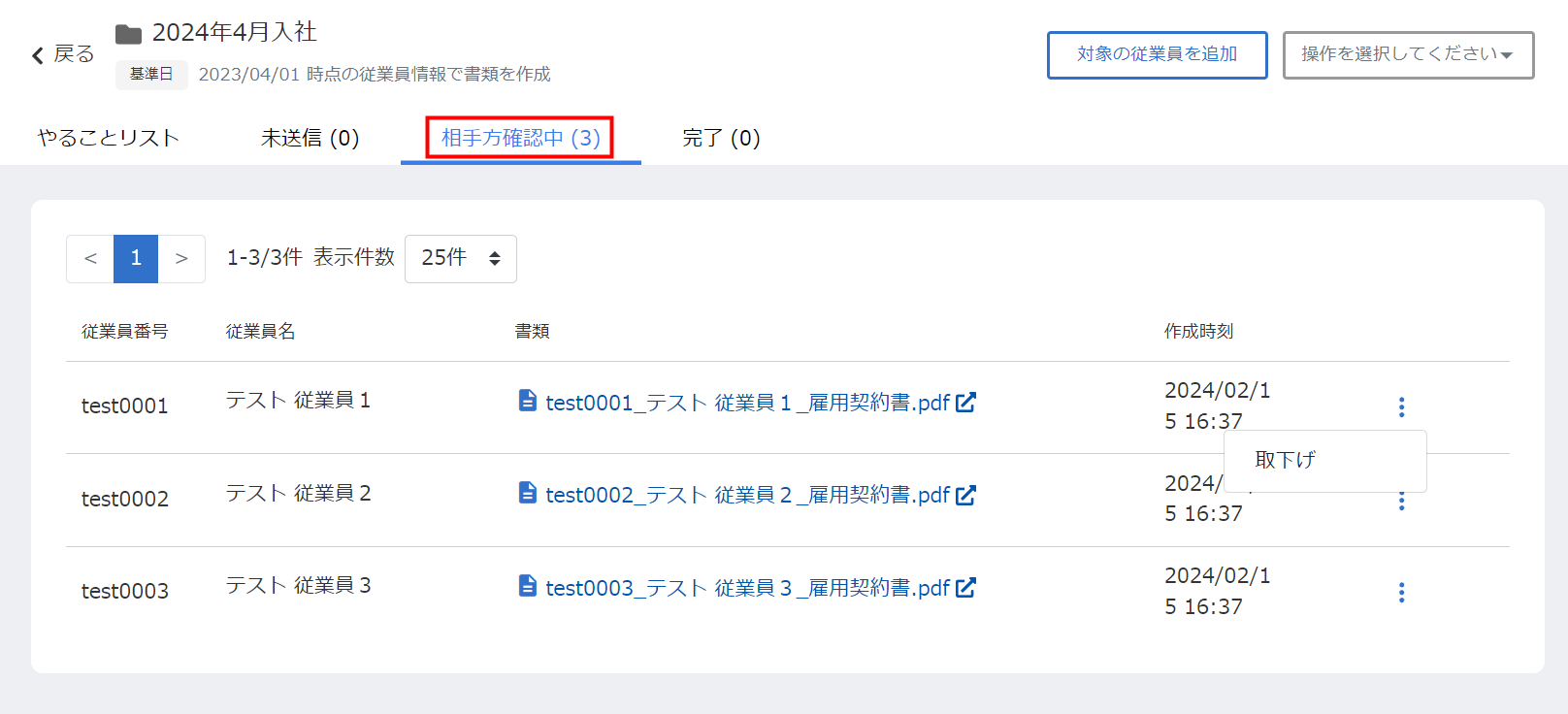
従業員が書類を却下した場合
従業員が書類を却下した場合、書類は「やることリスト」ステータスの画面に表示されます。
「却下理由」は書類を送信した管理者宛にメールで通知されます。
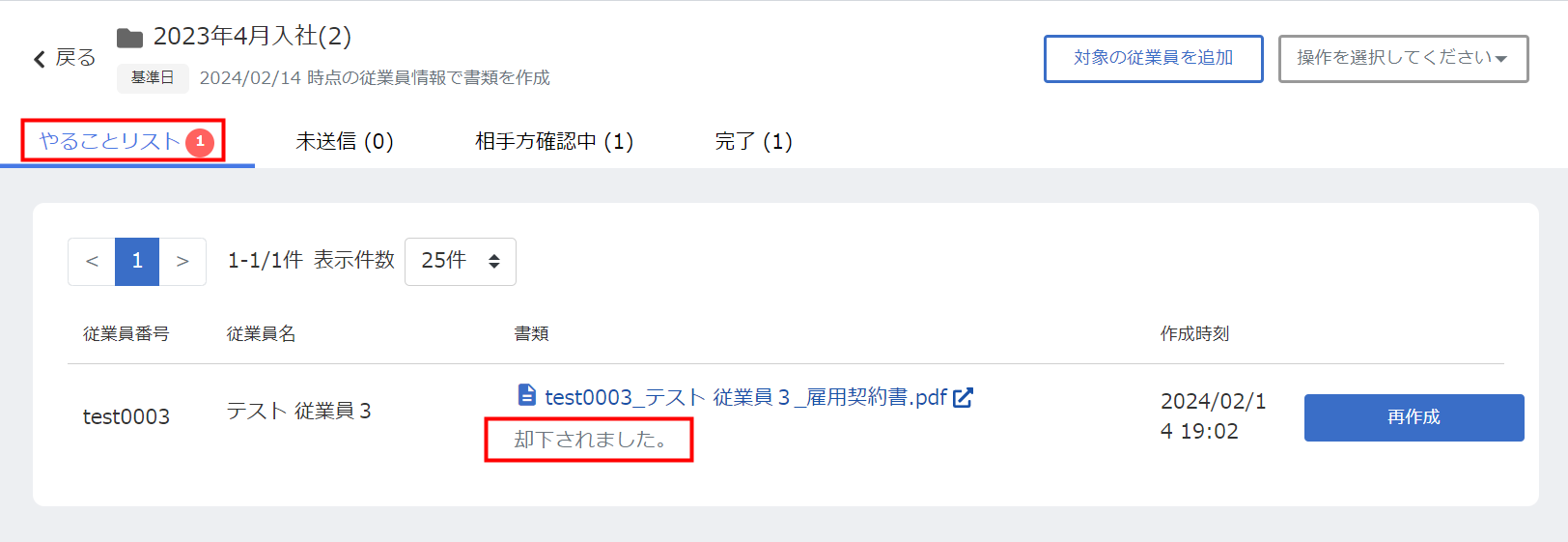
管理者が送信した書類を取り下げる場合
「相手方確認中」ステータスの画面で対象従業員の右側にある縦三点リーダーをクリックし、「取下げ」を選択します。
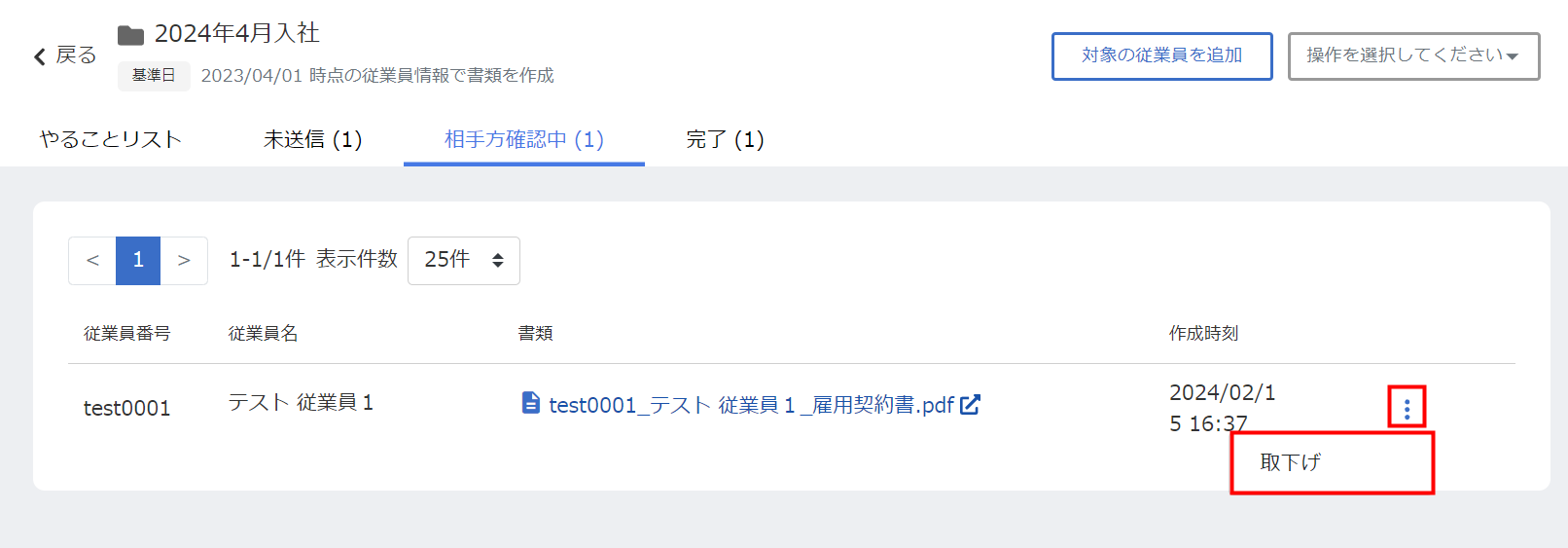
取り下げた書類は「やることリスト」ステータスの画面に表示されます。
書類を再送信する場合は、「再作成」をクリックして「未送信」ステータスの画面に移動し、再度書類の送信を行ってください。
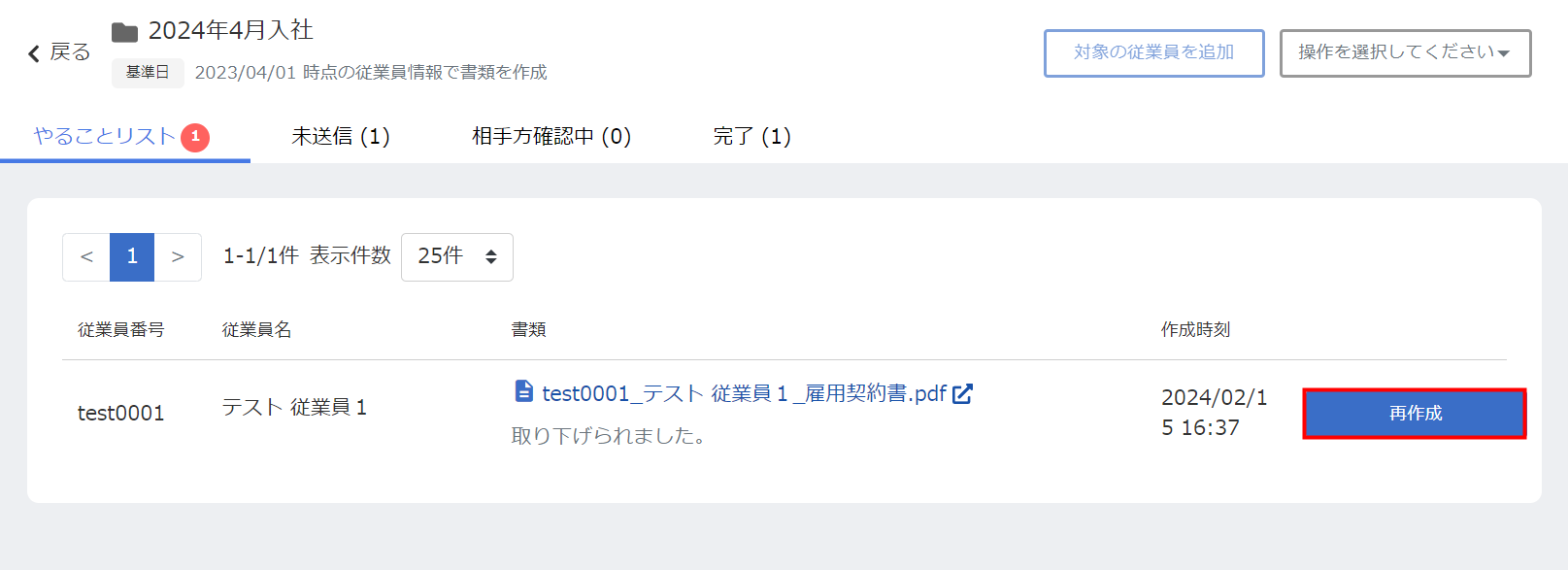
締結した書類をダウンロードする方法
「完了」ステータスの画面に表示されている書類はダウンロードできます。
手順
- 左メニューの「書類」をクリックし、「書類」画面で対象のフォルダをクリックします。
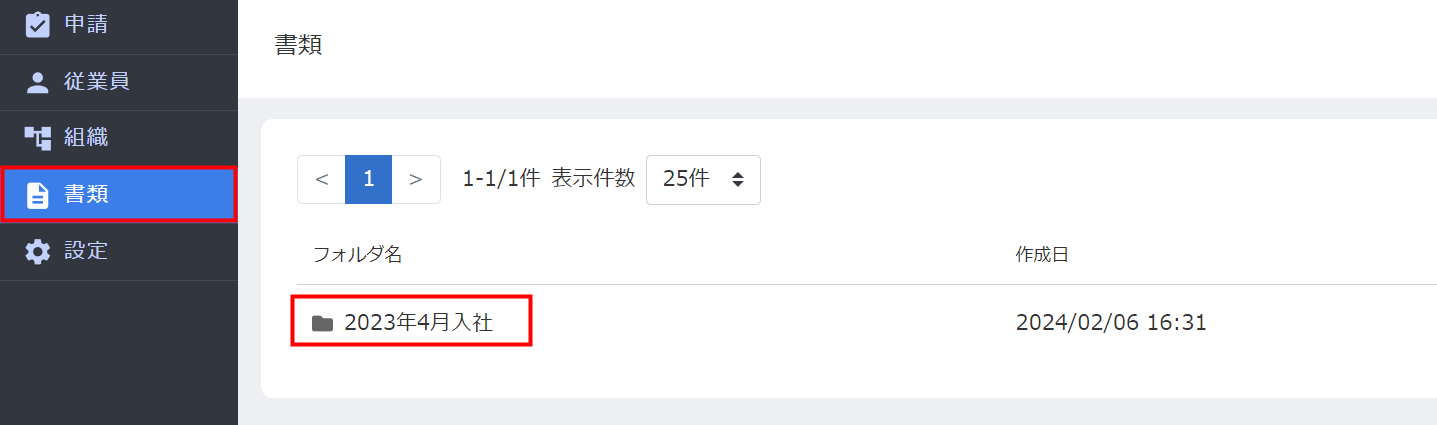
- 「完了」タブをクリックします。
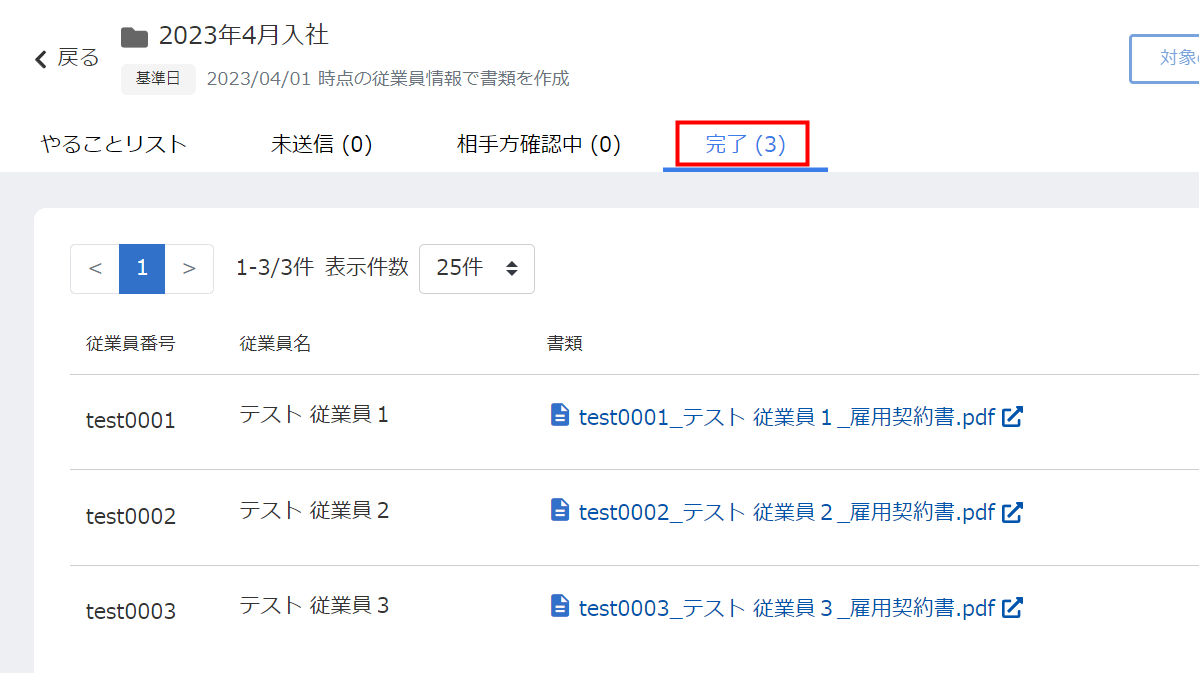
- 「完了」ステータスの画面で対象の書類をクリックし、PDFをダウンロードします。
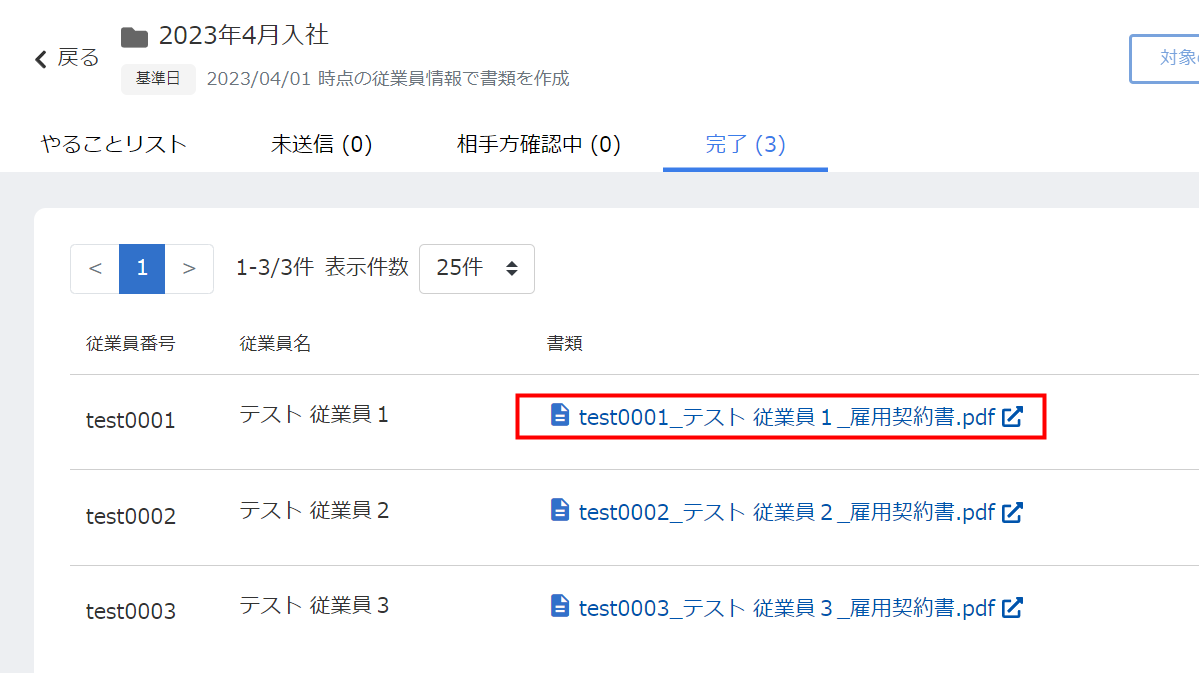
- 「マネーフォワード クラウド契約」から送信されたメールに記載されているURLをクリックします。
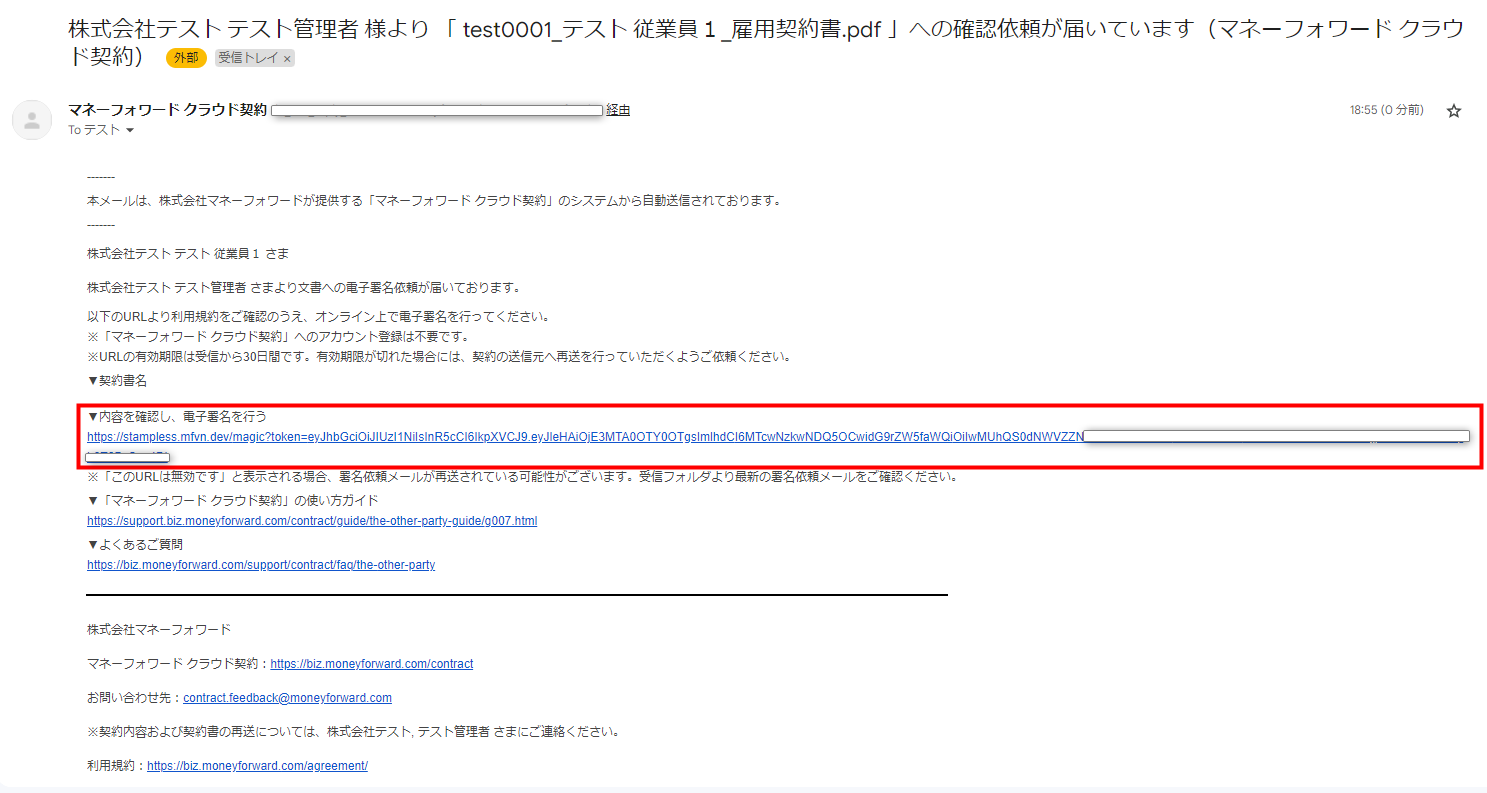
- クラウド契約の画面右上にある「契約書確認へ進む」をクリックします。
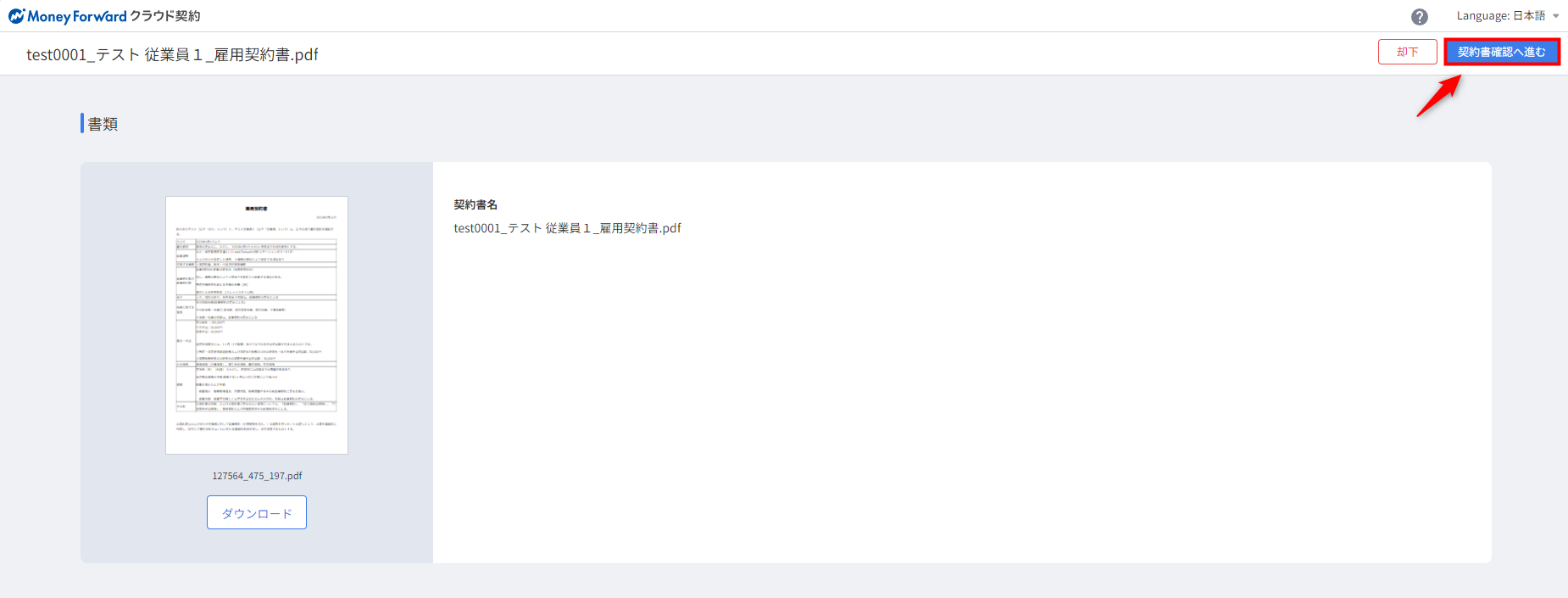
- 「ダウンロード」をクリックして書類の内容を確認し、問題がなければ「書類の内容に同意」をクリックします。
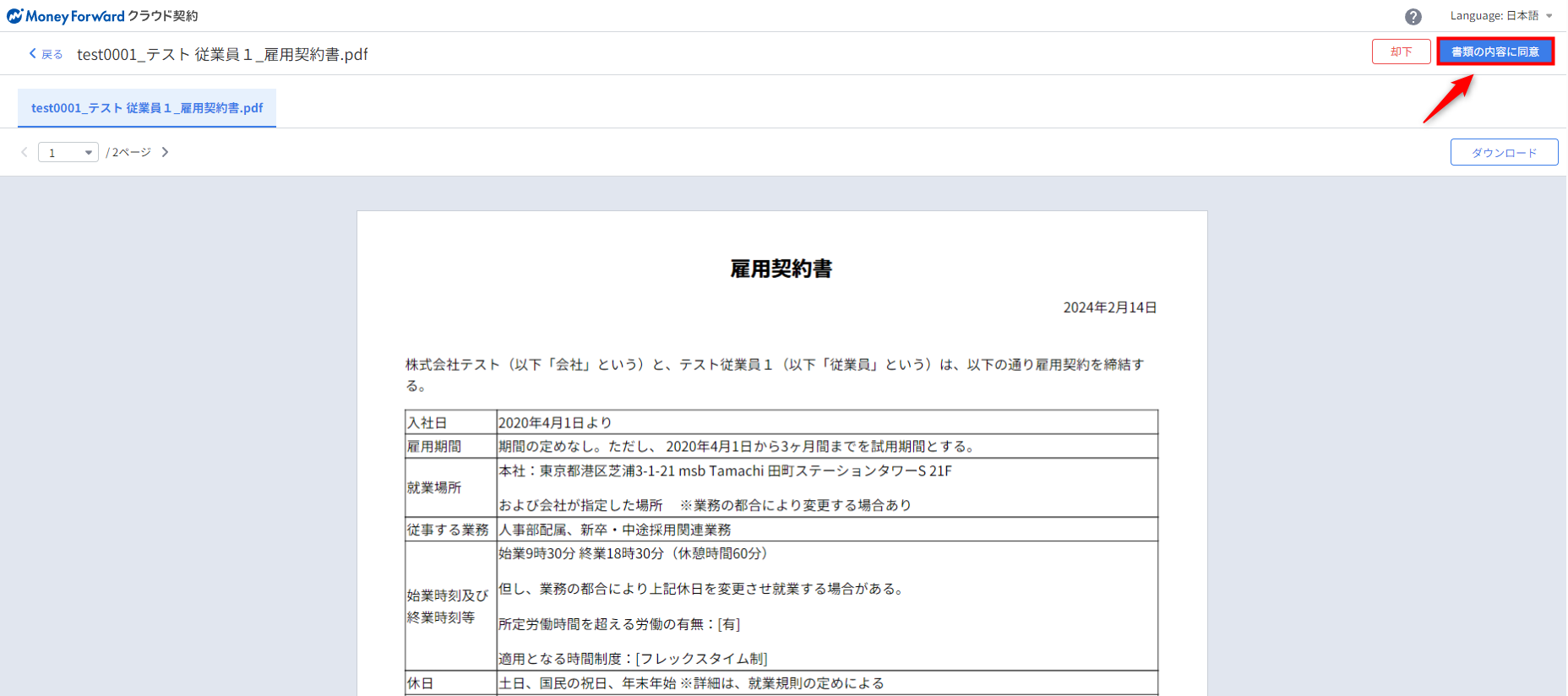
- 「書類の確認が完了しました。」と表示されたことを確認します。
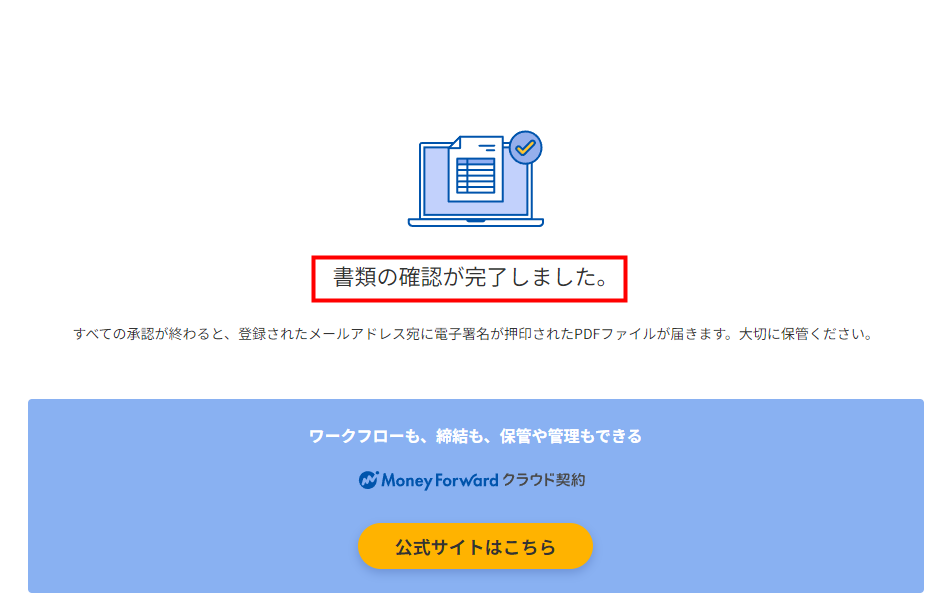
- クラウド契約から送信されたメールに記載されているURLをクリックします。
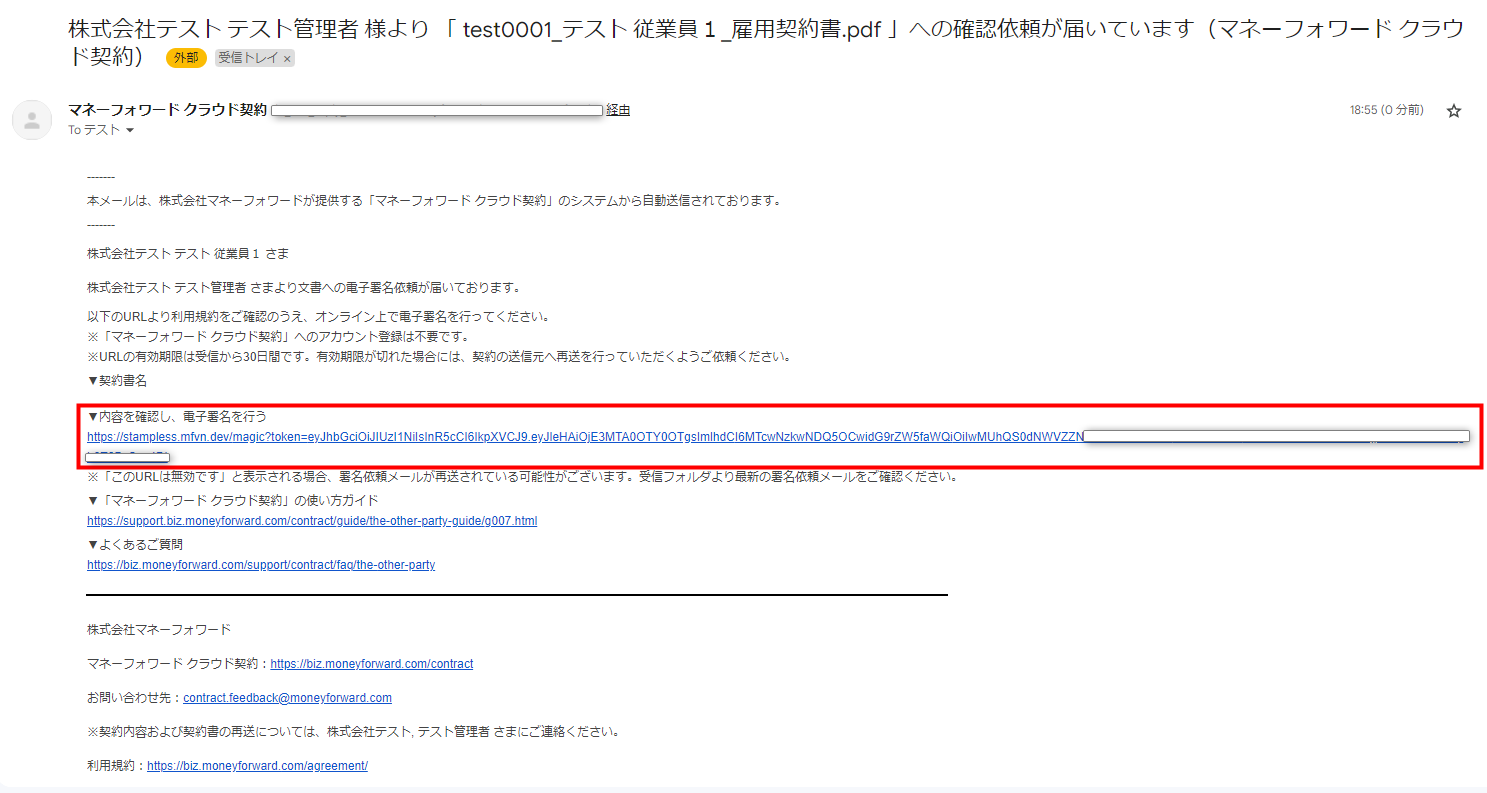
- クラウド契約の画面右上にある「契約書確認へ進む」をクリックします。
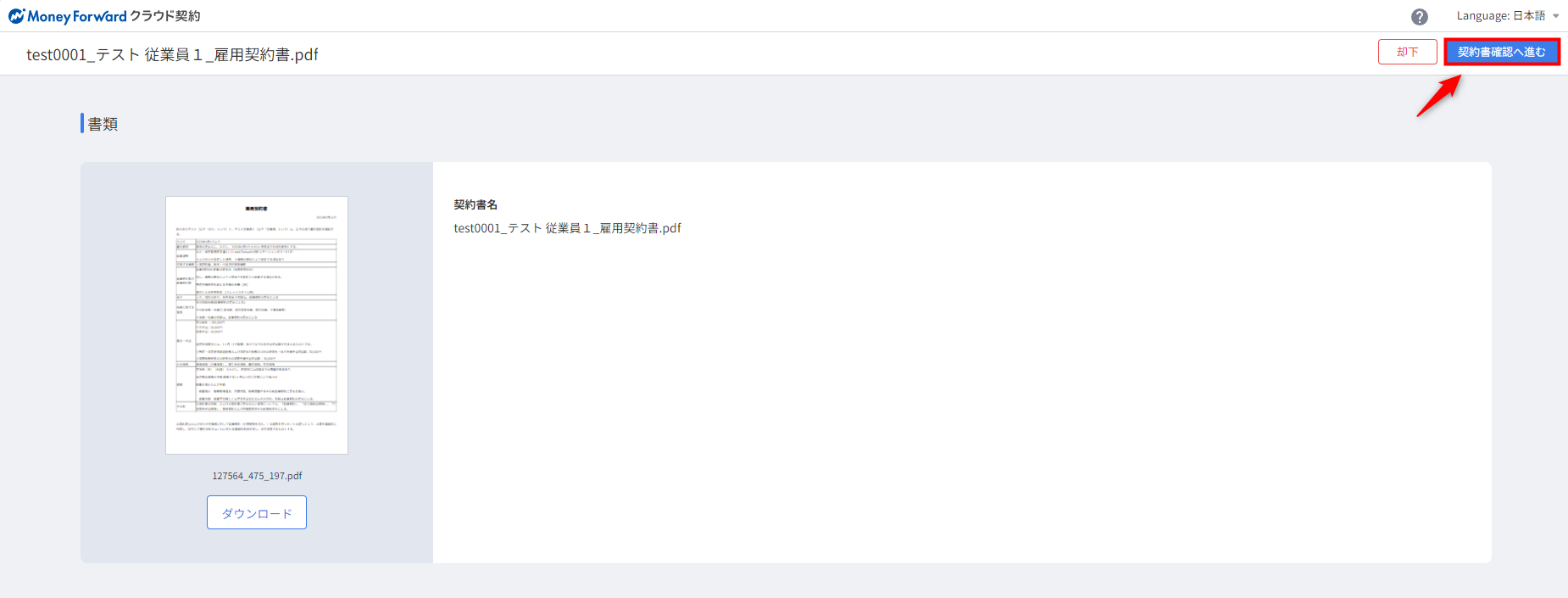
- 「ダウンロード」をクリックして書類の内容を確認し、不備があれば「却下」をクリックします。
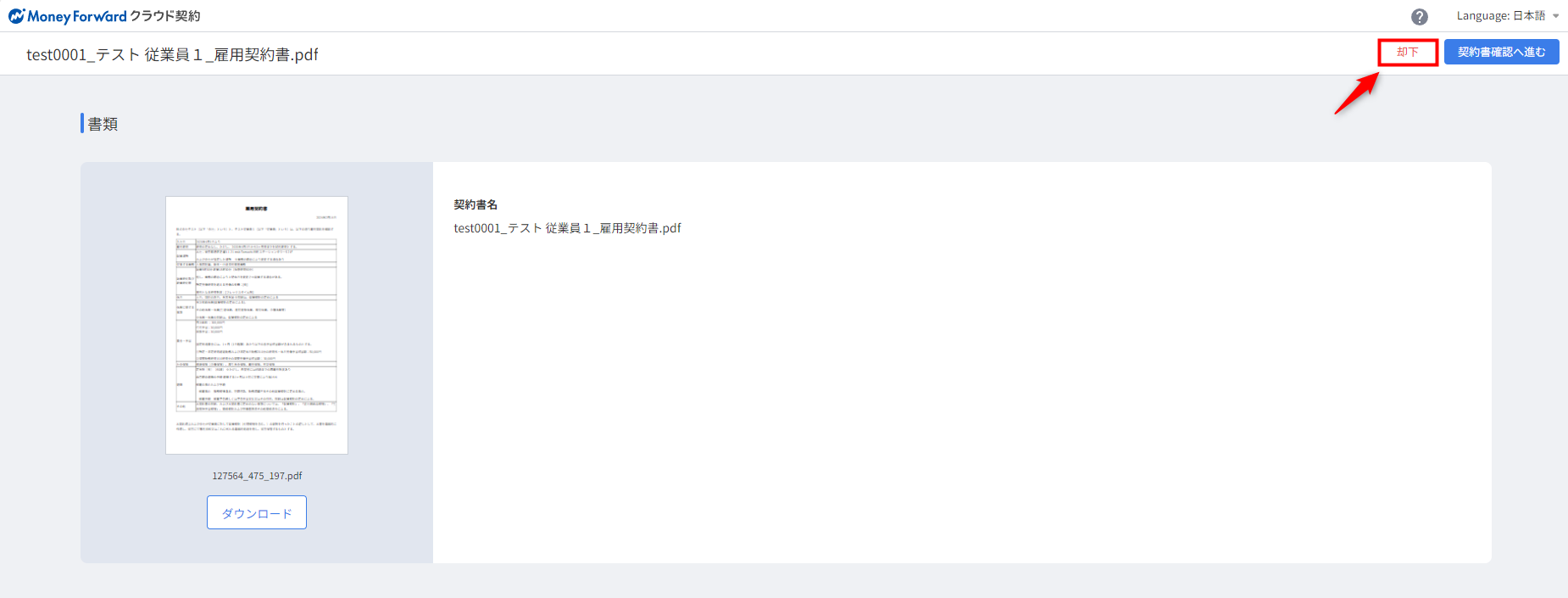
- 「却下」画面で却下理由を入力し、「却下」をクリックします。
「却下理由」は書類を送信した管理者宛にメールで通知されます。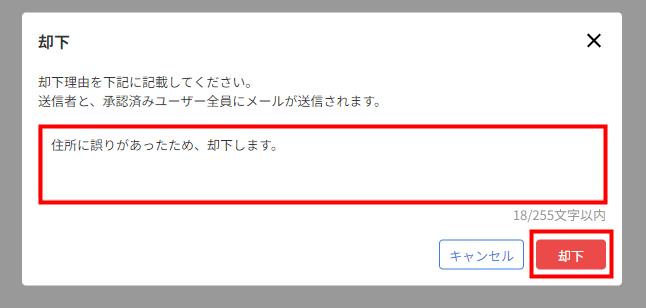
- 「却下しました。」と表示されたことを確認します。
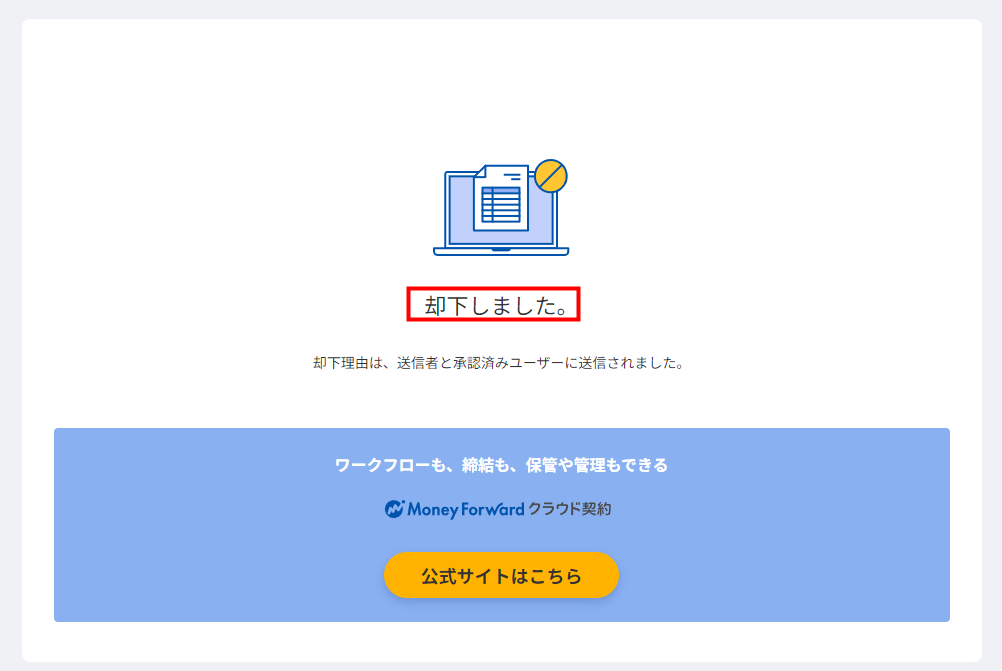
- 電子締結の完了後にクラウド契約から送信された「電子署名完了のお知らせ(マネーフォワード クラウド契約)」というメールを開きます。
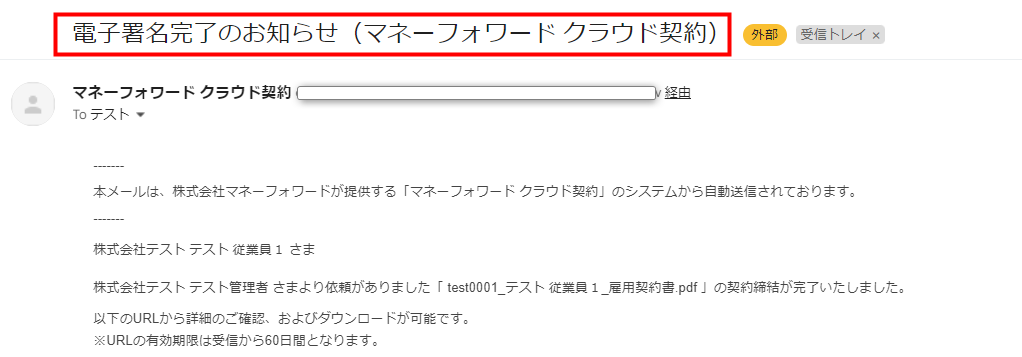
- メールに記載されているURLをクリックします。
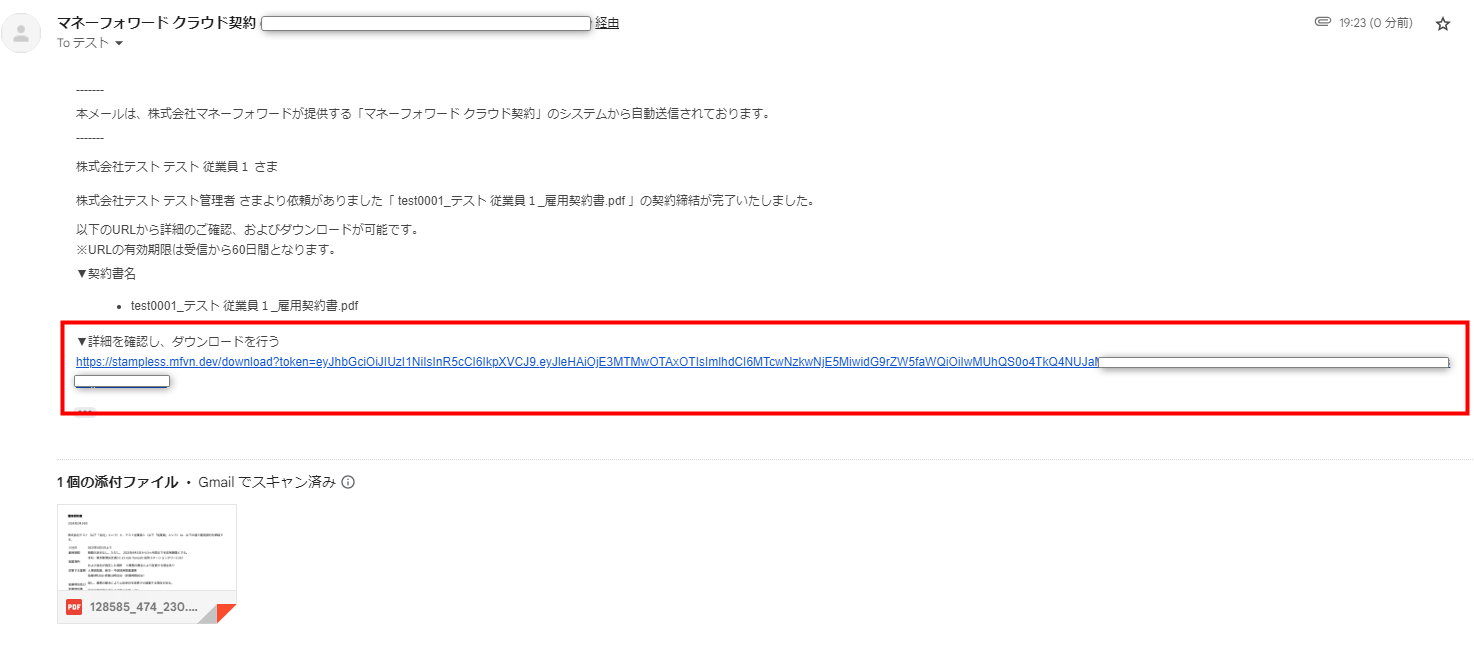
- 「締結完了文書一覧」画面で、「すべてダウンロード」をクリックします。
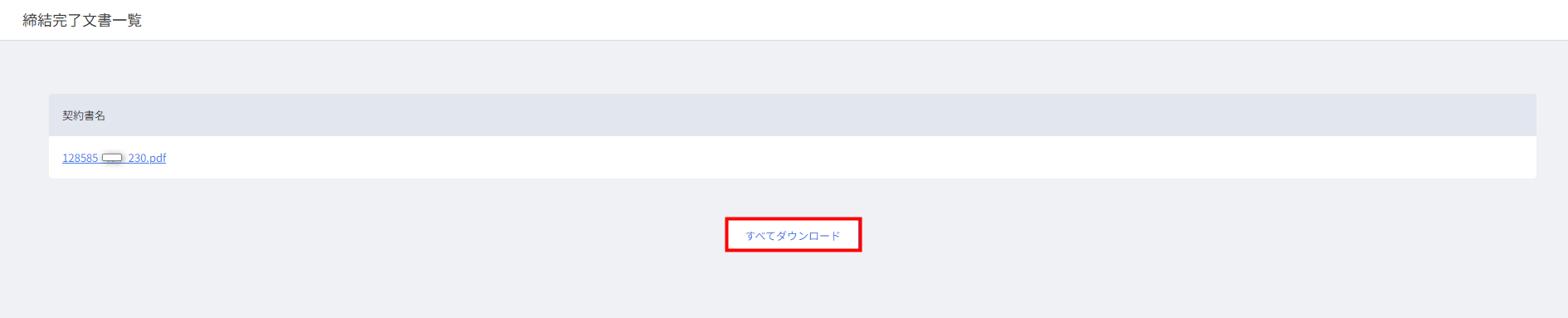
- 件名: 「従業員番号/氏名/書類名.pdf 」への確認依頼が届いています(マネーフォワード クラウド契約)
- 送信元:[email protected]
- 件名:承認依頼が取下げられました (マネーフォワード クラウド契約)
- 送信元:[email protected]
- 件名:「従業員番号/氏名/書類名.pdf」の承認依頼が却下されました (マネーフォワード クラウド契約)
- 送信元:[email protected]
- 件名:「電子署名完了のお知らせ(マネーフォワード クラウド契約)」
- 送信元:[email protected]
- 件名:【再送】 「従業員番号/氏名/書類名.pdf 」への確認依頼が届いています(マネーフォワード クラウド契約)
- 送信元:[email protected]
- 「書類の電子締結」機能は、「マネーフォワード クラウド契約」を利用していない事業者でも利用できます。ただし、クラウド契約にログインすることはできません。
- クラウド契約を利用している場合、「書類の電子締結」機能で電子締結した書類をクラウド契約の「締結完了」画面で確認できます。確認する場合は、クラウド契約でもユーザーの登録が必要です。
- クラウド契約で締結後の書類を閲覧できるユーザーは、「クラウド契約にユーザー登録されているクラウド人事管理で書類を送信したユーザー」または「送信者から閲覧権限を付与されたユーザー」のみです。クラウド契約を「全権限」の権限でご利用の場合でも、「閲覧」権限が付与されていない場合は閲覧できません。
- 書類を一度送信するとフォルダの削除はできません。
電子署名の確認
詳細は以下ガイドをご参照ください。
Q. 電子署名とタイムスタンプを確認する方法を教えてください。
従業員の操作
書類に同意する方法
書類を却下する方法
締結した書類をダウンロードする方法
通知の種類
「書類」画面のステータスに応じて、「マネーフォワード クラウド契約」からメールが送信されます。
書類の送信時
管理者が従業員に書類を送信すると、従業員の個人メールアドレス宛に通知が送信されます。
書類の取り下げ時
管理者が従業員に書類を取り下げると、管理者の会社メールアドレス宛に通知が送信されます。
従業員が書類を却下したとき
従業員が書類を却下すると、管理者の会社メールアドレス宛に通知が送信されます。
従業員が書類に同意したとき
従業員が書類に同意すると、従業員の個人メールアドレス宛に通知が送信されます。
リマインド通知
管理者が従業員に書類を送信した日から7日後に、自動でリマインドメールが送付されます。
ご注意
※本サポートサイトは、マネーフォワード クラウドの操作方法等の案内を目的としており、法律的またはその他アドバイスの提供を目的としたものではありません。当社は本サイトに記載している内容の正確性・妥当性の確保に努めておりますが、実際のご利用にあたっては、個別の事情を適宜専門家に相談するなど、ご自身の判断でご利用ください。
頂いた内容は、当サイトのコンテンツの内容改善のためにのみ使用いたします。