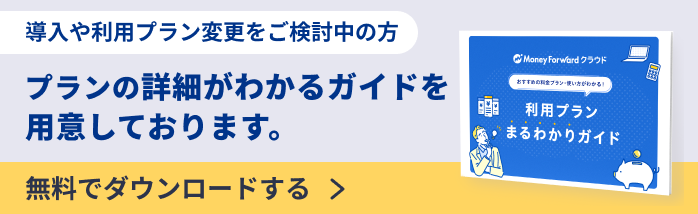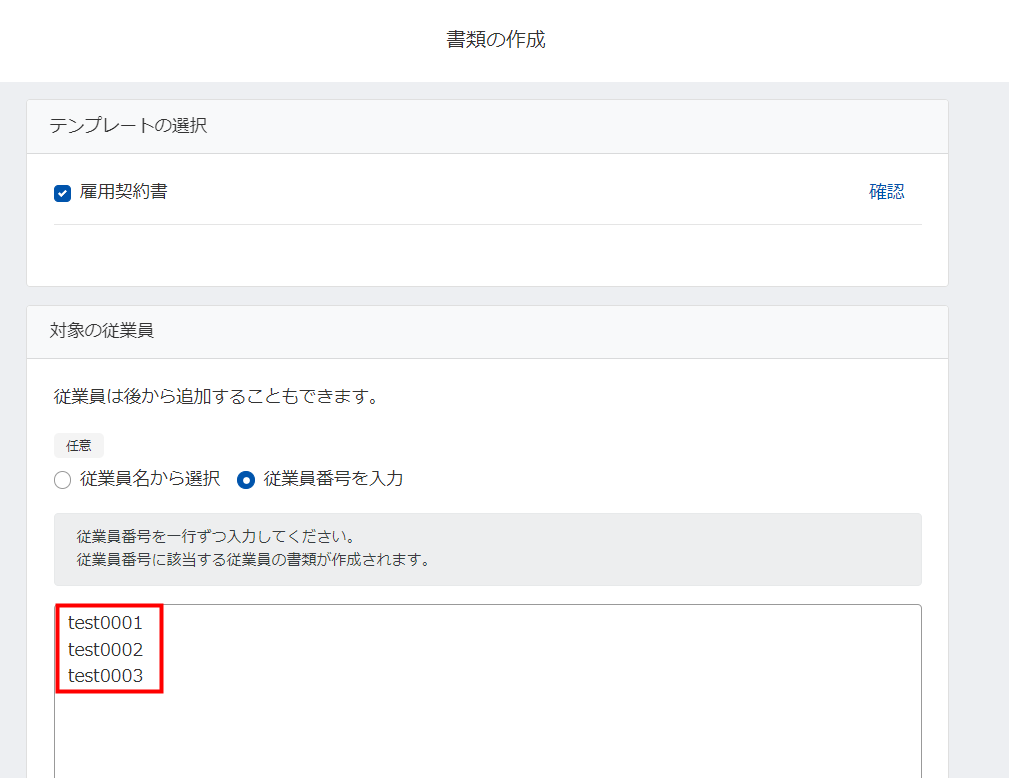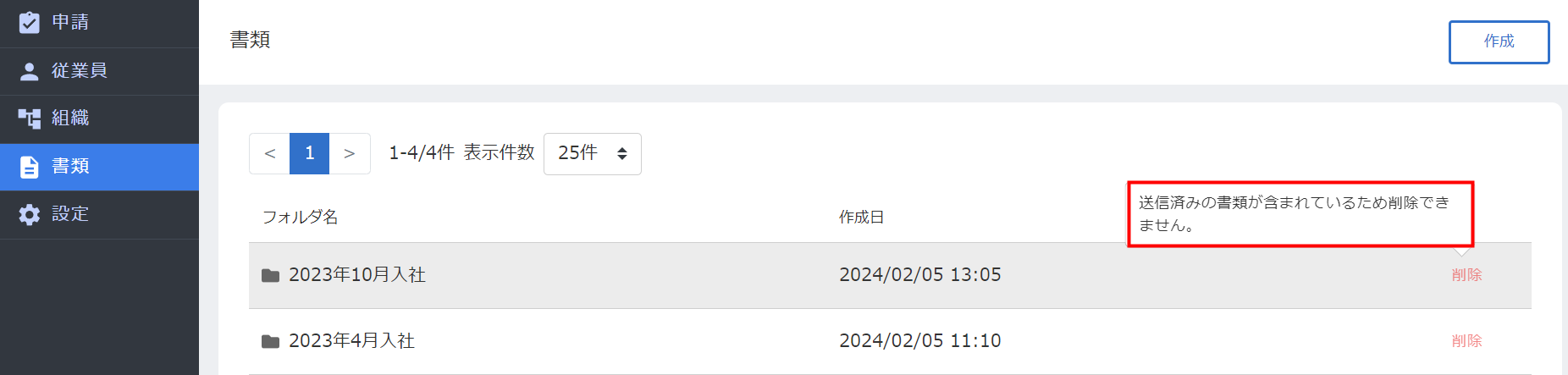概要
このガイドでは、「書類」画面の使い方についてご説明します。
「書類」画面では、従業員ごとに書類を作成できます。
対象ページ
対象のお客さま
マネーフォワード クラウド人事管理で以下のロールが設定されているお客さま
- 「全権管理者」ロール
- 「書類」画面を操作可能な権限が設定されているロール
目次
従業員の書類を作成する方法
事前準備
書類を作成するためには、「書類のテンプレート」画面でテンプレートを設定する必要があります。
「書類のテンプレート」画面については、以下のガイドをご参照ください。
「書類のテンプレート」画面の使い方
作成方法
- 左メニューの「書類」をクリックします。
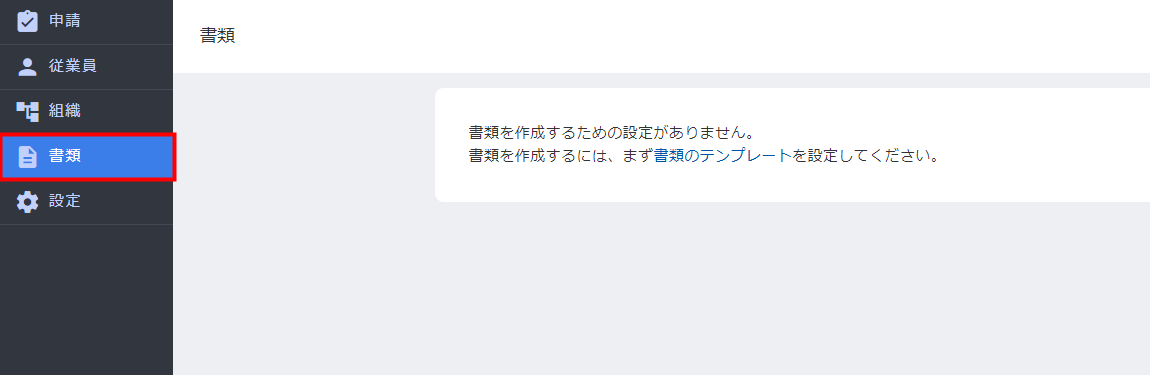
- 「書類」画面で「作成」をクリックします。
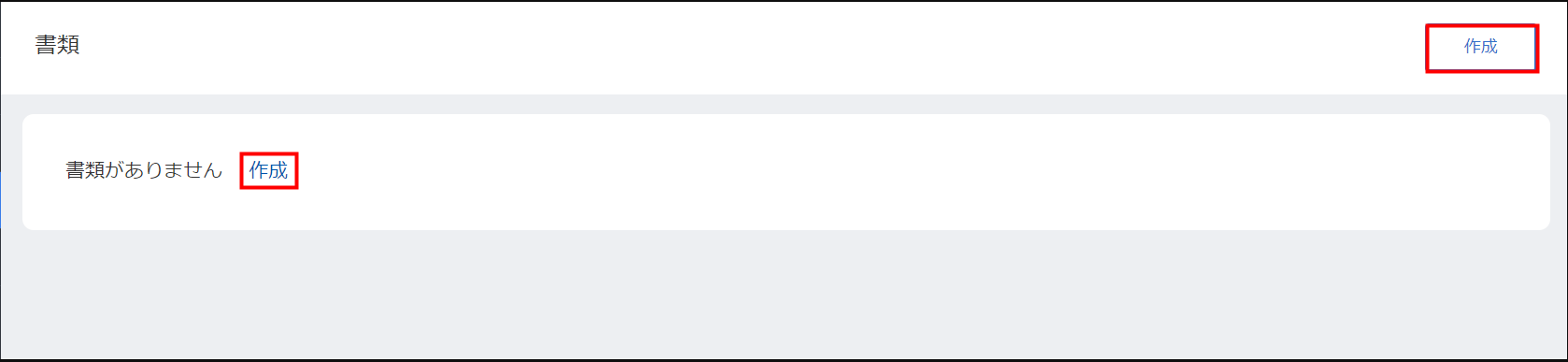
- 「書類の作成」画面の「テンプレートの選択」で作成する書類にチェックを入れます。
1つの書類フォルダで選択できるテンプレートは5つまでです。
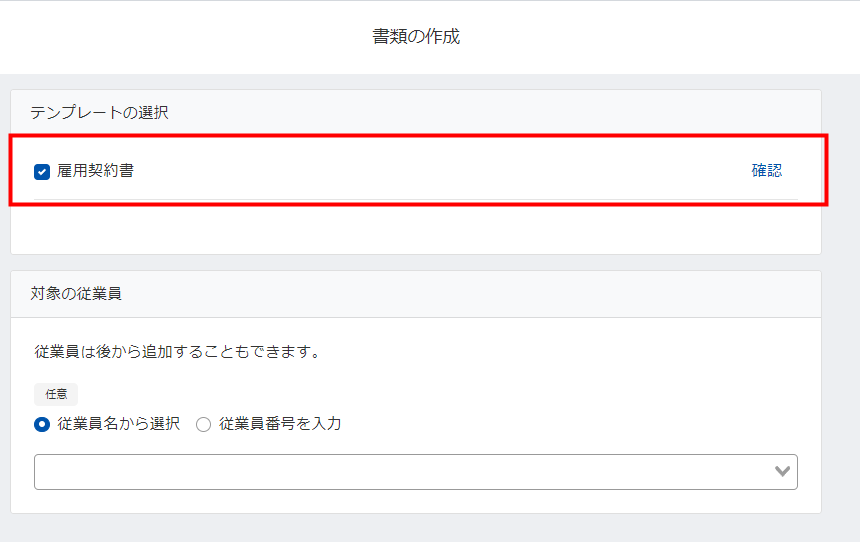
- 「対象の従業員」で「従業員名から選択」または「従業員番号を入力」を選択し、作成対象の従業員を指定します。
「従業員名から選択」を選択すると、プルダウンで従業員を選択できます。
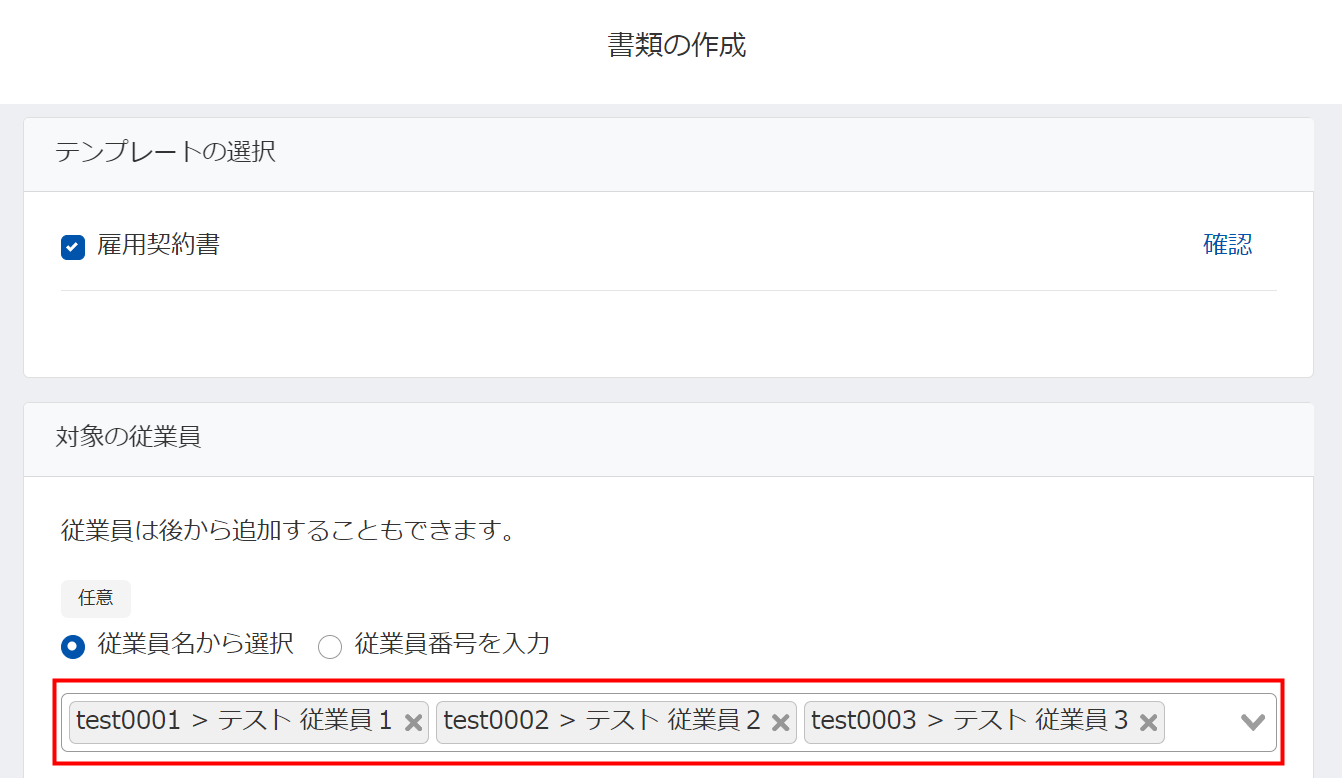
- 画面右上の「作成」をクリックします。
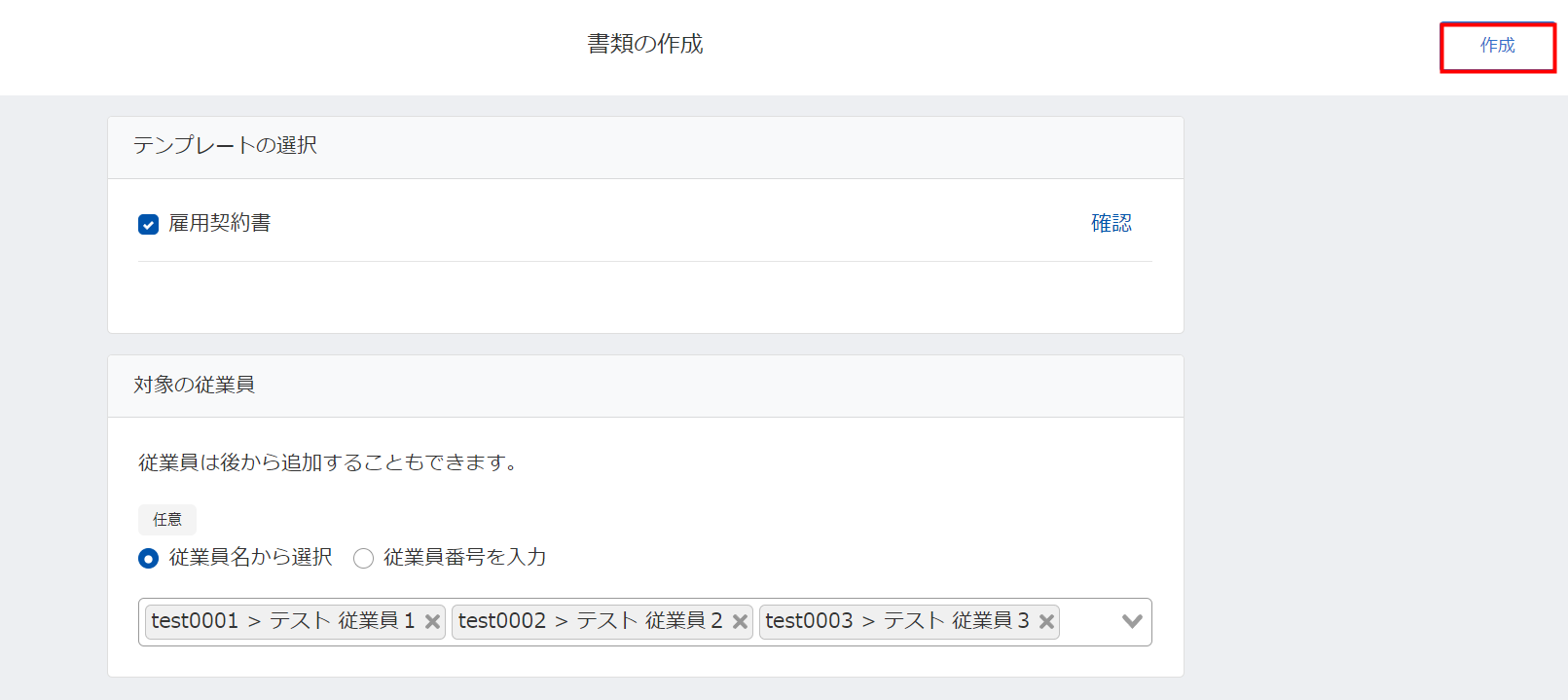
- 「書類の作成」画面で「基準日」と「フォルダ名」を入力し、「作成」をクリックします。
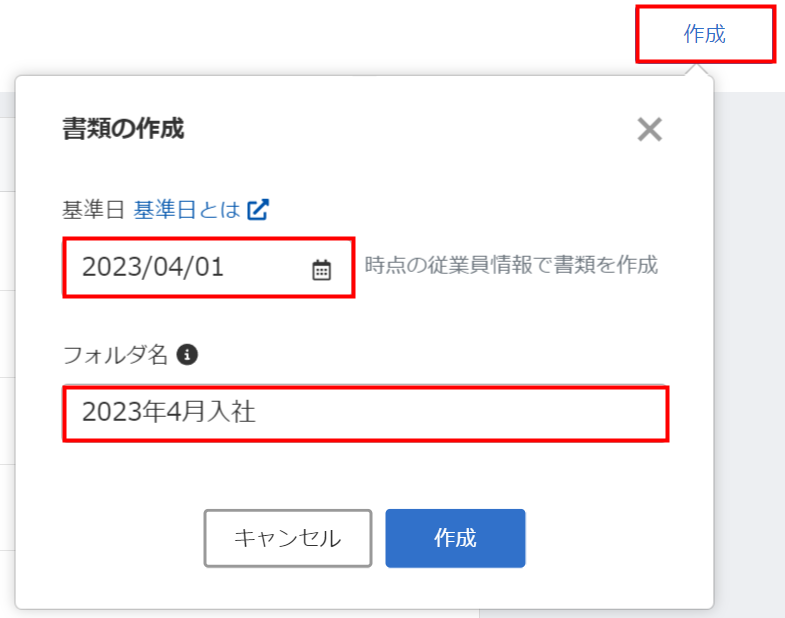
- 「書類」画面に作成した書類が表示されたことを確認します。
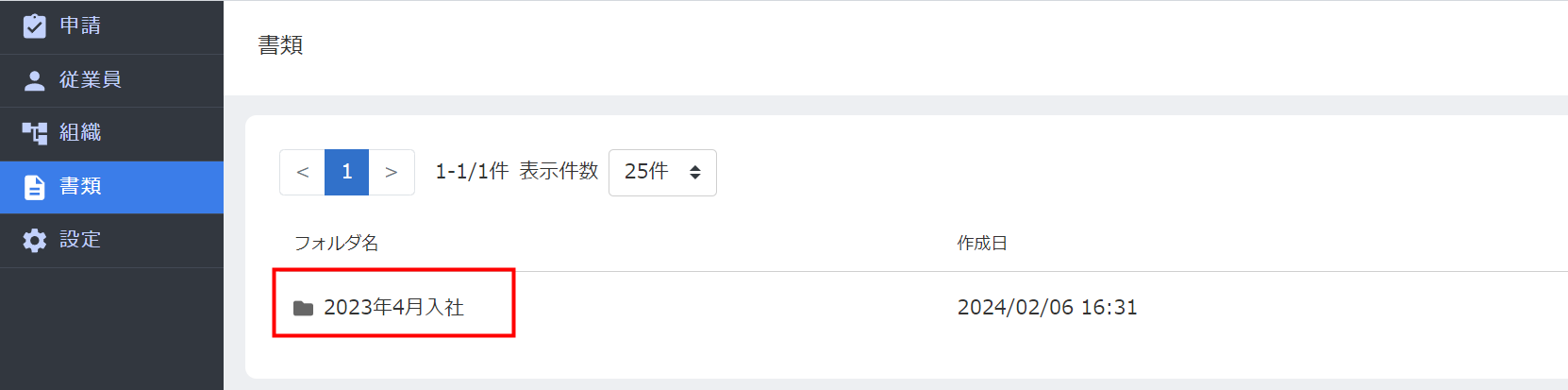
- フォルダ名をクリックし、「未送信」タブを選択します。
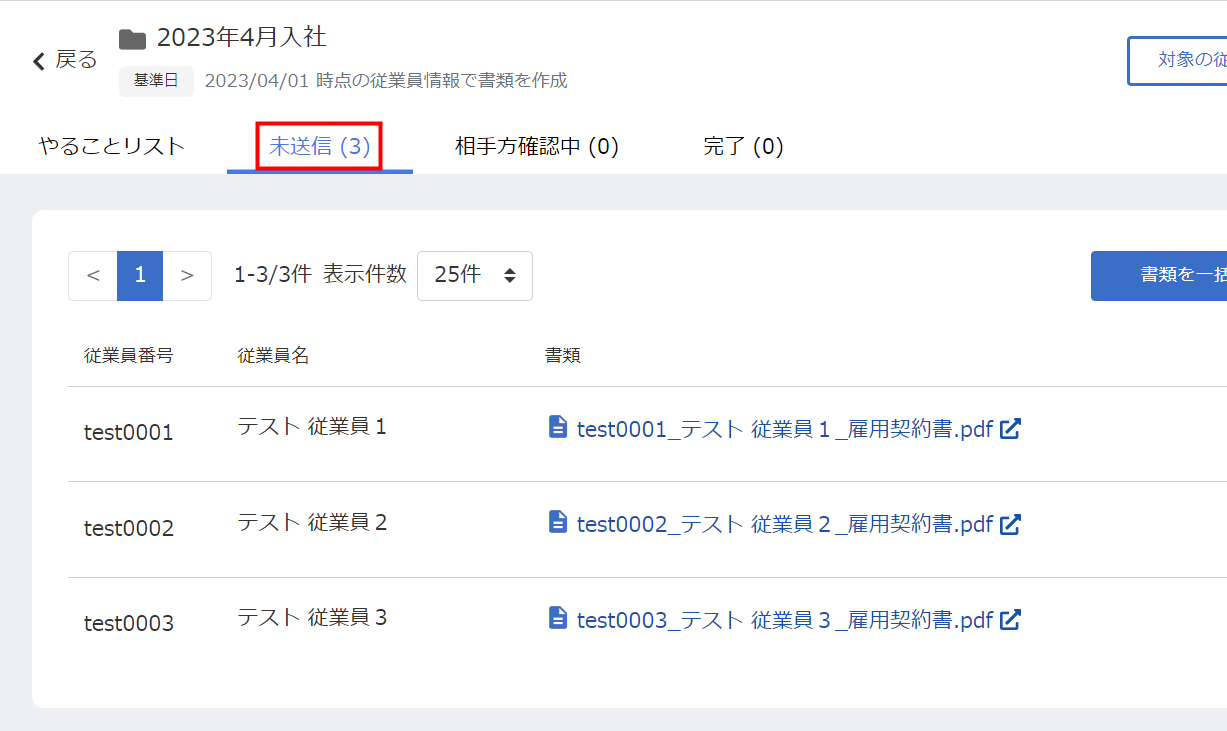
- 「未送信」画面で書類をクリックし、内容を確認します。
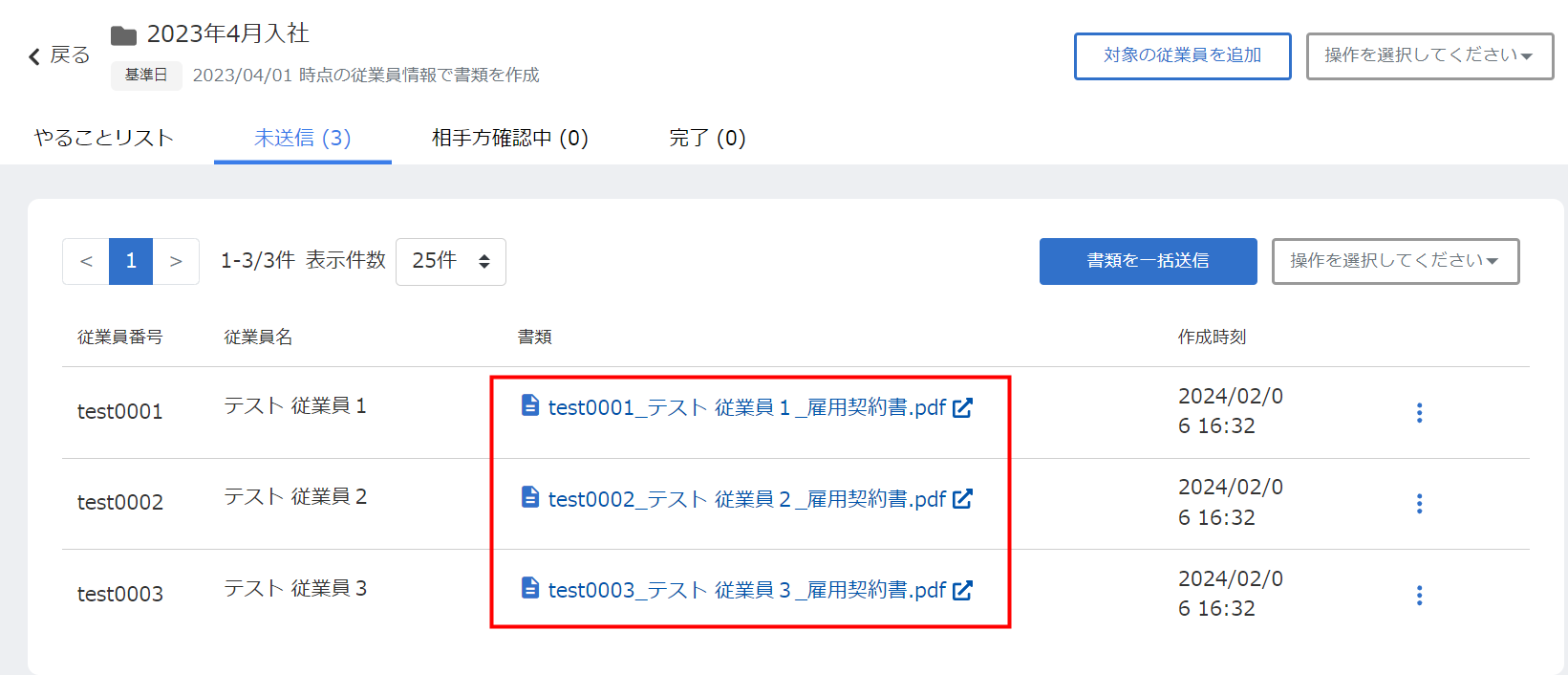
- 「書類の作成」画面の「テンプレートの選択」には、「書類のテンプレート」画面に設定されているテンプレートが表示されます。
- 書類の作成後に電子締結を行う場合は、こちらのガイドをご参照ください。
ご注意
- 「書類の作成」画面で「基準日」を指定すると、基準日時点の従業員情報をもとにした書類を作成できます。
- 「書類の作成」画面の「基準日」で設定した基準日は変更できません。
書類のダウンロード方法
個別ダウンロードの手順
- 「書類」画面でダウンロードする書類のフォルダ名をクリックします。
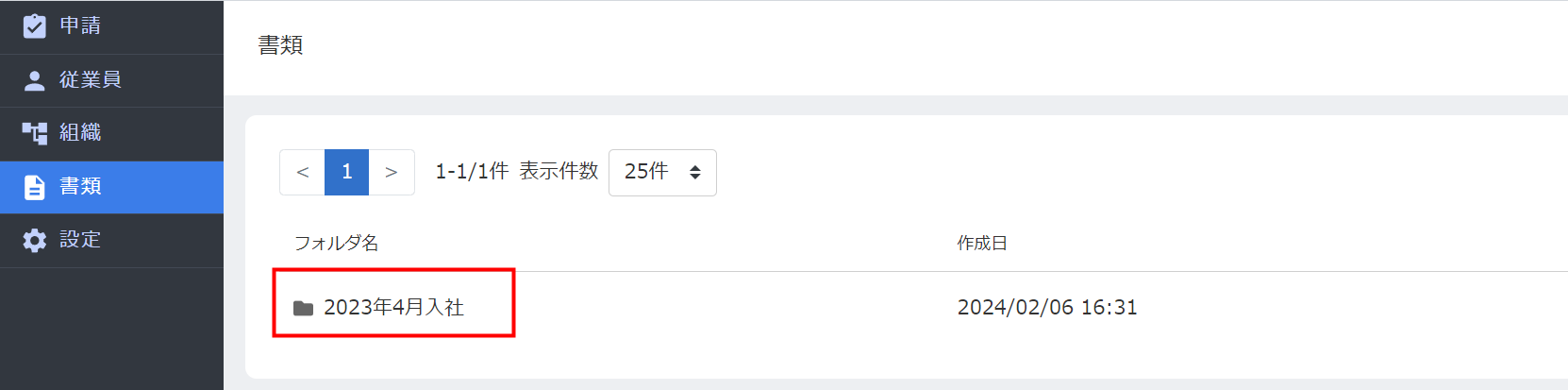
- 対象従業員の「書類」をクリックし、作成した書類をダウンロードします。
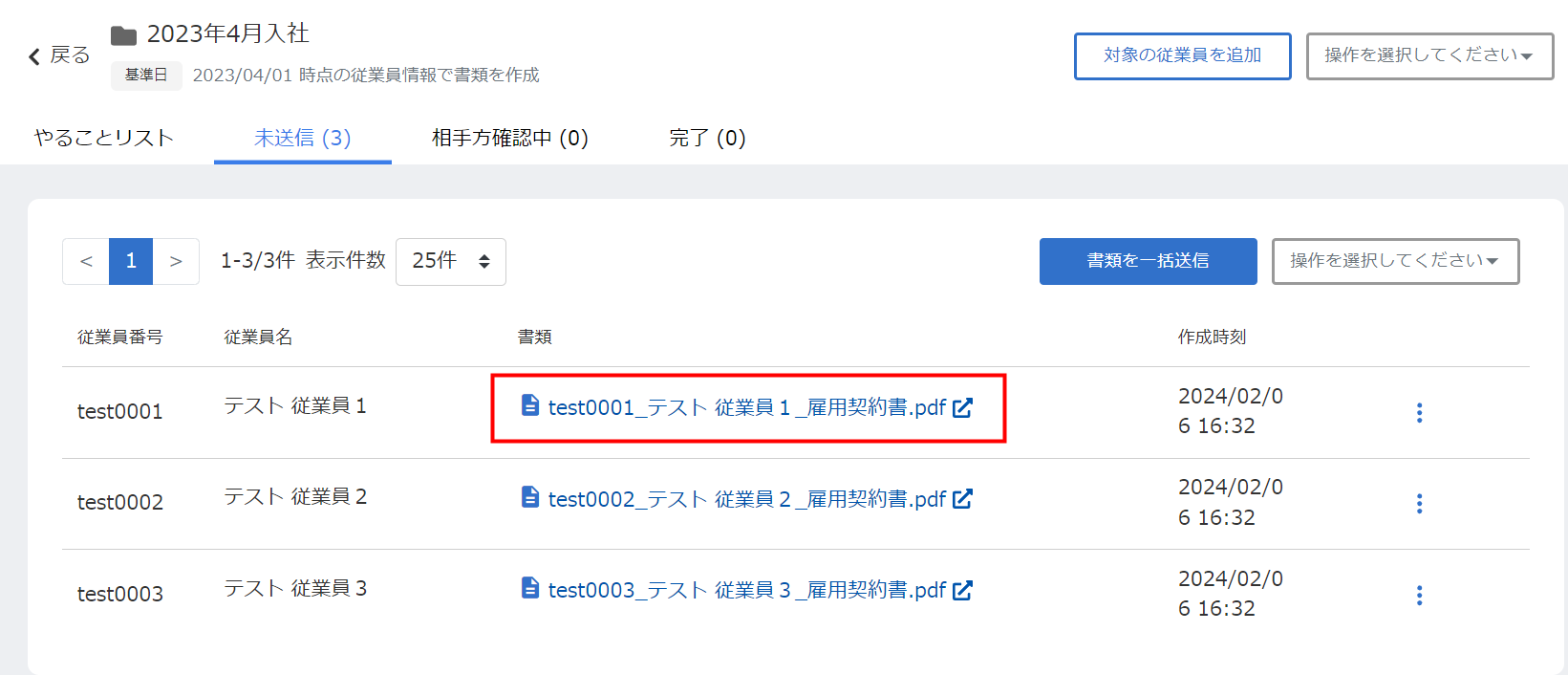
一括ダウンロードの手順
- 「書類」画面でダウンロードする書類のフォルダ名をクリックします。
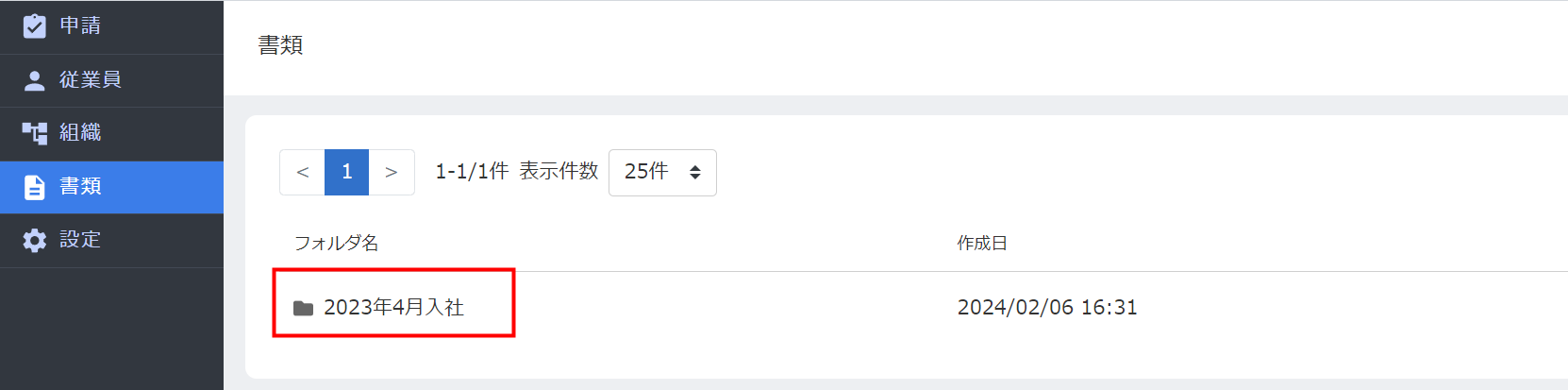
- 画面右上の「操作を選択してください」をクリックし、「一括でダウンロード」を選択します。
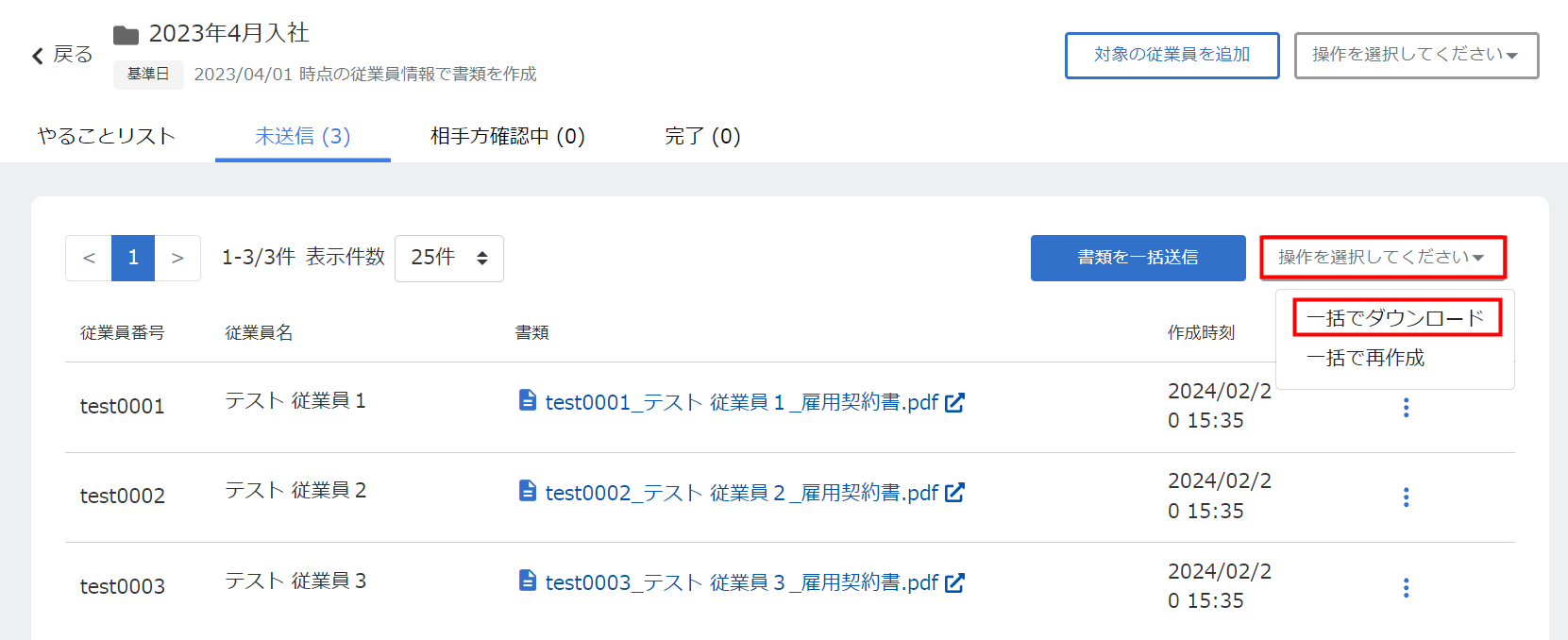
書類の更新方法
個別更新の手順
- 「書類」画面で更新する書類のフォルダ名をクリックします。
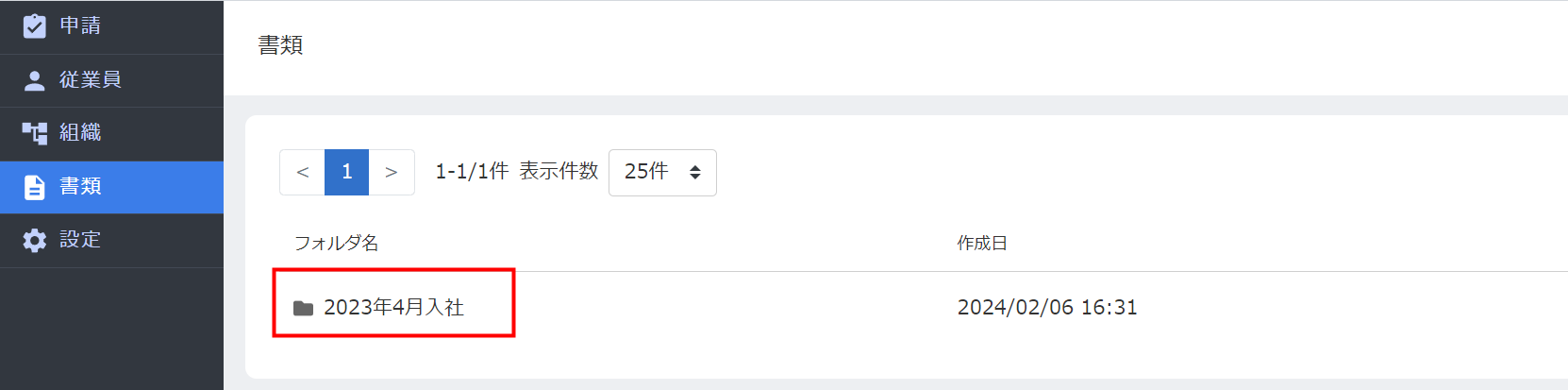
- 対象従業員の右側にある縦三点リーダーをクリックし、「再作成」を選択します。
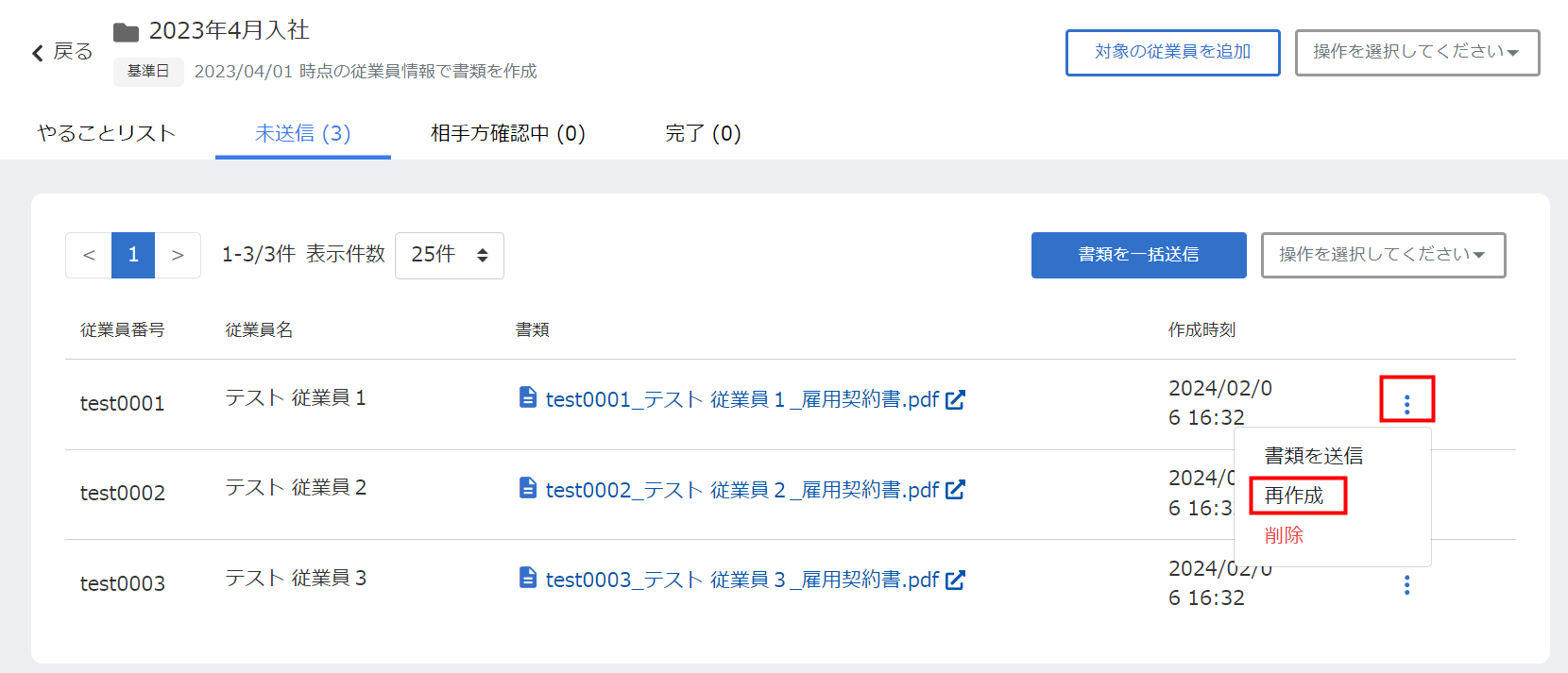
一括更新の手順
- 「書類」画面で更新する書類のフォルダ名をクリックします。
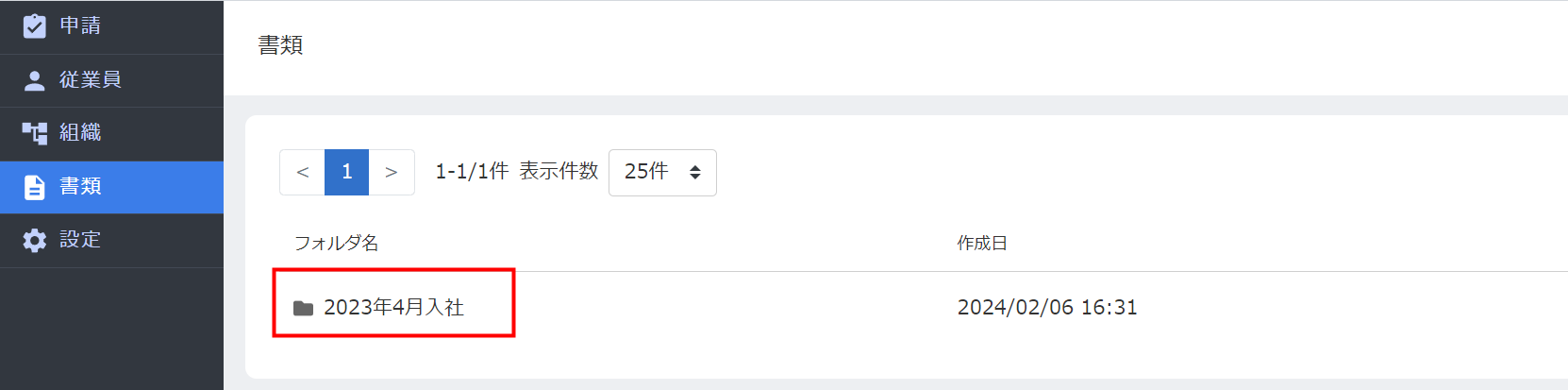
- 画面右上の「操作を選択してください」をクリックし、「一括で再作成」を選択します。
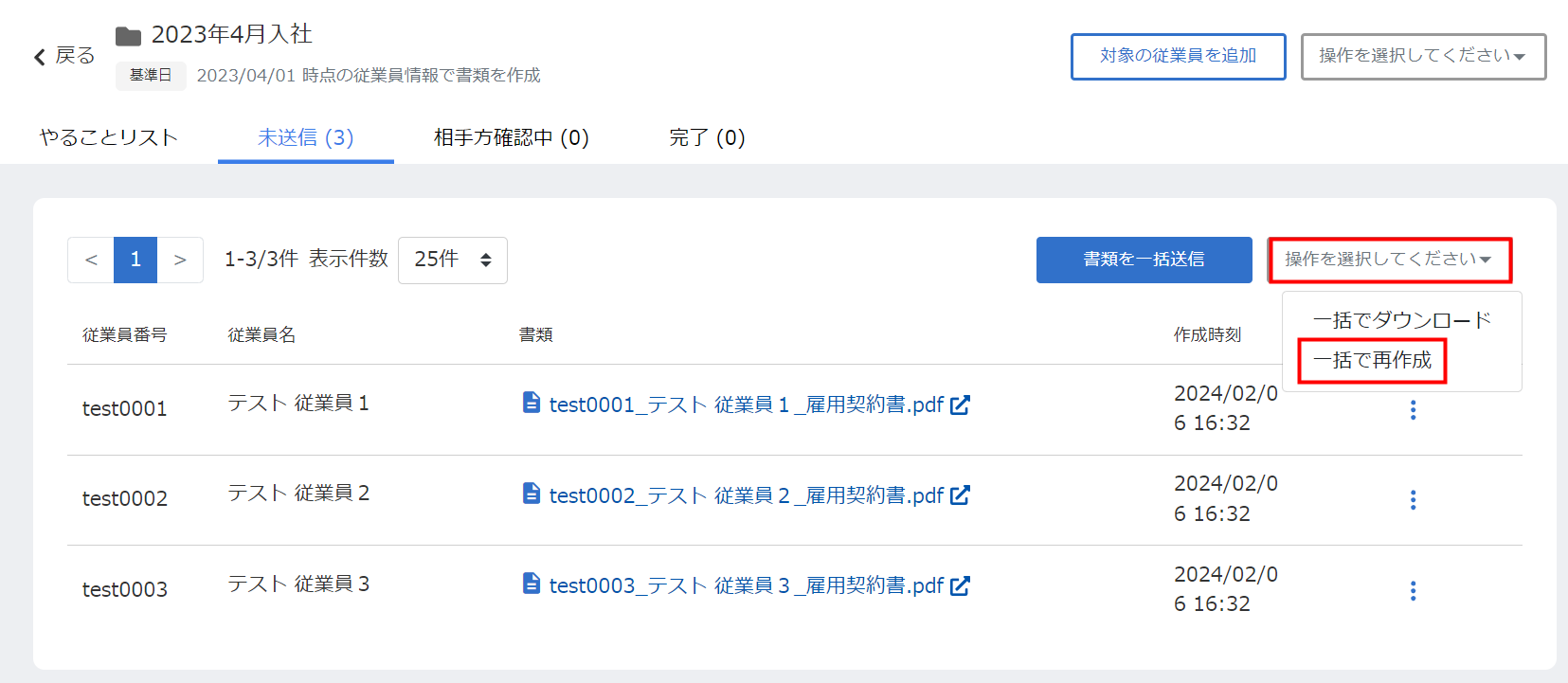
従業員をフォルダに追加する方法
- 「書類」画面で従業員を追加する書類のフォルダ名をクリックします。
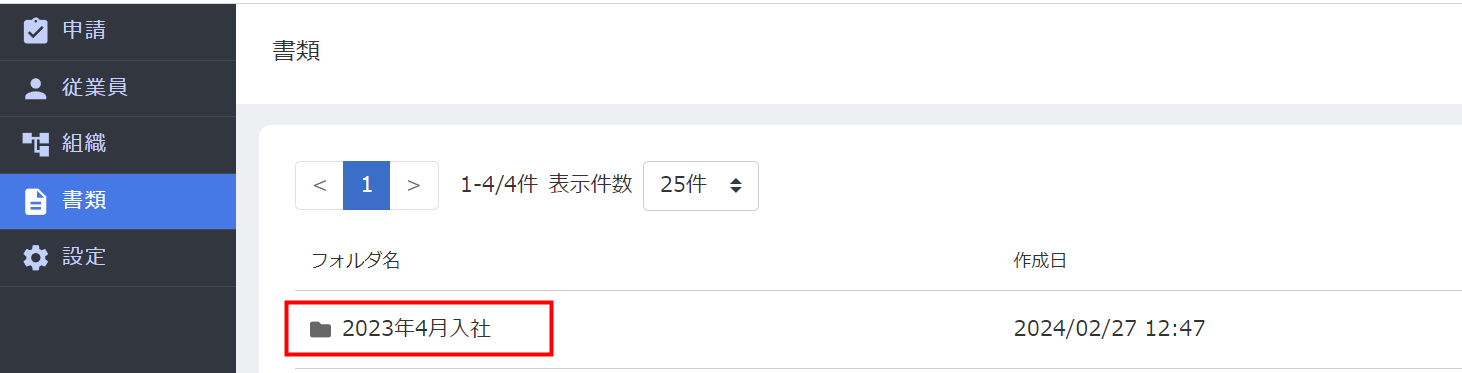
- 画面右上の「対象の従業員を追加」をクリックします。
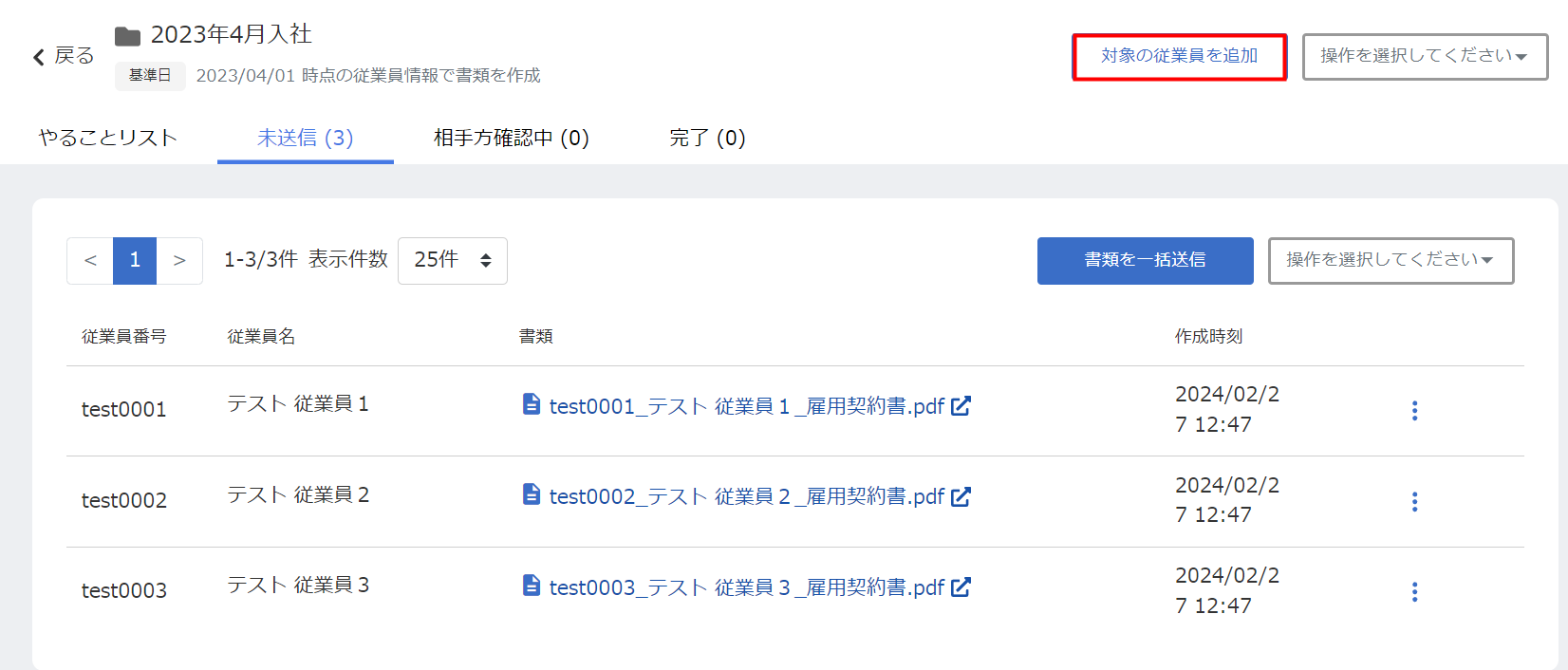
- 「対象の従業員を追加」画面の「対象の従業員」で「従業員名から選択」または「従業員番号を入力」を選択し、追加する従業員を指定します。
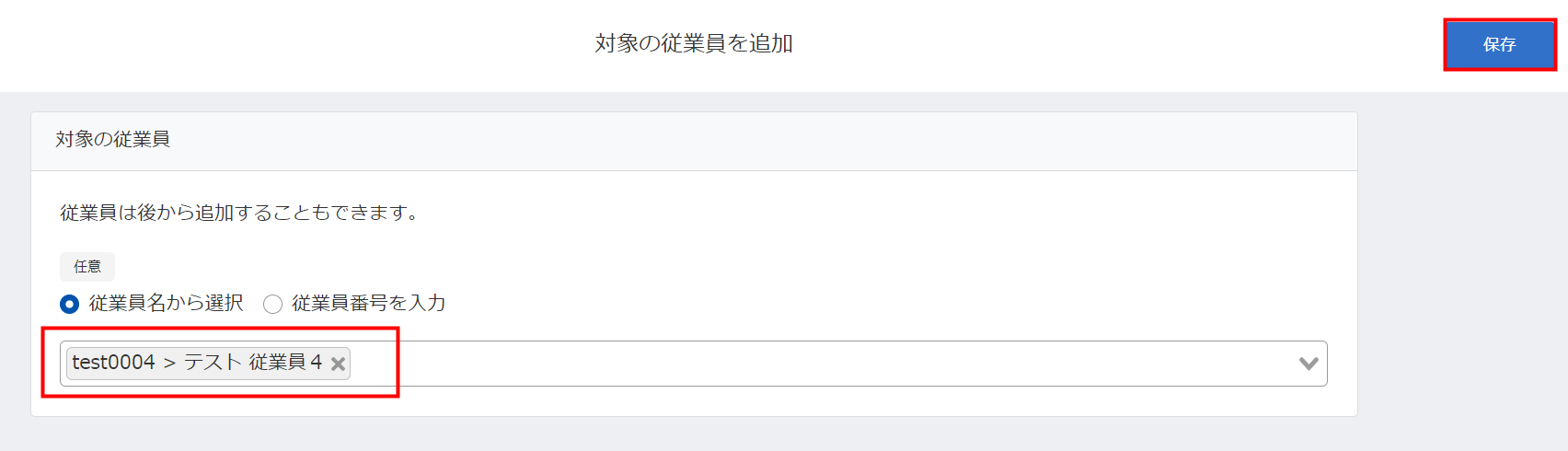
フォルダ名の編集方法
- 「書類」画面で編集するフォルダ名をクリックします。
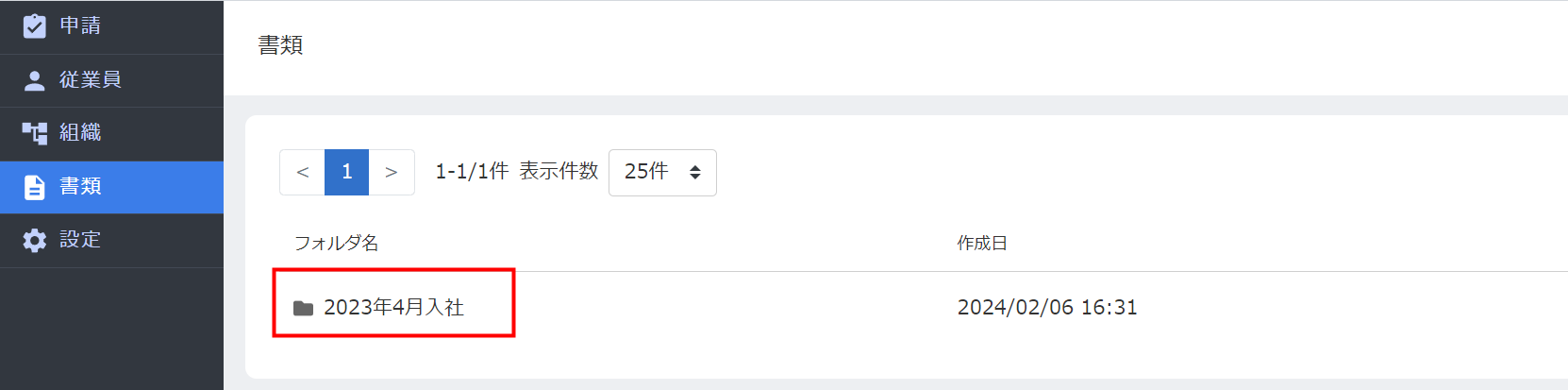
- 画面右上の「操作を選択してください」をクリックし、「フォルダ」の「編集」を選択します。
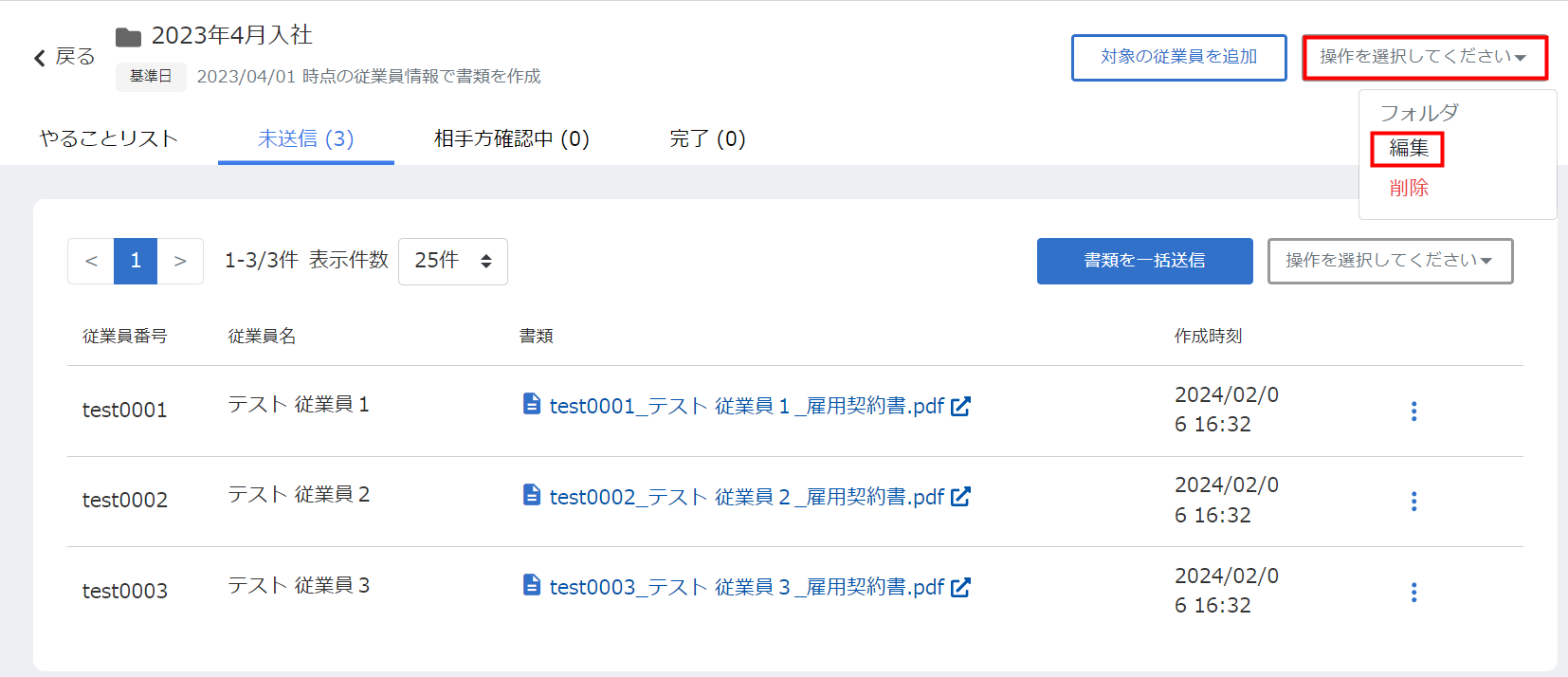
- 「フォルダ名の変更」画面で変更後のフォルダ名を入力し、「作成」をクリックします。
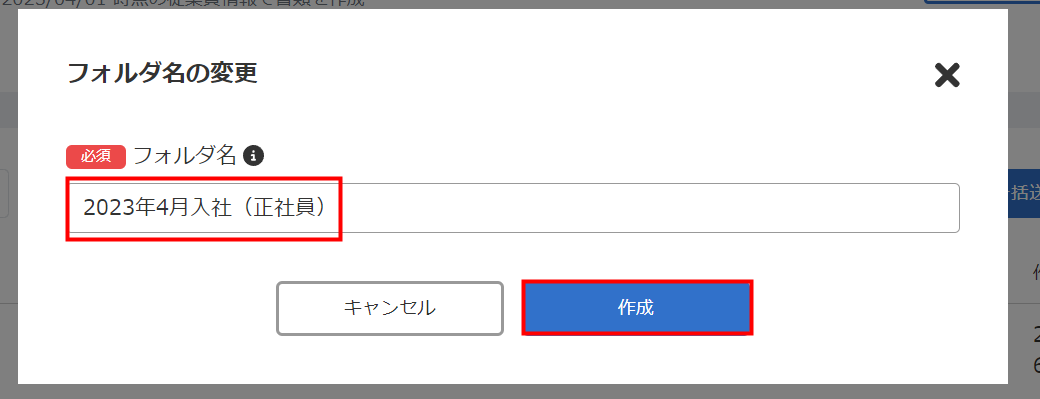
書類の削除方法
「書類」画面で作成した書類は、書類またはフォルダごとに削除できます。
一度送信した書類が不要となった場合は、書類をアーカイブすることも可能です。
詳細はこちらの項をご確認ください。
詳細はこちらの項をご確認ください。
書類の削除手順
- 「書類」画面で削除する書類のフォルダ名をクリックします。
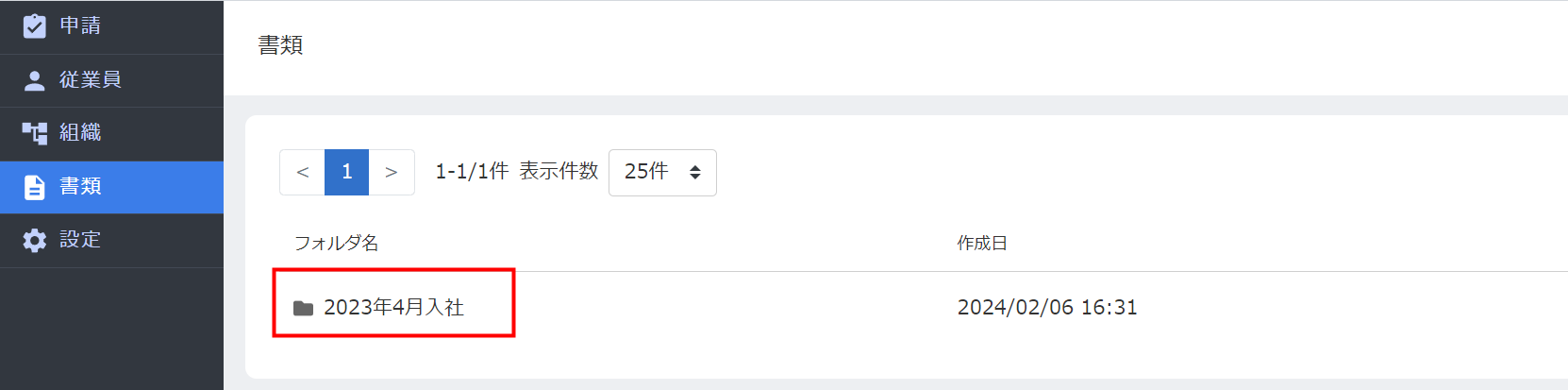
- 削除する従業員の右側にある縦三点リーダーをクリックし、「削除」を選択します。
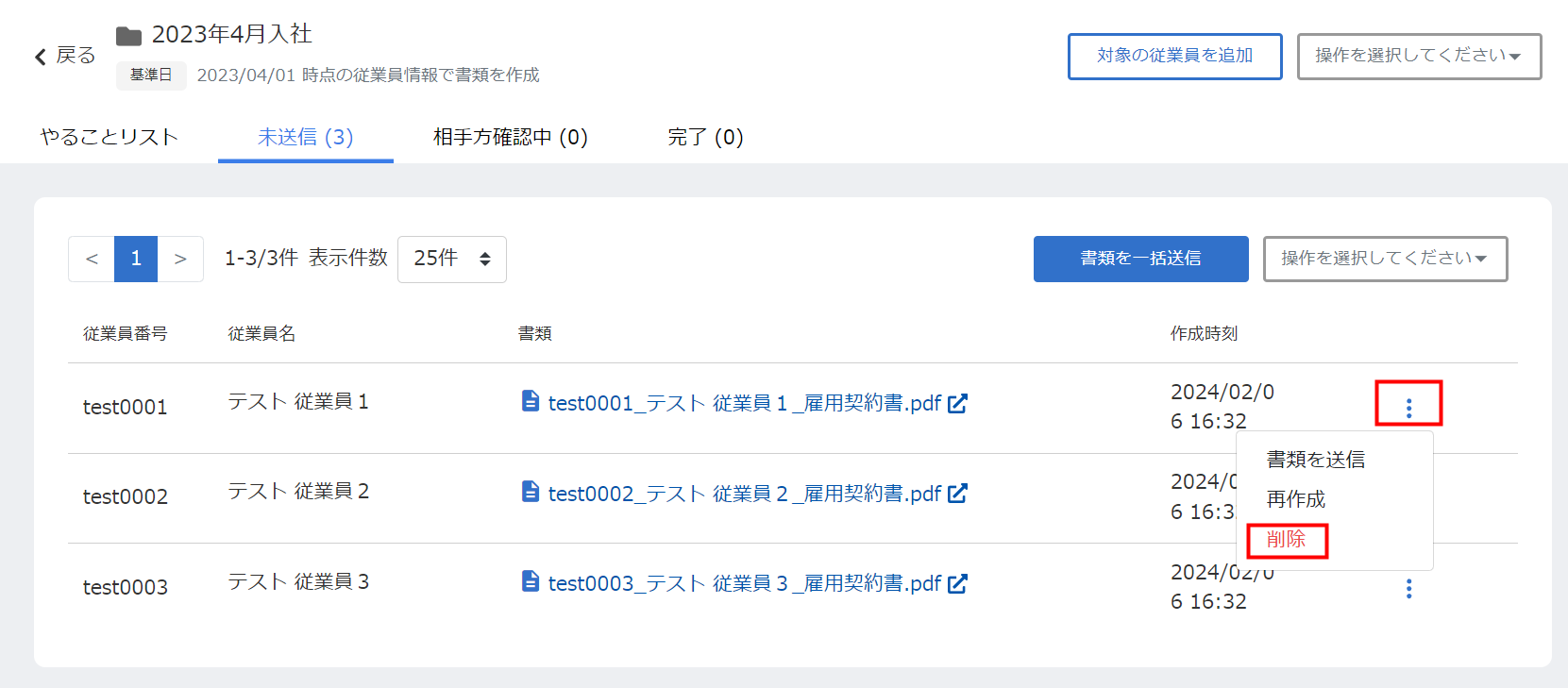
書類フォルダの削除手順
- 「書類」画面で削除する書類の右側にある縦三点リーダーをクリックし、「削除」を選択します。
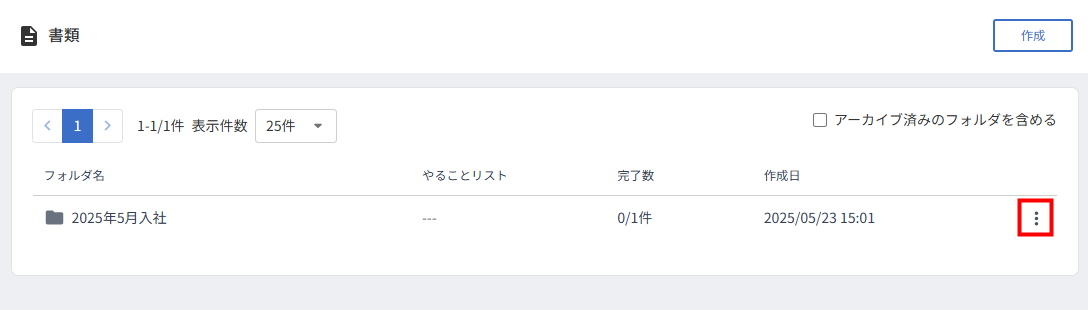
- 「フォルダの削除」画面を確認し、問題がなければ「削除」をクリックします。
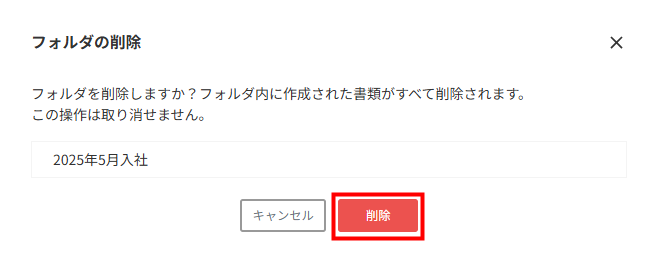
書類のアーカイブ方法
「書類」画面で従業員へ送信した書類は、書類またはフォルダごとにアーカイブできます。
アーカイブした書類は、アーカイブ前の状態に戻すことも可能です。
書類のアーカイブ手順
- 「書類」画面でアーカイブする書類のフォルダ名をクリックします。
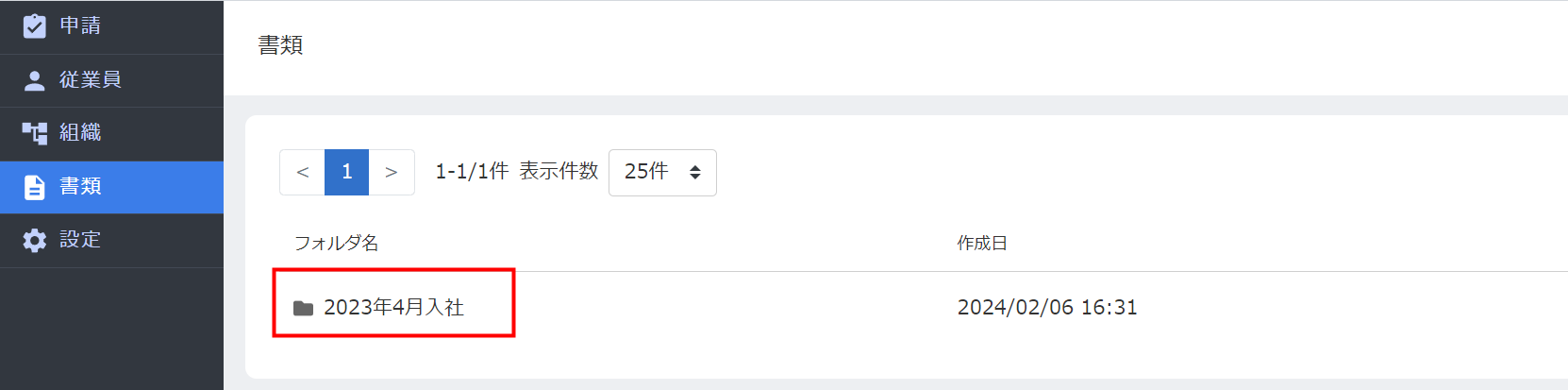
- 「やることリスト」画面でアーカイブする書類の右側にある縦三点リーダーをクリックし、「アーカイブ」を選択します。
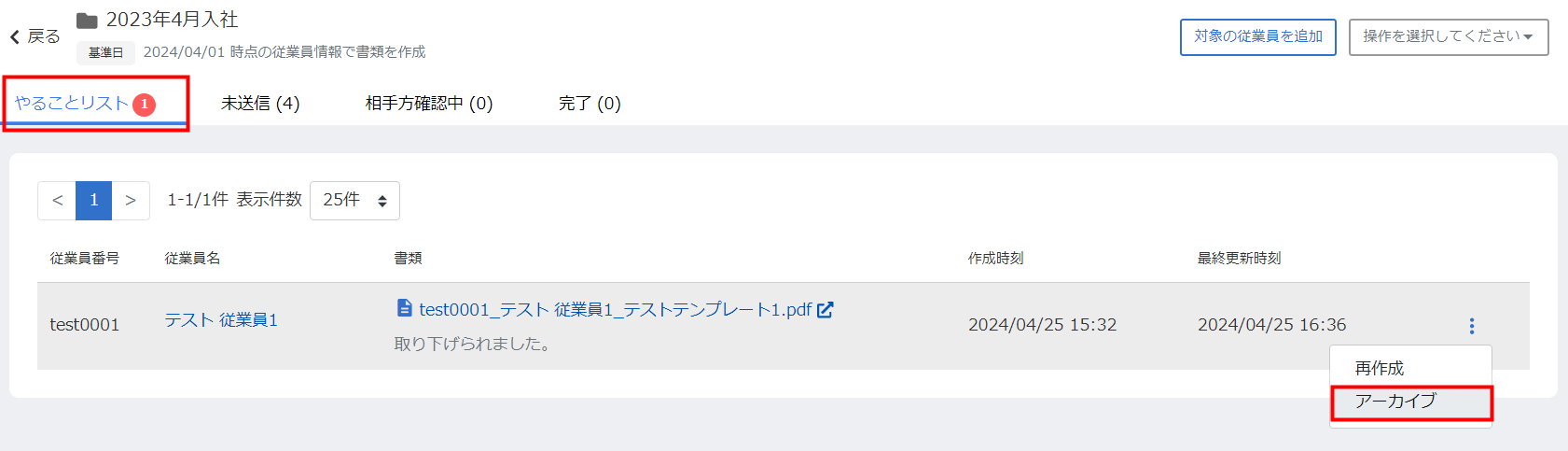
- 画面上部に「書類をアーカイブしました。」というメッセージが表示されたことを確認します。

書類をアーカイブ前の状態に戻す手順
- 「書類」画面でアーカイブした書類のフォルダ名をクリックします。
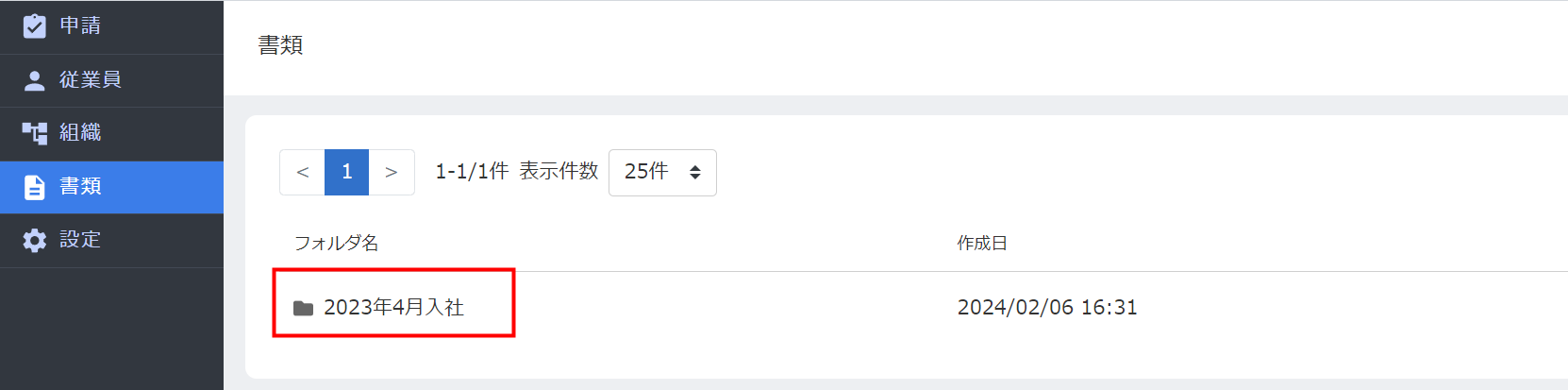
- 「やることリスト」画面右上にある「操作を選択してください」をクリックし、「アーカイブ済みの書類を表示」を選択します。

- 表示された書類の右側にある「アーカイブ前に移動」をクリックします。
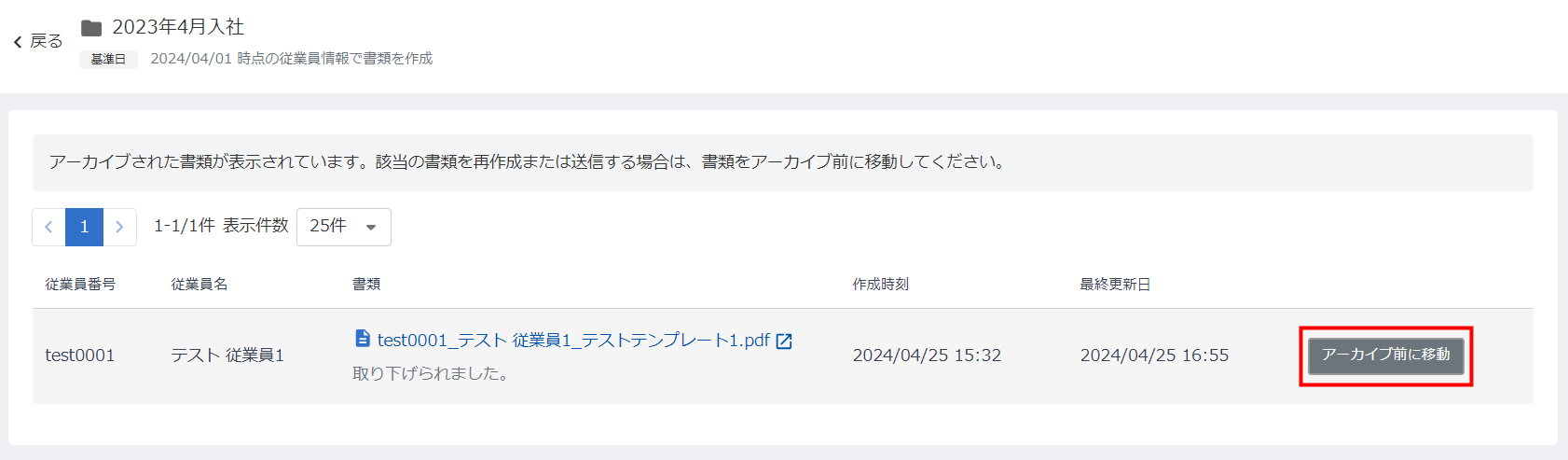
- 画面左下に「書類をアーカイブ前に移動しました。」というメッセージが表示されたことを確認します。
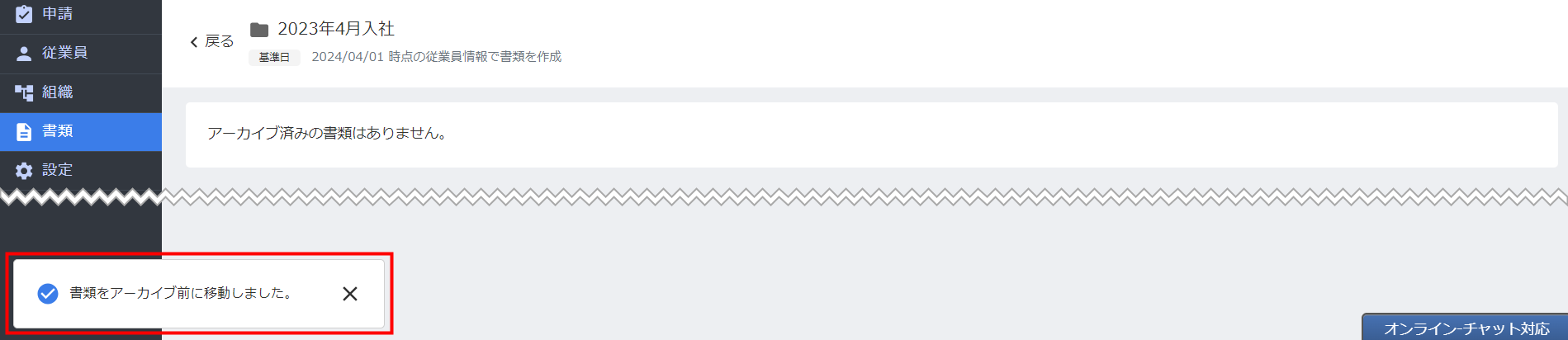
- 「やることリスト」画面で書類が表示されていることを確認します。
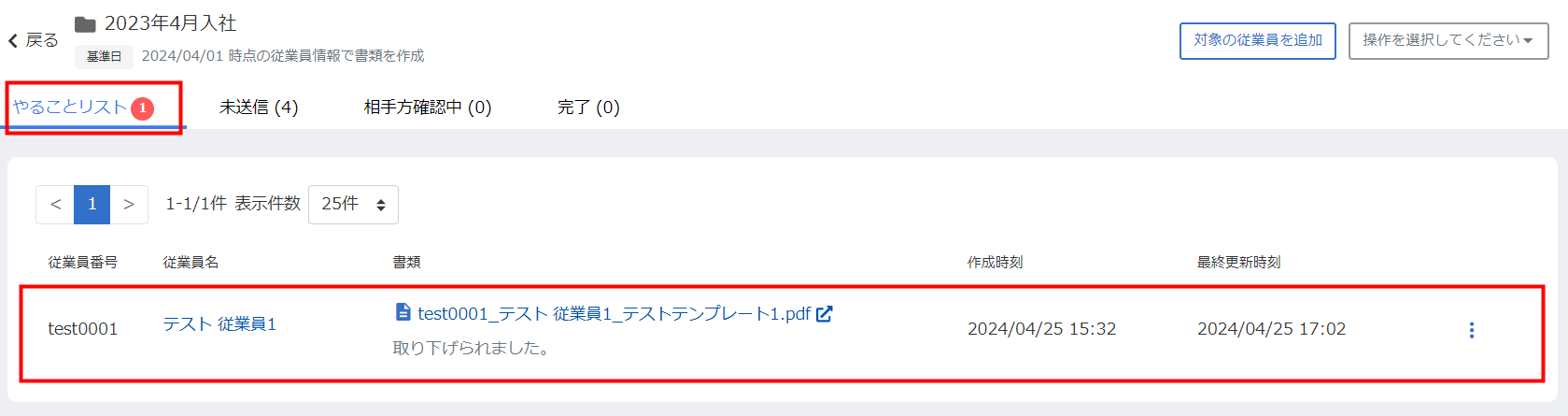
書類フォルダのアーカイブ手順
- 「書類」画面でアーカイブするフォルダの右側にある縦三点リーダーをクリックし、「アーカイブ」を選択します。
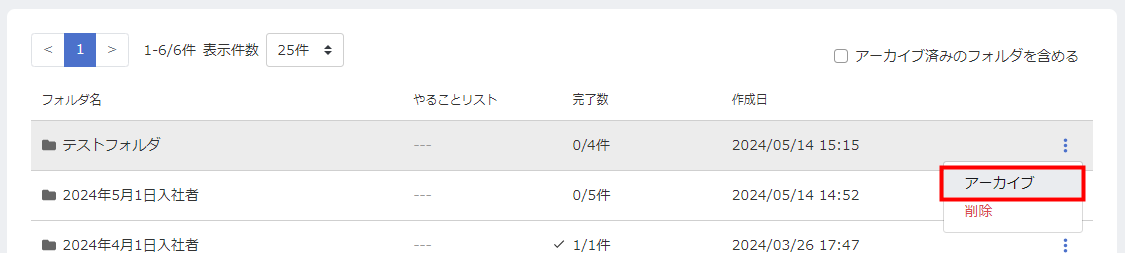
- 画面上部に「フォルダをアーカイブしました。」というメッセージが表示されたことを確認します。
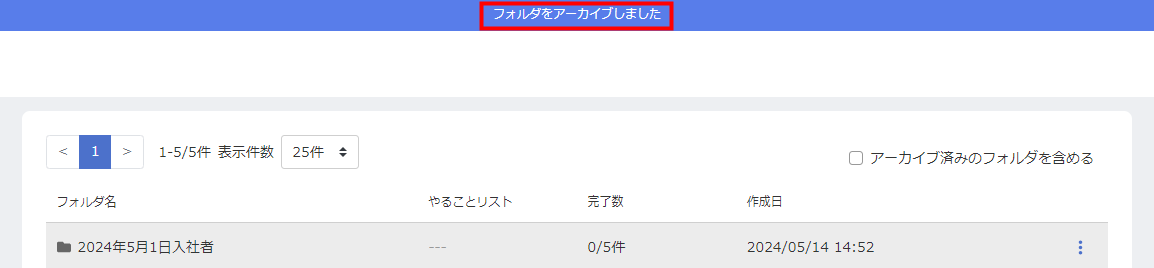
書類フォルダをアーカイブ前の状態に戻す手順
- 「書類」画面右上の「アーカイブ済みのフォルダを含める」にチェックを入れ、アーカイブしたフォルダを表示します。

- アーカイブしたフォルダの右側にある縦三点リーダーをクリックし、「アーカイブ前に戻す」をクリックします。
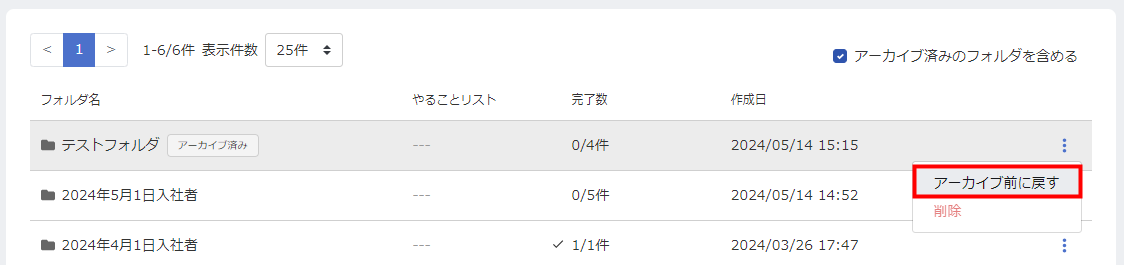
- 画面上部に「フォルダをアーカイブ前に戻しました。」というメッセージが表示されたことを確認します。
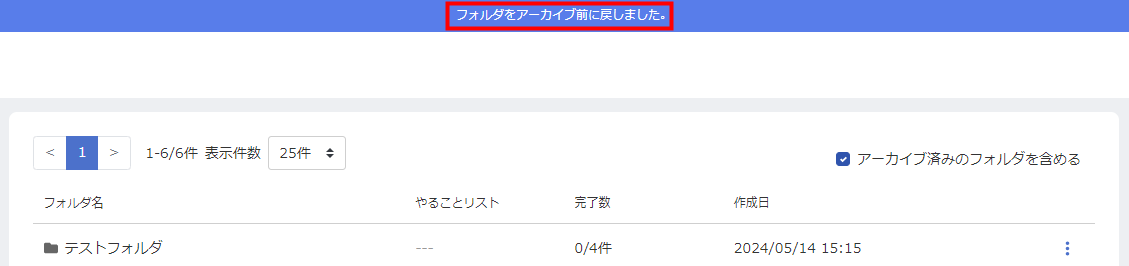
更新日:2025年05月23日
※本サポートサイトは、マネーフォワード クラウドの操作方法等の案内を目的としており、法律的またはその他アドバイスの提供を目的としたものではありません。当社は本サイトに記載している内容の正確性・妥当性の確保に努めておりますが、実際のご利用にあたっては、個別の事情を適宜専門家に相談するなど、ご自身の判断でご利用ください。
このページで、お客さまの疑問は解決しましたか?
評価をご入力いただき、ご協力ありがとうございました。
頂いた内容は、当サイトのコンテンツの内容改善のためにのみ使用いたします。