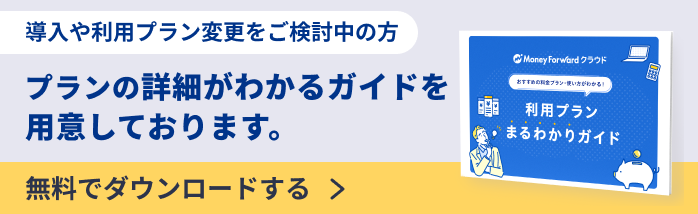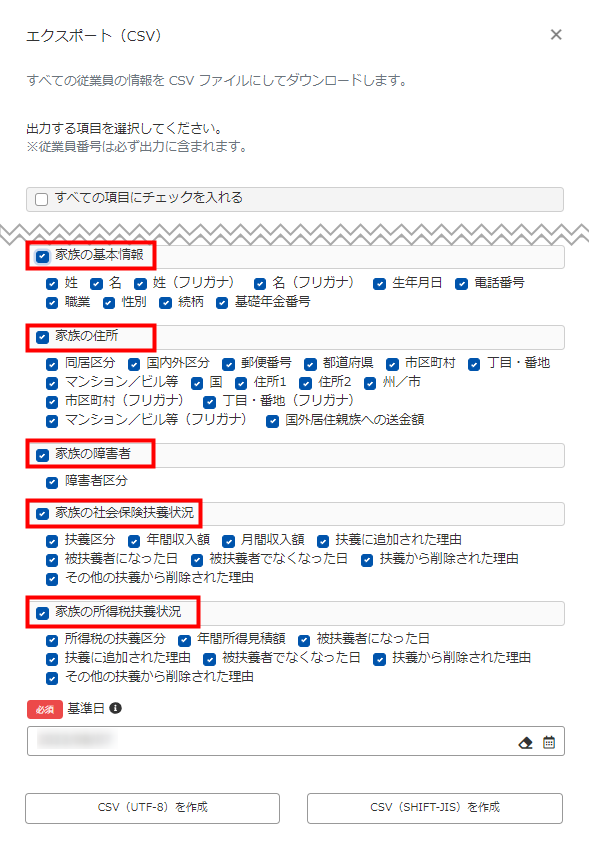概要
このガイドでは、CSVファイルを使って従業員情報を追加・更新する方法についてご説明します。
CSVファイルをインポートすることで、複数従業員の情報を一括で取り込めます。
対象のお客さま
マネーフォワード クラウド人事管理で以下の権限またはロールが設定されているお客さま
- 「全権管理者」権限
- 「従業員」画面を操作可能な権限が設定されているロール
対象ページ
目次
従業員情報CSVの出力方法
- 左メニューの「従業員」をクリックします。
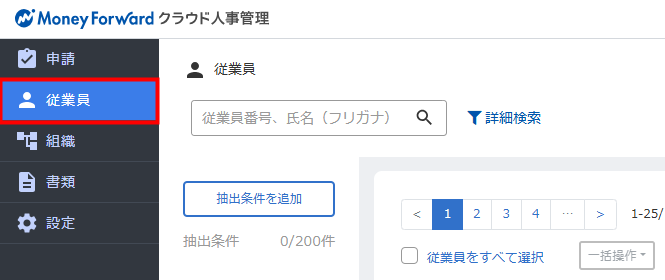
- 「従業員」画面右上の「操作を選択してください」をクリックし、「従業員」を選択します。
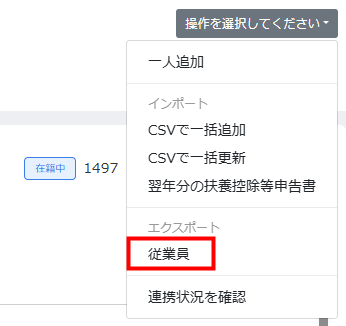
- 「エクスポート(CSV)」画面で出力する項目にチェックを入れ、最下部の「基準日」を指定して「CSV(UTF-8)を作成」または「CSV(SHIFT-JIS)を作成」をクリックします。
「基準日」については、こちらのガイドをご参照ください。
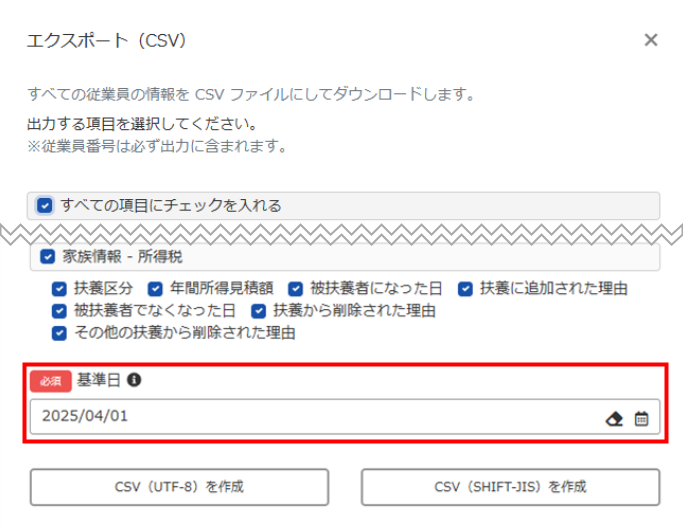
- 「従業員」画面上部に「従業員のCSVエクスポートを開始しました。」というメッセージが表示されたことを確認します。
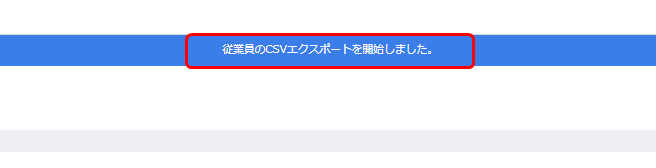
- 再度、「従業員」画面右上の「操作を選択してください」をクリックし、「従業員」を選択します。
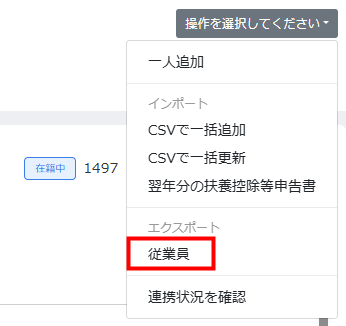
- 「前回 yyyy/MM/dd に作成しました。」の右側に表示されている「CSVをダウンロード」をクリックします。
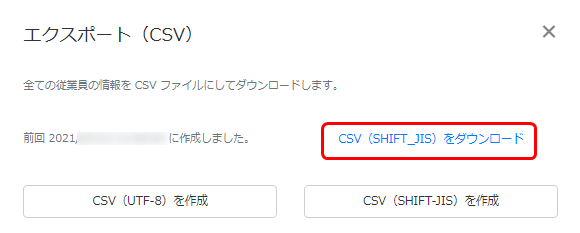
従業員情報CSVの一括追加方法
「従業員」画面では、新規の従業員情報を一括登録できます。
1.テンプレートをダウンロードする
- 左メニューの「従業員」をクリックします。
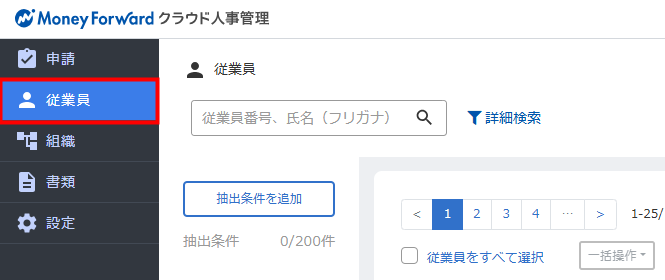
- 「従業員」画面右上の「操作を選択してください」をクリックし、「CSVで一括追加」を選択します。
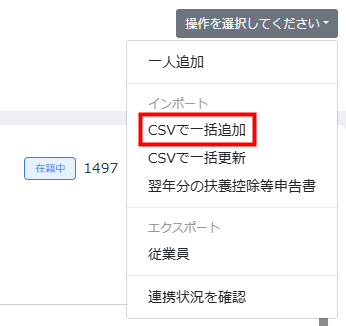
- 「従業員の一括追加(CSVインポート)」画面で「ダウンロード」をクリックします。
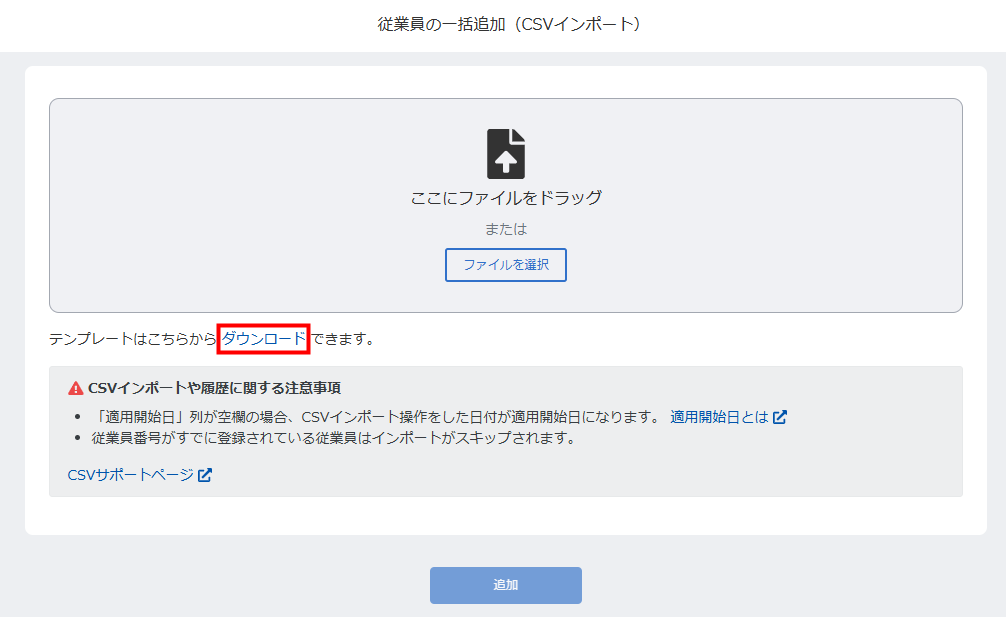
- 「CSVインポート テンプレート」画面で「CSV(UTF-8)をダウンロード」または「CSV(SHIFT-JIS)をダウンロード」をクリックします。
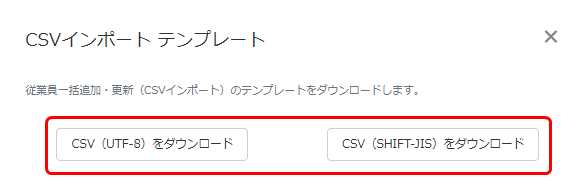
2.CSVファイルに従業員データを入力する
ダウンロードしたCSVファイルを開き、「従業員の一括追加(CSV インポート)」画面下部にある「CSVに入力する選択肢一覧」の内容を用いて従業員情報を入力します。
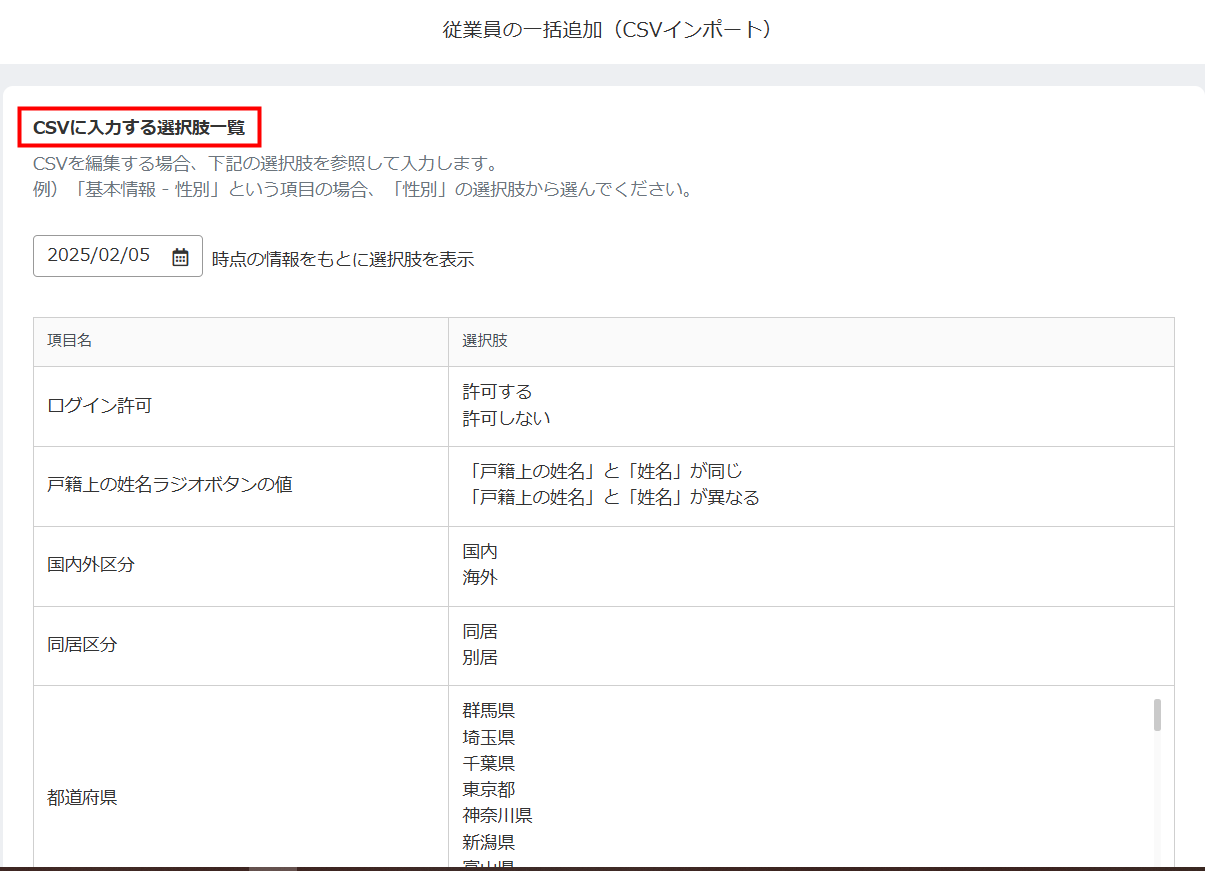
従業員番号
「基本情報 – 従業員 – 従業員番号」は、既存の従業員と重複しないように入力する必要があります。
従業員番号がすでに登録されている従業員がCSVファイルに存在する場合、該当従業員のインポートはスキップされます。
適用開始日
A列の「適用開始日」には、インポートする従業員情報をいつから適用するのかを入力します。
「適用開始日」の詳細は、以下のガイドをご参照ください。
Q. 適用開始日と基準日の違いを教えてください。
3.CSVファイルをインポートする
- 「従業員の一括追加(CSVインポート)」画面で「ファイルを選択」をクリックしてファイルを選択するか、ファイルをドラッグ&ドロップします。
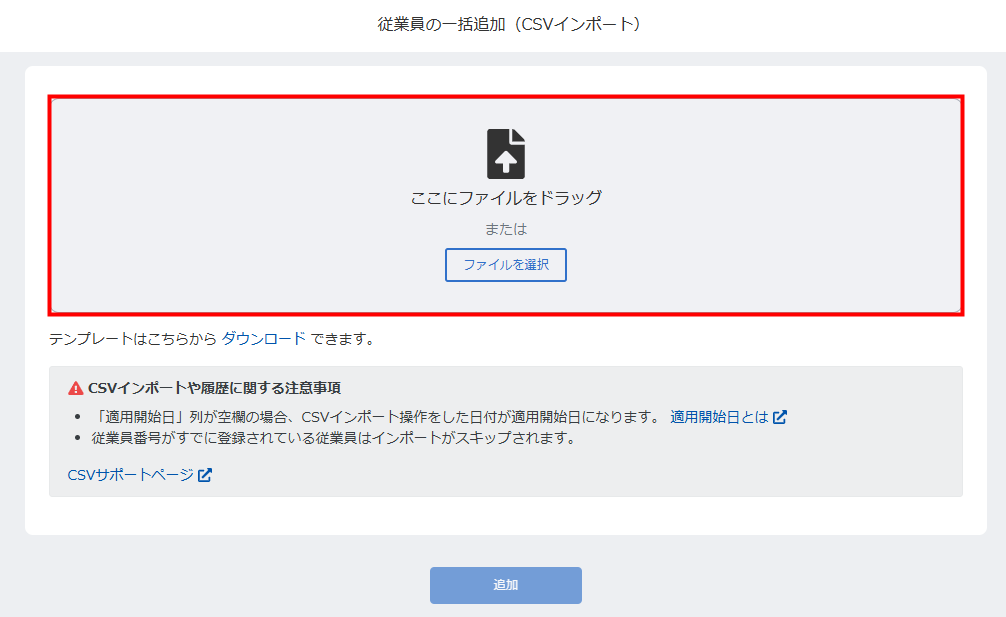
- 「ファイル内容を読み込んでいます」と表示されていることを確認し、しばらく時間を置きます。
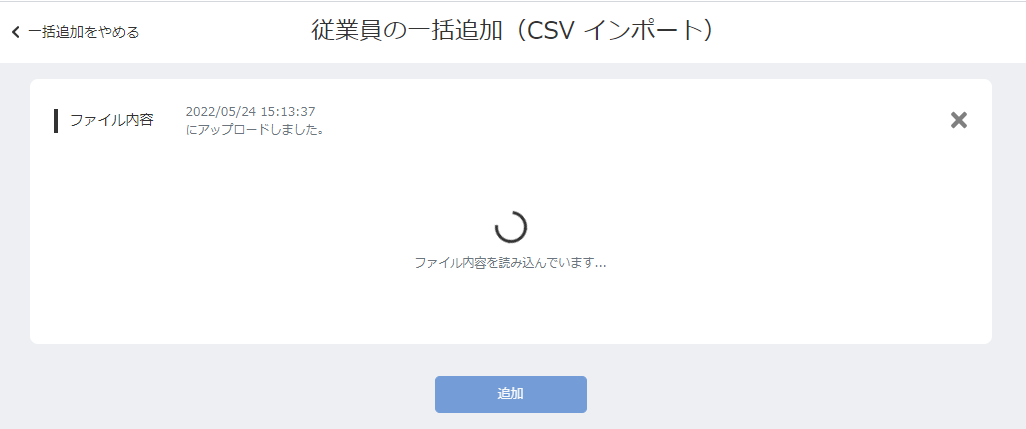
- 「ファイル内容」に表示された取り込み内容を確認し、問題がなければ「追加」をクリックします。
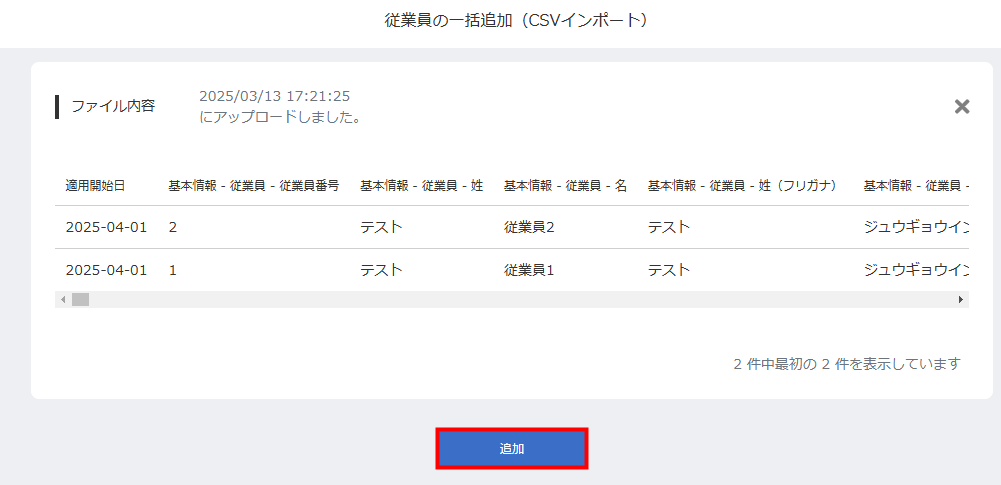
- 「処理を実行しています」と表示されていることを確認し、しばらく時間を置きます。
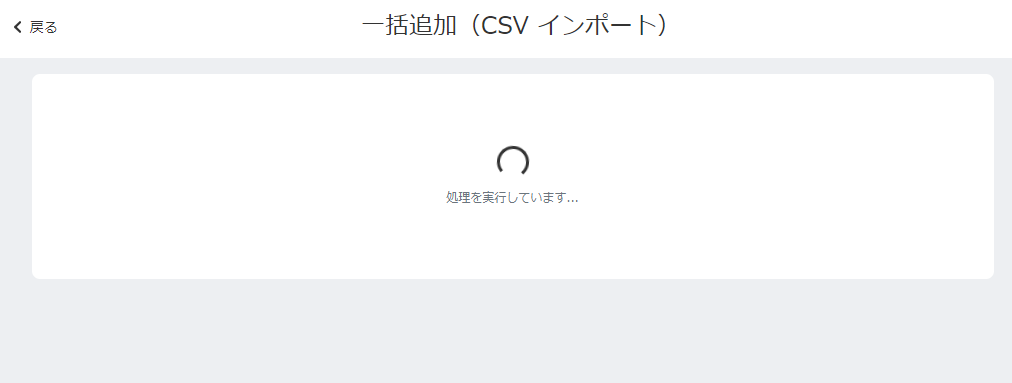
- 「従業員情報を追加しました。」と表示されたことを確認します。
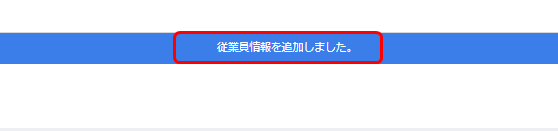
4.インポート内容を確認する
「従業員」画面で対象の従業員をクリックします。
従業員の詳細画面が表示されたら、インポートした内容が登録されていることを確認してください。
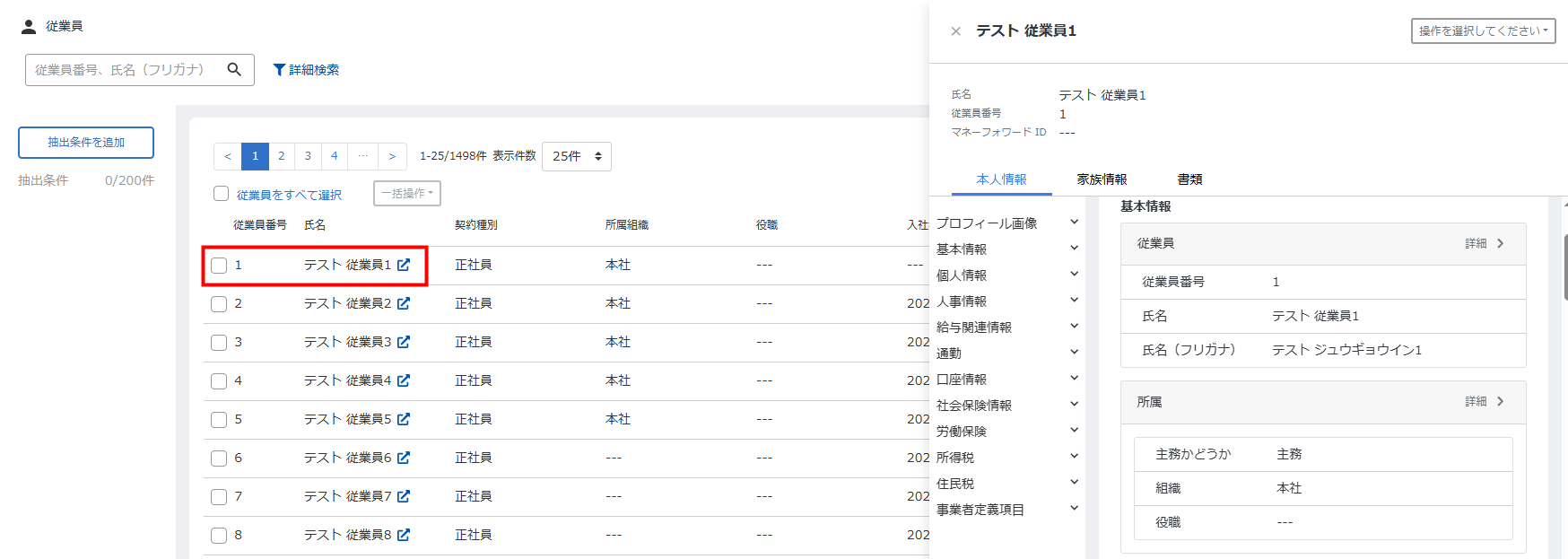
従業員情報CSVの一括更新方法
エクスポートした従業員情報CSVを編集して再度インポートすることで、登録済みの従業員の情報を一括で更新できます。
1.従業員情報CSVをダウンロードする
- 左メニューの「従業員」をクリックします。
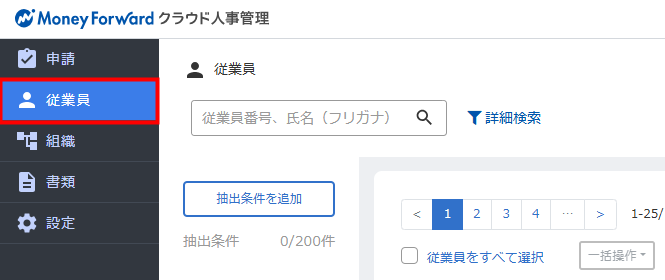
- 「従業員」画面右上の「操作を選択してください」をクリックし、「CSVで一括更新」を選択します。
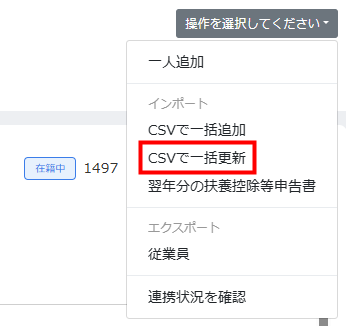
- 「従業員の一括更新(CSVインポート)」画面で「エクスポート」をクリックします。
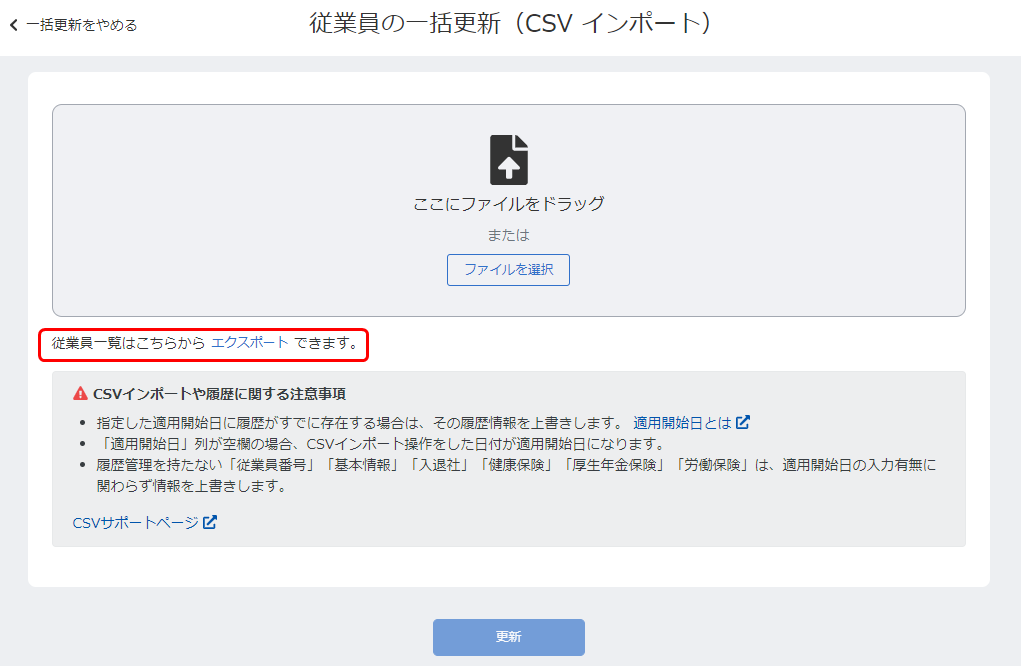
- 「エクスポート(CSV)」画面で出力する項目にチェックを入れ、最下部の「基準日」を指定して「CSV(UTF-8)を作成」または「CSV(SHIFT-JIS)を作成」をクリックします。
「基準日」については、こちらのガイドをご参照ください。
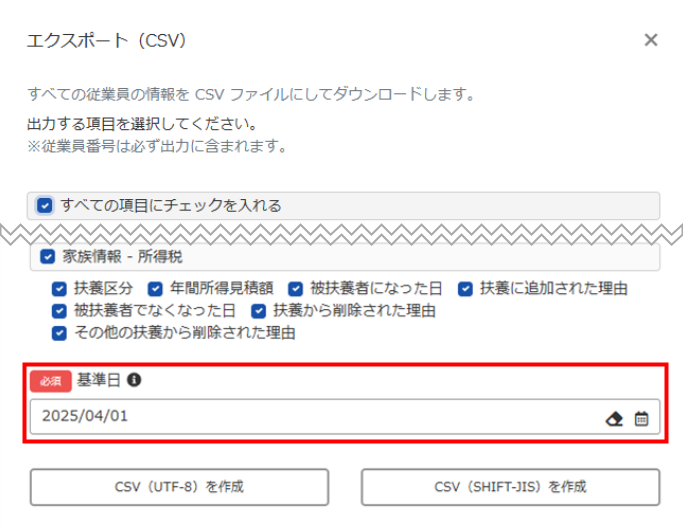
- 「従業員」画面上部に「従業員のCSVエクスポートを開始しました。」というメッセージが表示されたことを確認します。

- 画面を更新し再度、「従業員の一括更新(CSVインポート)」画面で「エクスポート」をクリックします。
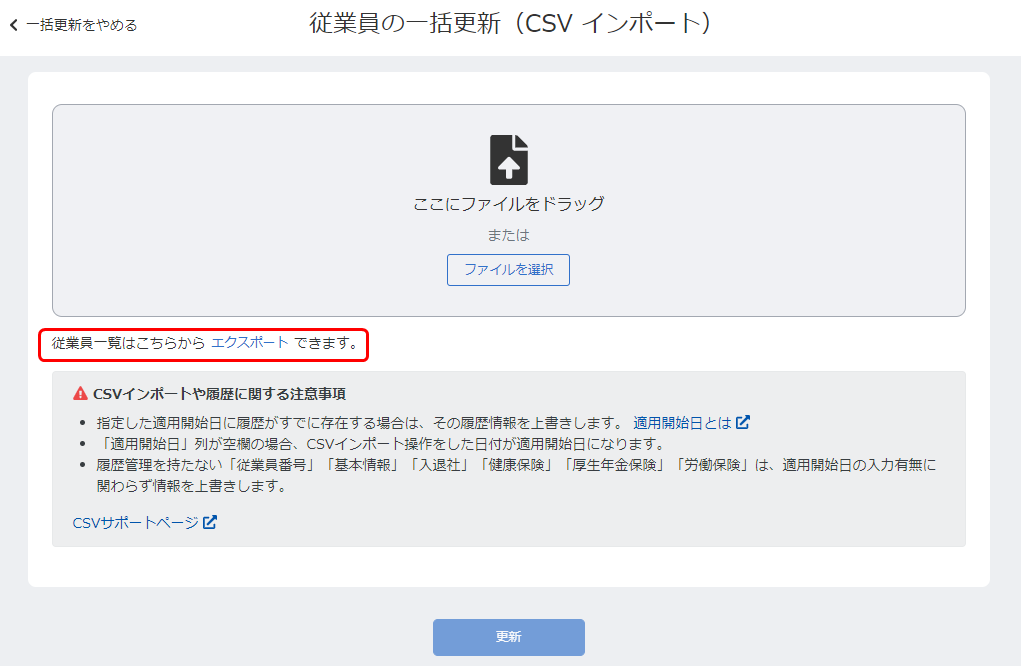
- 「前回 yyyy/MM/dd に作成しました。」の右側に表示されている「CSVをダウンロード」をクリックします。
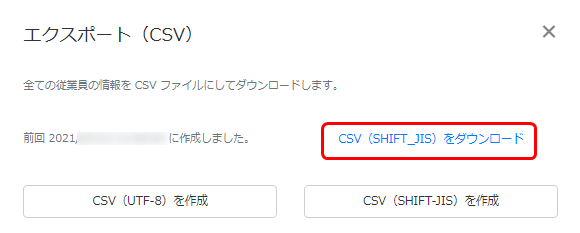
2.CSVファイルに従業員データを入力する
ダウンロードしたCSVファイルを開き、「従業員の一括更新(CSV インポート)」画面下部にある「CSVに入力する選択肢一覧」の内容を用いて従業員情報を入力します。
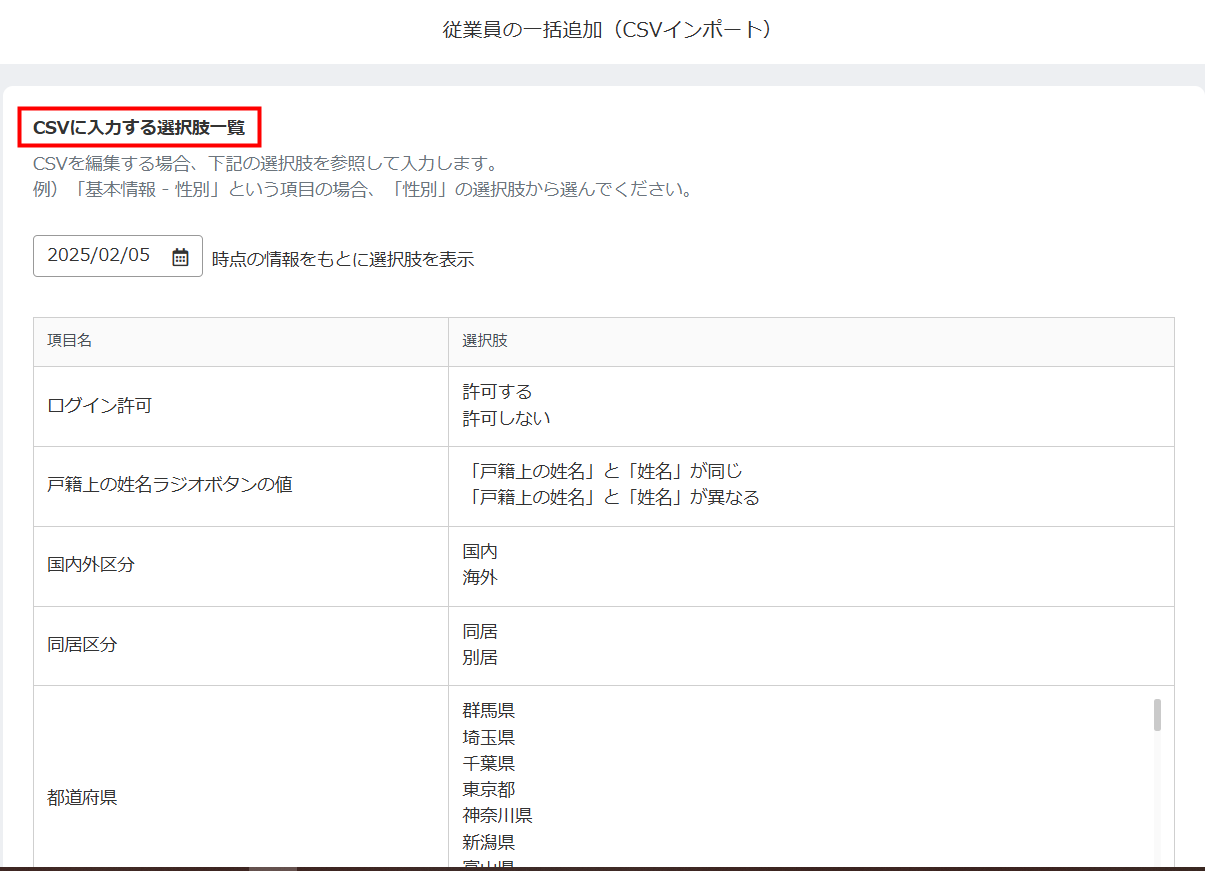
従業員番号
従業員情報の更新は、従業員番号をもとに行われます。
登録済みの従業員情報を更新する場合は、「基本情報 – 従業員 – 従業員番号」の入力内容を編集せずにインポートしてください。
適用開始日
A列の「適用開始日」には、インポートする従業員情報をいつから適用するのかを入力します。
「適用開始日」の詳細は、以下のガイドをご参照ください。
Q. 適用開始日と基準日の違いを教えてください。
3.CSVファイルをインポートする
- 「従業員の一括更新(CSVインポート)」画面で「ファイルを選択」をクリックしてファイルを選択するか、ファイルをドラッグ&ドロップします。
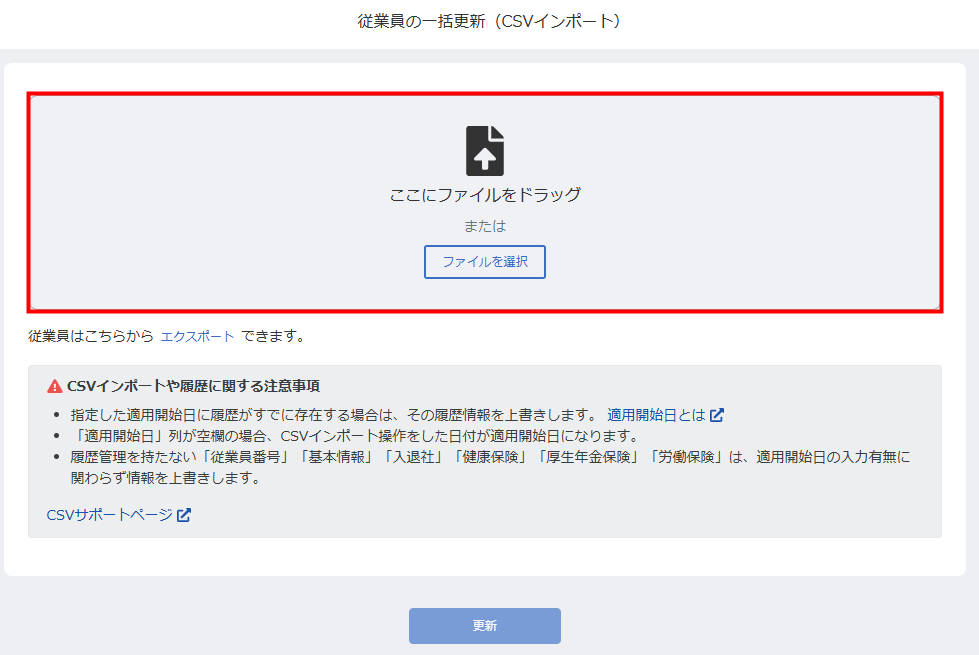
- 「ファイル内容を読み込んでいます」と表示されていることを確認し、しばらく時間を置きます。
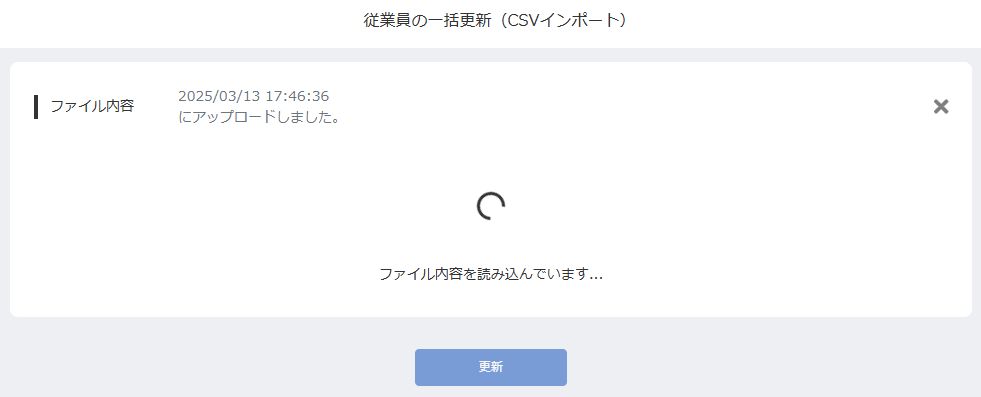
- 「ファイル内容」に表示された取り込み内容を確認し、問題がなければ「追加」をクリックします。
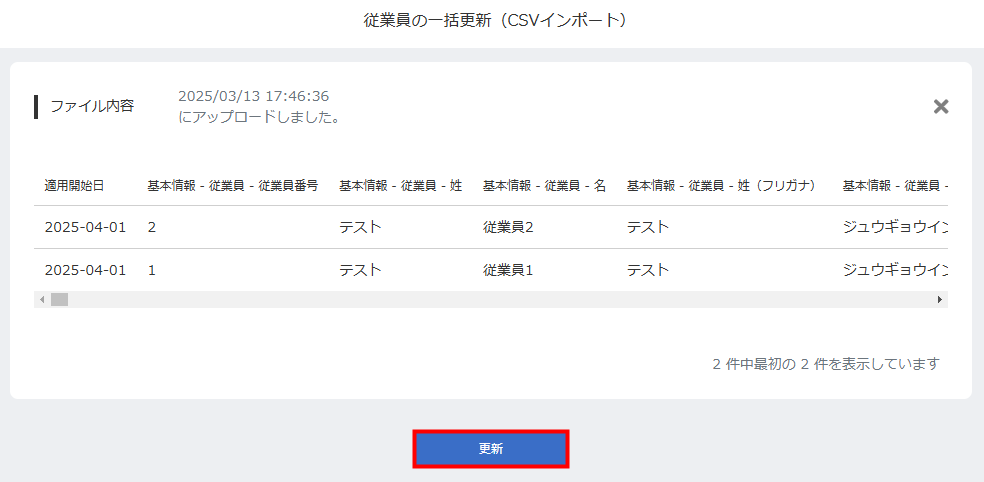
- 「処理を実行しています」と表示されていることを確認し、しばらく時間を置きます。
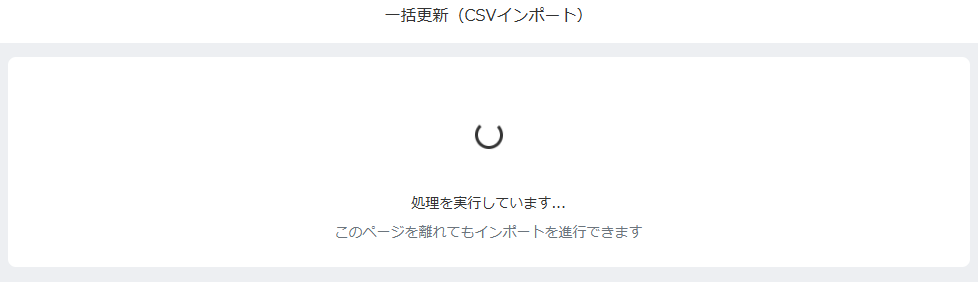
- 「従業員情報を更新しました。」と表示されたことを確認します。

アップロード画面上部に「CSV ファイルにエラーが含まれています。エラーログを確認」と表示されている場合は、エラーのため取り込めない状態です。
「エラーログを確認」をクリックしてエラーメッセージの内容を修正し、再度アップロードを行ってください。
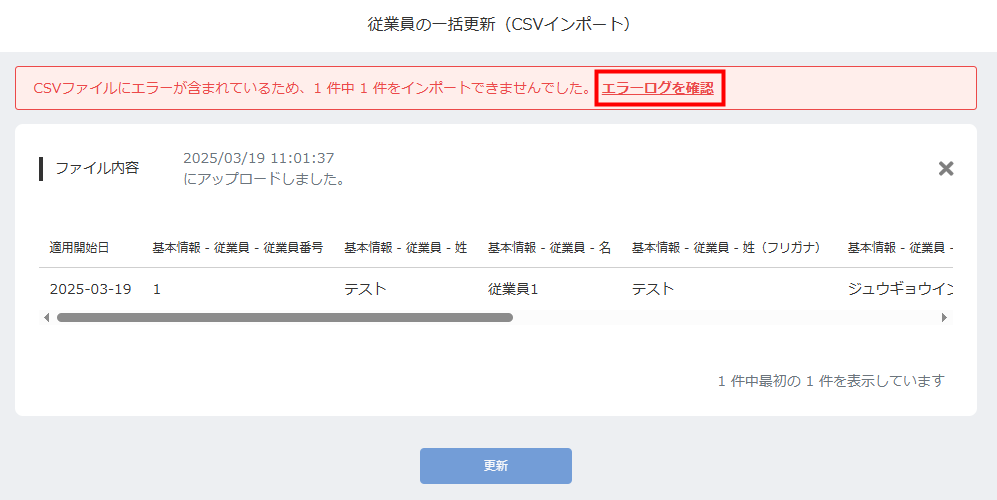
4.インポート内容を確認する
「従業員」画面で対象の従業員をクリックします。
従業員の詳細画面が表示されたら、インポートした内容で更新されていることを確認してください。
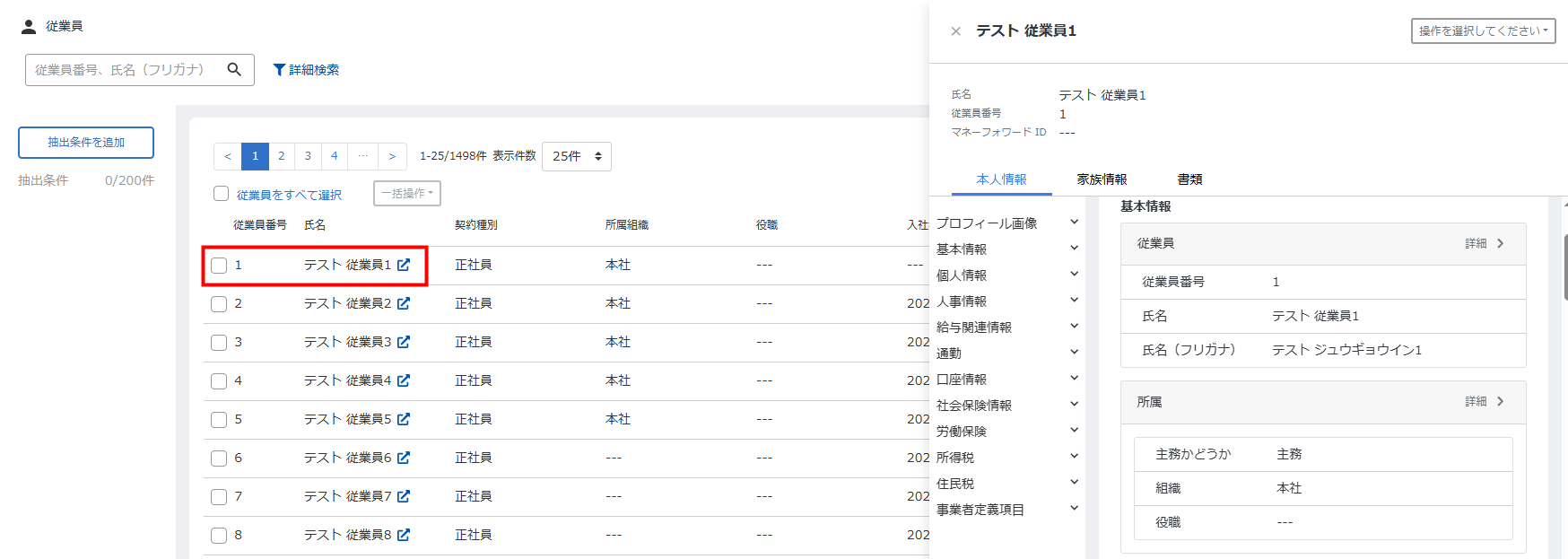
エラーの対処方法
エラー時の挙動
CSVファイルをインポートすると、「CSV ファイルにエラーが含まれているため、●件中▲件をインポートできませんでした。」というエラーメッセージが表示される場合があります。
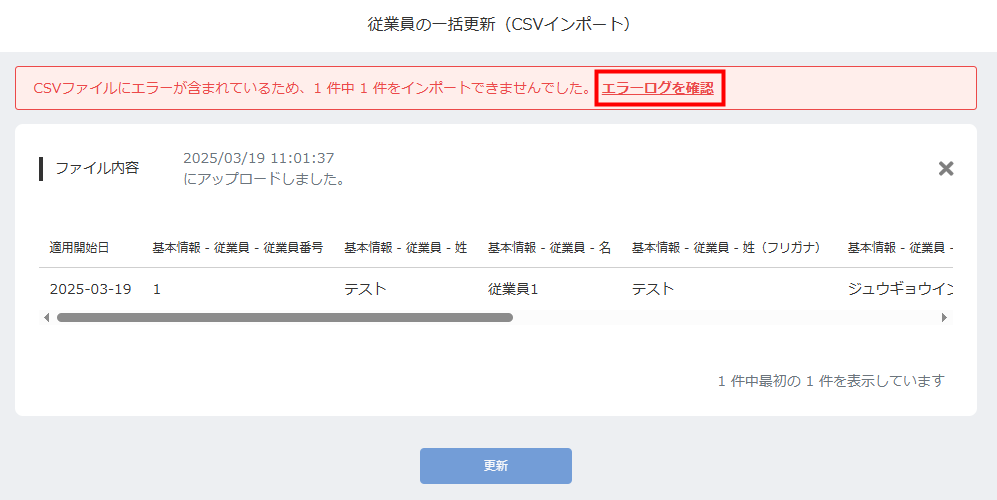
対象のエラーメッセージが表示された場合、エラーが含まれる行はインポートが行われません。
インポートの対象は、エラーが含まれない行のみとなります。
対処方法
エラーとなった従業員情報を再度インポートする場合は、以下の手順でエラーの内容を修正します。
- 「CSV ファイルにエラーが含まれているため、●件中▲件をインポートできませんでした。」というエラーメッセージ右横の「エラーログを確認」をクリックします。
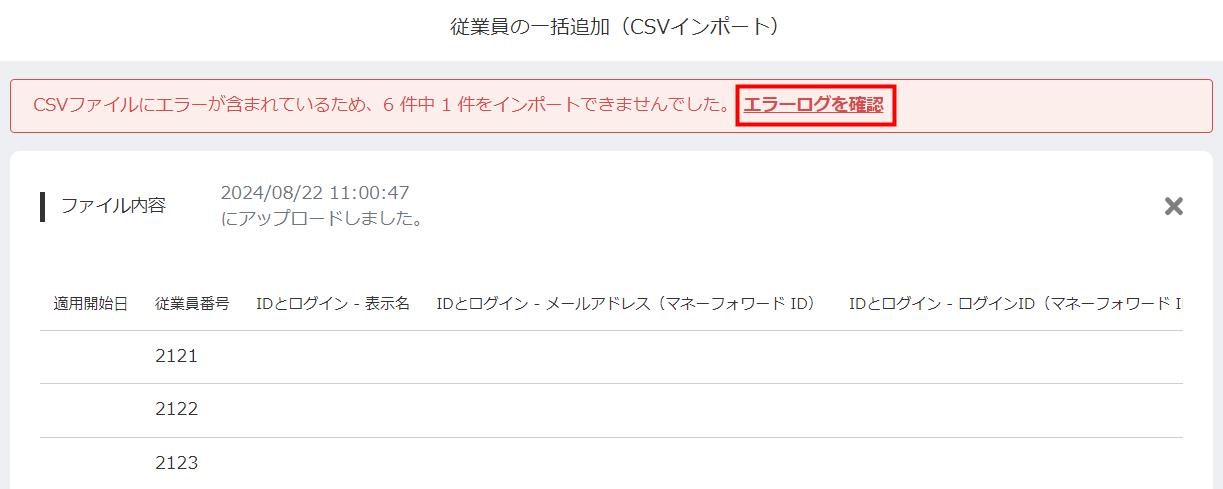
- 「エラーログ」画面でエラー内容を確認し、「修正用のCSVファイルをダウンロード」をクリックします。
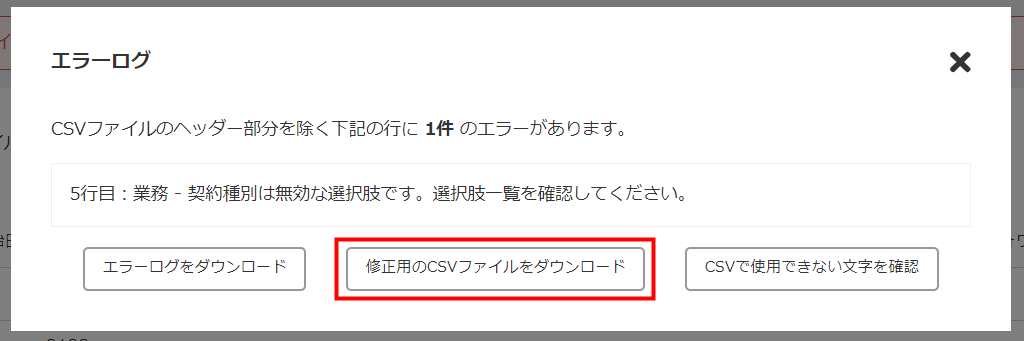
- エラー箇所を修正し、CSVファイルをインポートします。
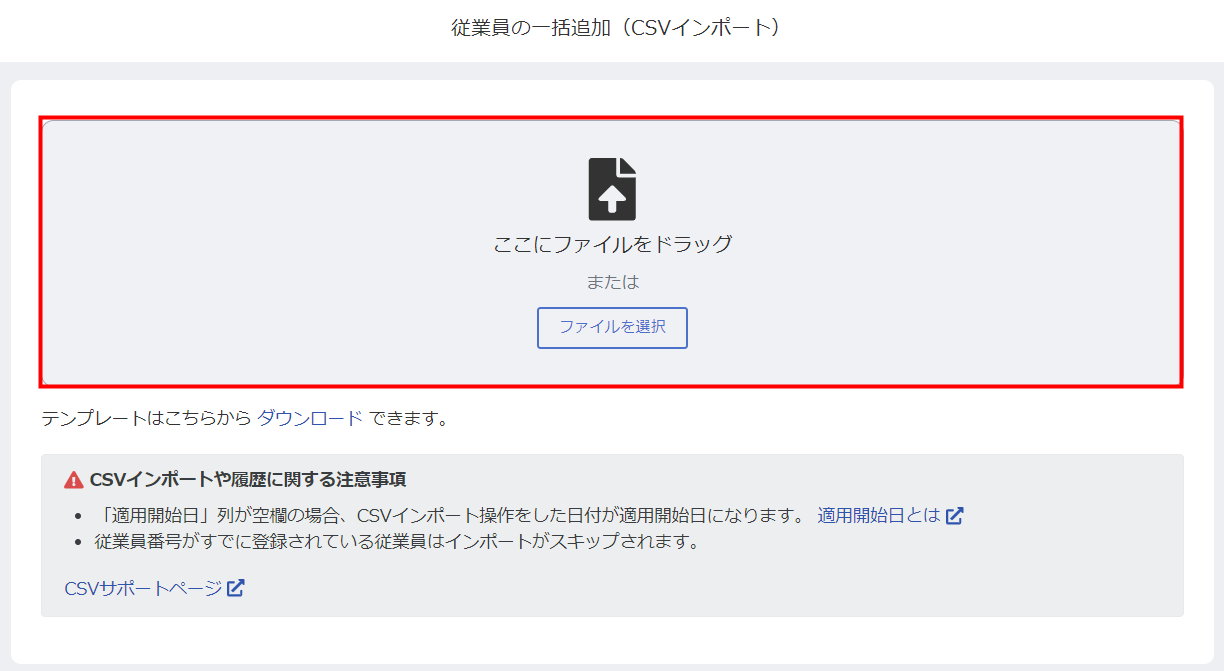
主なエラーリスト
| No | エラーメッセージ | 対処方法 |
|---|---|---|
| 1 | 基本情報 – 所属 – 主務の所属が2つ以上存在しています。 | CSVファイル内の複数の所属で「主務」と入力されています。 「主務かどうか」は、1つの所属でのみ「主務」と入力してください。 |
| 2 | 個人情報 – 基礎情報 – 性別は無効な選択肢です。選択肢一覧を確認してください。 | CSVファイル内の「個人情報 – 基礎情報 – 性別」に、「男の子」「女」などの誤った文字が入力されています。 性別は「男性」または「女性」を入力してください。 |
| 3 | 人事情報 – 入退社 – 入社年月日は日付ではありません。 | CSVファイル内の「人事情報 – 入退社 – 入社年月日」が、「2020年7月1日」などの異なる形式で入力されています。 入社年月日は「yyyy/MM/dd」の形式で入力してください。 |
| 4 | 通勤 – 通勤 1 – 通勤手段は無効な選択肢です。選択肢一覧を確認してください。 | CSVファイル内の通勤手段に「電車」「バス」「自動車」「バイク」「自転車」「徒歩」以外の文字が入力されているか、未入力となっています。 必須項目のため、「電車」「バス」「自動車」「バイク」「自転車」「徒歩」のいずれかを入力してください。 |
| 5 | 家族情報 – 基礎情報 1 – 続柄は無効な選択肢です。選択肢一覧を確認してください。 | CSVファイル内に、「CSVに入力する選択肢一覧」の選択肢にない「息子」「娘」「奥さん」などの続柄が入力されています。 「CSVに入力する選択肢一覧」を確認し、表示されている続柄を入力してください。 |
CSVで履歴を追加・更新する際のご注意
「適用開始日」が空欄の場合
CSVファイルで「適用開始日」の項目が空欄の場合は、インポート操作を行った日を適用開始日として履歴が追加されます。
具体例
2022年10月1日に「適用開始日」を空欄にしてCSVファイルをインポートした場合、「2022年10月1日」を適用開始日とした履歴が追加される。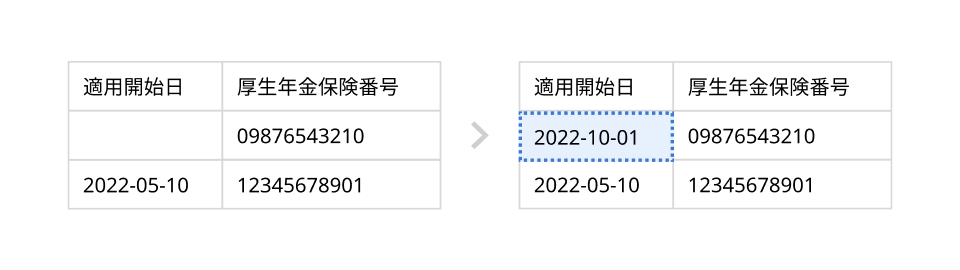
「適用開始日」に入力した日付の履歴が存在する場合
CSVファイルにて指定した「適用開始日」と同じ日付で、すでに履歴が存在する場合は、情報が上書きされます。
具体例
すでに存在する「所属」の履歴と同じ日付を「適用開始日」に入力したCSVファイルをインポートした場合、CSVファイルの内容で上書きされる。
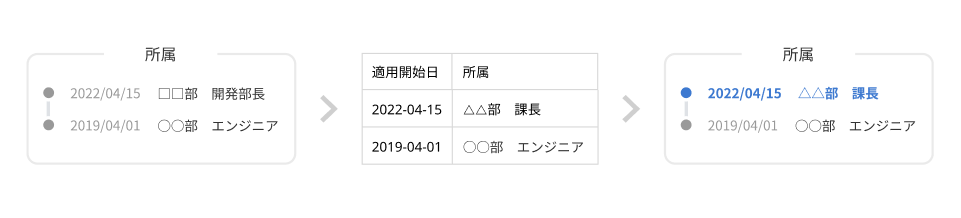
履歴管理できないカテゴリーの場合
履歴管理ができないカテゴリーは、適用開始日の入力の有無に関わらず、情報が上書きされます。
具体例
「基本情報」と「所属」をインポートした場合、「基本情報」の項目は上書きされる。
「基礎情報」を追加・更新する場合
「戸籍上の姓名ラジオボタンの値」「戸籍上の姓」「戸籍上の名」「戸籍上の姓(フリガナ)」「戸籍上の名(フリガナ)」のいずれかの情報を追加・更新する場合は、CSVファイルに戸籍上の姓名に関するすべての項目の列が必須となります。
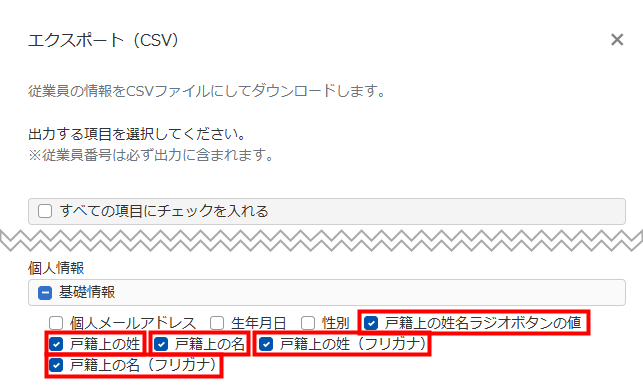
「単価」を追加・更新する場合
「単価」の情報を追加・更新する場合は、CSVファイルに「給与区分」の列が必須となります。
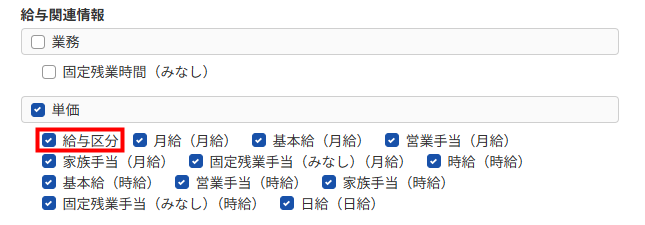
「所属」「通勤」「口座」の情報を追加・更新する場合
「所属」「通勤」「口座」の情報を追加・更新する場合は、CSVファイルに各カテゴリー内のすべての項目の列が必須となります。
具体例
「所属」を入力したCSVファイルをインポートした場合、CSVファイルにすべての列が存在していないとエラーが発生する。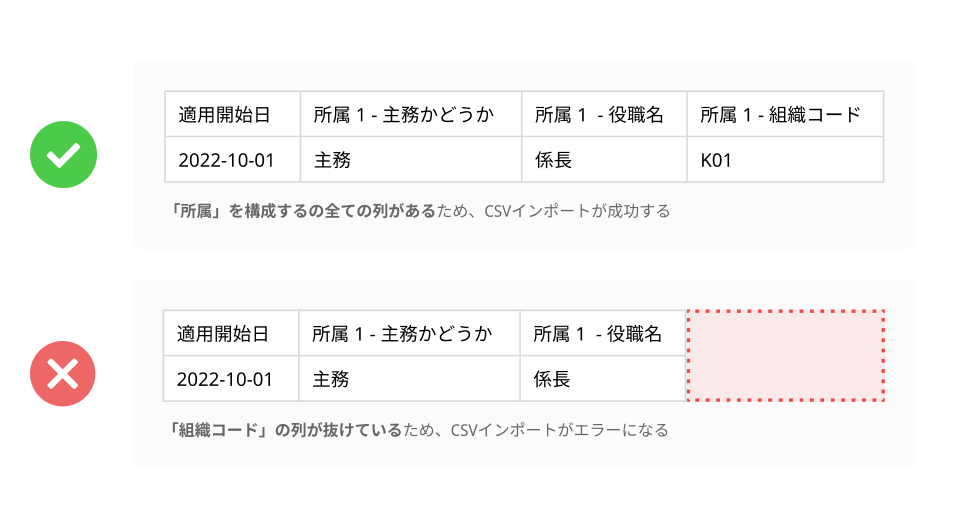
「家族情報」を追加・更新する場合
家族情報を追加・更新する場合は、CSVファイルに以下の列が存在する必要があります。
- 家族情報に関するすべてのカテゴリー
- 家族情報のカテゴリー内にあるすべての項目
1,000名以上の従業員を一括で追加・更新する場合
CSVファイルを使用した従業員情報の追加・更新は、一度に最大1,000名までインポートできます。
1,000名以上の情報をまとめて追加・更新する場合には、分割してCSVファイルのインポートを行ってください。
※本サポートサイトは、マネーフォワード クラウドの操作方法等の案内を目的としており、法律的またはその他アドバイスの提供を目的としたものではありません。当社は本サイトに記載している内容の正確性・妥当性の確保に努めておりますが、実際のご利用にあたっては、個別の事情を適宜専門家に相談するなど、ご自身の判断でご利用ください。
頂いた内容は、当サイトのコンテンツの内容改善のためにのみ使用いたします。