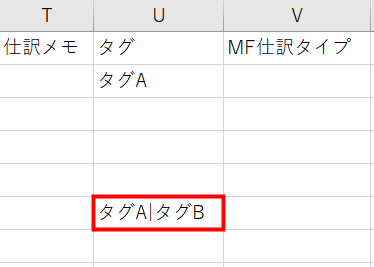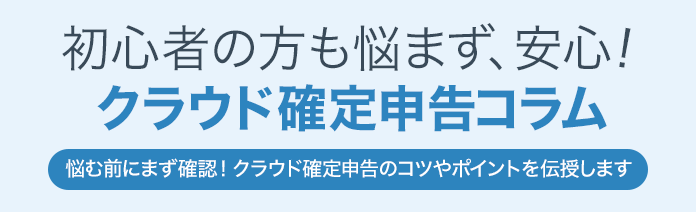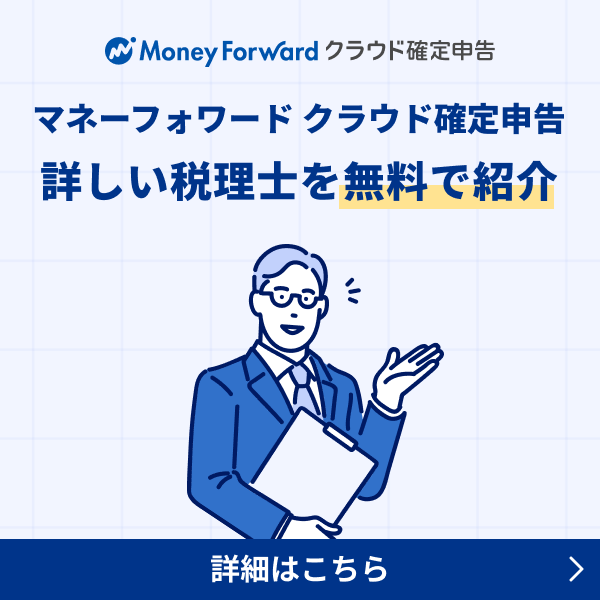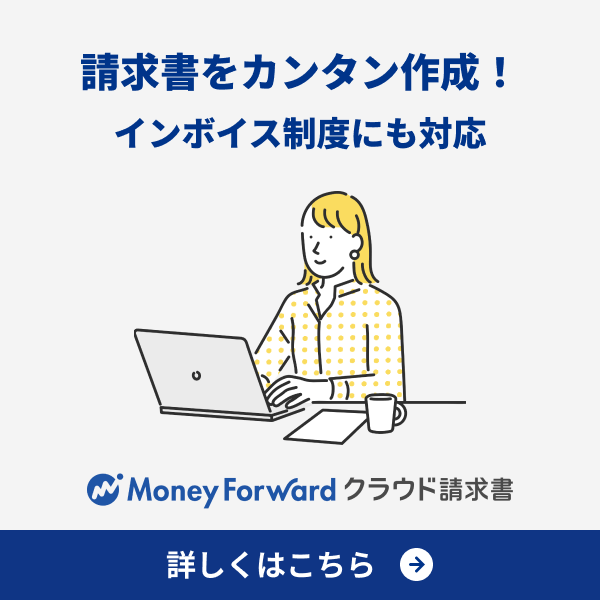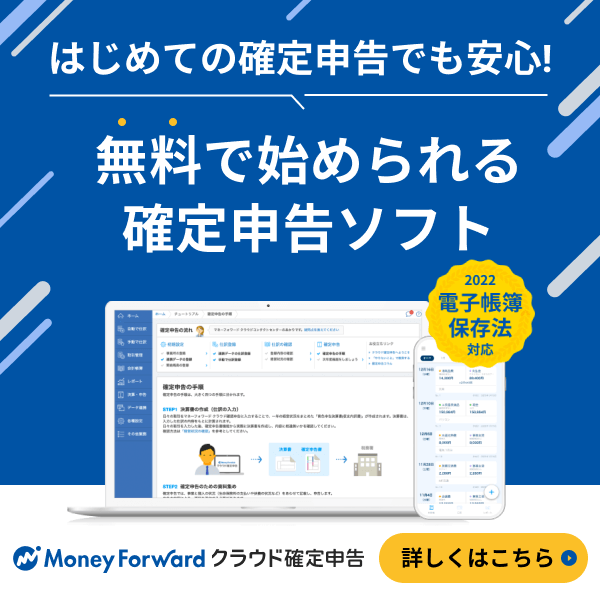概要
このガイドでは、「仕訳帳」をインポートする方法についてご説明します。
対象ページ
会計帳簿>仕訳帳
対象のお客さま
マネーフォワード クラウド確定申告をご利用中のお客さま
目次
インポート方法
手順
- 「会計帳簿」>「仕訳帳」画面で「インポート」ボタンをクリックし、「仕訳帳」を選択します。
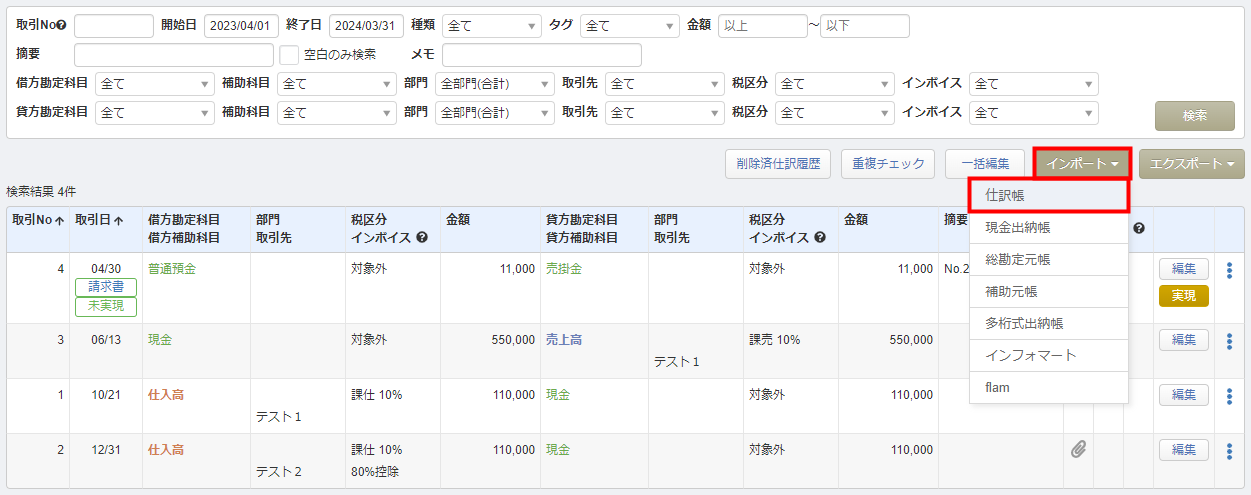
- 「サンプルフォーマットをダウンロード」ボタンをクリックし、サンプルフォーマットをダウンロードします。
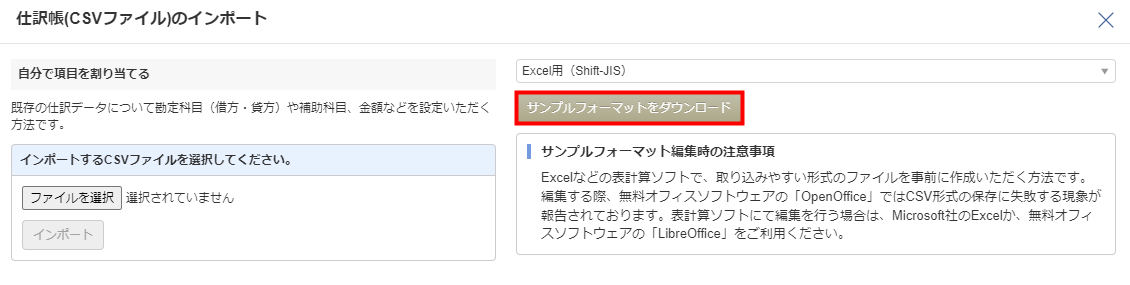
- ダウンロードしたサンプルフォーマットを編集・保存します。
サンプルフォーマットを入力する際のポイントについてはこちらをご確認ください。 - 「仕訳帳」画面で「インポート」ボタンをクリックし、「仕訳帳」を選択します。
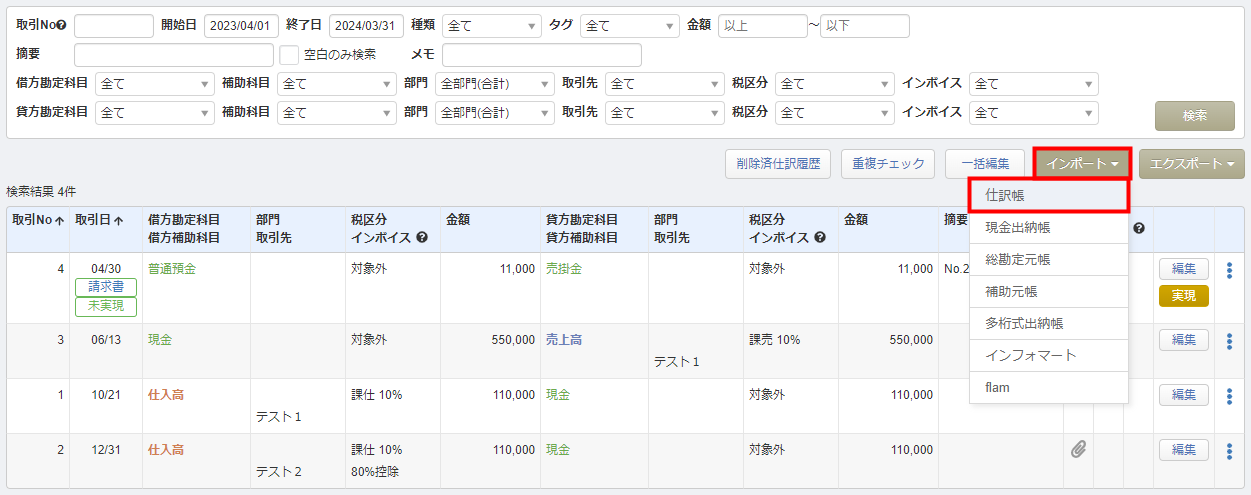
- 「仕訳帳(CSVファイル)のインポート」画面で「ファイルを選択」ボタンをクリックします。
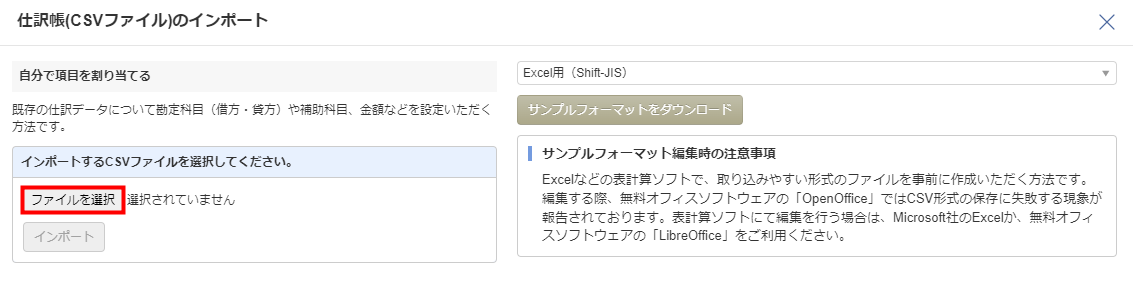
- 手順3で保存したサンプルフォーマットのファイルを選択します。
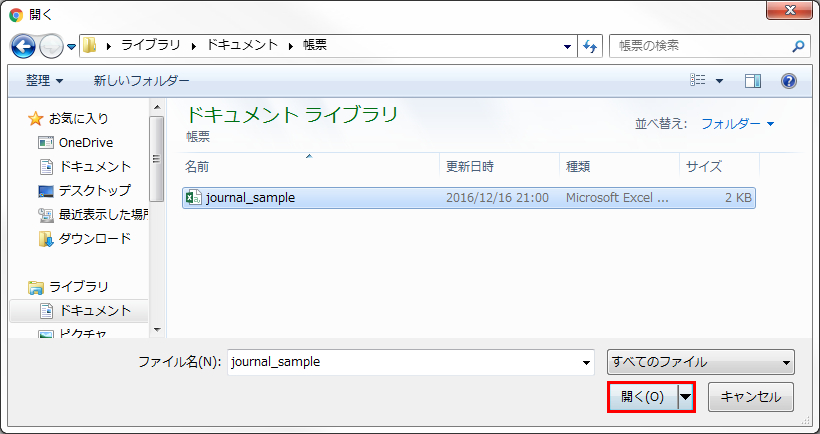
- 「インポート」ボタンをクリックします。
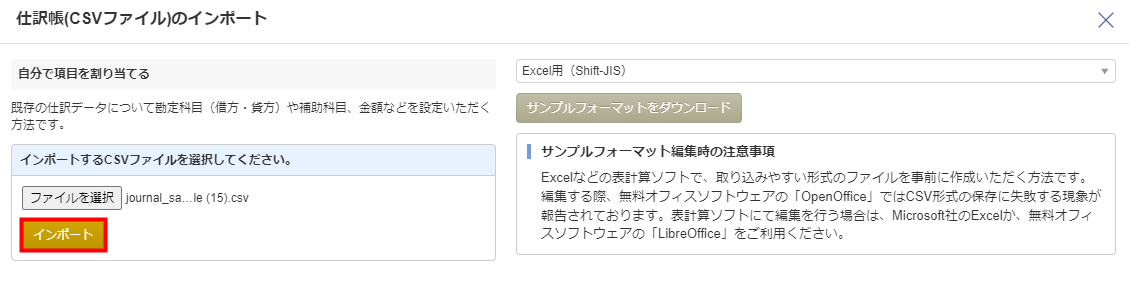
- 「会計ソフトのCSVファイルインポート」画面で列の項目を選択し、「確認」ボタンをクリックします。
※通常は自動で反映するため、設定する必要はありません。
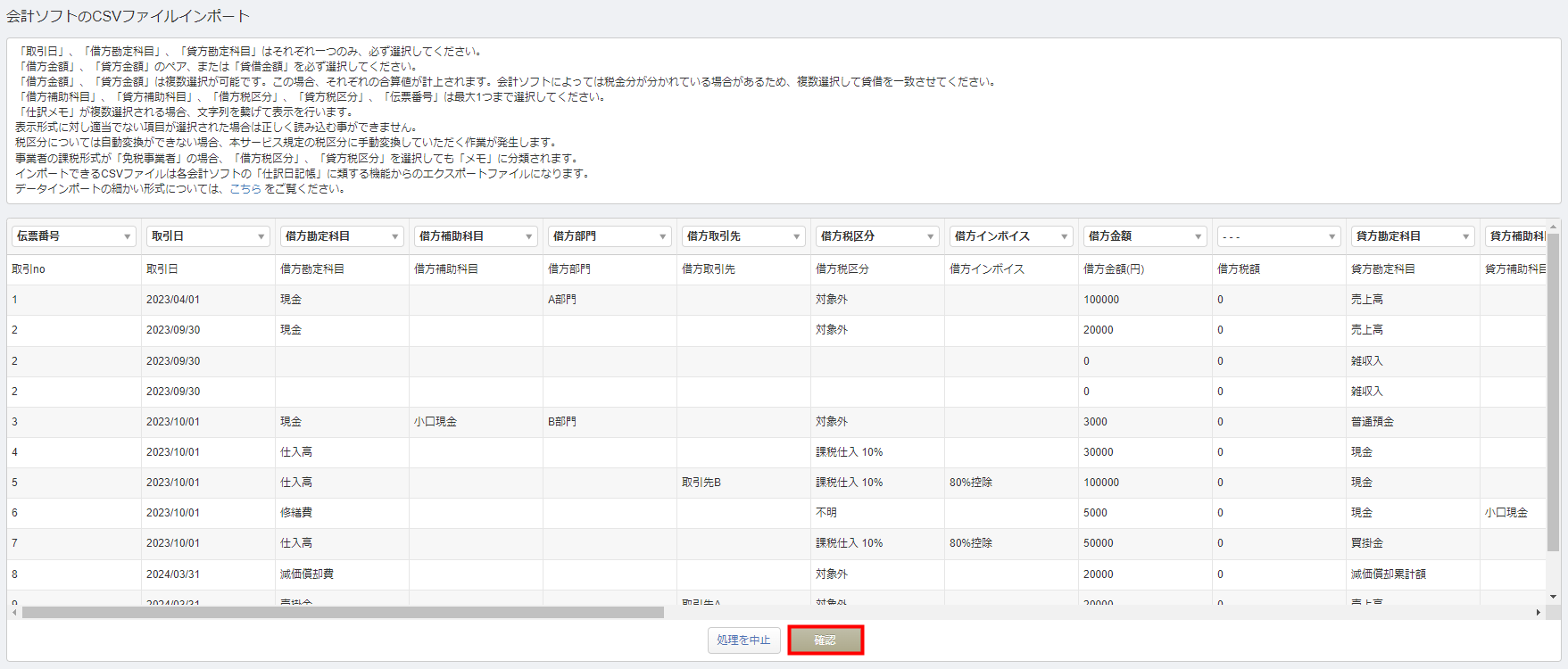
- 各項目の設定画面が表示されたら、こちらを参照して各項目を選択し、「実行」をクリックして個別に登録するか、「一括処理」ボタンを押下してまとめて登録します。
※ファイルの入力内容によっては表示されない場合があります。
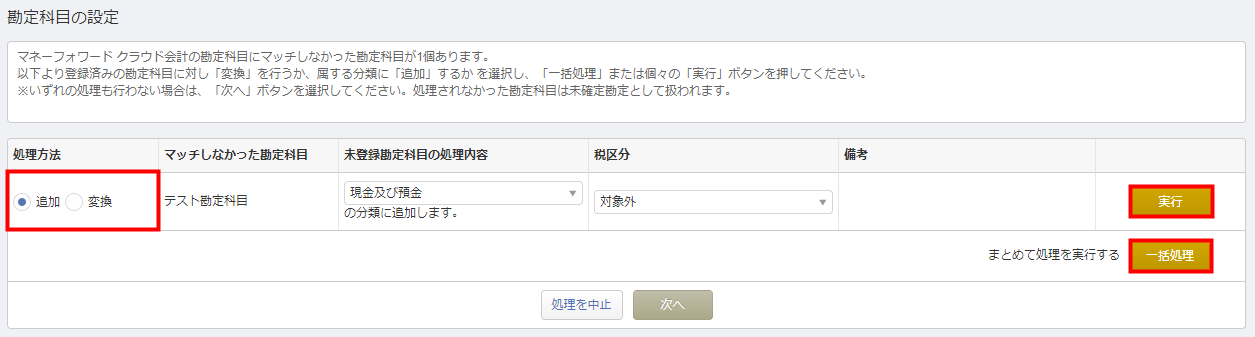
- 「仕訳ファイルインポート」画面でインポート内容に問題がないかを確認し、「保存」ボタンをクリックします。
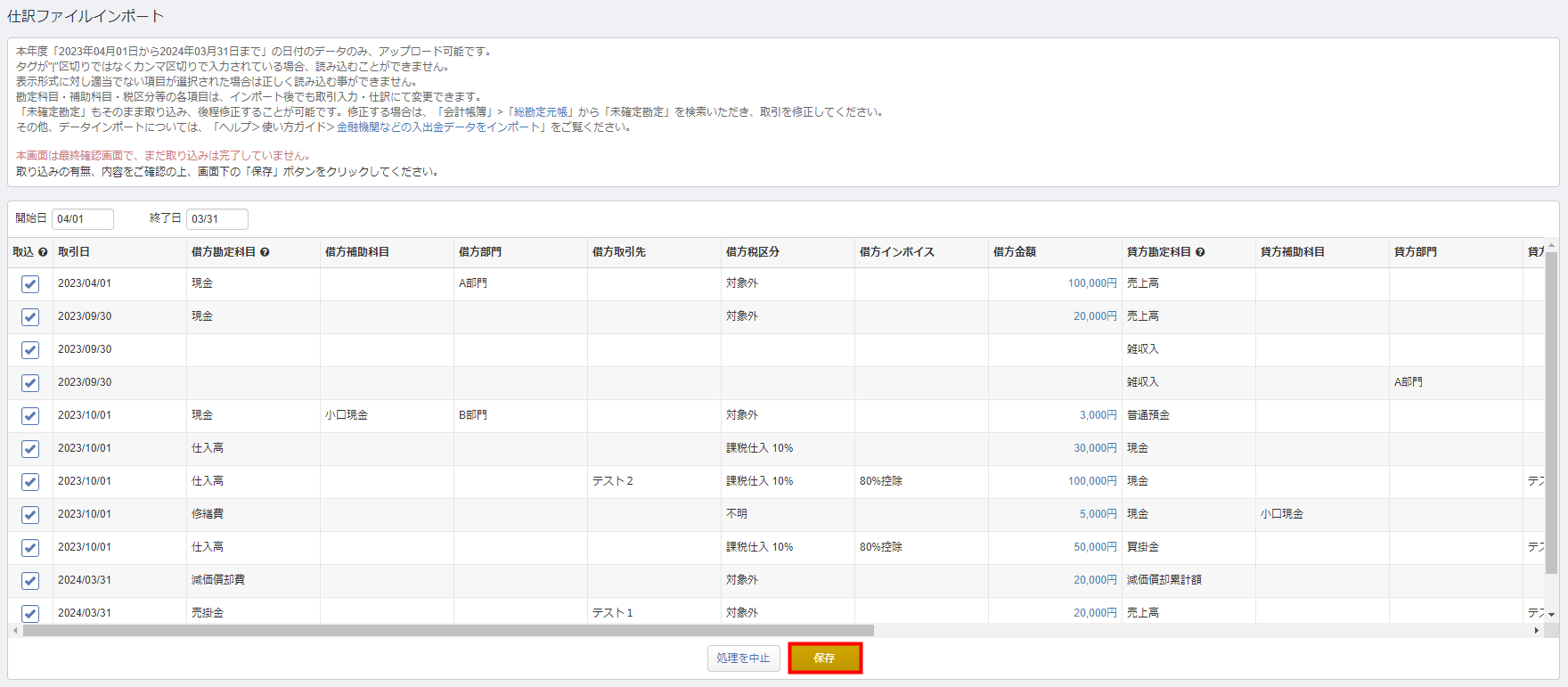
- 「仕訳帳」画面の上部に「ファイルのインポート受付が完了しました。」と表示されたことを確認します。

- 「ホーム」画面にインポート処理完了のメッセージが表示されたら、「仕訳帳」画面で仕訳が正しくインポートされているかを確認します。

インポート時にエラーが発生した場合は、以下のガイドをご参照ください。
Q. 仕訳インポート時にエラーメッセージが表示されます。対処方法を教えてください。
ご注意
- 必ず指定のサンプルフォーマットを使用してインポートしてください。
- 会計年度内の取引日の仕訳のみインポートできます。現在操作している会計年度外の取引日の仕訳をインポートする場合は、「事業者・年度の管理」画面で会計年度を切り替えてからインポートしてください。
- インポートするたびに新しい仕訳が登録されます。登録済みの仕訳を更新することはできません。
各項目のマッチング
勘定科目のマッチング
サンプルフォーマットに入力した勘定科目がマネーフォワード クラウド会計・確定申告の「各種設定」>「勘定科目」画面に登録されている勘定科目の名称と完全一致していない場合、インポート時に「勘定科目の設定」画面が表示されます。
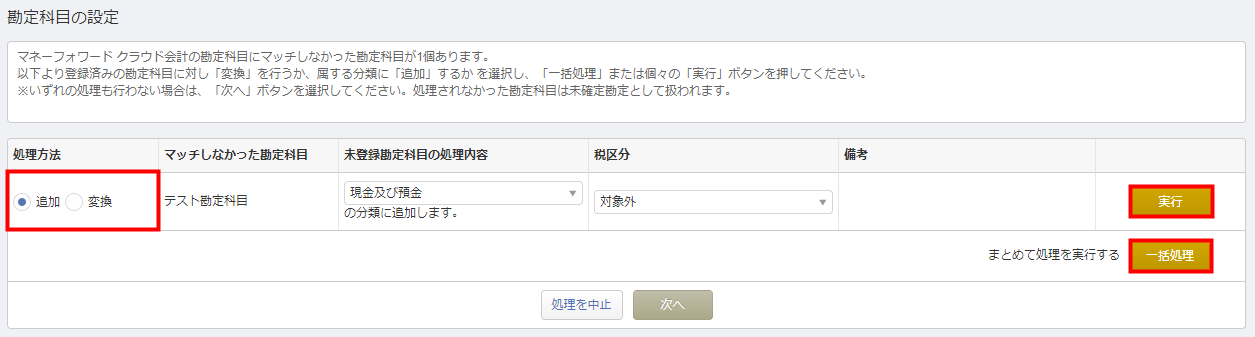
「勘定科目の設定」画面では、不一致となった勘定科目をクラウド会計・確定申告に「追加」するか、登録済みの勘定科目に「変換」するかを選択できます。
マッチングが必要な勘定科目ごとに「追加」または「変換」を選択し、「実行」をクリックして個別に登録するか、「一括処理」ボタンを押下してまとめて登録してください。
- 「追加」や「変換」を選択せずに「次へ」ボタンをクリックした場合、対象の勘定科目は「未確定勘定」として取り込まれます。ファイル内に入力されていた勘定科目の名称は、仕訳の「メモ」欄に反映します。
- 「未勘定科目」としてインポートされた勘定科目は、あとから修正することができます。
- 勘定科目の名称は30字まで入力可能です。31字以上で入力されている場合、31字目以降の文字は削除して取り込まれます。
補助科目のマッチング
サンプルフォーマットに入力した補助科目がクラウド会計・確定申告の「各種設定」>「勘定科目」画面に登録されている補助科目の名称と完全一致していない場合、インポート時に「補助科目の設定」画面が表示されます。
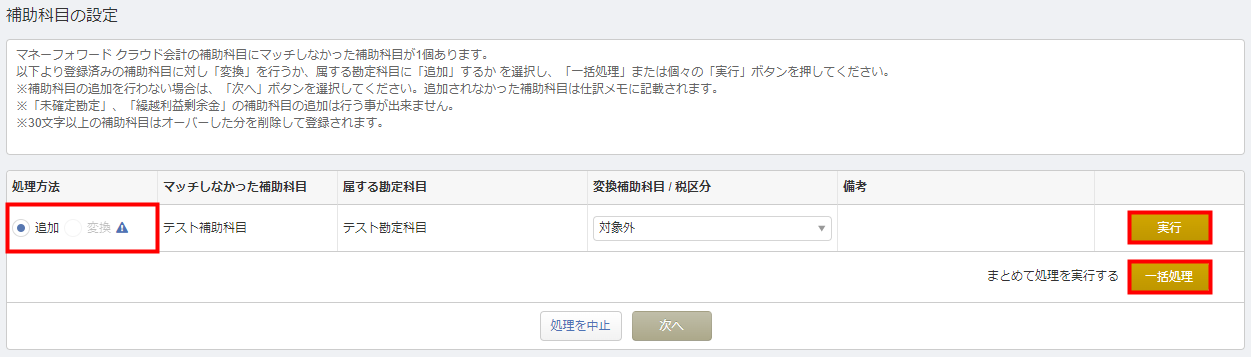
「勘定科目の設定」画面では、不一致となった補助科目をクラウド会計・確定申告に「追加」するか、登録済みの補助科目に「変換」するかを選択できます。
マッチングが必要な補助科目ごとに「追加」または「変換」を選択し、「実行」をクリックして個別に登録するか、「一括処理」ボタンを押下してまとめて登録してください。
- 「追加」や「変換」を選択せずに「次へ」ボタンをクリックした場合、対象の補助科目は「補助科目なし」として取り込まれます。ファイル内に入力されていた補助科目の名称は、仕訳の「メモ」欄に反映します。
- 補助科目の名称は30字まで入力可能です。31字以上で入力されている場合、31字目以降の文字は削除して取り込まれます。
- 「未確定勘定」「繰越利益剰余金」の補助科目は追加できません。
部門のマッチング
サンプルフォーマットに入力した部門がクラウド会計・確定申告の「各種設定」>「部門」画面に登録されている部門の名称と完全一致していない場合、インポート時に「部門の設定」画面が表示されます。
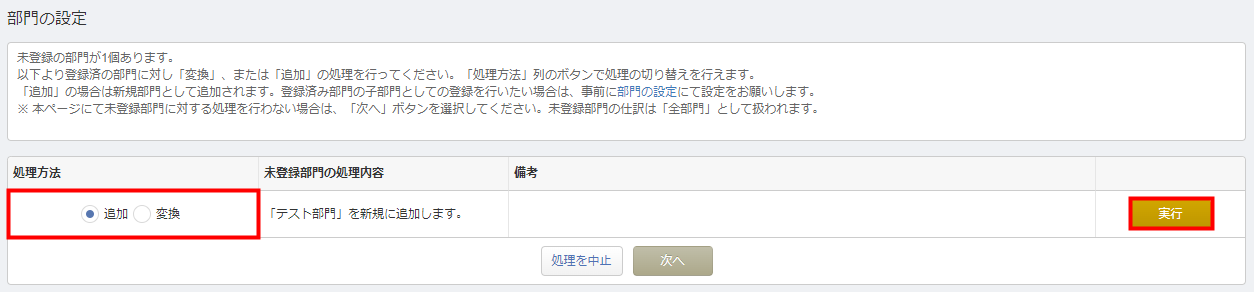
「部門の設定」画面では、不一致となった部門をクラウド会計・確定申告に「追加」するか、登録済みの部門に「変換」するかを選択できます。
マッチングが必要な部門ごとに「追加」または「変換」を選択し、「実行」をクリックして個別に登録するか、「一括処理」ボタンを押下してまとめて登録してください。
- 「追加」を選択した場合、対象の部門は新規の「親部門」として追加されます。登録済みの部門の「子部門」として追加する場合は、あらかじめ「部門」画面で対象の子部門を登録してからインポートしてください。
- 「追加」や「変換」を選択せずに「次へ」ボタンをクリックした場合、対象の部門は「全部門(共通)」として取り込まれます。ファイル内に入力されていた部門の名称は、仕訳の「メモ」欄に反映します。
- 部門の名称は20字まで入力可能です。21字以上で入力されている場合、21字目以降の文字は削除して取り込まれます。
取引先のマッチング
サンプルフォーマットに入力した取引先がクラウド会計・確定申告の「各種設定」>「取引先」画面に登録されている取引先の名称と完全一致していない場合、インポート時に「取引先の設定」画面が表示されます。
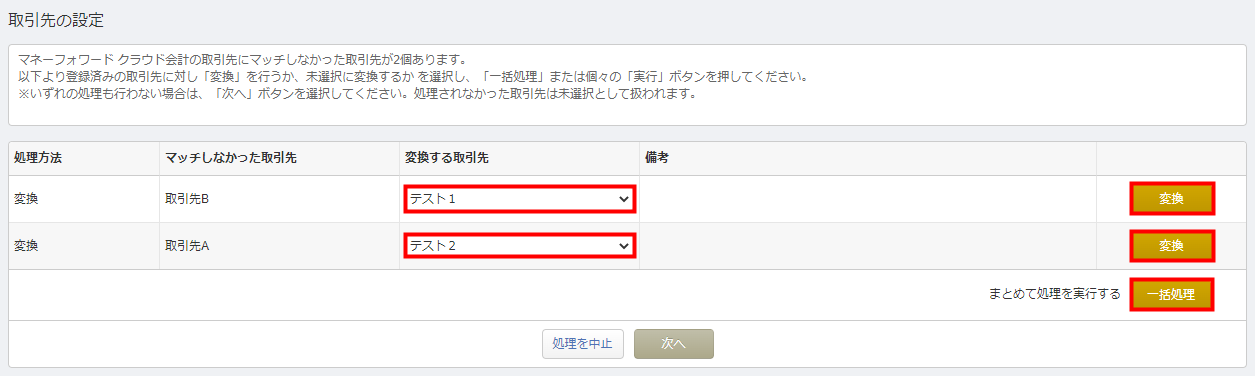
「取引先の設定」画面では、不一致となった取引先をクラウド会計・確定申告に登録済みの取引先に「変換」できます。
どの取引先に「変換」するかを選択し、「実行」をクリックして個別に登録するか、「一括処理」ボタンを押下してまとめて登録してください。
ファイル内に入力されていた取引先の名称は、仕訳の「メモ」欄に反映します。
税区分のマッチング
サンプルフォーマットに入力した税区分がクラウド会計・確定申告の「各種設定」「税区分」画面に登録されている税区分の名称と完全一致していない場合、インポート時に「税区分の分類」画面が表示されます。
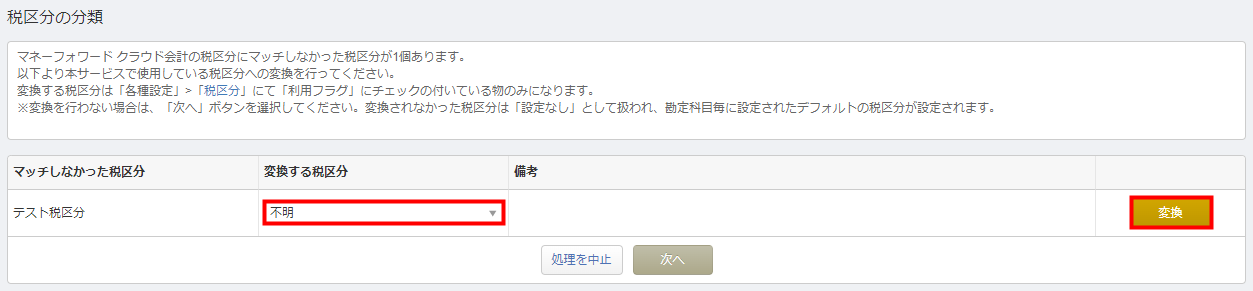
「税区分の分類」画面では、不一致となった税区分をクラウド会計・確定申告に登録済みの税区分に「変換」できます。
どの税区分に「変換」するかを選択し、「実行」をクリックして個別に登録するか、「一括処理」ボタンを押下してまとめて登録してください。
インボイス区分のマッチング
サンプルフォーマットに入力した「インボイス区分」がクラウド会計・確定申告で使用できるインボイス区分の名称と完全一致していない場合、インポート時に「インボイスの設定」画面が表示されます。
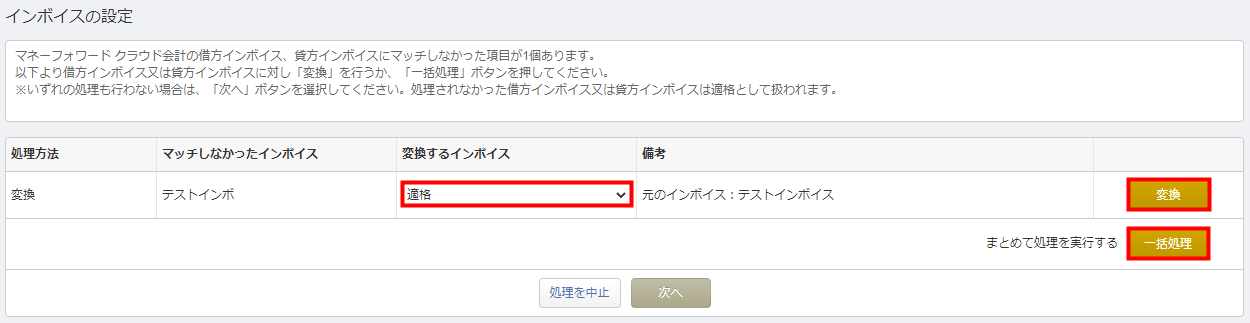
「インボイスの設定」画面では、不一致となったインボイス区分をクラウド会計・確定申告で使用できるインボイス区分に「変換」できます。
どのインボイス区分に「変換」するかを選択し、「実行」をクリックして個別に登録するか、「一括処理」ボタンを押下してまとめて登録してください。
ファイル内に入力されていたインボイス区分の名称は、仕訳の「メモ」欄に反映します。
- ご注意
- 不一致の項目について、各項目の設定画面で「変換」を選択した場合、その変換情報はそのインポート処理内でのみ保持されます。次回以降のインポート時に変換情報は引き継がれません。
- 各項目の設定画面で「追加」を選択して「実行」または「一括処理」をクリックしたあとにそのインポート処理を中止した場合でも、項目の追加操作自体は行われます。
サンプルフォーマットの入力
入力ポイント
1行目について
1行目はインポート時にラベル行として取り込むため、編集せずに使用してださい。
必須項目について
「取引日」「勘定科目」「金額」は必ず入力してください。
※複合仕訳で「勘定科目」「金額」が空欄となる場合は除きます。
「取引No」について
「取引No.」は、対象の仕訳が単一仕訳か複合仕訳かを区別するために使用します。
入力した「取引No」が対象の会計年度で使用されていない場合、入力した取引Noで仕訳を取り込みます。
入力した「取引No」が対象の会計年度ですでに使用されている場合は、対象の会計年度で使用されている「最大取引No+1」の取引Noで仕訳を取り込みます。
複合仕訳について
以下の条件を満たした仕訳は、複合仕訳として取り込まれます。
- 「取引No」が同一である
- 「取引日」が同一である
- 貸借の合計が一致している

出典:Microsoft Corporation,「Microsoft Excel」(2025年4月7日)
「タグ」と「MF仕訳タイプ」について
「タグ」と「MF仕訳タイプ」を複数入力する場合は、「|(半角バーティカルバー)」で区切ってください。
項目リスト
「仕訳帳」のインポートでは、以下のようなサンプルフォーマットを使用します。
各項目については以下をご確認ください。
| 項目列 | 項目名 | 項目の説明 |
|---|---|---|
| A列 | 取引No | 取引Noを入力します。 9桁以内の数字を入力してください。 ※単一仕訳か複合仕訳かを区別するために使用します。詳細はこちらをご参照ください。 |
| B列 | 取引日 | 取引日を入力します。 「yyyy/MM/dd」の形式で入力してください。 |
| C列 | 借方勘定科目 | 借方の勘定科目名称を入力します。 全角・半角を問わず30字まで入力可能です。 |
| D列 | 借方補助科目 | 借方の補助科目名称を入力できます。 全角・半角を問わず30字まで入力可能です。 |
| E列 | 借方部門 | 借方の部門名称を入力できます。 全角・半角を問わず20字まで入力可能です。 |
| F列 | 借方取引先 | 借方の取引先名称を入力できます。 全角・半角を問わず255字まで入力可能です。 |
| G列 | 借方税区分 | 借方の税区分名称を入力できます。 「税区分」画面の「正式名称」または「省略名」を入力してください。 |
| H列 | 借方インボイス | 借方のインボイス区分を入力できます。 取引日に応じて、以下のインボイス区分が使用可能です。
※空欄でもインポート可能です。空欄の場合は、「取引日」「借方取引先」「借方税区分」の内容をもとにインボイス区分が自動付与されます。 |
| I列 | 借方金額(円) | 借方の金額を入力します。 |
| J列 | 借方税額 | 本項には「0」と入力するか、空欄としてください。 |
| K列 | 貸方勘定科目 | 貸方の勘定科目名称を入力します。 全角・半角を問わず30字まで入力可能です。 |
| L列 | 貸方補助科目 | 貸方の補助科目名称を入力できます。 全角・半角を問わず30字まで入力可能です。 |
| M列 | 貸方部門 | 貸方の部門名称を入力できます。 全角・半角を問わず20字まで入力可能です。 |
| N列 | 貸方取引先 | 貸方の取引先名称を入力できます。 全角・半角を問わず255字まで入力可能です。 |
| O列 | 貸方税区分 | 貸方の税区分名称を入力できます。 「税区分」画面の「正式名称」または「省略名」を入力してください。 |
| P列 | 貸方インボイス | 貸方のインボイス区分を入力できます。 取引日に応じて、以下のインボイス区分が使用可能です。
※空欄でもインポート可能です。空欄の場合は、「取引日」「貸方取引先」「貸方税区分」の内容をもとにインボイス区分が自動付与されます。 |
| Q列 | 貸方金額(円) | 貸方の金額を入力します。 |
| R列 | 貸方税額 | 本項には「0」と入力するか、空欄としてください。 |
| S列 | 摘要 | 摘要を入力できます。 全角・半角を問わず200字まで入力可能です。 複合仕訳の場合は各行に摘要を入力できます。 |
| T列 | 仕訳メモ | 1つの仕訳につき1つの仕訳メモを入力できます。 複合仕訳で各行に仕訳メモを入力した場合、各行の仕訳メモの内容がまとまって表示されます。 半角・全角を問わず200字まで入力可能です。  |
| U列 | タグ | タグを入力できます。 1つの仕訳につき複数のタグを設定可能です。 複数設定する場合、各タグを「|(半角バーティカルバー)」で区切ってください。 |
| V列 | MF仕訳タイプ | 仕訳種別を設定できます。 1つの仕訳につき複数の仕訳種別を設定可能です。 複数設定する場合は、各仕訳種別を「|(半角バーティカルバー)」で区切ってください。 以下の仕訳種別名称と完全一致するように入力してください。
なお、本項が未入力でも、インポートで登録した仕訳はすべて「インポート」の仕訳種別が設定されます。 |
| W列 | 決算整理仕訳 | 文字を入力すると、「決算整理仕訳」としてインポートできます。 決算整理仕訳の場合、取引日は会計年度末日に自動で設定されます。 複合仕訳を決算整理仕訳としてインポートする場合は、その仕訳のすべての行に文字を入力してください。 |
| X列 | 作成日時 | 入力不要です。 インポート処理において本項は使用しません。 |
| Y列 | 作成者 | 入力不要です。 インポート処理において本項は使用しません。 |
| Z列 | 最終更新日時 | 入力不要です。 インポート処理において本項は使用しません。 |
| AA列 | 最終更新者 | 入力不要です。 インポート処理において本項は使用しません。 |
※本サポートサイトは、マネーフォワード クラウドの操作方法等の案内を目的としており、法律的またはその他アドバイスの提供を目的としたものではありません。当社は本サイトに記載している内容の正確性・妥当性の確保に努めておりますが、実際のご利用にあたっては、個別の事情を適宜専門家に相談するなど、ご自身の判断でご利用ください。
頂いた内容は、当サイトのコンテンツの内容改善のためにのみ使用いたします。


よく見られているガイド
- 仕訳ガイド取引入力・仕訳
- 「連携サービスから入力」の使い方取引入力・仕訳
- 「メンバー追加・管理設定」の使い方全般設定(ユーザー、メンバー、プラン等)