従業員の編集・削除は、「従業員一覧」画面で操作できます。
操作方法と注意事項は以下をご確認ください。
従業員情報の編集や削除を行っても、「マネーフォワード クラウド給与」の従業員情報に影響はしません。
編集方法
手順
- 左メニューの「従業員一覧」をクリックします。
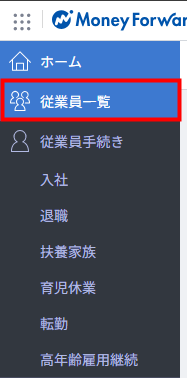
- 「従業員一覧」画面で対象従業員の「編集」をクリックします。
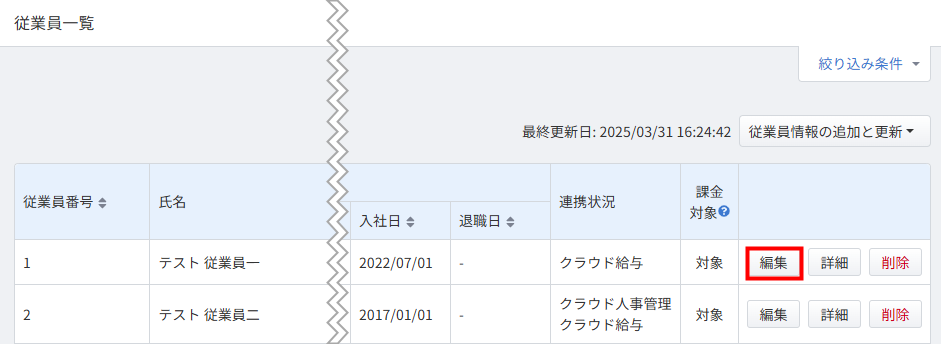
- 「本人情報」画面で各項目を編集します。
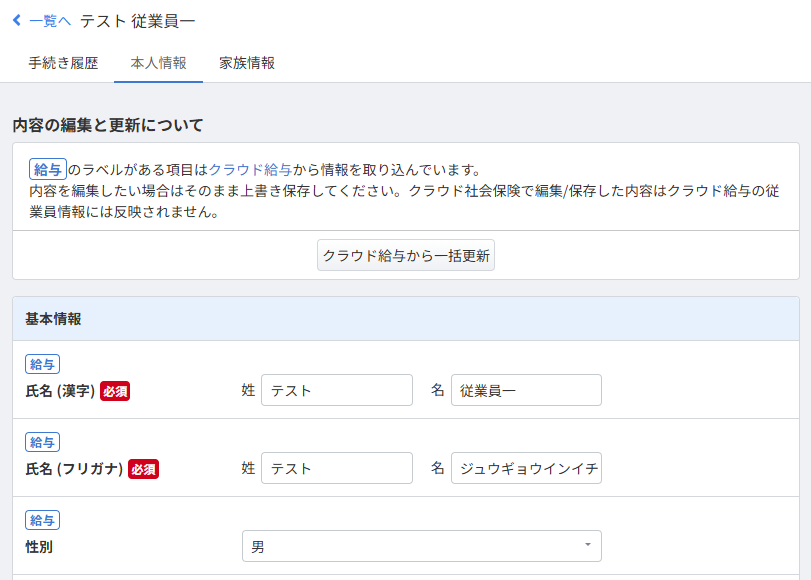
- 画面下部の「保存」をクリックします。

ご注意
「マネーフォワード クラウド給与」と連携している場合、「給与」と表示されている項目はクラウド給与から情報を取り込めます。
そのため、画面上部の「クラウド給与から一括更新」をクリックすると、クラウド給与の従業員情報で上書きされます。
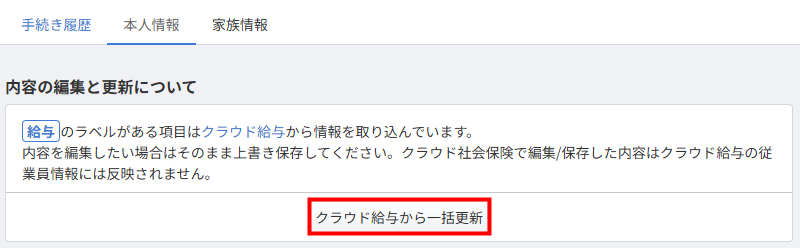
削除方法
手順
- 左メニューの「従業員一覧」をクリックします。
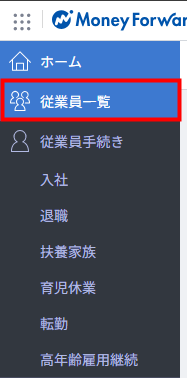
- 「従業員一覧」画面で対象従業員の「削除」をクリックします。
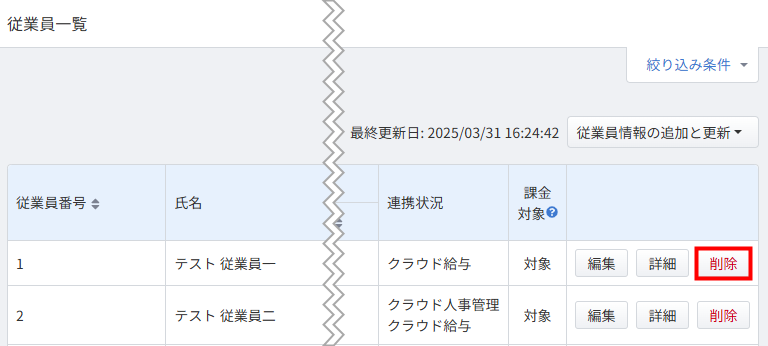
- 「従業員の削除」画面で内容を確認し、問題がなければ「削除」をクリックします。
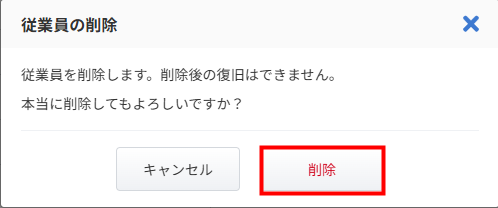
- 「【●●】を削除しました。」というメッセージが表示され、従業員が削除されたことを確認します。

従業員の削除は1名ずつ操作してください。
削除できる従業員の条件
従業員は、従業員に紐づく手続きがない場合にのみ削除できます。
従業員を削除できない場合は、「従業員一覧」>「詳細」>「手続き履歴」画面で紐づく手続きがないかを確認してください。
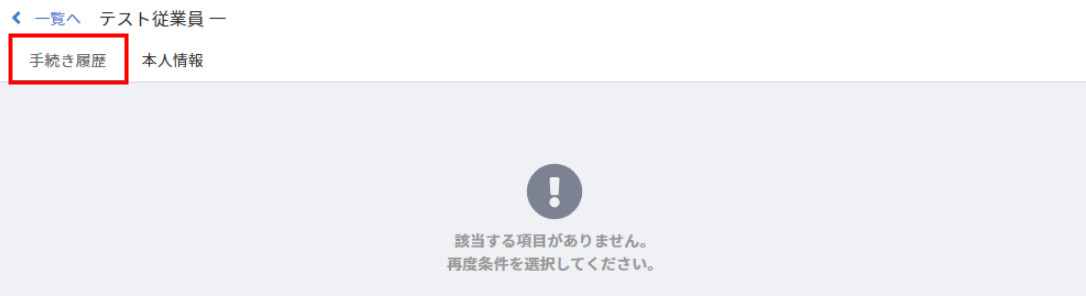
削除履歴の確認
削除操作の履歴は、画面右上の「通知」アイコンをクリックすることで確認できます。
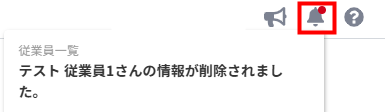
また、「通知一覧」画面では、削除履歴の「通知日」や「操作者」の確認も可能です。

削除した従業員の復旧方法
「マネーフォワード クラウド給与」と連携している従業員を削除した場合、クラウド給与の情報に復元できます。
- 左メニューの「従業員一覧」をクリックします。
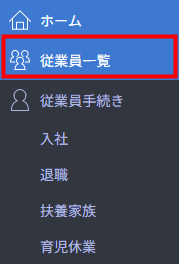
- 「従業員一覧」画面で「従業員情報の追加と更新」をクリックします。
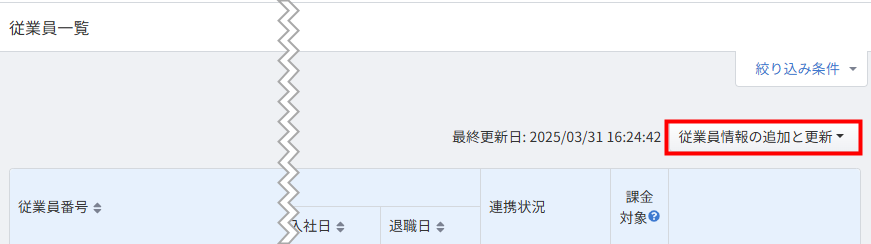
- 「マネーフォワード クラウド給与から追加」をクリックします。
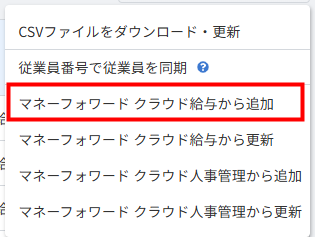
- 「従業員のインポート」画面で復元する従業員を選択し、「インポート」をクリックします。
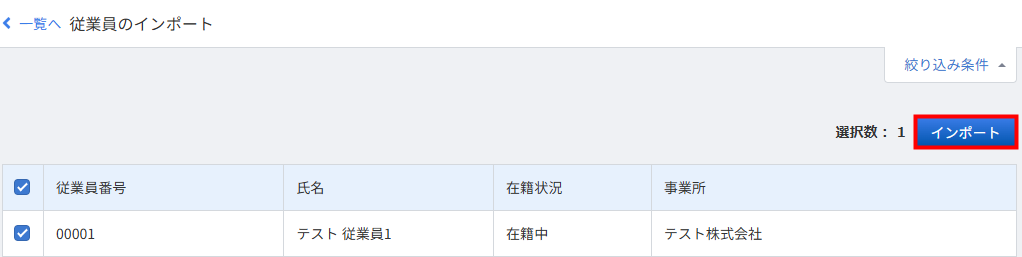
- 「従業員追加・更新による従量課金の発生」画面の内容を確認し、問題がなければ「OK」をクリックします。
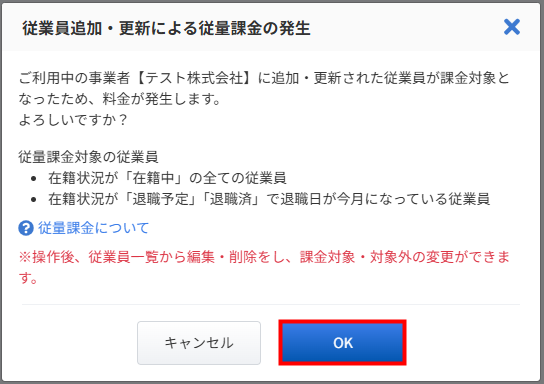
- 「クラウド給与から従業員を追加」画面が表示されたことを確認し、しばらく時間を置きます。
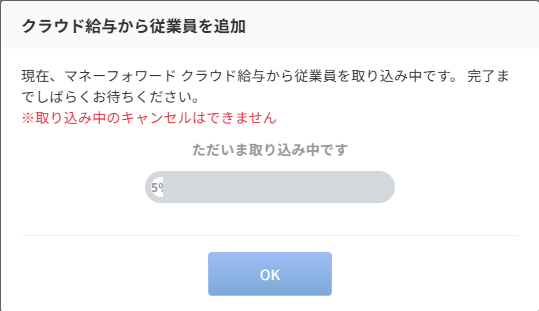
- 「完了」と表示されたことを確認し、「OK」をクリックします。
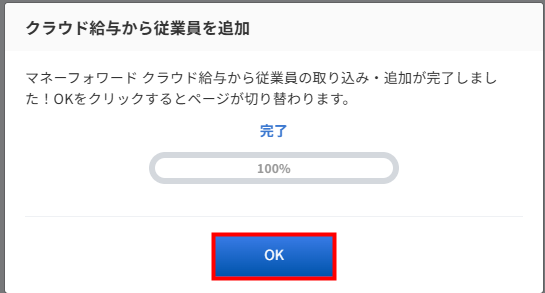
- 「従業員一覧」画面で従業員が復元されていることを確認します。
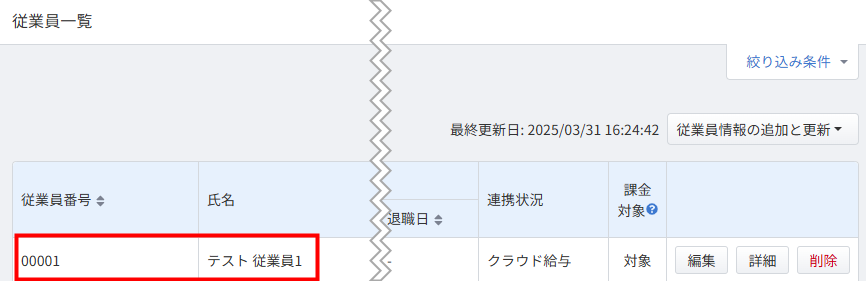
更新日:2025年04月28日
※本サポートサイトは、マネーフォワード クラウドの操作方法等の案内を目的としており、法律的またはその他アドバイスの提供を目的としたものではありません。当社は本サイトに記載している内容の正確性・妥当性の確保に努めておりますが、実際のご利用にあたっては、個別の事情を適宜専門家に相談するなど、ご自身の判断でご利用ください。
このページで、お客さまの疑問は解決しましたか?
評価をご入力いただき、ご協力ありがとうございました。
頂いた内容は、当サイトのコンテンツの内容改善のためにのみ使用いたします。


