概要
管理者が作成した「お知らせ」を従業員に向けて表示することができます。
下記のような場面でご利用いただけます。
- 承認ルートの変更があったことを周知したい
- 初めて申請する従業員用に規定や手順を案内したい
対象ページ
管理設定>事業者設定>社内お知らせ
対象ユーザー
管理権限をお持ちの方
目次
手順
1.社内お知らせ設定
1.管理設定>事業者設定>社内お知らせをクリックします。
2.「新規作成」をクリックします。
3.表示された画面に必要事項を入力します。
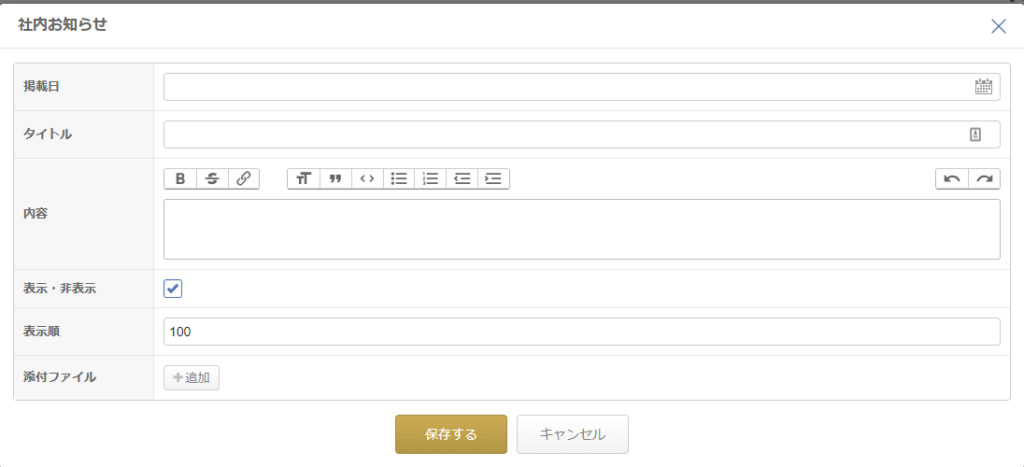
各項目について
掲載日
ホーム画面でタイトルの左側に表示される日付を選択します。
タイトル
ホーム画面に表示される社内お知らせのタイトルを入力します。
内容
ホーム画面で社内管理者からのお知らせをクリックした際に表示される内容を入力します。
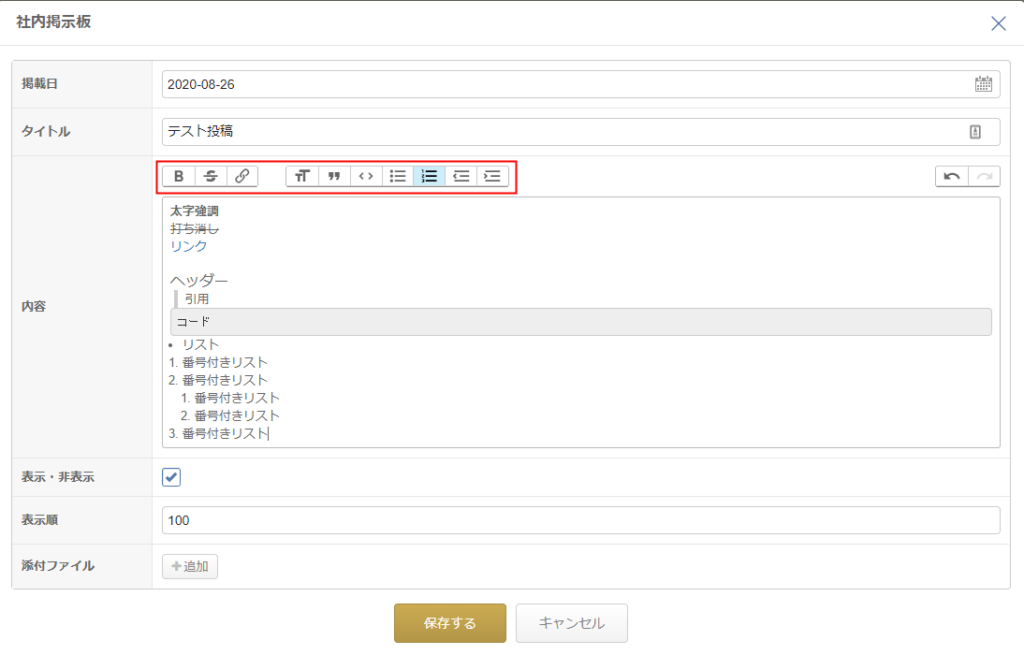
![]()
太字で表示したいときに使用します。
![]()
打ち消し線を表示したいときに使用します。
![]()
リンクを貼りたいときに使用します。URL入力欄が表示されますので、任意のURLを入力後「リンク適用」をクリックしてください。
![]()
ヘッダーとして、表示できます。
![]()
引用として表示できます。
![]()
コードとして表示できます。
![]()
リストとして表示できます。
![]()
番号付きのリストとして表示できます。
![]()
番号付きのリストを作成した際、一段上げることができます。
![]()
番号付きのリストを作成した際、一段下げることができます。
表示・非表示
ホーム画面に表示するかどうかを設定します。チェックが付いているものが表示されます。
表示順
ホーム画面に表示される優先順位を設定します。数値が小さいものが上に表示されます。
添付ファイル
画像やファイルを添付することができます。最大10ファイルまで添付可能です。
3.「保存する」をクリックします。
4.番号をクリックすることで、お知らせの内容が確認できます。
※登録できるお知らせの件数は5件までです。不要なものは適宜削除してください。

2.ホーム画面への反映
1.登録した内容がホーム画面に反映されます。

2.タイトルがリンクとなっており、クリックすると詳細内容が確認できます。
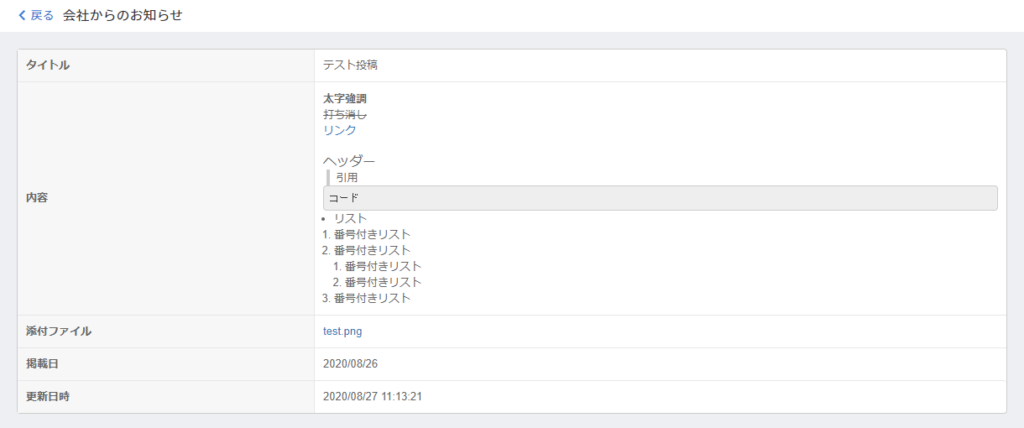
※設定した「表示順」の数値が小さいものから順に表示されます。同じ数値のお知らせが複数ある場合は「掲載日」が新しいものが上に表示されます。
※会社からのお知らせが0件のときは、ホーム画面上部にフォーム自体が表示されません。
※一度フォーム右上の「閉じる」をクリックしても、閉じた後に新しいお知らせが追加された場合は、強制的に開いた状態に切り替わります。
※本サポートサイトは、マネーフォワード クラウドの操作方法等の案内を目的としており、法律的またはその他アドバイスの提供を目的としたものではありません。当社は本サイトに記載している内容の正確性・妥当性の確保に努めておりますが、実際のご利用にあたっては、個別の事情を適宜専門家に相談するなど、ご自身の判断でご利用ください。
頂いた内容は、当サイトのコンテンツの内容改善のためにのみ使用いたします。

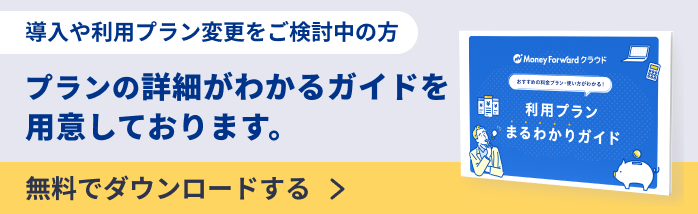
よく見られているガイド
- マネーフォワード クラウド債務支払はじめてガイドはじめてガイド
- 支払依頼申請支払依頼申請
- 「取引先」「支払先」の設定方法取引先


