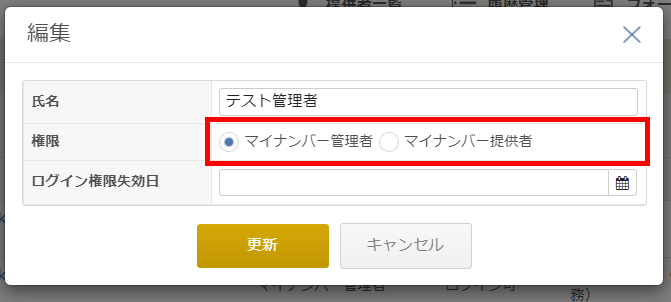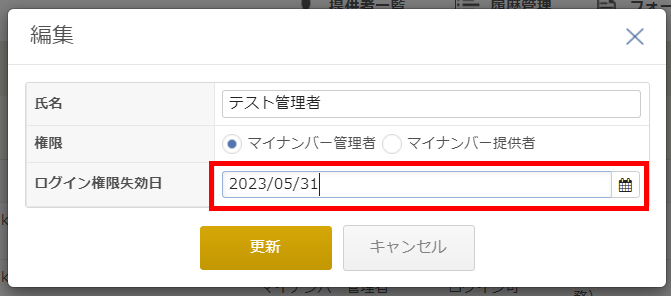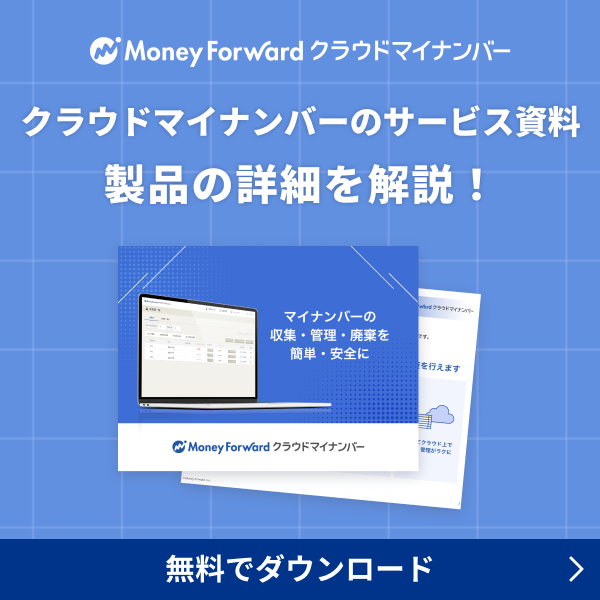概要
このガイドでは、「メンバーの追加・管理」画面の操作方法についてご説明します。
「メンバーの追加・管理」画面では、「マイナンバー管理者」の追加や従業員の権限設定を行うことができます。
従業員を「マイナンバー提供者」として招待する手順については、以下のガイドをご参照ください。「マネーフォワード ID」で従業員からマイナンバーを収集する方法
対象ページ
対象のお客さま
マネーフォワード クラウドマイナンバーを「マイナンバー管理者」権限でご利用中のお客さま
目次
権限について
マネーフォワード クラウドマイナンバーには、「マイナンバー管理者」と「マイナンバー提供者」の2つの権限があります。
各権限で操作できる範囲は以下のとおりです。
- マイナンバー管理者:クラウドマイナンバーのすべての機能を利用できる。
- マイナンバー提供者:自身に依頼されたマイナンバーを提出できる。
マイナンバー管理者の追加方法
手順
- 「メンバーの追加・管理」画面で「追加」をクリックします。
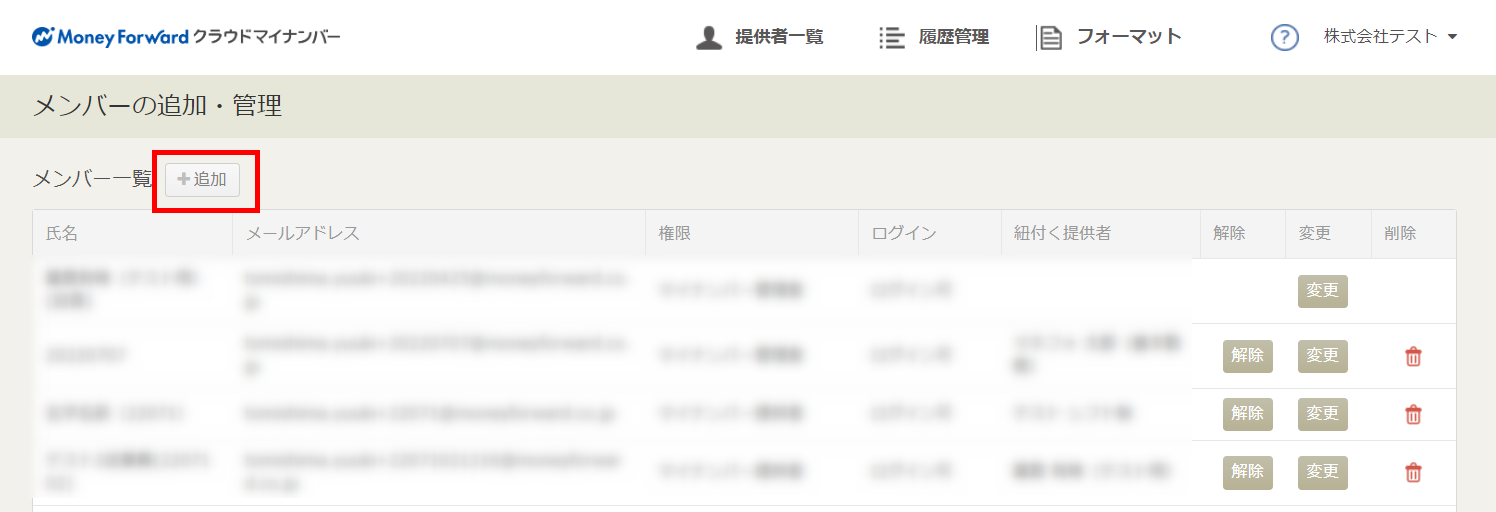
- 「名前」と「メールアドレス」を入力し、「登録する」をクリックします。
「権限」はあらかじめ「マイナンバー管理者」が選択されているため、操作不要です。
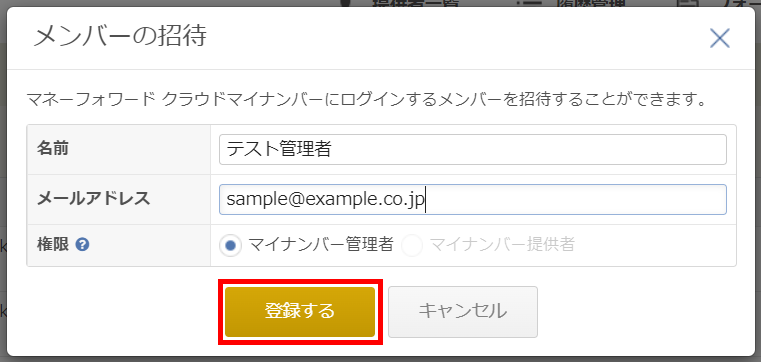
- 画面上部に「●●さんを招待しました。」と表示されたことを確認します。
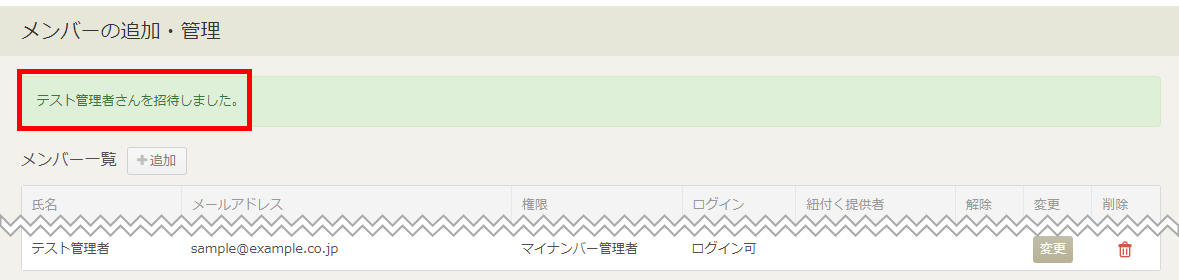
マイナンバー管理者の初回ログイン
「マイナンバー管理者」として招待されると、登録されたメールアドレス宛に「パスワードを設定してください(マネーフォワード クラウドマイナンバー)」という件名のメールが送付されます。
メールに記載されたURLをクリックし、パスワードを設定してください。
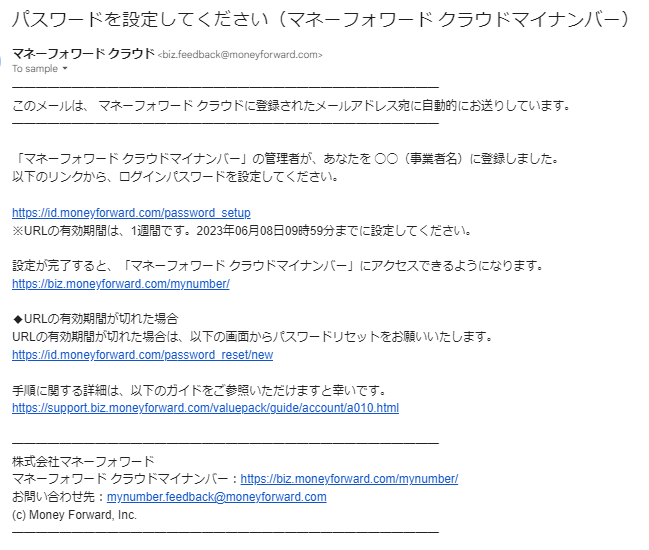
マネーフォワードのサービスに初めて登録したメールアドレスの場合は、招待メールに仮パスワードが記載されています。
ログイン時に任意のパスワードへ変更してください。
ログイン時に任意のパスワードへ変更してください。
権限の変更方法
従業員のログイン権限を失効させる方法
「ログイン権限失効日」を設定すると、従業員は失効日以降ログインできません。
失効日の前日まではログインが可能です。
失効日の前日まではログインが可能です。
メンバーの削除方法
- 「メンバーの追加・管理」画面で対象従業員の右側にあるゴミ箱のアイコンをクリックします。
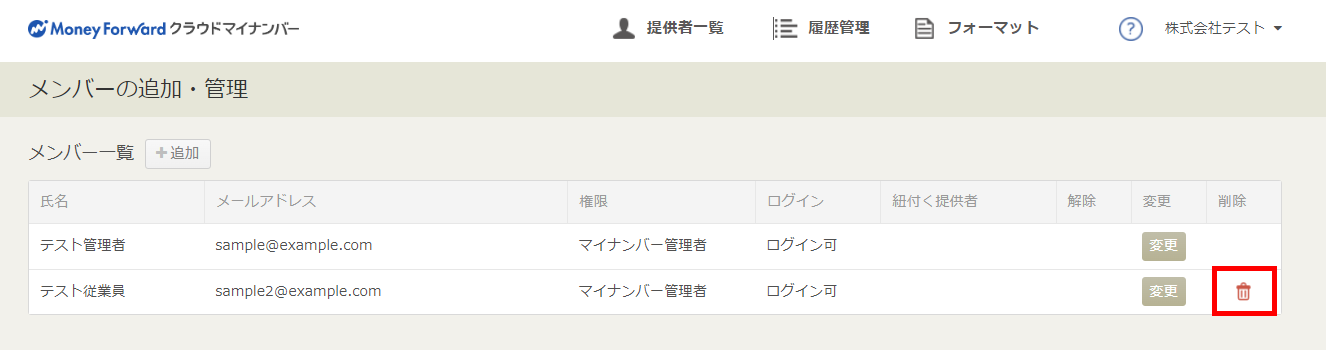
- 確認画面が表示されます。内容を確認し、問題がなければ「OK」をクリックします。
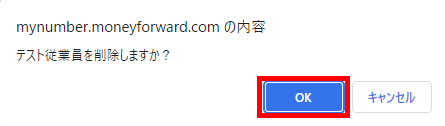
- 「メンバー一覧」で対象従業員が削除されたことを確認します。
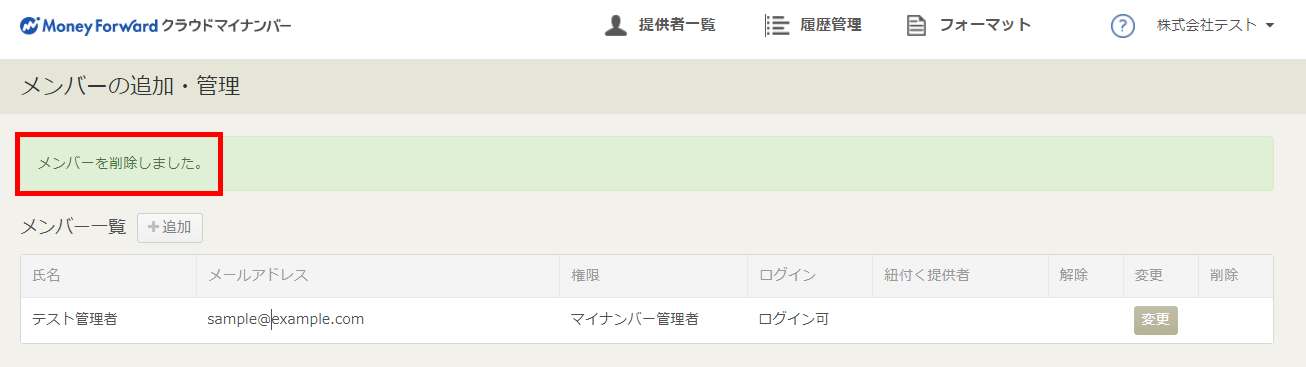
従業員を削除しても、対象従業員が紐づく「従業員一覧」画面の従業員情報は削除されません。
更新日:2025年04月01日
※本サポートサイトは、マネーフォワード クラウドの操作方法等の案内を目的としており、法律的またはその他アドバイスの提供を目的としたものではありません。当社は本サイトに記載している内容の正確性・妥当性の確保に努めておりますが、実際のご利用にあたっては、個別の事情を適宜専門家に相談するなど、ご自身の判断でご利用ください。
このページで、お客さまの疑問は解決しましたか?
評価をご入力いただき、ご協力ありがとうございました。
頂いた内容は、当サイトのコンテンツの内容改善のためにのみ使用いたします。

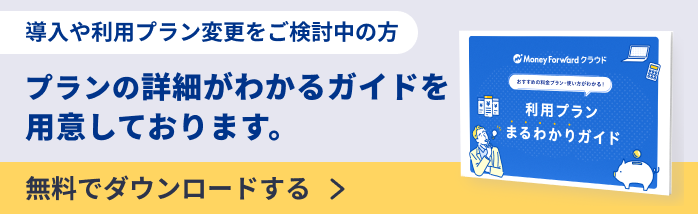
よく見られているガイド
- マイナンバーの提供依頼(ワンタイムURL方式)マイナンバーの提供依頼・収集
- マイナンバーの提供依頼(QRコード方式)マイナンバーの提供依頼・収集