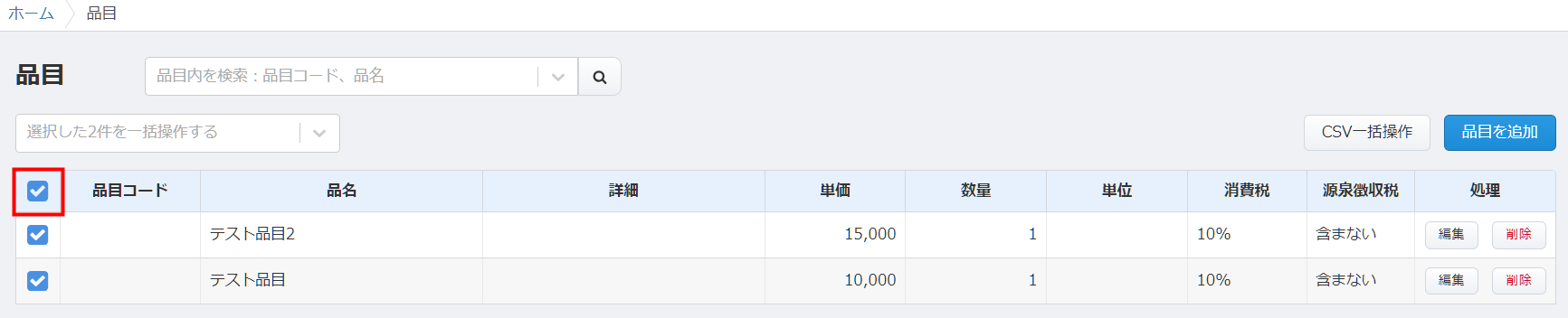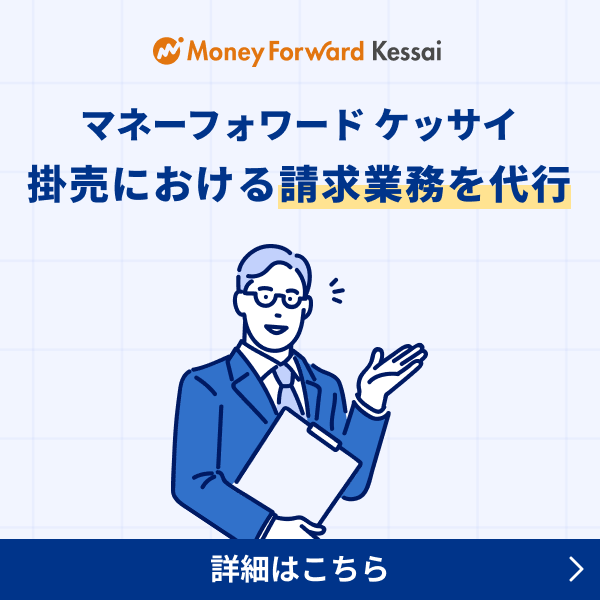概要
このガイドでは、「品目」画面で品目を登録・編集・削除する方法についてご説明します。
「品目」画面で品目を登録すると、帳票作成時に登録内容を呼び出すことができます。
対象ページ
マスタ管理>品目
対象のお客さま
マネーフォワード クラウド請求書をご利用中のお客さま
「品目の一括登録」機能は、「パーソナルプラン」「パーソナルプラスプラン」「ビジネスプラン」のいずれかをご契約中のお客さまのみ利用できます。
目次
品目の登録方法
登録手順
- 「マスタ管理」>「品目」画面で「品目を追加」をクリックします。
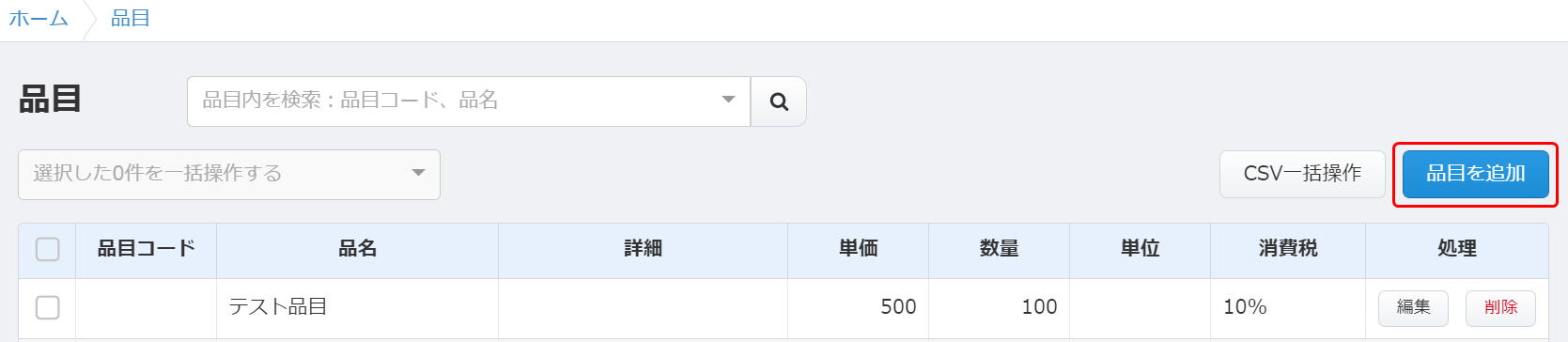
- 「品目の新規追加」画面で各項目を入力し、「追加」をクリックします。
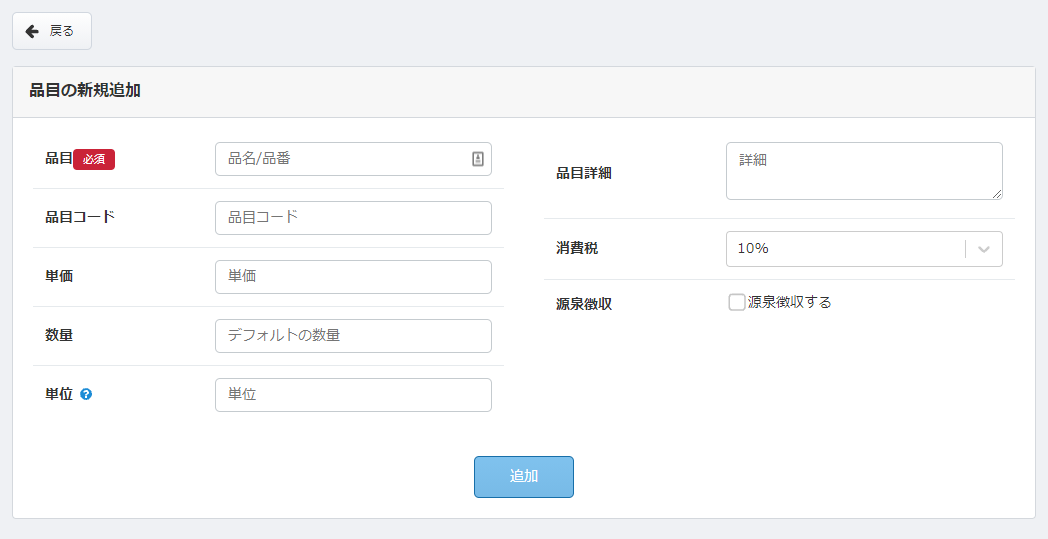
登録可能な品目の情報
登録可能な品目情報は以下のとおりです。
| 項目名 | 備考 |
|---|---|
| 品目 | 必須項目です。 半角・全角に関わらず450字以内で設定します。 |
| 品目コード | 品目に任意のコードを設定できます。 半角・全角に関わらず30字以内で入力してください。 |
| 単価 | 品目の単価を設定できます。 10,000,000,000以下の数値を入力してください。 |
| 数量 | 品目の数量を設定できます。 10,000,000,000以下の数値を入力してください。 |
| 単位 | 品目に「個」や「%」等の単位を入力できます。 半角・全角に関わらず20文以内で入力してください。 【例】単位に「%」を設定した場合 |
| 品目詳細 | 帳票の品名の下に表示される内容を、半角・全角に関わらず200字以内※で設定できます。 ※各種帳票の作成画面では、半角・全角に関わらず300字以内で入力可能です。 |
| 源泉徴収 | 事業者区分が「個人」の事業者にのみ表示される項目です。 源泉所得税を計算するか否かを設定できます。 |
| 消費税 | 必須項目です。 品目に乗じる消費税率を「10%」「軽8%」「8%」「5%」「免税」「非課税」「不課税」から設定できます。 |
品目の一括登録方法
- 「マスタ管理」>「品目」画面で「CSV一括操作」をクリックします。
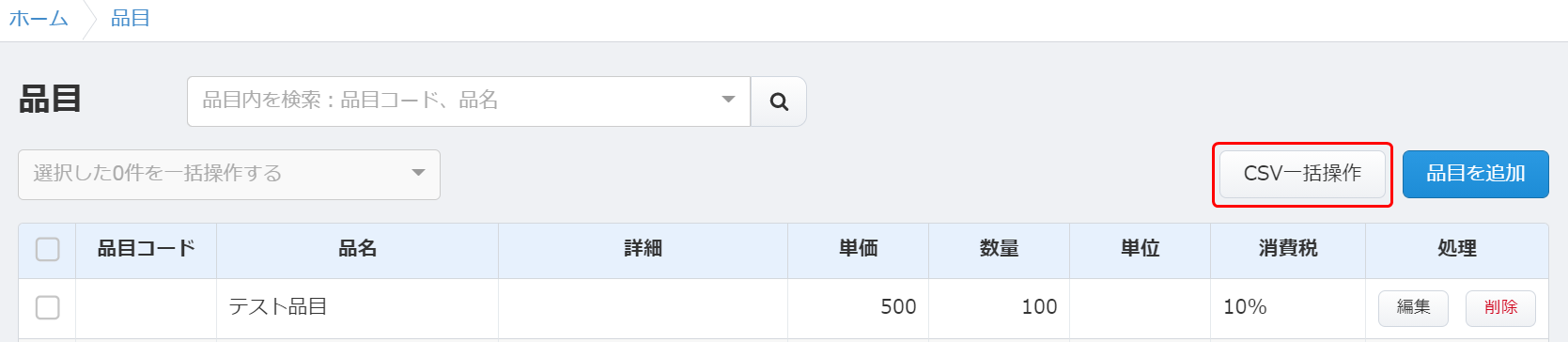
- 「CSV一括操作」画面で「サンプルCSV」タブを選択します。
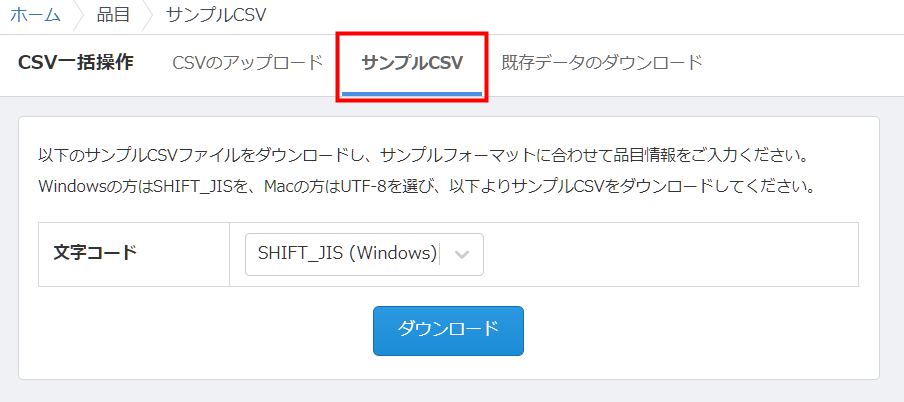
- 「文字コード」を選択し、「ダウンロード」をクリックします。
Windowsを使用している場合は「SHIFT-JIS」を、Macを使用している場合は「UTF-8」を選択してください。

- サンプルCSVの形式に沿って登録する品目の内容を入力し、CSVファイルを保存します。
入力項目は、こちらの項をご参照ください。
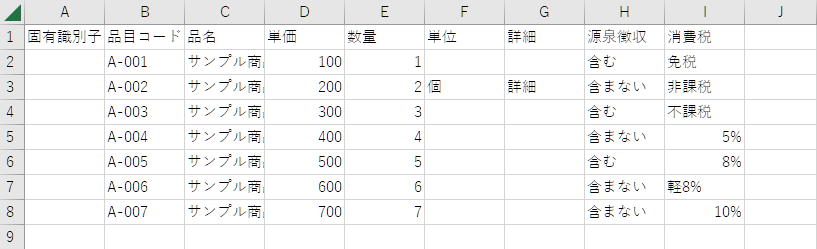
出典:Microsoft Corporation,「Microsoft Excel」(2025年3月26日) - 「マスタ管理」>「品目」画面で「CSV一括操作」をクリックします。
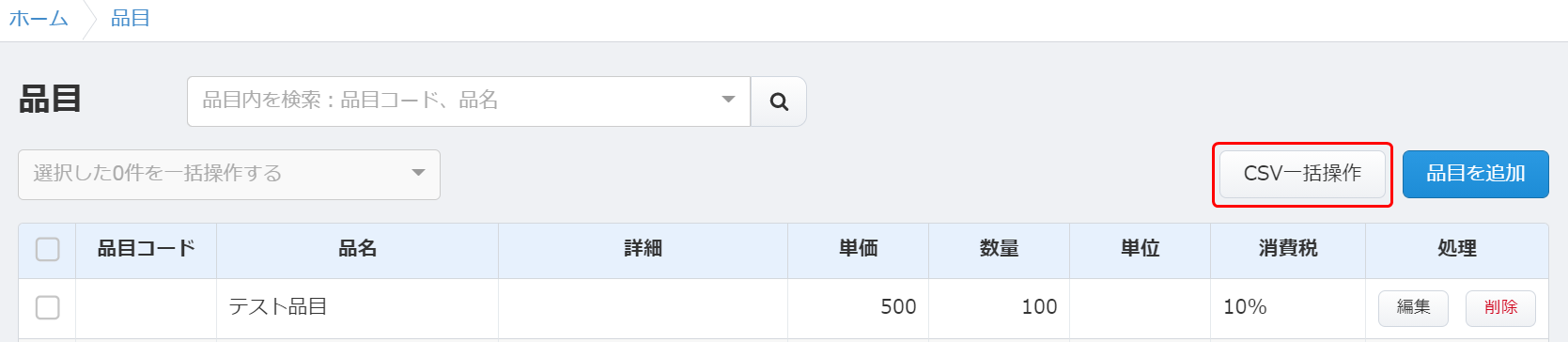
- 「CSV一括操作」画面で「ファイルを選択」をクリックします。
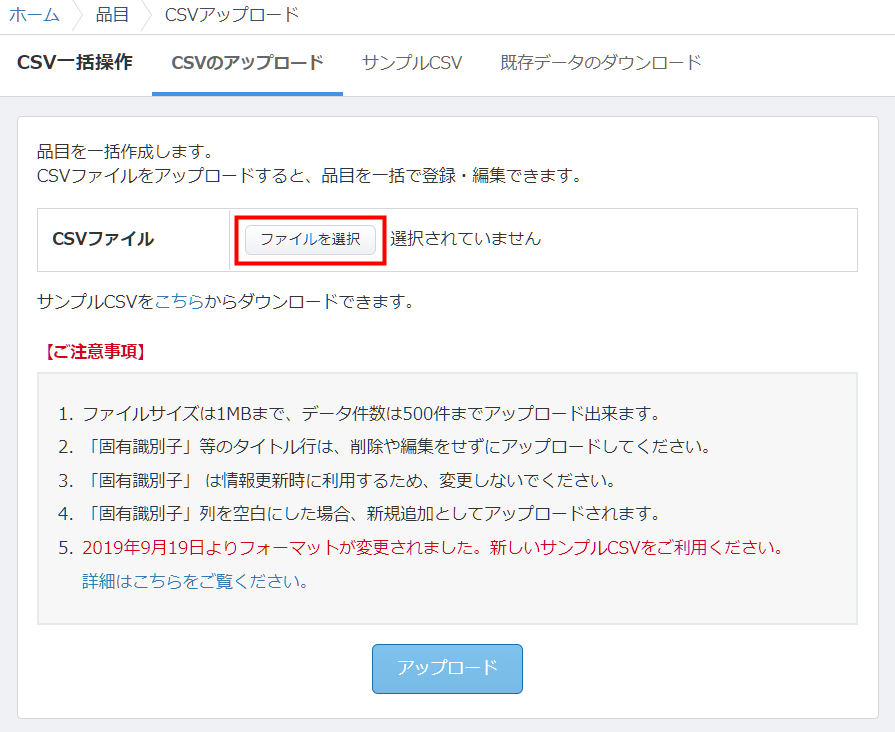
- 手順4で保存したCSVファイルを選択し、「アップロード」をクリックします。

品目の編集方法
- 「マスタ管理」>「品目」画面で編集する品目に表示されている「編集」をクリックします。

- 「品目の編集」画面で各項目を編集し、「変更を保存」をクリックします。
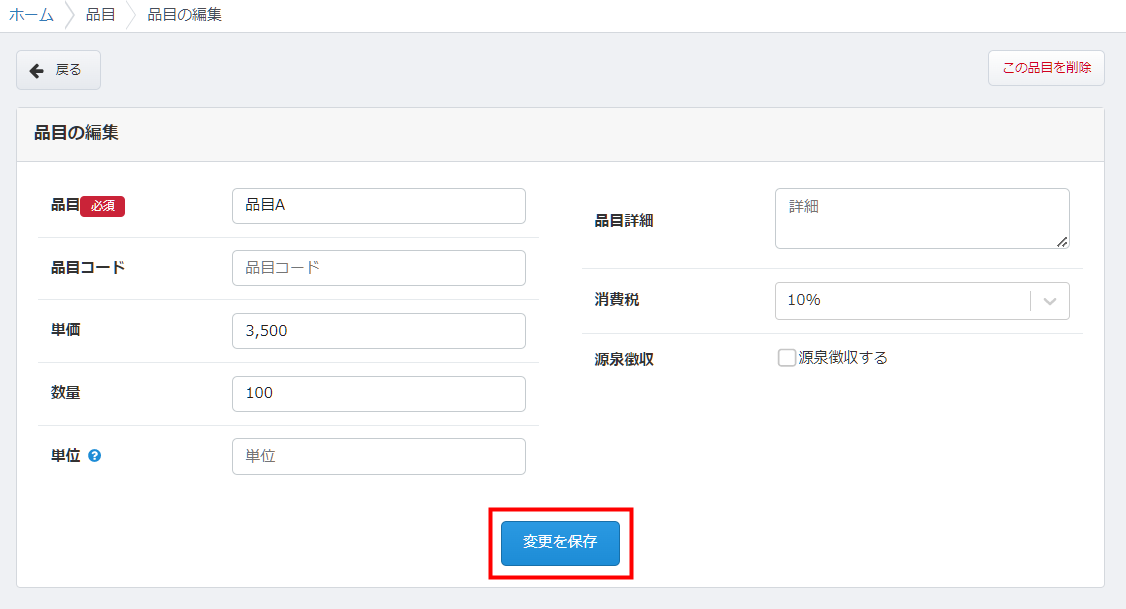
品目の一括編集方法
- 「マスタ管理」>「品目」画面で「CSV一括操作」をクリックします。
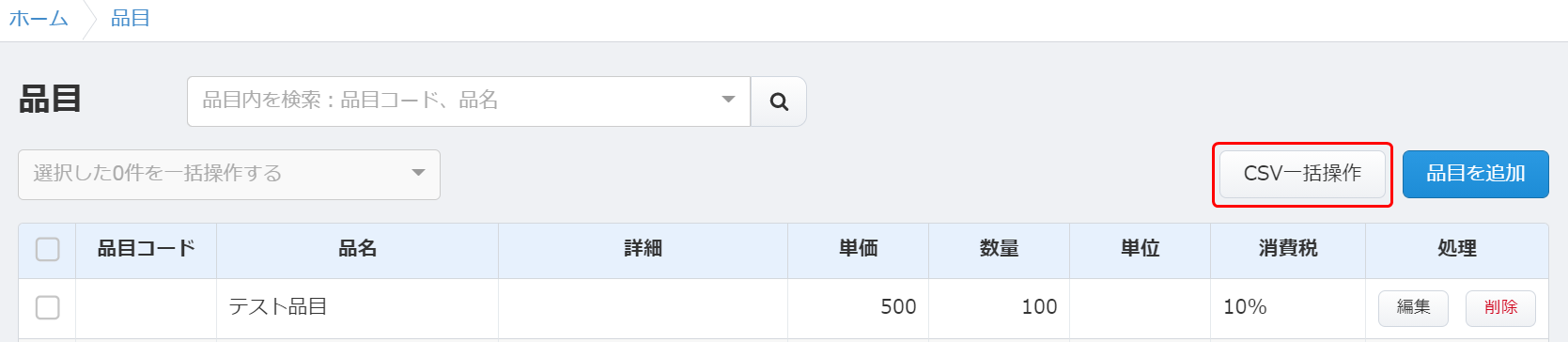
- 「CSV一括操作」画面で「既存データのダウンロード」タブを選択します。
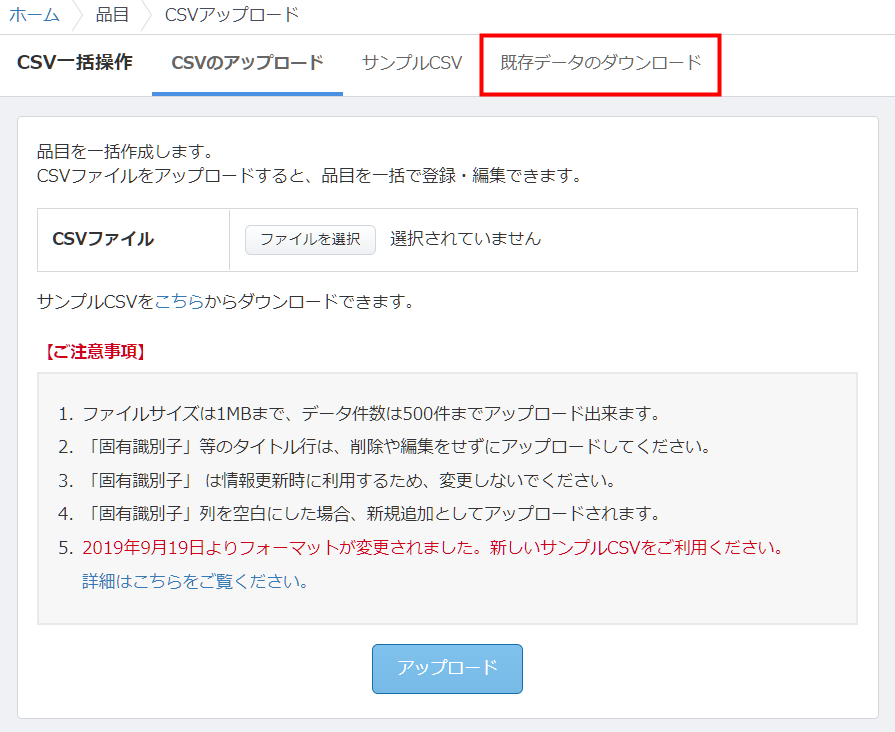
- 「文字コード」を選択し、「ダウンロード」をクリックします。
Windowsを使用している場合は「SHIFT-JIS」を、Macを使用している場合は「UTF-8」を選択してください。
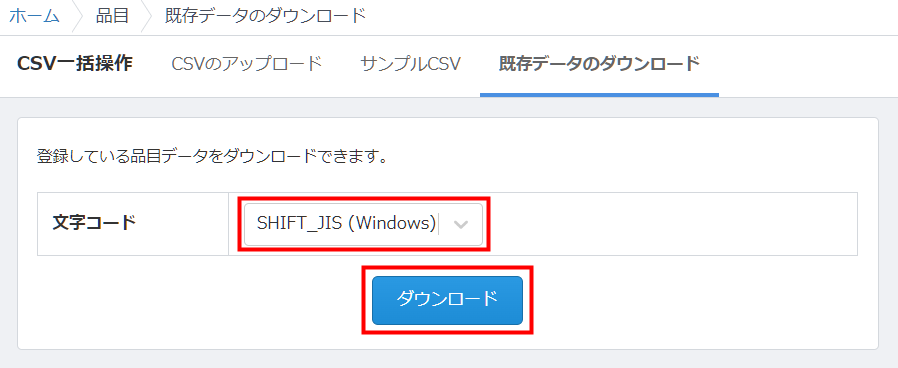
- ダウンロードしたCSVファイルを編集・保存します。
入力項目は、こちらの項をご参照ください。

- 「マスタ管理」>「品目」の「CSV一括操作」をクリックします。
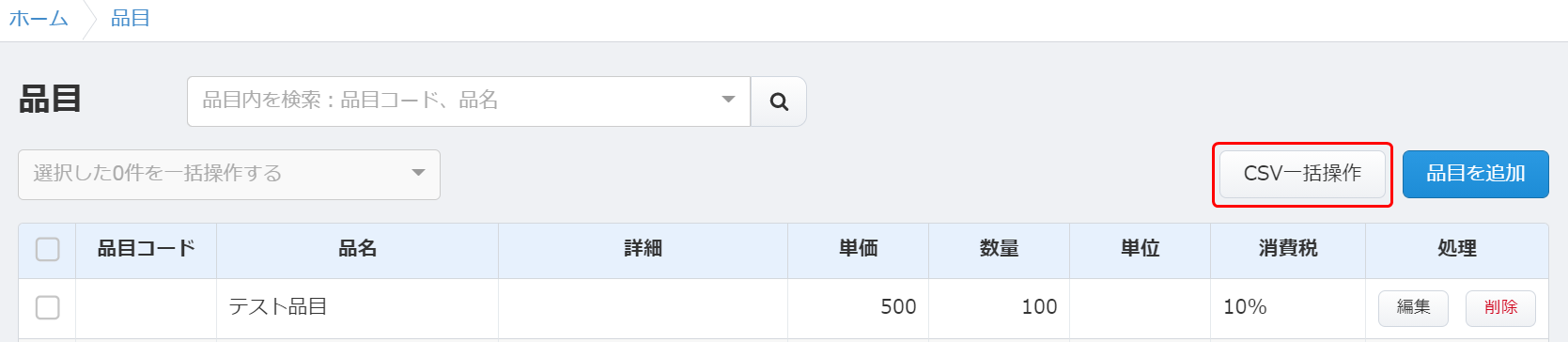
- 「CSV一括操作」画面で「ファイルを選択」をクリックします。
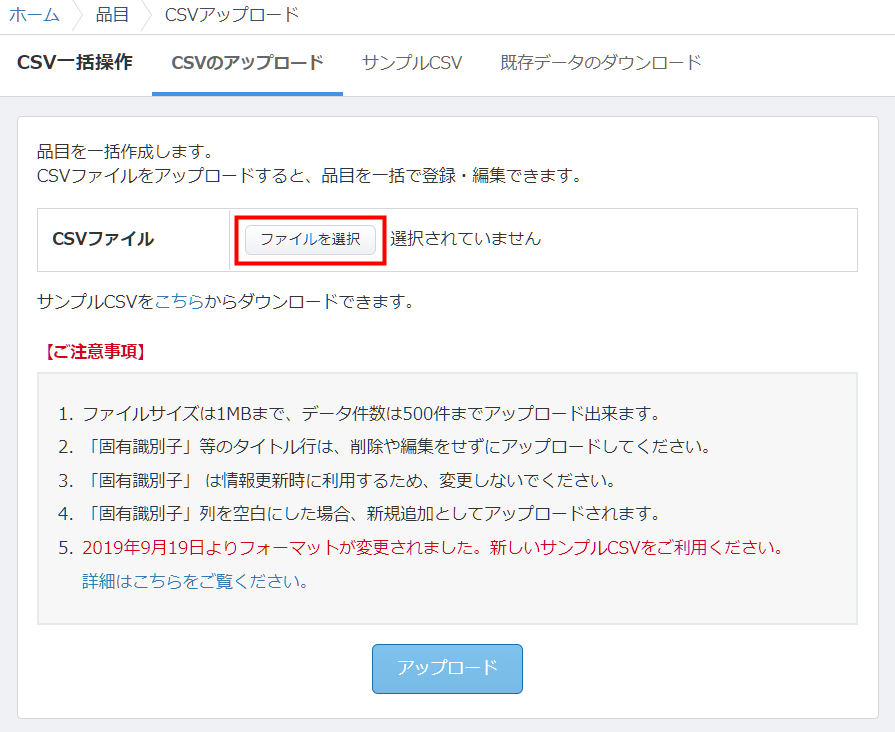
- 手順4で保存したCSVファイルを選択し、「アップロード」をクリックします。

- ダウンロードしたCSVファイルの「固有識別子」欄は変更しないでください。
- 法人事業者の場合は、ダウンロードしたCSVファイルの「源泉徴収」欄は「含まない」と入力してください。
品目の削除方法
- 「マスタ管理>品目」画面で、削除する品目に表示されている「削除」をクリックします。
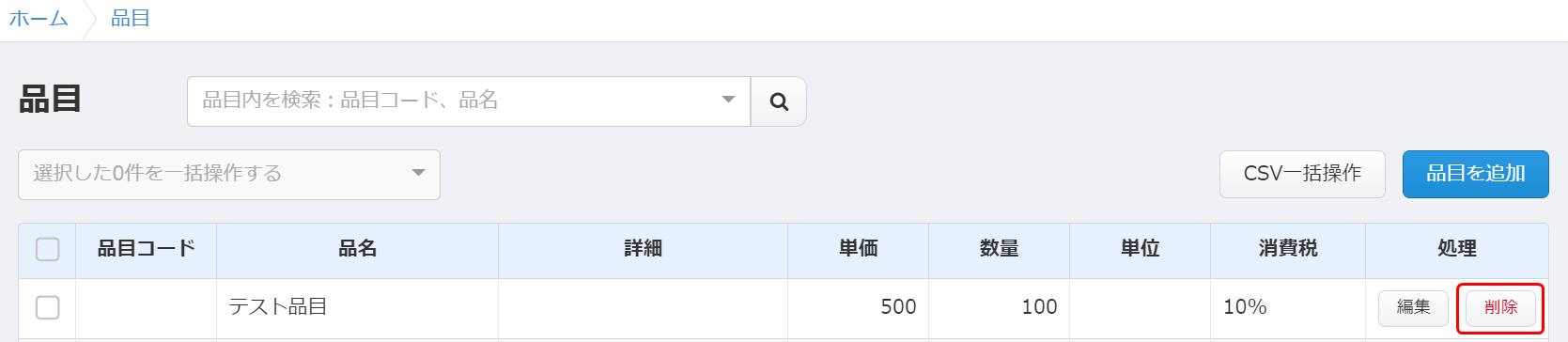
- 確認画面が表示されます。
内容を確認し、問題がなければ「OK」をクリックします。
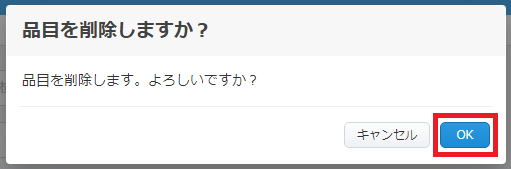
品目の一括削除方法
- 「マスタ管理」>「品目」画面で、削除する品目の左側に表示されているチェックボックスにチェックを入れます。

- 画面の左上にある「選択した●件を一括変更する」をクリックし、「一括削除」を選択します。

- 確認画面が表示されます。
内容を確認し、問題がなければ「OK」をクリックします。

更新日:2025年05月30日
※本サポートサイトは、マネーフォワード クラウドの操作方法等の案内を目的としており、法律的またはその他アドバイスの提供を目的としたものではありません。当社は本サイトに記載している内容の正確性・妥当性の確保に努めておりますが、実際のご利用にあたっては、個別の事情を適宜専門家に相談するなど、ご自身の判断でご利用ください。
このページで、お客さまの疑問は解決しましたか?
評価をご入力いただき、ご協力ありがとうございました。
頂いた内容は、当サイトのコンテンツの内容改善のためにのみ使用いたします。

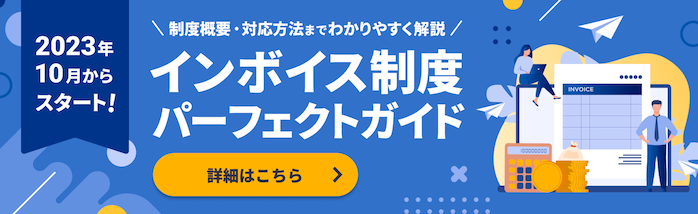
よく見られているガイド
- ロゴ・印影の設定方法帳票設定
- 送付元情報の設定方法帳票設定