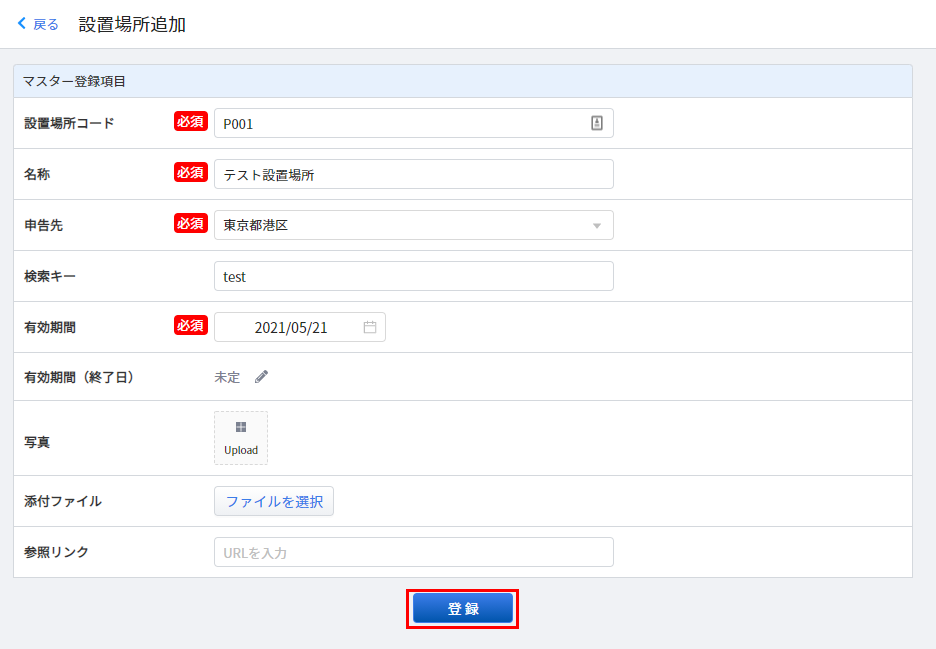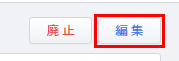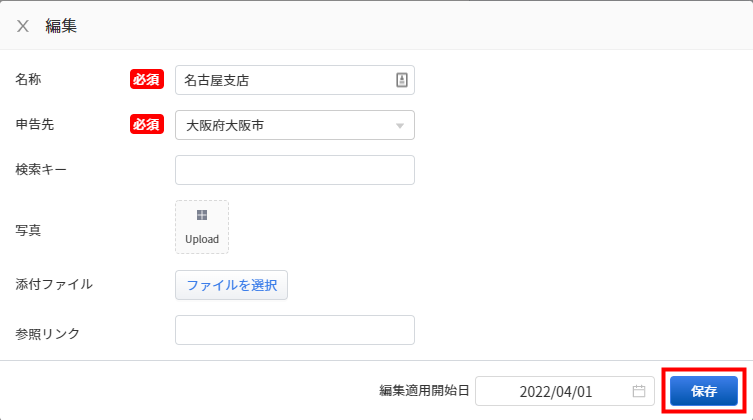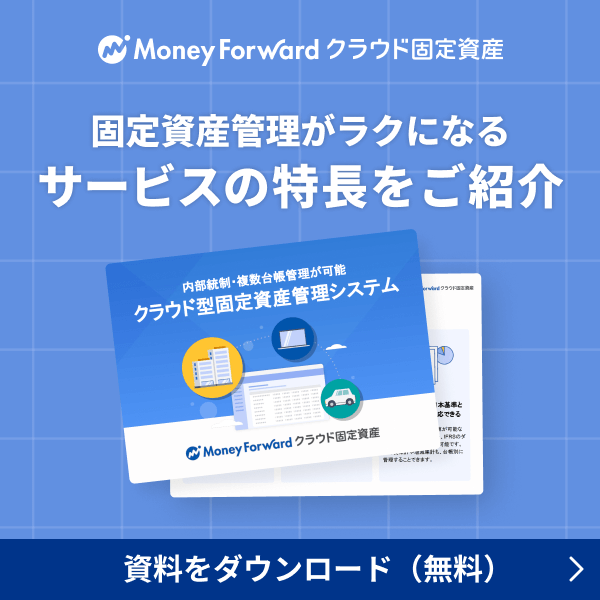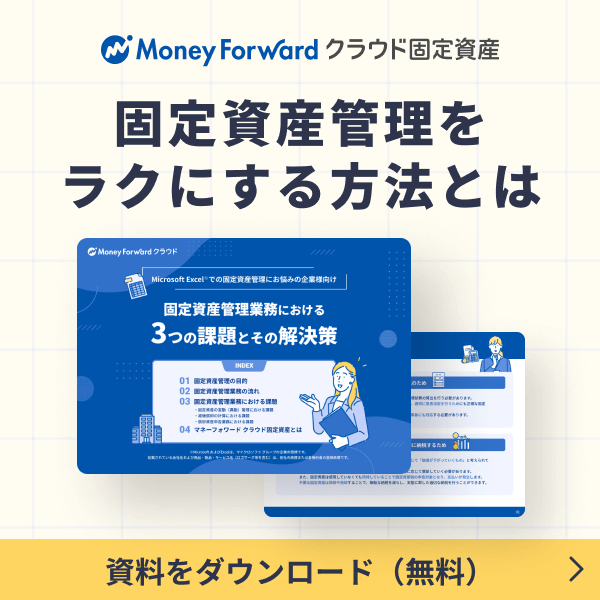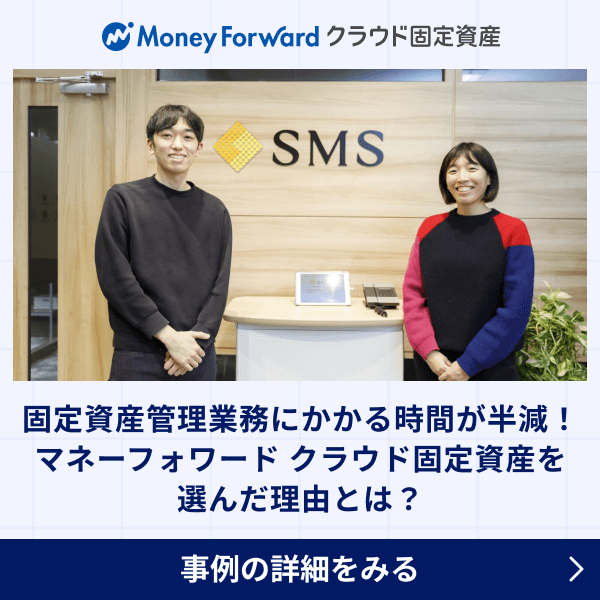概要
このガイドでは、「マスタ」>「設置場所」メニューの操作方法をご案内します。
「マスタ」>「設置場所」をクリックすると、「設置場所一覧」が表示されます。
「設置場所一覧」画面では、固定資産の登録に使用する設置場所の情報を設定できます。
対象ページ
マスタ>設置場所
対象のお客さま
マネーフォワード クラウド固定資産を「経理担当者」権限でご利用中のお客さま
※「システム管理者」「総務担当者」「監査」いずれかの権限をお持ちのお客さまは、画面の閲覧のみ可能です。
目次
エクスポート
登録されている設置場所情報をCSVファイル形式で出力できます。
- 「設置場所一覧」画面右上の「エクスポート」ボタンをクリックします。

- 「設置場所のエクスポート」画面が表示されます。
出力するCSVファイルの文字コードを選択し、「エクスポート」ボタンをクリックします。
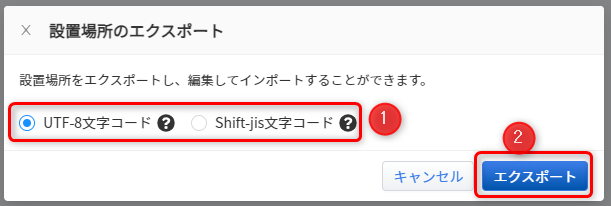
インポート
CSVファイルをインポートすることで、複数の設置場所情報を一度に登録できます。
- 「設置場所一覧」画面右上の「インポート」ボタンをクリックします。

- 「設置場所のインポート」画面が表示されます。
「ファイルを選択」ボタンをクリックして、インポートするCSVファイルを選択します。
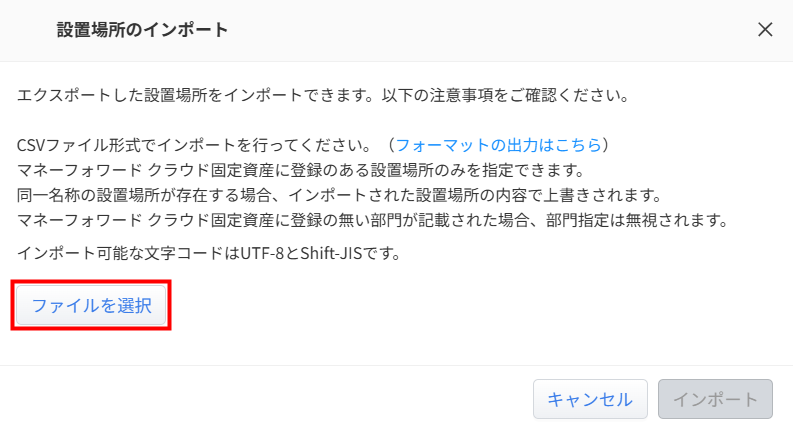
- 「インポート」ボタンをクリックします。
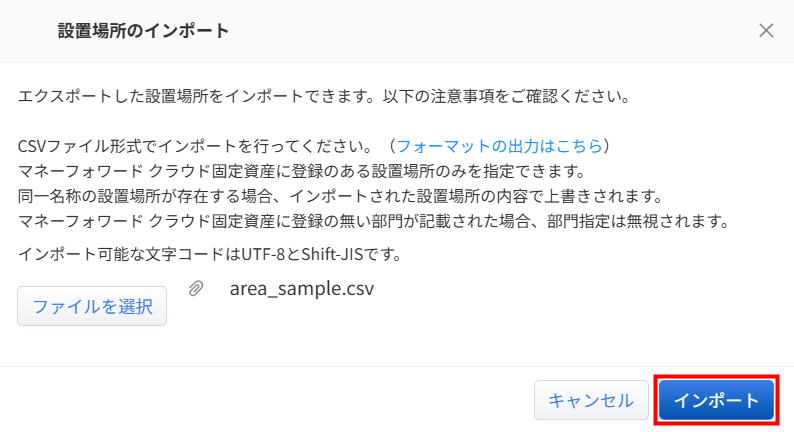
追加
手動で設置場所を1つずつ登録する方法です。
各項目の説明
| 項目名 | 項目の説明 |
|---|---|
| 設置場所コード | 必須入力項目です。 半角英数字で10文字まで入力可能です。 |
| 名称 | 必須入力項目です。 200文字まで入力可能です。 |
| 申告先 | 必須入力項目です。 「マスタ」>「申告先一覧」画面で作成した申告先から選択できます。 |
| 検索キー | 設置場所検索時の検索キーを設定できます。 20文字まで入力可能です。 |
| 有効期間 | 必須入力項目です。 |
| 有効期間(終了日) | |
| 写真 | 設置場所に関する画像を添付できます。 複数のファイルが添付可能です。 |
| 添付ファイル | 設置場所に関するファイルを添付できます。 複数のファイルが添付可能です。 |
| 参照リンク | 設置場所に関するURLを入力できます。 |
| 「登録」ボタン | クリックすると、入力した設置場所情報を登録できます。 必須入力項目をすべて入力するとクリックが可能となります。 |
既存の設置場所をコピーして新規追加
すでに追加されている設置場所の情報をコピーし、新しい設置場所として追加できます。
- コピーする設置場所の「複製」をクリックします。
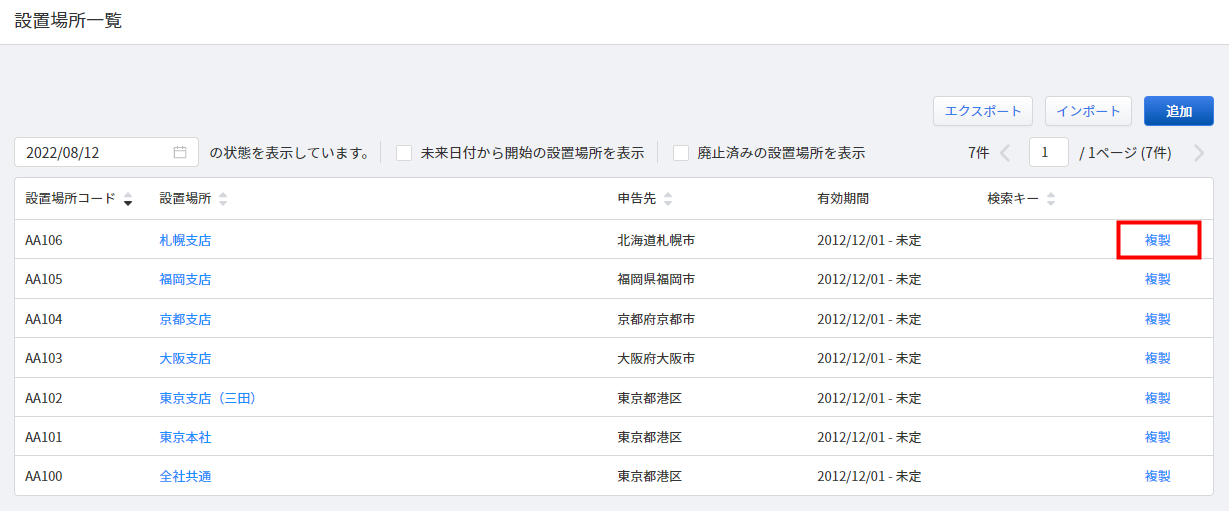
- 「設置場所追加」画面が表示されます。
「設置場所コード」以外は、コピー元の設置場所の情報が複製表示されます。
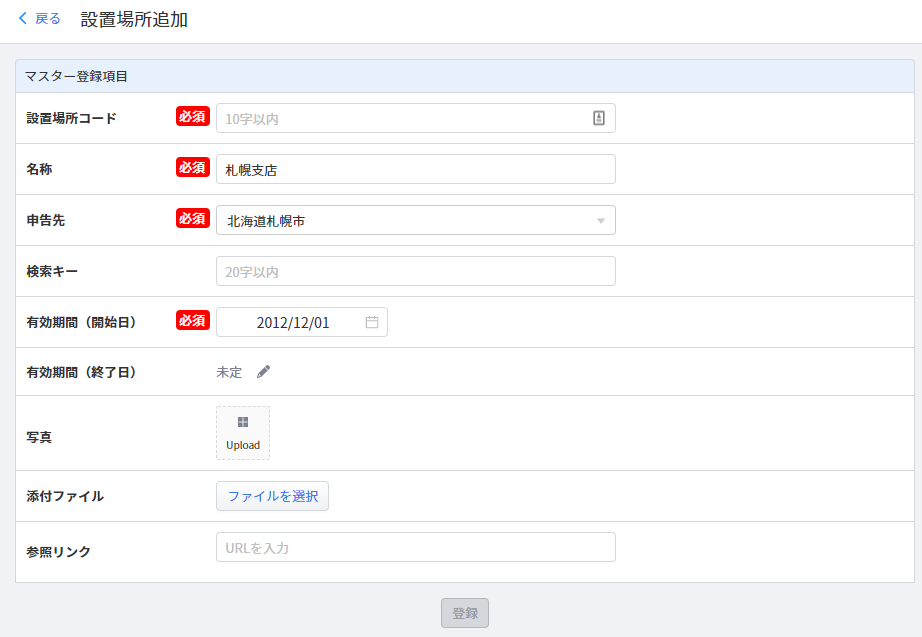
- 「設置場所コード」等の必要な情報を入力し、「登録」ボタンをクリックします。
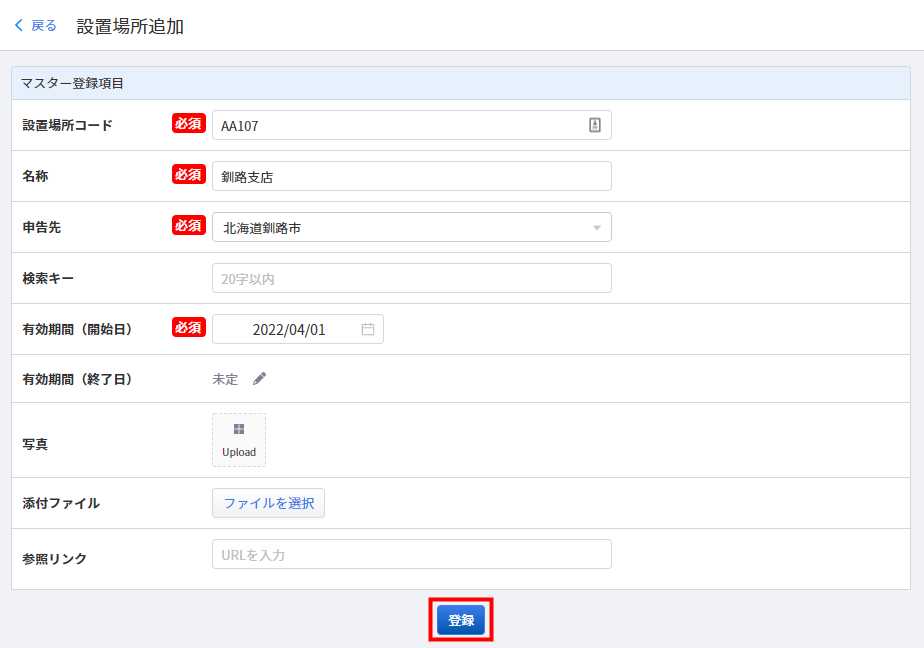
編集
すでに追加されている設置場所の情報を編集できます。
廃止
すでに追加されている設置場所を廃止できます。
- 編集する設置場所をクリックします。
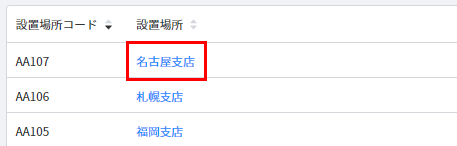
- 設置場所の詳細画面が表示されます。
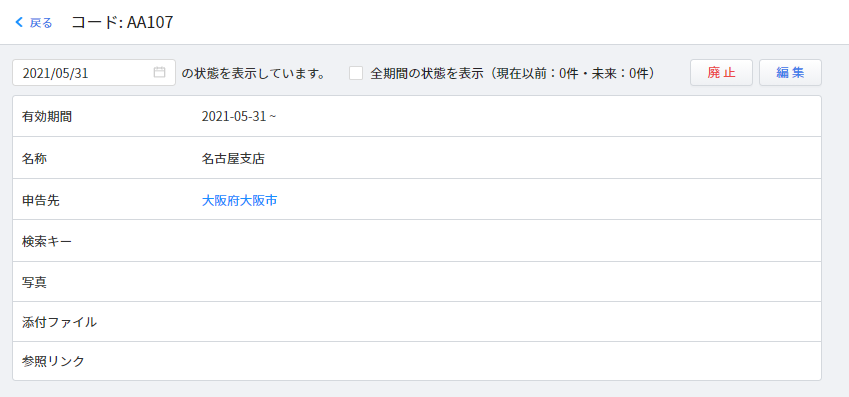
- 詳細画面右上の「廃止」ボタンをクリックします。
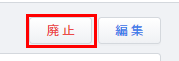
- 「廃止日を入力してください」という確認画面が表示されます。
廃止日を入力し、問題がなければ「OK」ボタンをクリックします。
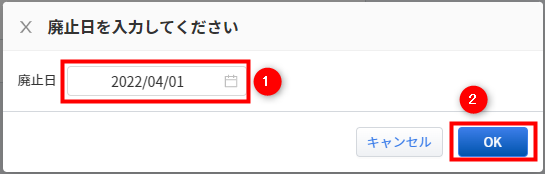
<ご注意>
固定資産に登録されている設置場所は、「廃止」ボタンをクリックできません。
固定資産に登録されている設置場所は、「廃止」ボタンをクリックできません。
削除
すでに追加されている設置場所の情報を削除できます。
削除した設置場所を削除前の状態に戻すことはできないため、ご注意ください。
未廃止の設置場所の場合
- 削除する設置場所をクリックします。
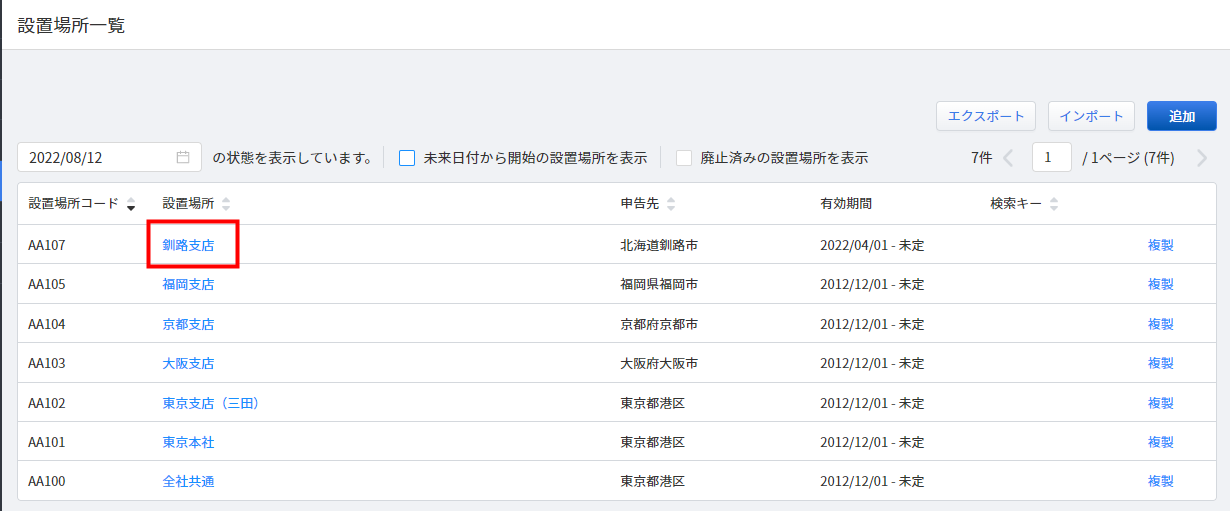
- 設置場所の詳細画面が表示されます。
「この設置場所の全ての状態を削除する」をクリックします。
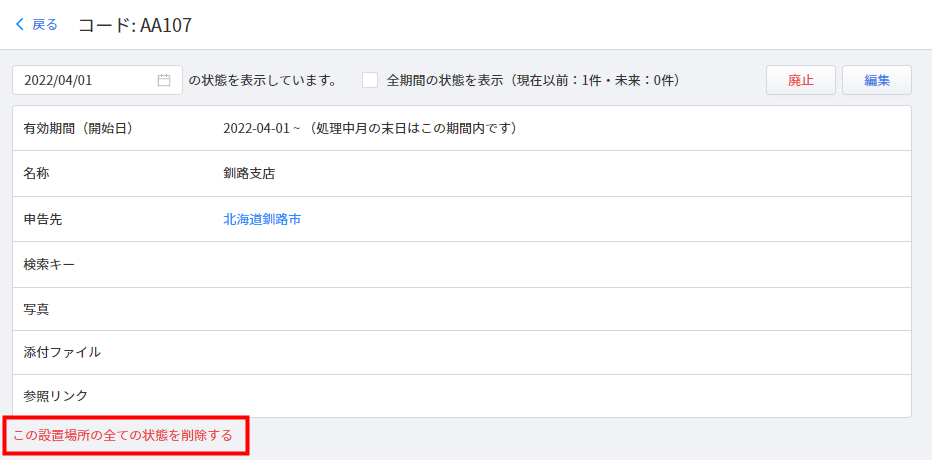
- 「全ての履歴を含め、この設置場所の全ての情報を削除しますか?」という確認画面が表示されます。
確認し、問題がなければ「削除」ボタンをクリックします。
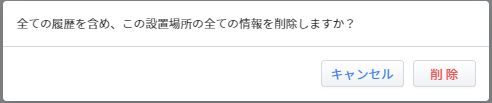
廃止済みの設置場所の場合
- 「廃止済みの設置場所を表示」にチェックを入れると、廃止済みの設置場所が表示されます。
削除する設置場所をクリックします。
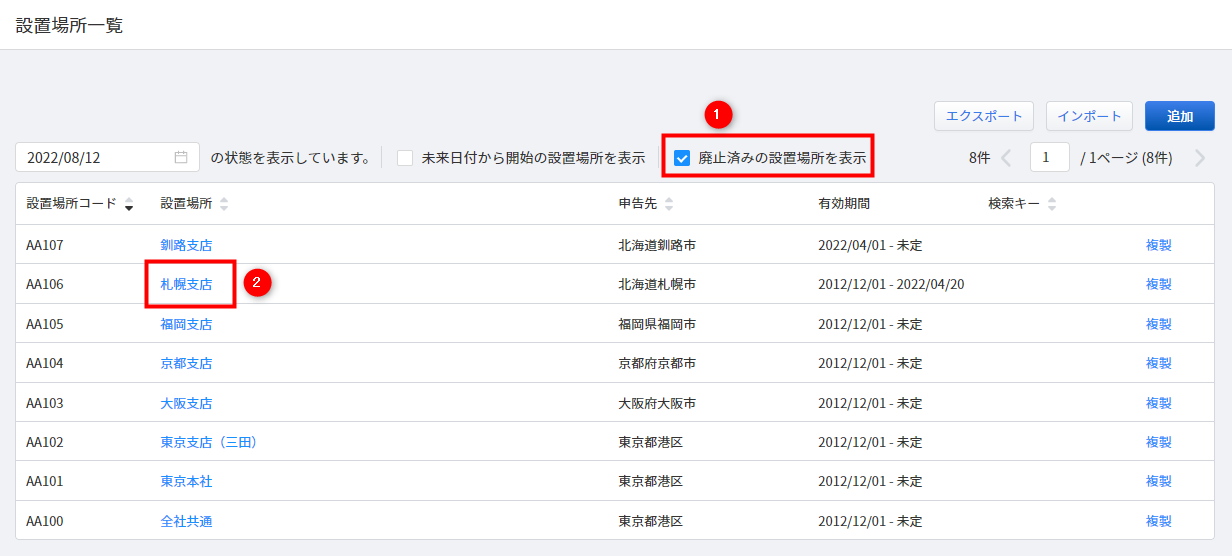
- 廃止済みの設置場所の詳細画面が表示されます。
「この設置場所の全ての状態を削除する」をクリックします。
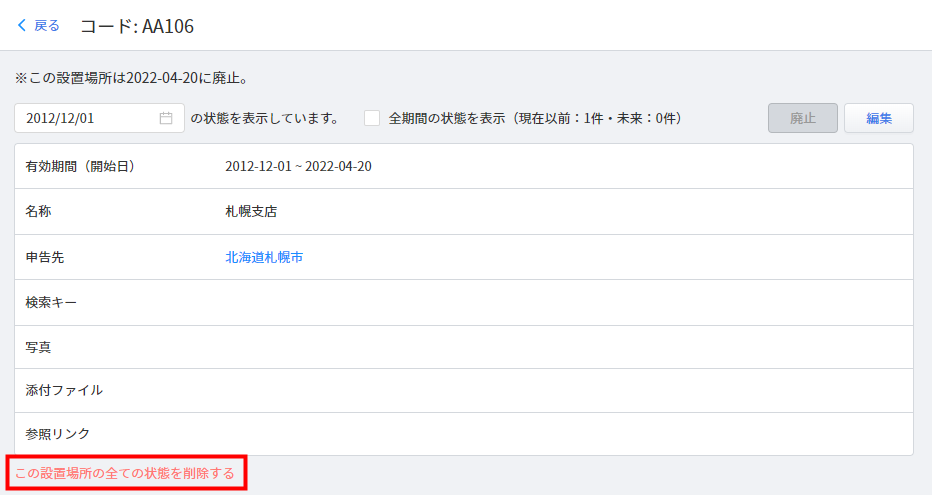
- 「全ての履歴を含め、この設置場所の全ての情報を削除しますか?」という確認画面が表示されます。
確認し、問題がなければ「削除」ボタンをクリックします。
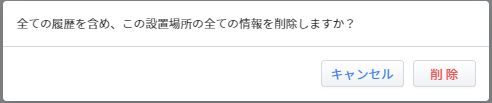
更新日:2024年09月27日
※本サポートサイトは、マネーフォワード クラウドの操作方法等の案内を目的としており、法律的またはその他アドバイスの提供を目的としたものではありません。当社は本サイトに記載している内容の正確性・妥当性の確保に努めておりますが、実際のご利用にあたっては、個別の事情を適宜専門家に相談するなど、ご自身の判断でご利用ください。
このページで、お客さまの疑問は解決しましたか?
評価をご入力いただき、ご協力ありがとうございました。
頂いた内容は、当サイトのコンテンツの内容改善のためにのみ使用いたします。