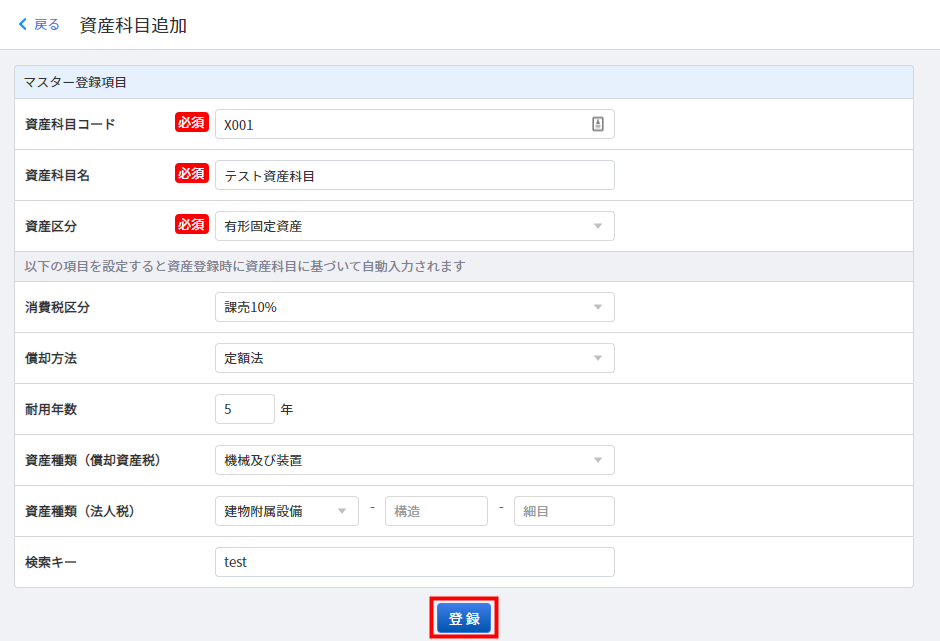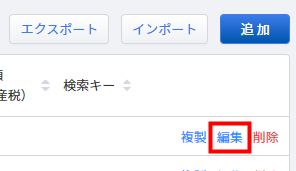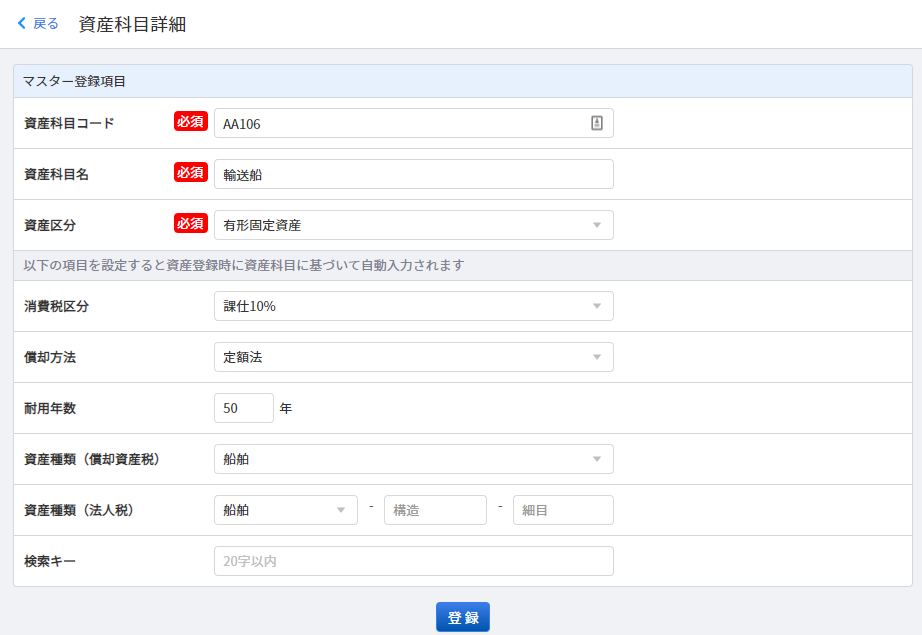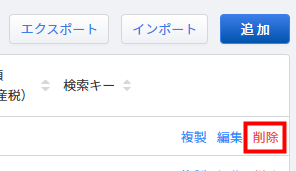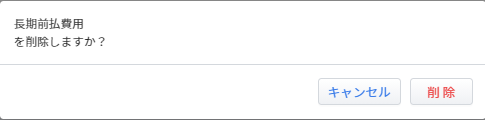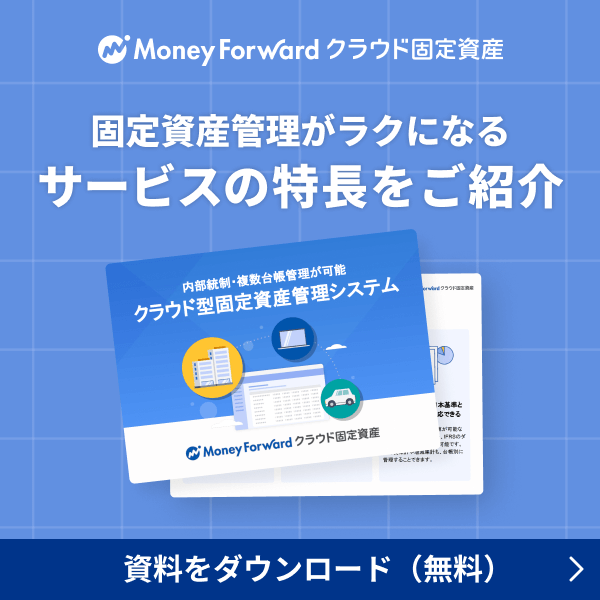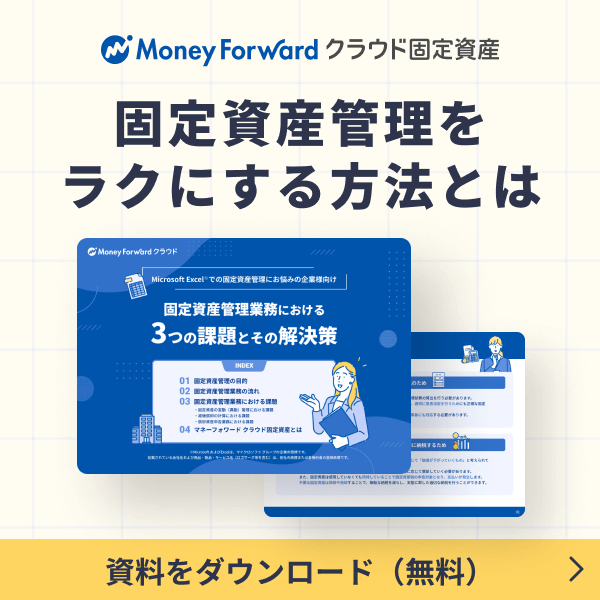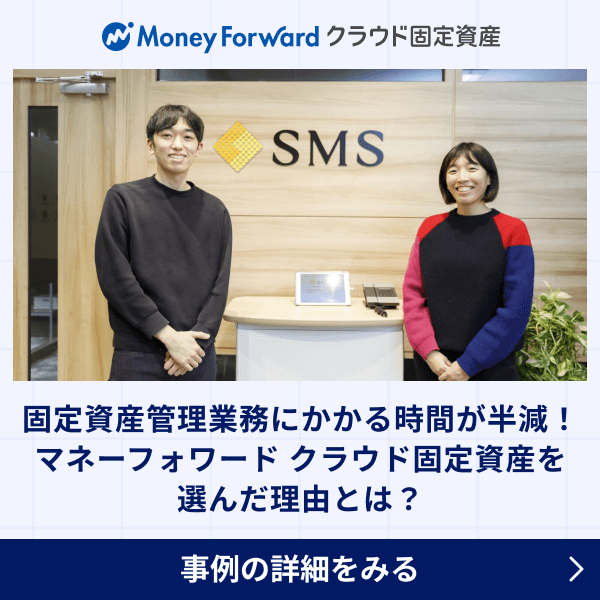概要
このガイドでは、「マスタ」>「資産科目」メニューの操作方法をご案内します。
「マスタ」>「資産科目」をクリックすると、「資産科目一覧」画面が表示されます。
「資産科目一覧」画面では、固定資産の登録に使用する資産科目の名称や種類、償却方法などを設定できます。
対象ページ
マスタ>資産科目
対象のお客さま
マネーフォワード クラウド固定資産を「経理担当者」権限でご利用中のお客さま
※「システム管理者」「総務担当者」「監査」いずれかの権限をお持ちのお客さまは、画面の閲覧のみ可能です。
目次
エクスポート
登録されている資産科目情報をCSVファイル形式で出力できます。
- 「資産科目一覧」画面右上の「エクスポート」ボタンをクリックします。

- 「資産科目のエクスポート」画面が表示されます。
出力するCSVファイルの文字コードを選択し、「エクスポート」ボタンをクリックします。
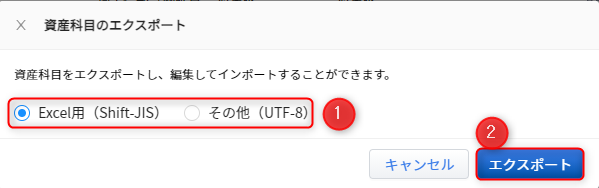
インポート
CSVファイルをインポートすることで、複数の資産科目情報を一度に登録できます。
- 画面右上の「インポート」ボタンをクリックします。

- 「資産科目のインポート」画面が表示されます。
「ファイルを選択」ボタンをクリックして、インポートするCSVファイルを選択します。
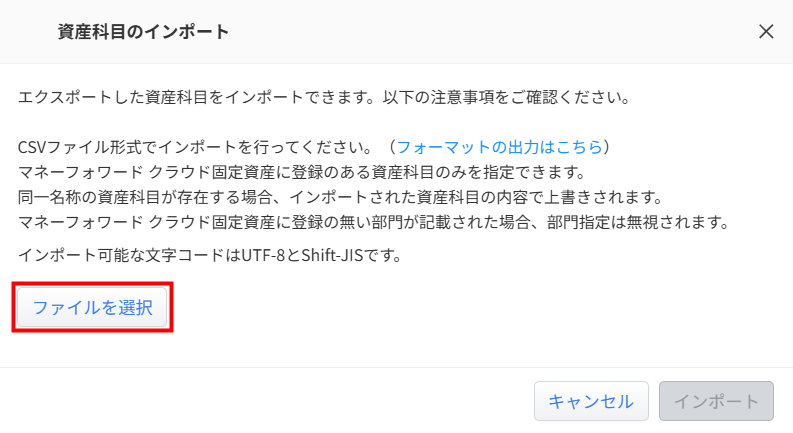
- 「インポート」ボタンをクリックします。
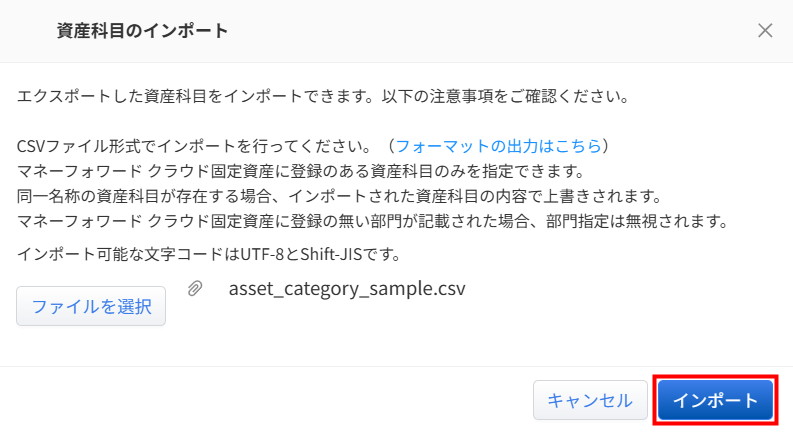
インポートするファイルの必須項目について
インポートで新規資産を追加する際の必須項目については、以下の表をご確認ください。
必須項目が入力されていれば、インポートが可能です。
| 項目列 | 項目名 | 詳細説明 |
|---|---|---|
| A列 | 資産科目コード | 半角英数字で入力します。最大10字入力可能です。 |
| B列 | 資産科目名 | 最大50字入力可能です。 |
| C列 | 資産区分 | 「有形固定資産」または「無形固定資産」を入力します。 |
| D列 | 税区分ID | 以下のいずれかの半角数字を入力します。 「99」=対象外 「100」=課税仕入5% 「101」=課税仕入8% 「187」=課税仕入10% 「115」=非課税仕入 |
| F列 | 償却方法 | 入力必須項目です。資産の償却方法に応じて、以下のいずれかの半角数字を入力します。 「10」=旧定額法 「11」=定額法 「20」=旧定率法 「21」=定率法(250%) 「22」=定率法(200%) 「30」=均等償却(一括償却資産) 「40」=均等償却(繰延資産) 「50」=利用期間均等(月) 「60」=リース期間定額法 「80」=少額減価償却資産 「90」=非償却資産 「99」=対象外 ※「対象外」に設定した場合、減価償却費および取得価額が台帳に反映されません。 |
| H列 | 耐用年数 | 半角数字で入力します。2~100の間で入力してください。 |
| I列 | 資産種類(償却資産税) | 資産の種類に応じて、任意で以下のいずれかの半角数字を入力します。 「1」=構築物 「2」=機械及び装置 「3」=船舶 「4」=航空機 「5」=車両及び運搬具 「6」=工具、器具及び備品 「99」=対象外 |
| K列 | 資産種類(法人税) | 資産の種類に応じて、任意で以下のいずれかの半角数字を入力します。 「10」=建物 「11」=建物附属設備 「12」=構築物 「13」=船舶 「14」=航空機 「15」=車両及び運搬具 「16」=工具 「17」=器具及び備品 「20」=機械及び装置 「30」=無形資産 「40」=生物 「50」=公害防止用資産 「60」=開発研究用資産 「99」=対象外 |
| M列 | 構造 | 構造名を入力します。最大50字入力可能です。 |
| N列 | 細目 | 細目名を入力します。最大50字入力可能です。 |
| O列 | 検索キー | 検索キーを入力します。最大20字入力可能です。 |
追加
手動で資産科目を1つずつ登録する方法です。
各項目の説明
| 項目名 | 項目の説明 |
|---|---|
| 資産科目コード | 必須入力項目です。 半角英数字で10文字まで入力可能です。 |
| 資産科目名 | 必須入力項目です。 50文字まで入力可能です。 |
| 資産区分 | 必須入力項目です。 「有形固定資産」「無形固定資産」のいずれかを選択します。 |
| 消費税区分 | 「マスタ」>「税区分」画面の税区分から選択できます。 設定すると、資産登録時に資産科目に基づいた税区分が自動入力されます。 |
| 償却方法 | 資産科目の償却方法を設定できます。 設定すると、資産登録時に資産科目に基づいた償却方法が自動入力されます。 |
| 耐用年数 | 資産科目の耐用年数を設定できます。 設定すると、資産登録時に資産科目に基づいた耐用年数が自動入力されます。 |
| 資産種類(償却資産税) | 「構築物」「機械及び装置」「船舶」「航空機」「車両及び運搬具」「工具、器具及び備品」「対象外」から選択できます。 |
| 資産種類(法人税) | プルダウンリストをクリックすることで、「建物」「建物付属設備」「構築物」「船舶」「航空機」「車両及び運搬具」「工具」「器具及び備品」「機械及び装置」「無形資産」「生物」「公害防止用資産」「開発研究用資産」「対象外」から選択できます。 「構造」「細目」の欄はそれぞれ50文字まで入力可能です。 |
| 検索キー | 資産科目検索時の検索キーを設定できます。 20文字まで入力可能です。 |
| 「登録」ボタン | クリックすると、入力した資産科目情報を登録できます。 必須入力項目をすべて入力するとクリックが可能となります。 |
既存の資産科目をコピーして新規追加
すでに追加されている資産科目の情報をコピーし、新しい資産科目として追加できます。
- コピーする資産科目の「複製」をクリックします。
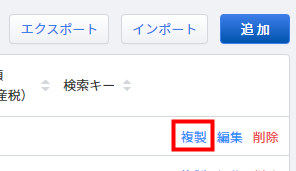
- 「資産科目追加」画面が表示されます。「資産科目コード」以外は、コピー元の資産科目の情報が複製表示されています。
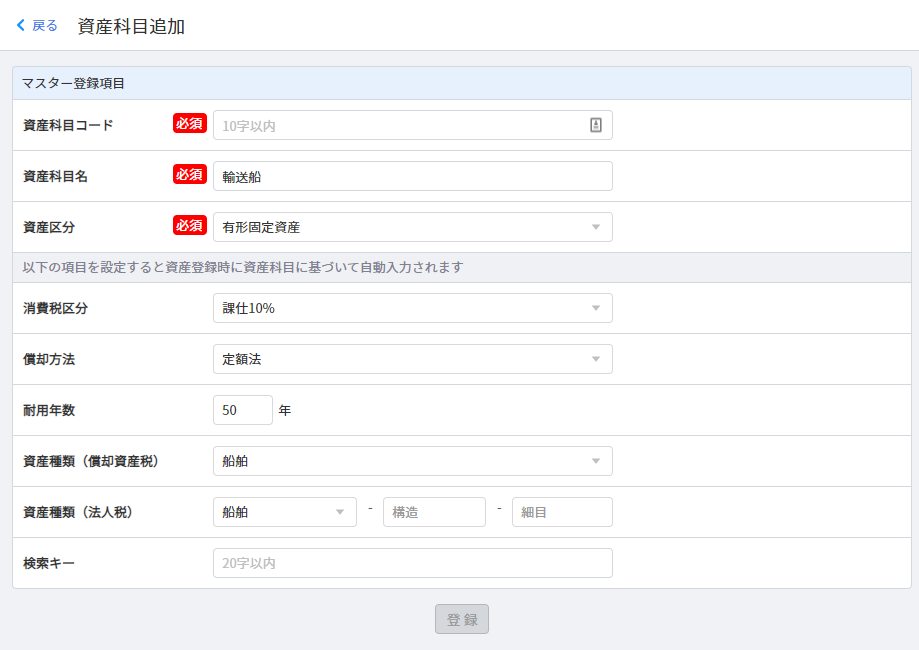
- 「資産科目コード」等の必要な情報を入力し、「登録」ボタンをクリックします。
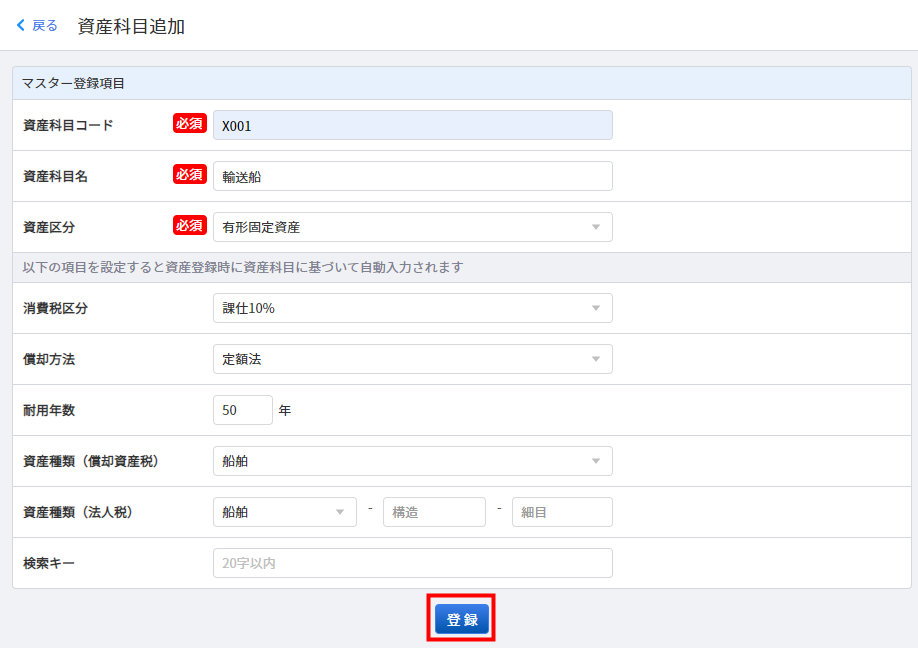
編集
すでに追加されている資産科目の情報を編集できます。
削除
すでに追加されている資産科目の情報を削除できます。
削除した資産科目を削除前の状態に戻すことはできません。
「無形固定資産」における注意事項
「資産区分」に「無形固定資産」を設定した資産科目に紐づく固定資産は、「自動仕訳」画面でのルール設定に関係なく、直接法形式で減価償却仕訳が作成されます。
作成される減価償却仕訳の例
借方:減価償却費 100円 / 貸方: 資産勘定(「ソフトウェア」など) 100円
※本サポートサイトは、マネーフォワード クラウドの操作方法等の案内を目的としており、法律的またはその他アドバイスの提供を目的としたものではありません。当社は本サイトに記載している内容の正確性・妥当性の確保に努めておりますが、実際のご利用にあたっては、個別の事情を適宜専門家に相談するなど、ご自身の判断でご利用ください。
頂いた内容は、当サイトのコンテンツの内容改善のためにのみ使用いたします。