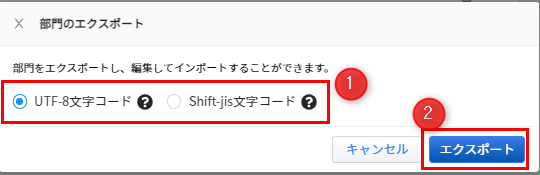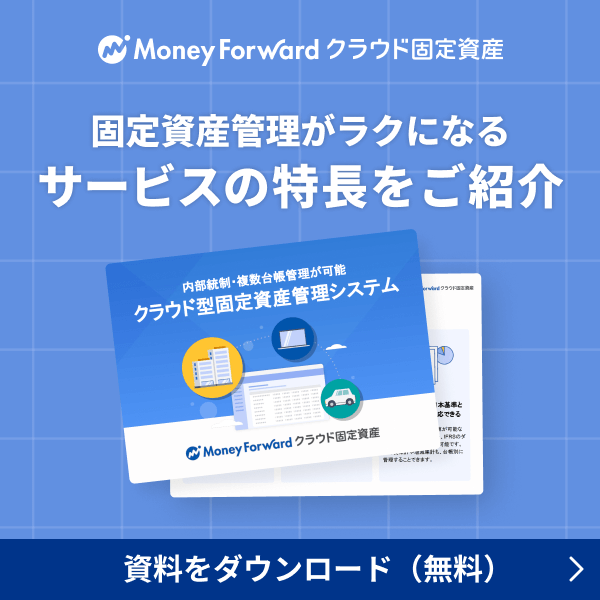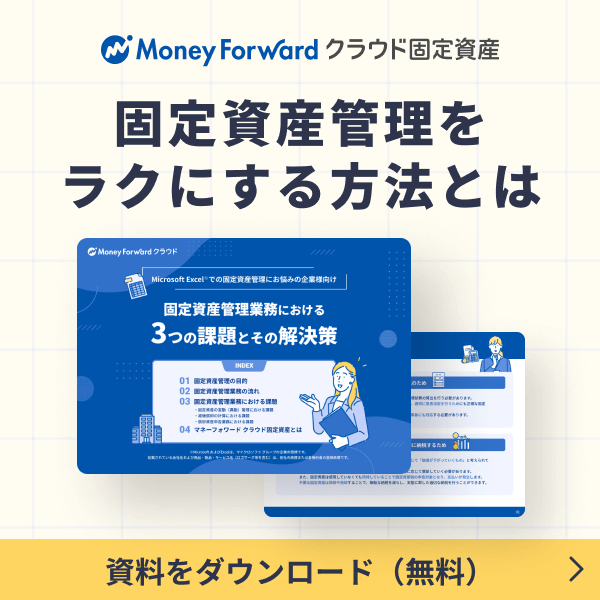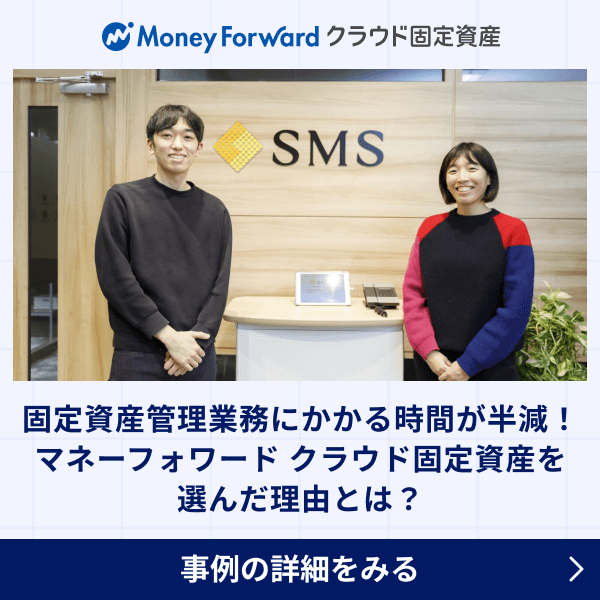概要
このガイドでは、「マスタ」>「部門」メニューの操作方法をご案内します。
「マスタ」>「部門」をクリックすると、「部門一覧」画面が表示されます。
「部門一覧」画面は、マネーフォワード クラウド固定資産で使用する部門の設定を行うことができます。
対象ページ
マスタ>部門
対象のお客さま
マネーフォワード クラウド固定資産を「経理担当者」権限でご利用中のお客さま
※「システム管理者」「総務担当者」「監査」いずれかの権限をお持ちのお客さまは、画面の閲覧のみ可能です。
目次
部門のエクスポート
登録されている部門情報をCSVファイル形式で出力できます。
部門のインポート
CSVファイルをインポートすることで、複数の部門情報を一度に登録できます。
- 「部門」画面右上の「インポート」ボタンをクリックします。

- 「部門のインポート」画面が表示されます。
「ファイルを選択」ボタンをクリックして、インポートするCSVファイルを選択します。
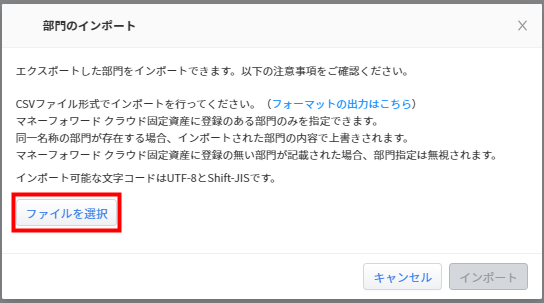
- 「インポート」ボタンをクリックします。
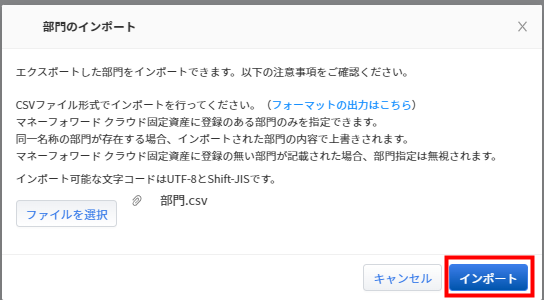
インポートするファイルの入力項目
インポートで部門を追加する際の入力項目については、以下の表をご確認ください。
必須項目が入力されていれば、インポートが可能です。
| 項目列 | 項目名 | 詳細説明 |
|---|---|---|
| A列 | 部門コード | 必須項目です。 半角英数字で入力します。最大10字入力可能です。 |
| B列 | 部門名 | 必須項目です。 最大200字入力可能です。 |
| C列 | 会計Plus上での部門名 | クラウド会計Plus上での部門名を入力します。 |
| D列 | 製販区分コード | 必須項目です。 以下のいずれかの半角数字を入力します。 「1」=製造 「2」=販管 「9」=共通 |
| E列 | 製販区分名 | 「製造」「販管」「共通」のいずれかを入力します。 |
| F列 | 検索キー | 最大20字入力可能です。 |
| G列 | 有効期間(From) | 必須項目です。 部門利用の有効期間の開始日を入力します。 「yyyy/MM/dd」の形式で入力してください。 |
| H列 | 有効期間(To) | 部門利用の有効期間の終了日を入力します。 「yyyy/MM/dd」の形式で入力してください。 |
| I列 | 登録日 | 入力内容がインポートで反映されません。 |
| J列 | 登録ユーザー名 | 入力内容がインポートで反映されません。 |
部門の追加
手動で部門を1つずつ登録する方法です。
- 「部門」画面右上の「追加」ボタンをクリックします。

- 「部門追加」画面が表示されます。
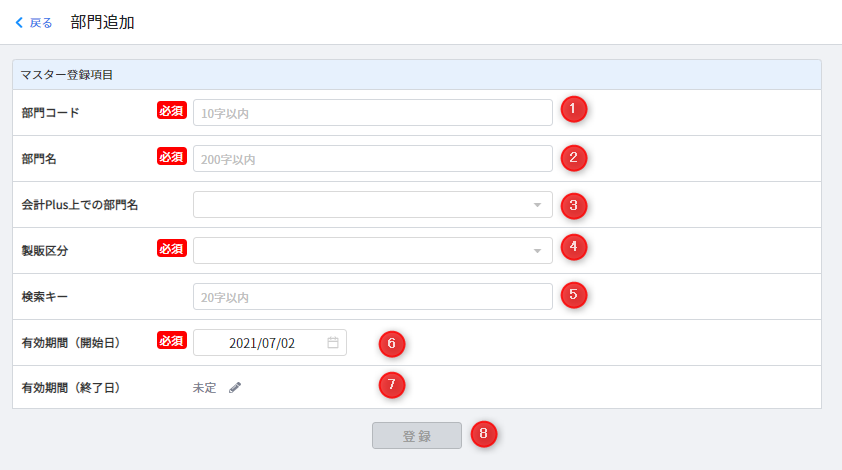
- 必要な情報の入力後、「登録」ボタンをクリックします。
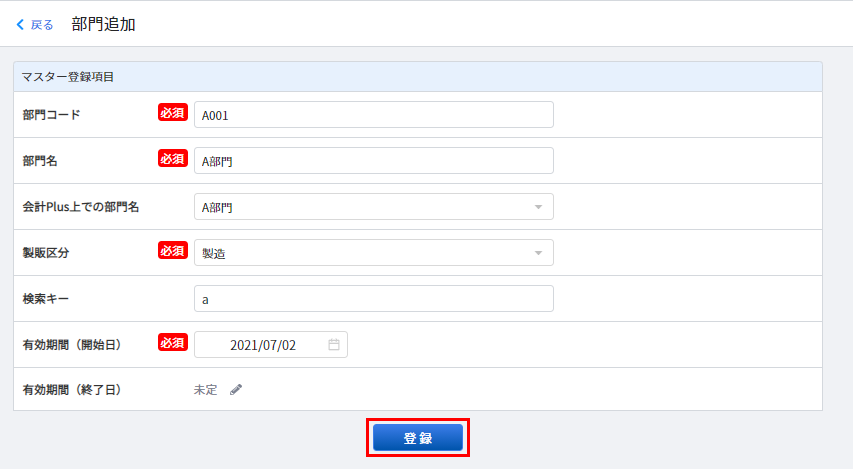
| 番号 | 項目名 | 項目の説明 |
|---|---|---|
| ① | 部門コード | 必須入力項目です。半角英数字で10文字まで入力可能です。 |
| ② | 部門名 | 必須入力項目です。200文字まで入力可能です。 |
| ③ | 会計Plus上での部門名 | 作成する部門に紐づける、マネーフォワード クラウド会計Plusの部門を選択します。 |
| ④ | 製販区分 | 必須入力項目です。「製造」「販管」「共通」から選択できます。現在はこちらの製販区分の設定の違いによる帳簿等への影響はありません。今後、設定された製販区分に応じて製販科目を分ける機能を開発予定です。 |
| ⑤ | 検索キー | 部門検索時の検索キーを設定できます。20文字まで入力可能です。 |
| ⑥ | 有効期間(開始日) | 必須入力項目です。部門利用の有効期間の開始日を設定できます。 |
| ⑦ | 有効期間(終了日) | 部門利用の有効期間の終了日を設定できます。 |
| ⑧ | 「登録」ボタン | クリックすると、入力した部門情報を登録できます。必須入力項目をすべて入力するとクリックが可能となります。 |
部門の編集
- 編集する部門の部門名をクリックします。
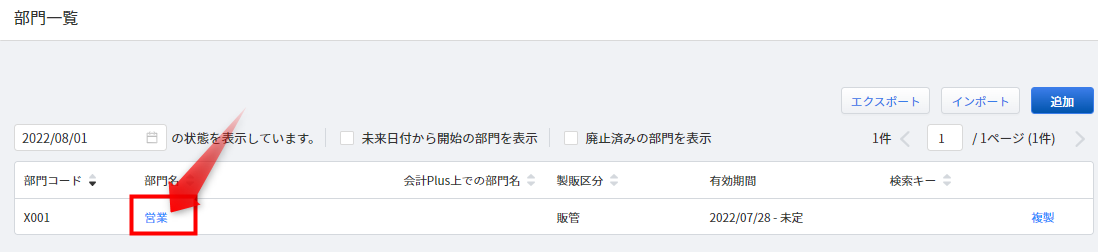
- 部門の詳細画面が表示されます。
「編集」ボタンをクリックします。
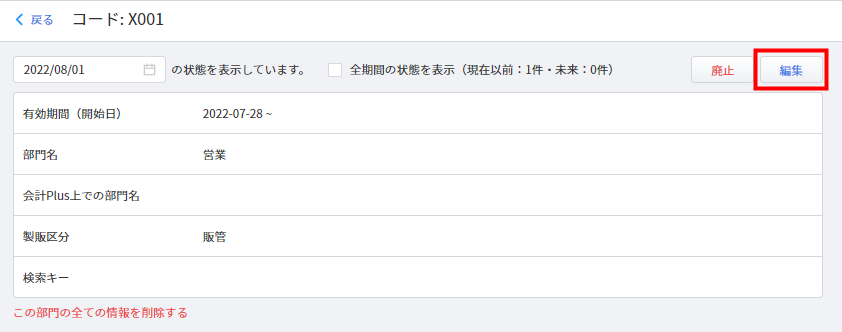
- 部門の編集ウインドウが表示されます。
変更したい箇所を編集し、「編集適用開始日」が希望の年月日になっていることを確認したうえで、「保存」ボタンをクリックします。
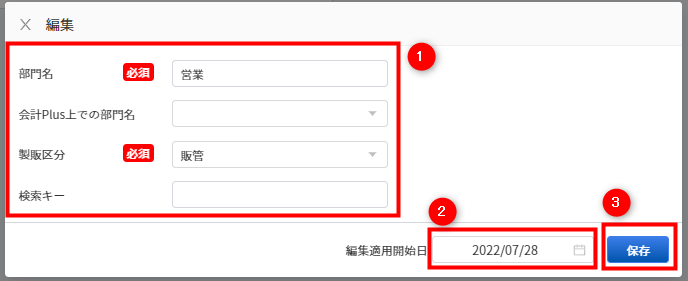
部門の複製
- 複製元となる部門の「複製」ボタンをクリックします。
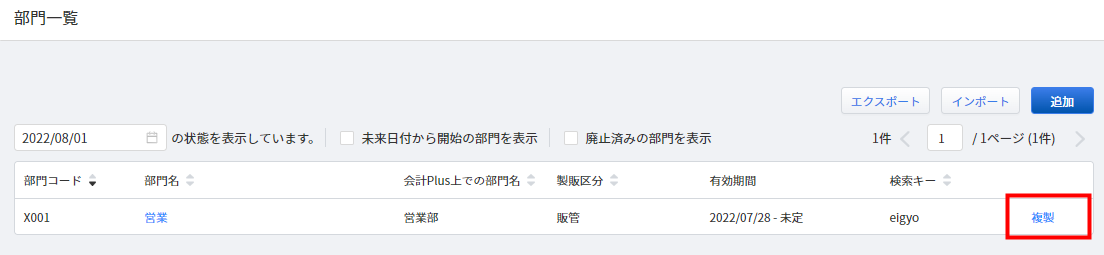
- 「部門追加」画面が表示されます。
複製元の部門の「部門コード」以外の情報があらかじめ記入された状態です。
必要な情報を記入し、「登録」ボタンをクリックします。
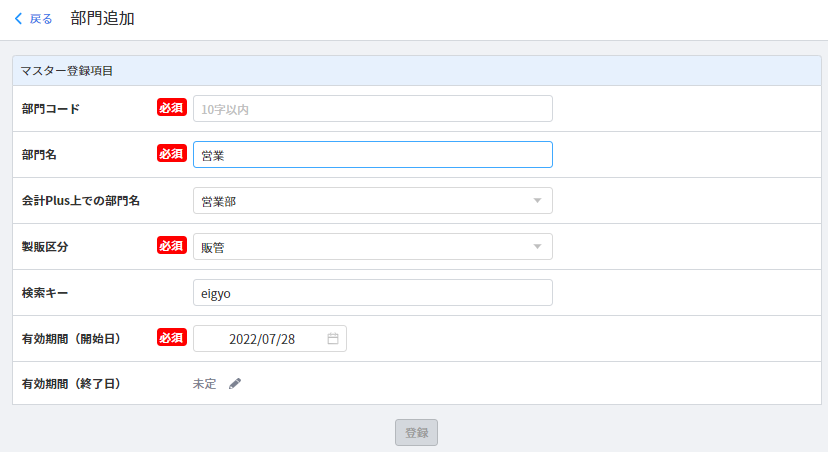
部門の廃止
- 廃止する部門の部門名をクリックします。
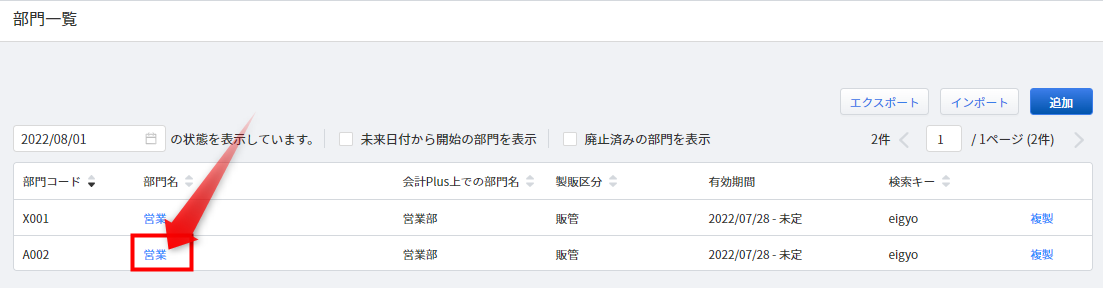
- 部門の詳細画面が表示されます。
「廃止」ボタンをクリックします。
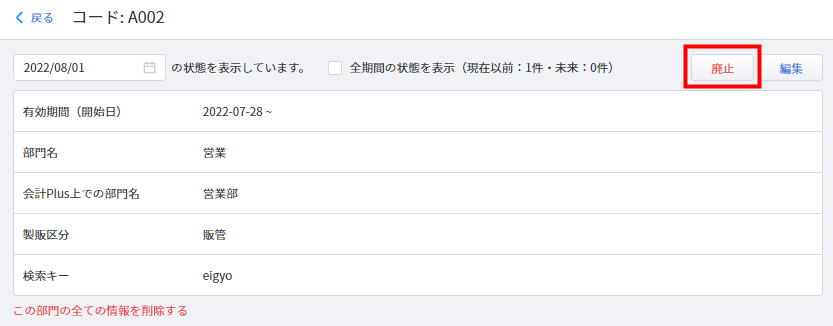
- 「廃止日を入力してください」というウインドウが表示されます。
廃止する年月日を編集し、「OK」ボタンをクリックします。
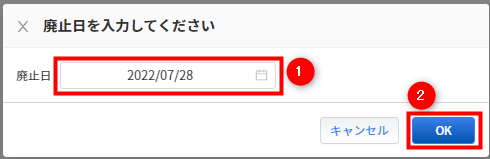
- 部門が廃止され、部門詳細画面に表示されなくなります。
画面左上に「※この部門は●●●●-●●-●●に廃止。」というメッセージが表示されます。
※「●●●●-●●-●●」には廃止日が表示されます。
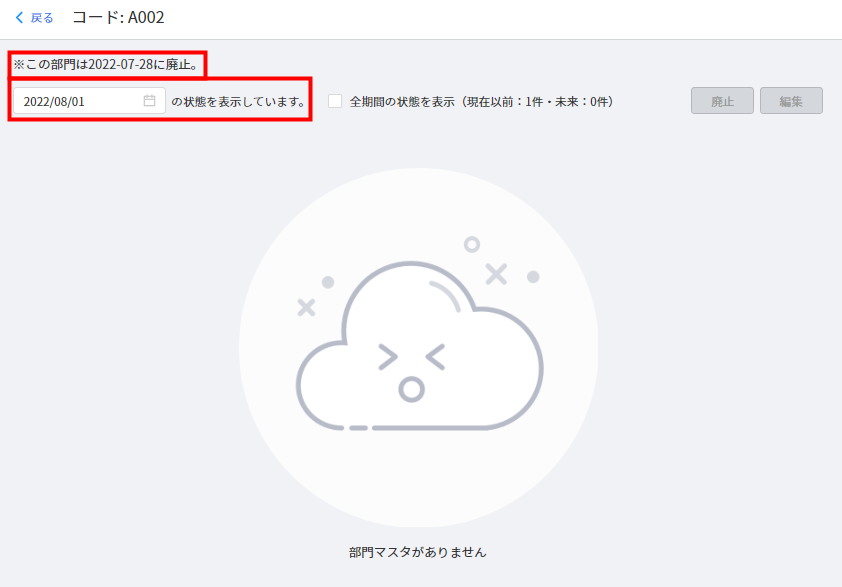
- 「全期間の状態を表示」のチェックボックスにチェックを入れると、廃止した部門の詳細が表示されます。
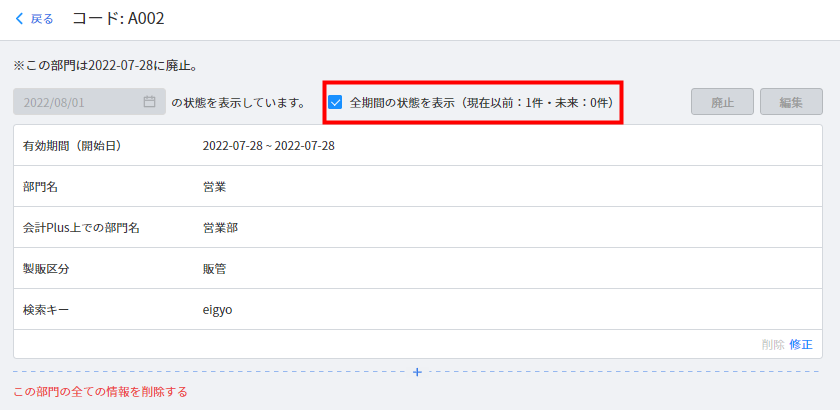
- 廃止した部門は「部門一覧」画面にも表示されなくなります。
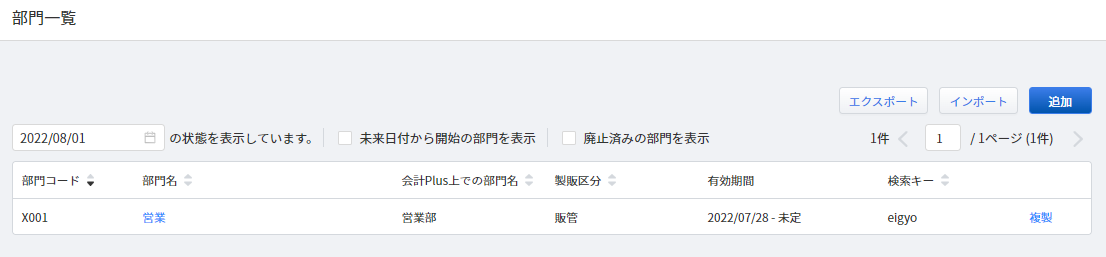
「廃止済みの部門を表示」のチェックボックスにチェックを入れると、廃止した部門も一覧に表示されます。
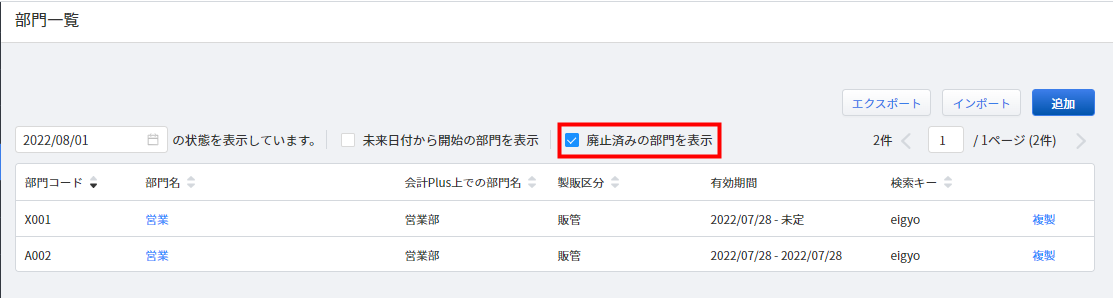
部門の削除
運用中の部門の場合
- 削除する部門の部門名をクリックします。
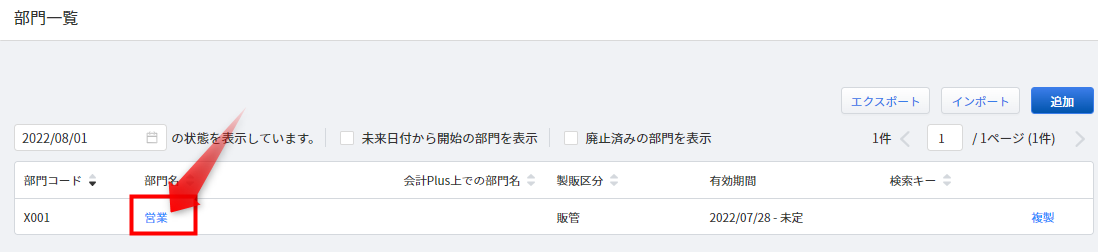
- 部門の詳細画面が表示されます。
「この部門のすべての情報を削除する」ボタンをクリックします。
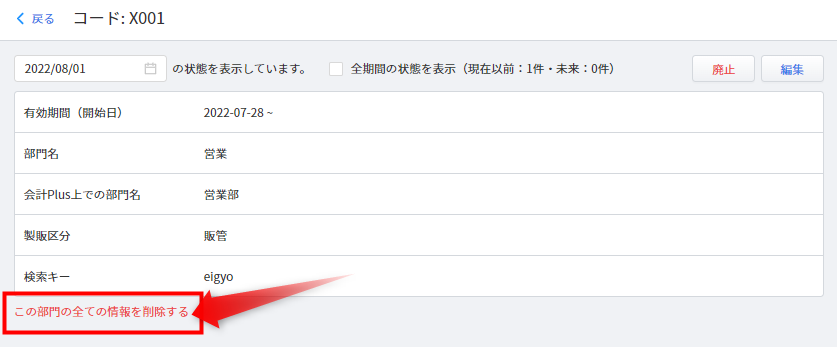
- 「全ての履歴を含め、この部門の全ての情報を削除しますか?」というメッセージウインドウが表示されます。
確認し、問題がなければ「削除」ボタンをクリックします。
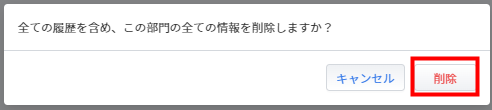
廃止済みの部門の場合
- 「廃止済みの部門を表示」のチェックボックスにチェックを入れ、削除する廃止済み部門の部門名をクリックします。
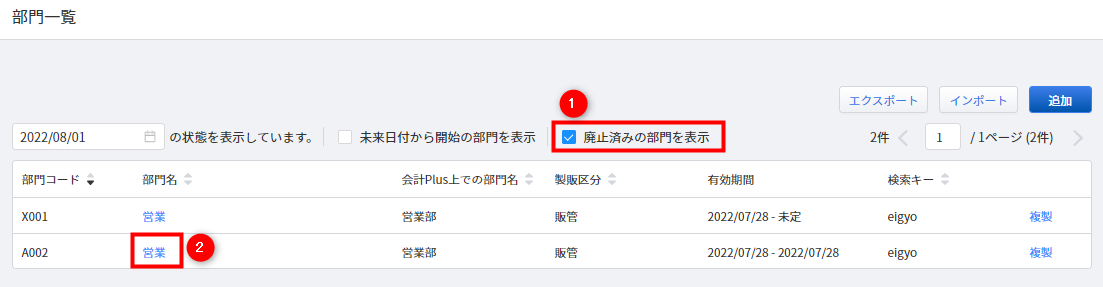
- 部門の詳細画面が表示されます。
「全期間の状態を表示」のチェックボックスにチェックを入れます。
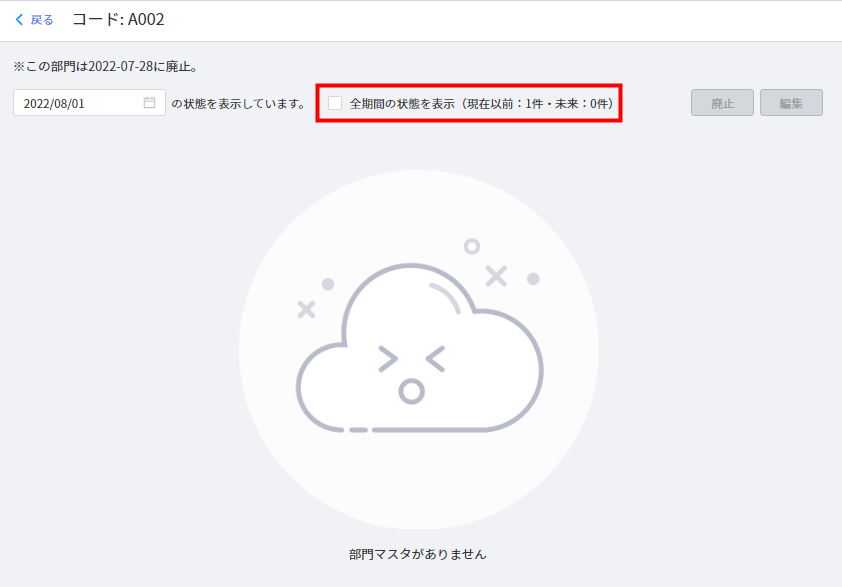
- 廃止済み部門の詳細が表示されます。
「この部門のすべての情報を削除する」ボタンをクリックします。
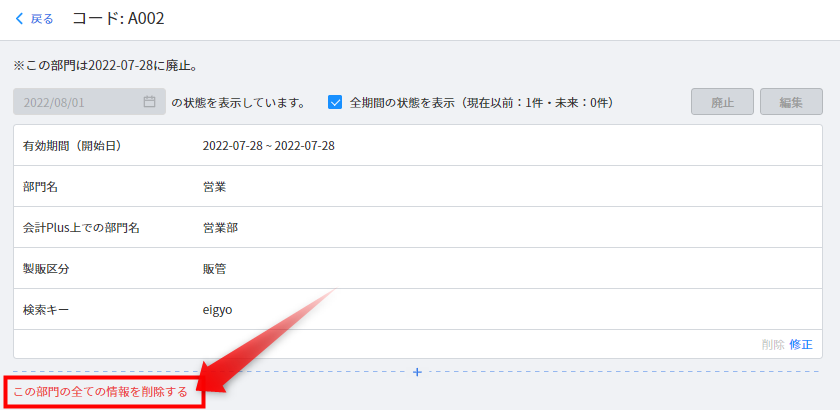
- 「全ての履歴を含め、この部門の全ての情報を削除しますか?」というメッセージウインドウが表示されます。
確認し、問題がなければ「削除」ボタンをクリックします。
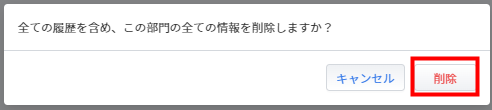
部門の検索
- 「部門」画面右上の「絞り込み条件」タブをクリックします。
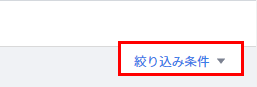
- 画面上部に検索ボックスが表示されます。

「部門コード」「部門名」「製販区分」「検索キー」に任意の条件を入力し、「検索」ボタンをクリックします。

更新日:2024年09月20日
※本サポートサイトは、マネーフォワード クラウドの操作方法等の案内を目的としており、法律的またはその他アドバイスの提供を目的としたものではありません。当社は本サイトに記載している内容の正確性・妥当性の確保に努めておりますが、実際のご利用にあたっては、個別の事情を適宜専門家に相談するなど、ご自身の判断でご利用ください。
このページで、お客さまの疑問は解決しましたか?
評価をご入力いただき、ご協力ありがとうございました。
頂いた内容は、当サイトのコンテンツの内容改善のためにのみ使用いたします。