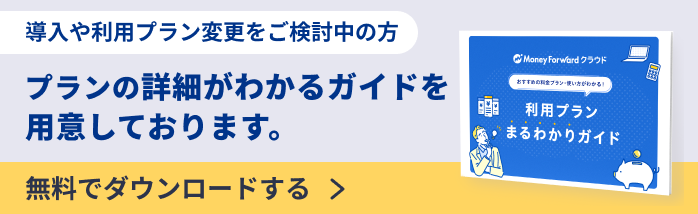概要
このガイドでは、従業員の人事異動手続きに関する操作方法についてご説明します。
従業員の「組織」および「役職」は、個別または一括で変更できます。
対象ページ
対象のお客さま
- マネーフォワード クラウド人事管理を「全権管理者」権限でご利用中のお客さま
- マネーフォワード クラウド人事管理の「従業員」画面を操作可能な権限でご利用中のお客さま
目次
個別で組織構造・役職を変更する方法
- 左メニューの「従業員」をクリックし、対象従業員の行をクリックします。
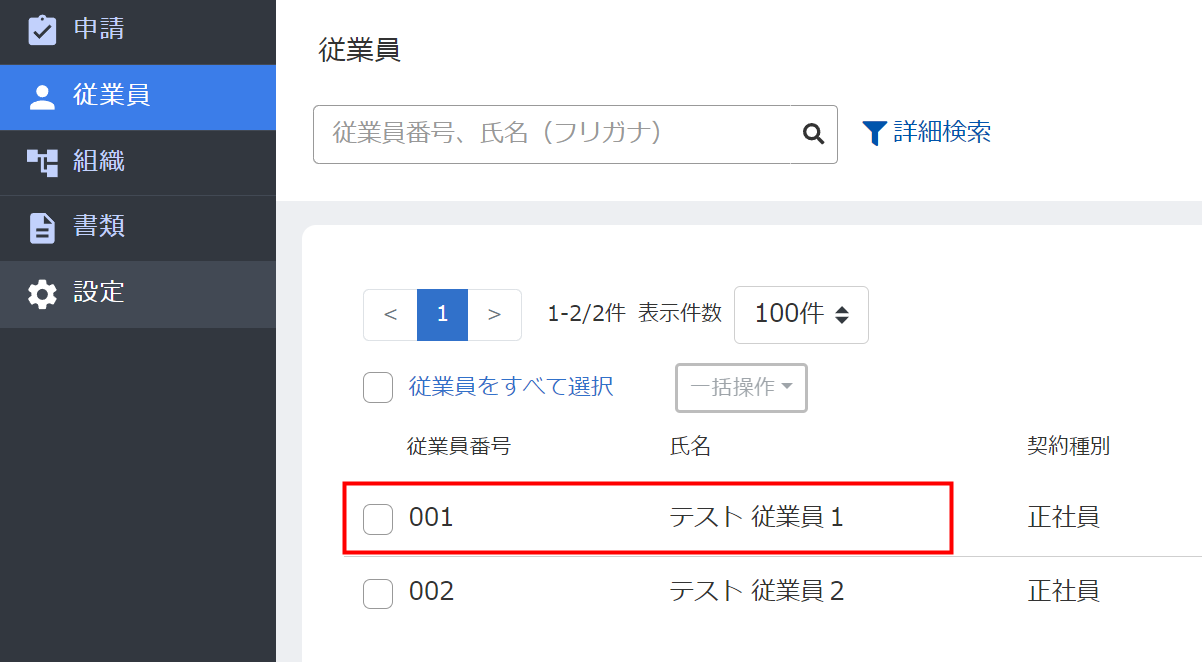
- 従業員の詳細画面で「所属」の右側にある「詳細」をクリックします。
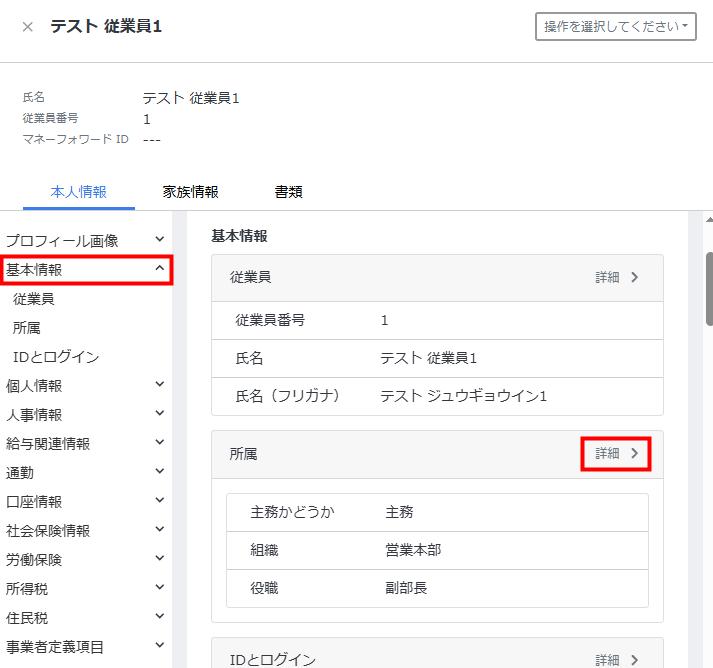
- 「所属の変更履歴」画面で「履歴を追加」をクリックします。
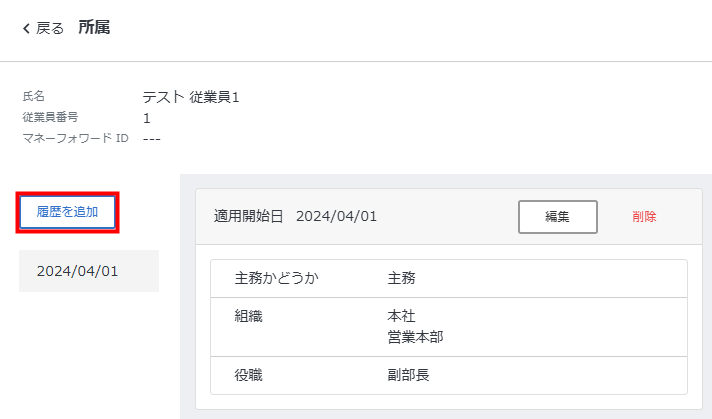
- 「履歴を追加」画面で「適用開始日」を入力し、「追加」をクリックします。
「適用開始日」の登録例に関してはこちらをご参照ください。
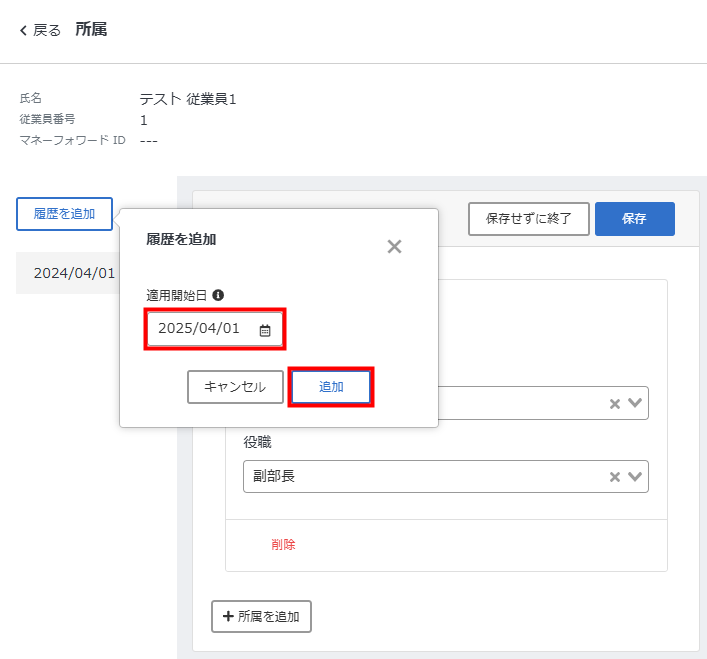
- 「組織」と「役職」のプルダウンで異動後の組織と役職を選択し、「保存」をクリックします。
兼務している場合は、「組織」と「役職」を設定する前に「兼務」を選択してください。
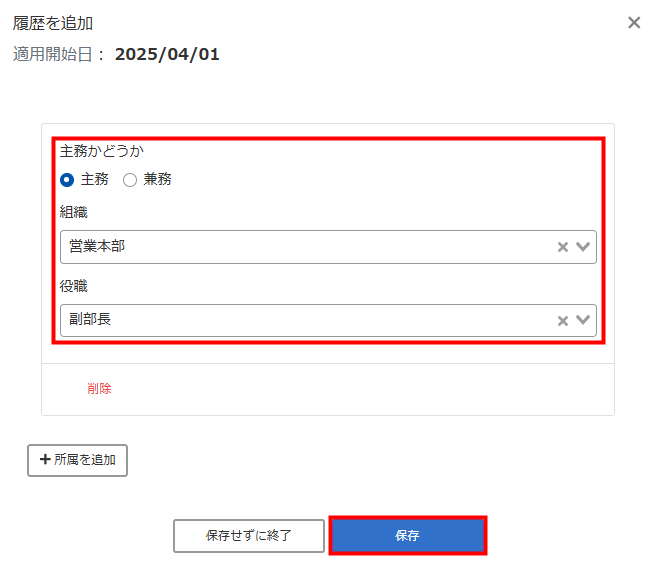
- 「所属の変更履歴」画面で登録内容を確認します。
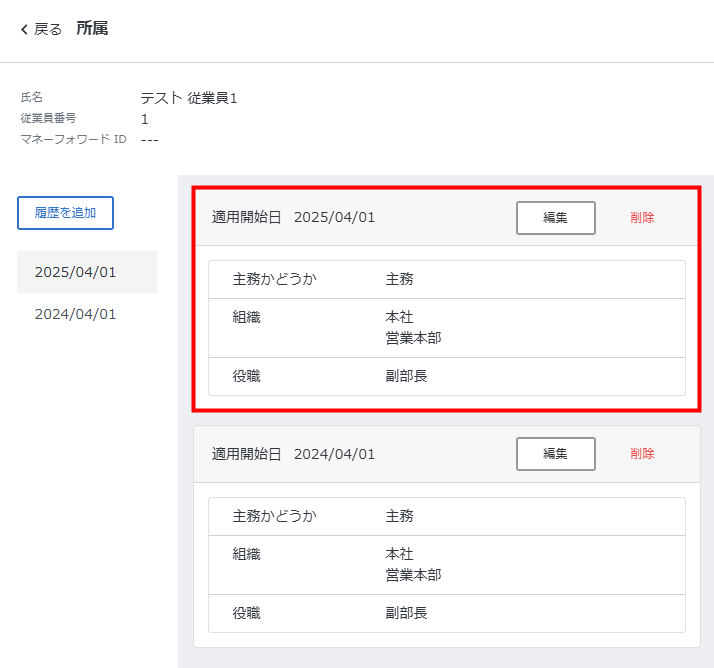
一括で組織構造・役職を変更する方法
一括で組織構造と役職を変更する場合は、あらかじめ「組織」画面に最新の「組織」と「役職」が登録されていることを確認してください。
1.従業員情報CSVをダウンロードする
- 左メニューの「従業員」をクリックします。
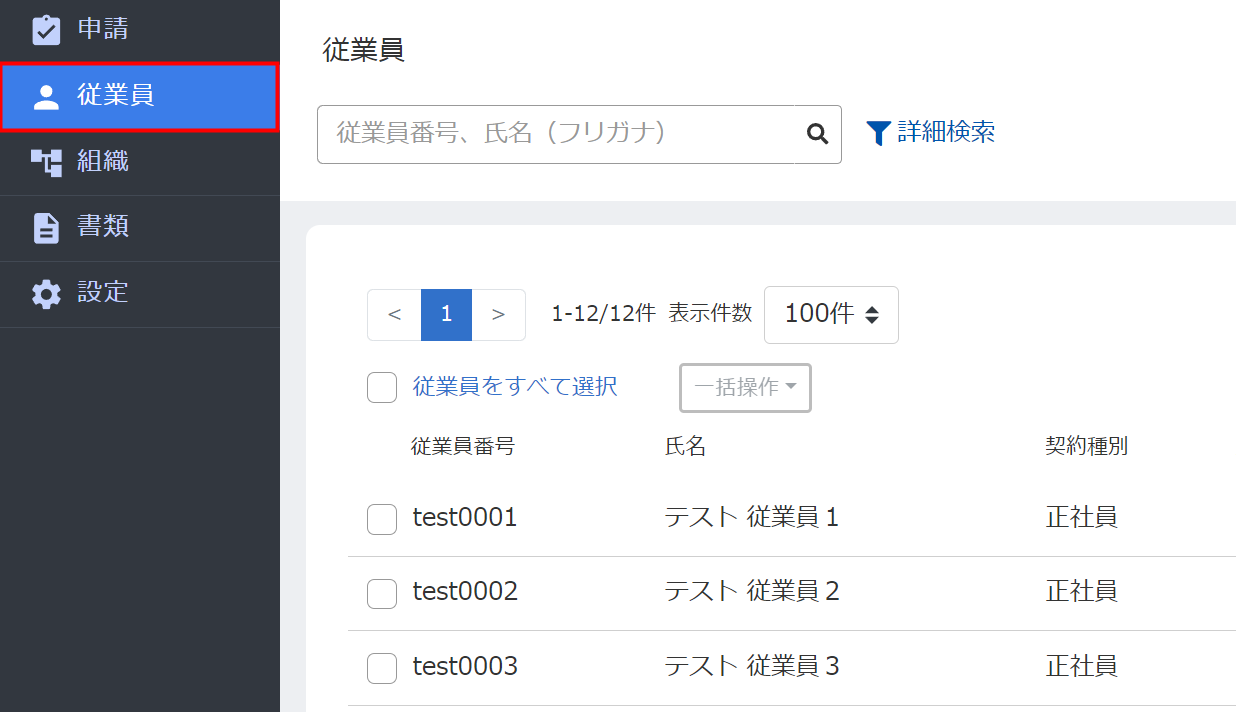
- 「従業員」画面右上の「操作を選択してください」をクリックし、「CSVで一括更新」を選択します。
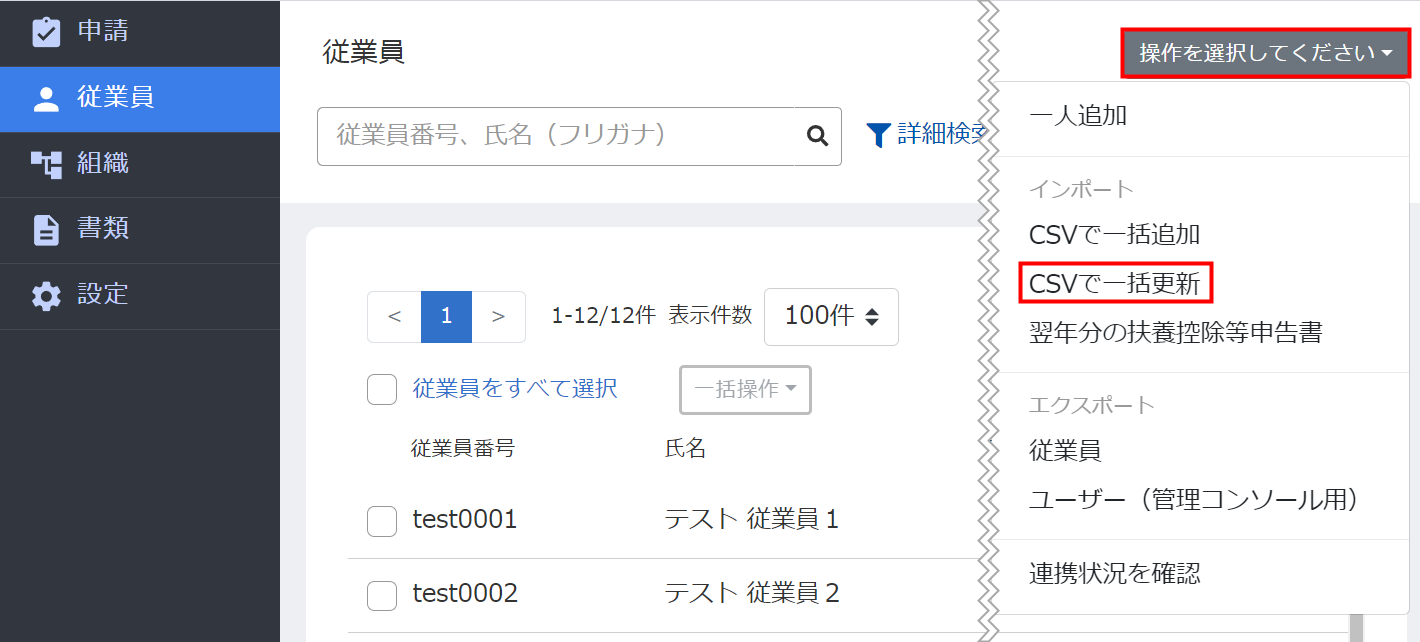
- 「従業員の一括更新(CSVインポート)」画面で「従業員はこちらからエクスポートできます。」をクリックします。
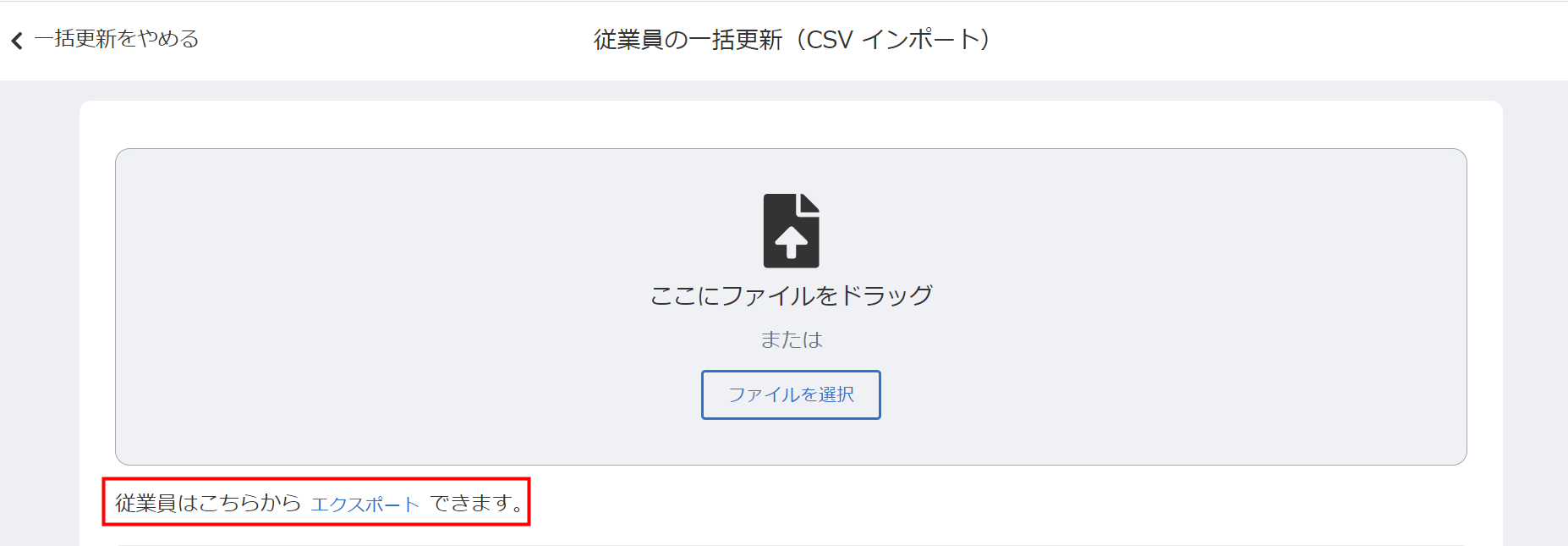
- 「エクスポート(CSV)」画面で出力する項目を選択します。
組織と役職を変更する場合は、必ず「所属」カテゴリーのすべての項目にチェックを入れてください。
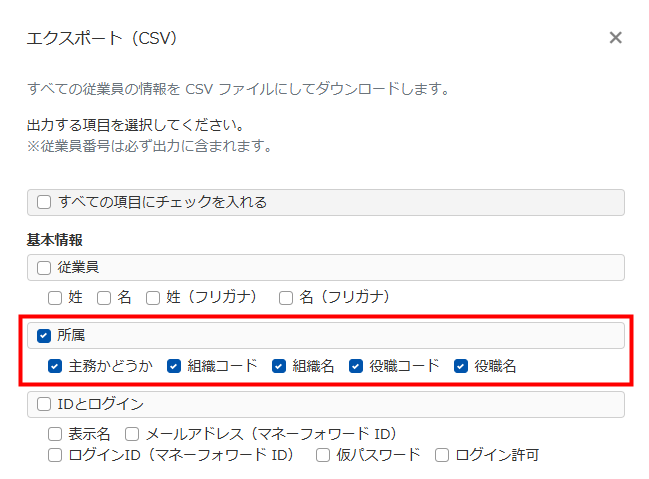
- .基準日を登録し、「CSV(UTF-8)を作成」または「CSV(SHIFT-JIS)を作成」を選択します。
「基準日」の登録例に関してはこちらをご参照ください。
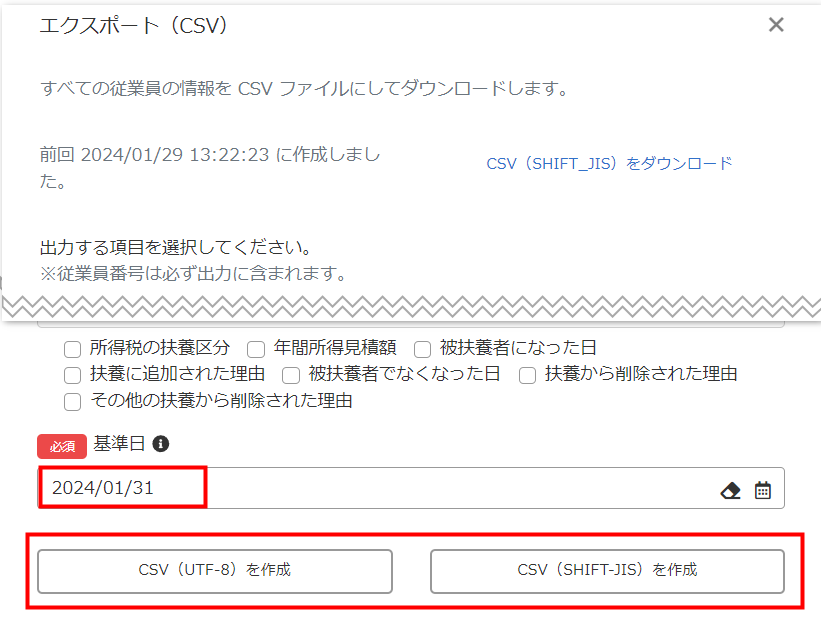
- 画面の上部に「従業員のCSVエクスポートを開始しました。」というメッセージが表示されたことを確認します。
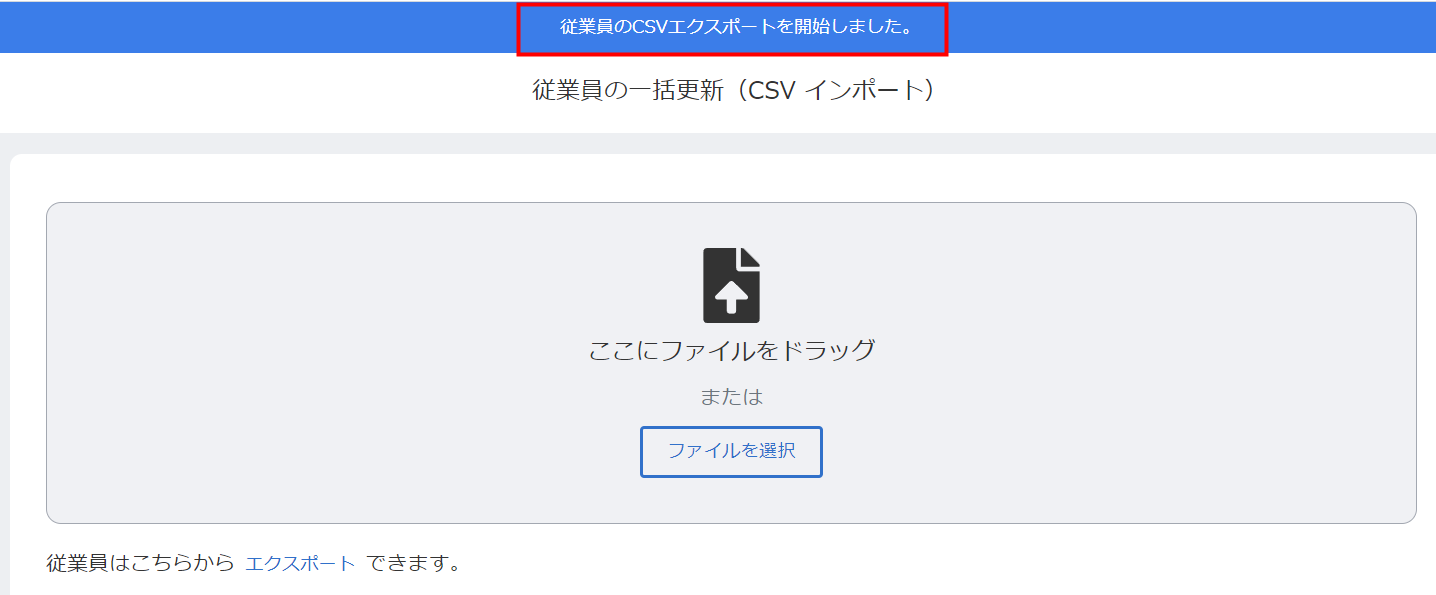
- 再度、「従業員の一括更新(CSVインポート)」画面で「従業員はこちらからエクスポートできます。」をクリックします。
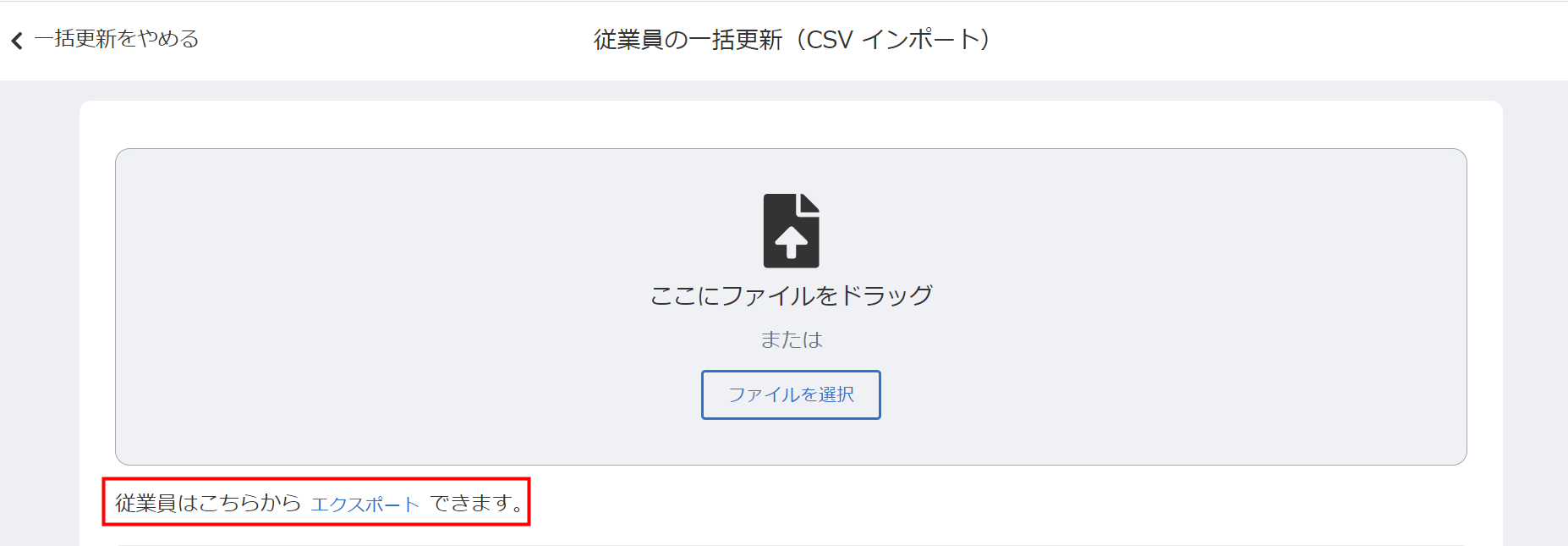
- 「前回 yyyy/mm/dd に作成しました。」の右側に表示されている「CSVをダウンロード」をクリックします。
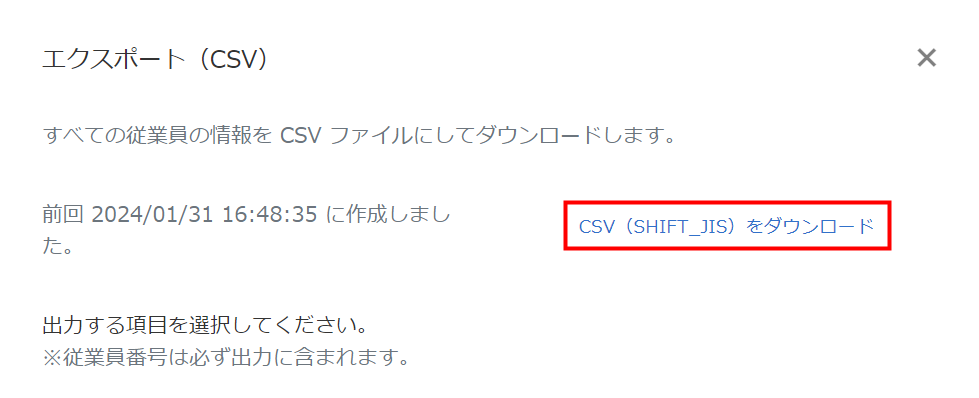
2.CSVファイルに異動後の組織情報を入力する
- .出力したCSVファイルを開き、異動後の組織情報を入力します。
各セルには、「従業員の一括追加(CSV インポート)」画面下部にある「CSVに入力する選択肢一覧」の内容を用いて入力してください。

- 「適用開始日」を登録し、変更内容を保存します。
「適用開始日」の登録例に関してはこちらをご参照ください。

- 従業員情報の更新は、「従業員番号」をもとに行われます。従業員番号は変更しないでください。
- 所属情報を更新する場合は、CSVファイルにカテゴリ内のすべての項目の列が必要です。文字や数値の入力は必須ではありません。詳細はこちらをご参照ください。
- 左メニューの「従業員」をクリックします。
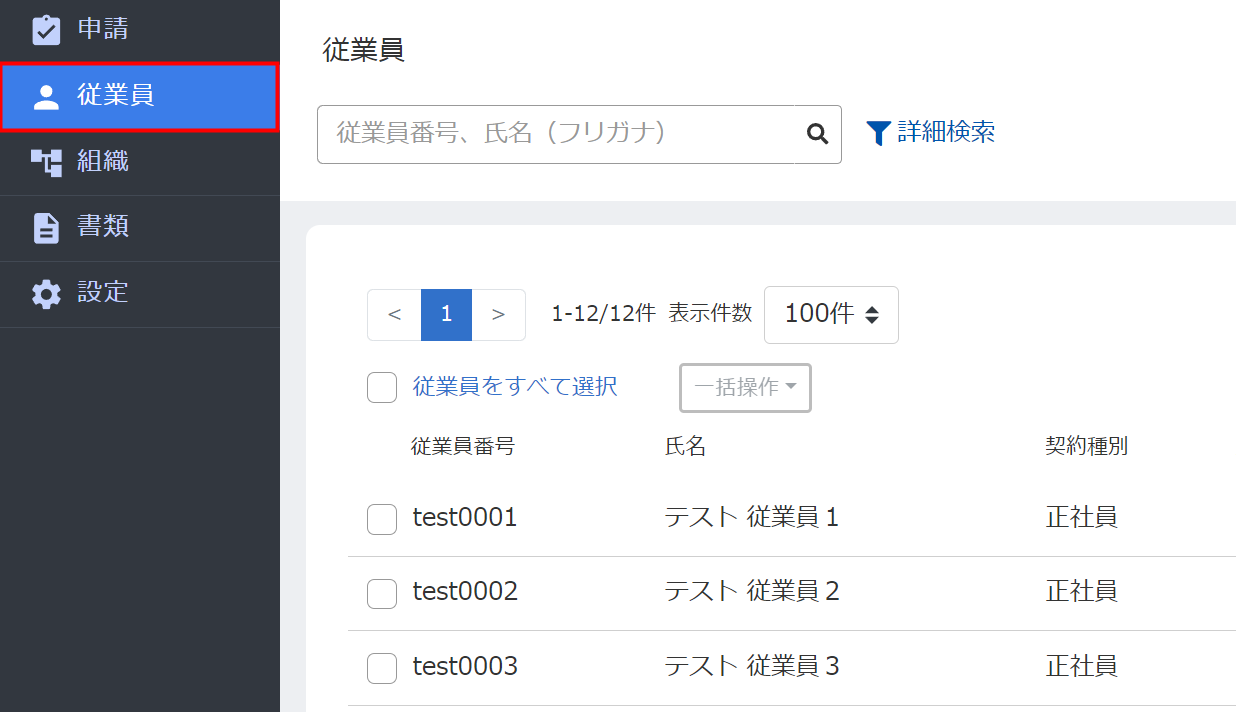
- 「従業員」画面右上の「操作を選択してください」をクリックし、「CSVで一括更新」を選択します。
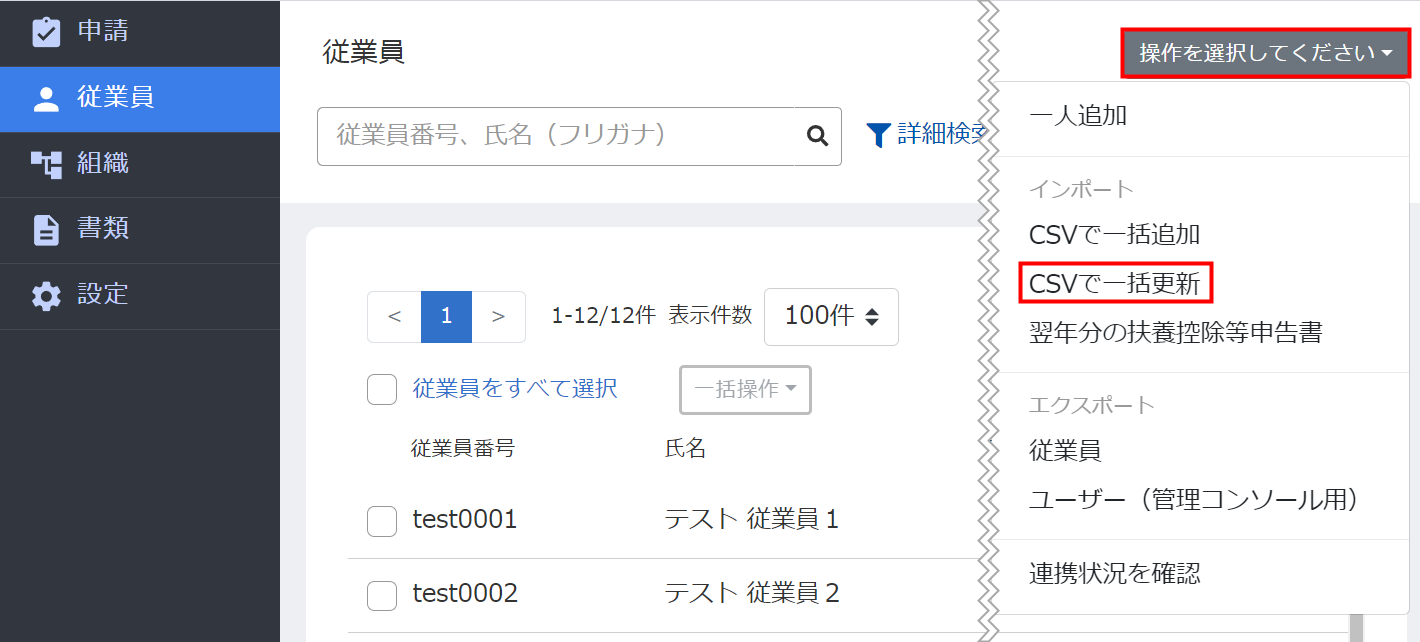
- 「従業員の一括更新(CSV インポート)」画面が表示されたら、「ファイルを選択」をクリックして対象のファイル選択するか、対象のファイルをドラッグ&ドロップします。
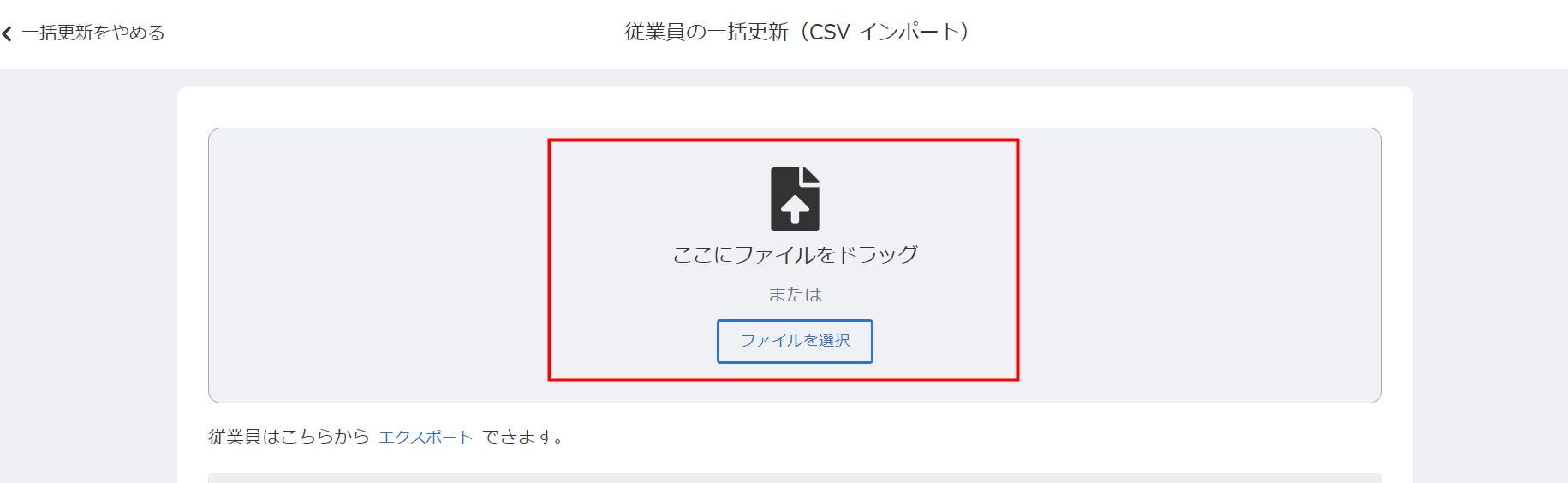
- 「ファイル内容を読み込んでいます」と表示されている間はシステム上で処理が行われているため、そのままお待ちください。
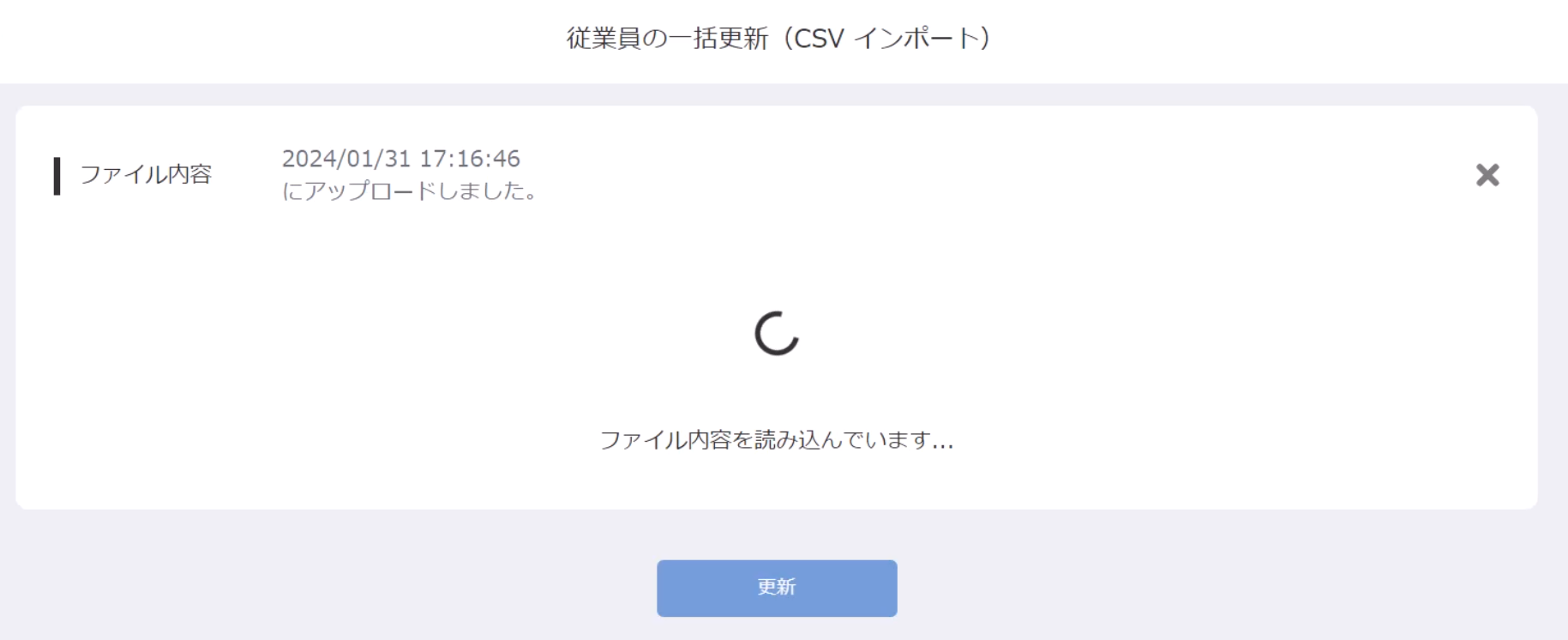
- 取り込む内容が表示されたら内容を確認し、問題がなければ「更新」をクリックします。
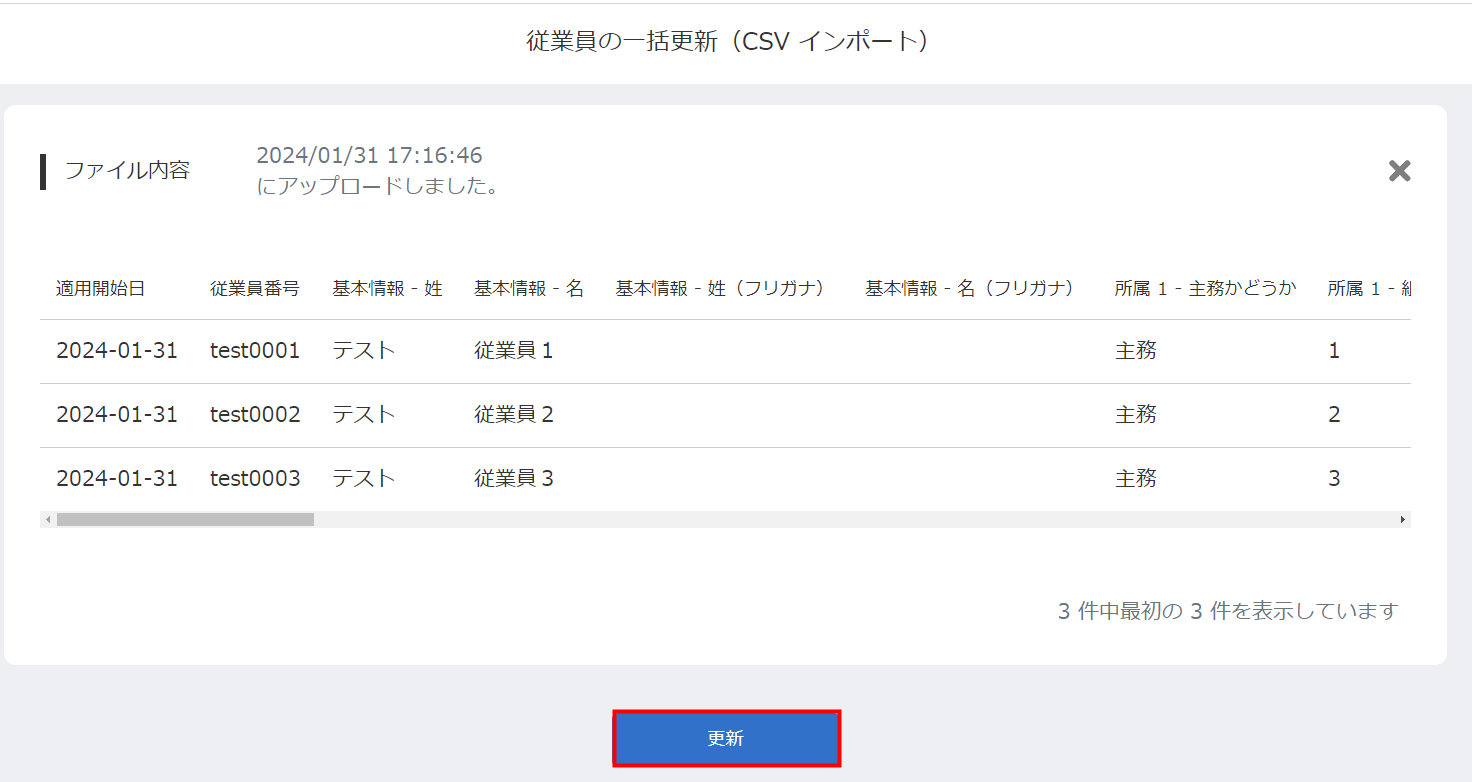
- 「従業員情報を更新しました。」と表示されたことを確認します。

- 左メニューの「従業員」をクリックします。
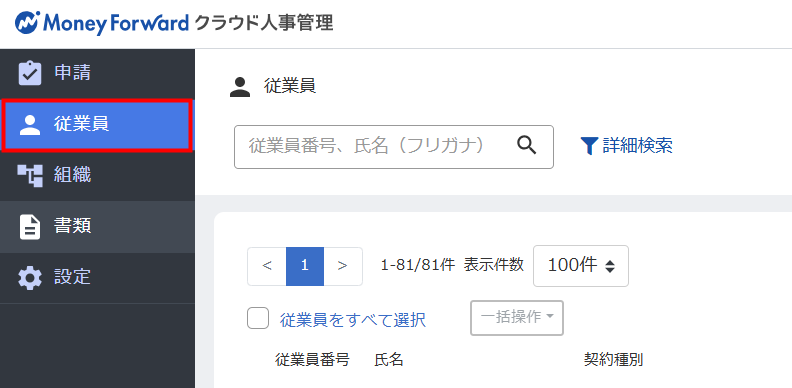
- 「従業員」画面で「所属組織」と「役職」にインポートした内容が反映されていることをご確認ください。
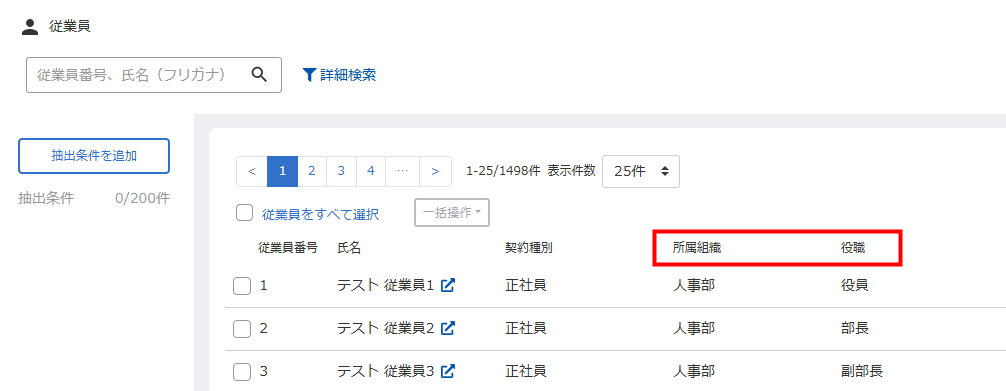
3.CSVファイルをインポートする
<ご注意>
「「従業員の一括更新(CSV インポート)」」画面に「CSV ファイルにエラーが含まれています。 エラーログを確認」と表示されている場合は、インポートが完了していない状況です。
「エラーログを確認」をクリックしてエラーメッセージを確認し、内容を修正して再度アップロードしてください。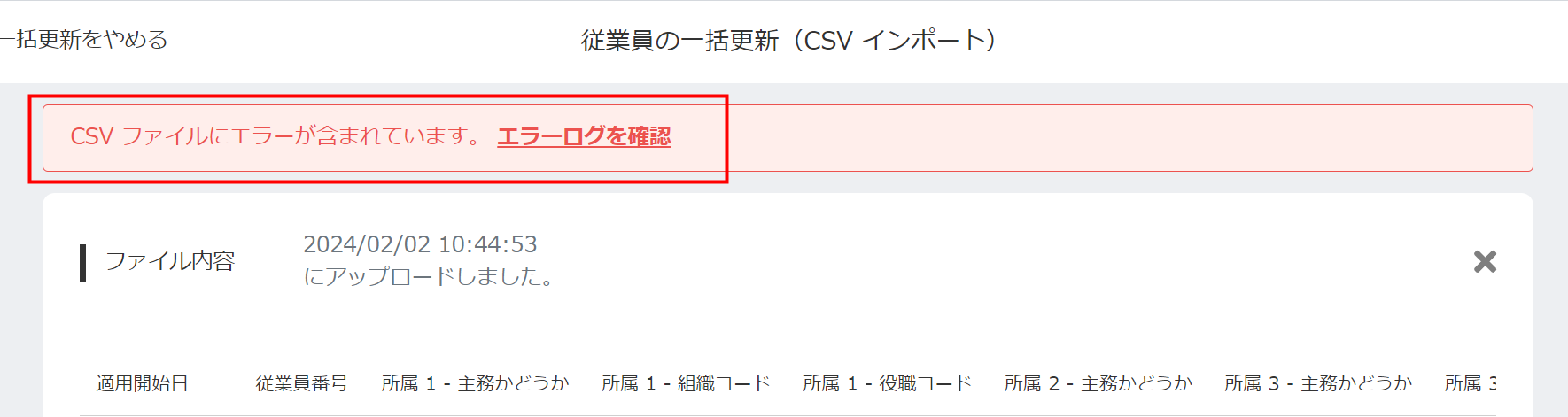
「「従業員の一括更新(CSV インポート)」」画面に「CSV ファイルにエラーが含まれています。 エラーログを確認」と表示されている場合は、インポートが完了していない状況です。
「エラーログを確認」をクリックしてエラーメッセージを確認し、内容を修正して再度アップロードしてください。
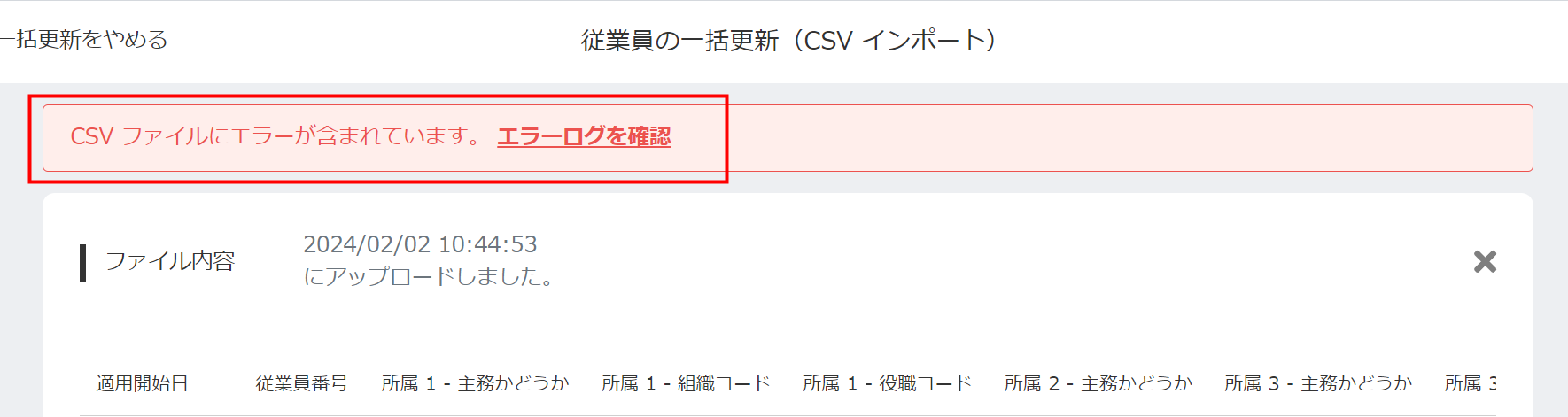
4.インポート内容の確認
更新日:2025年09月02日
※本サポートサイトは、マネーフォワード クラウドの操作方法等の案内を目的としており、法律的またはその他アドバイスの提供を目的としたものではありません。当社は本サイトに記載している内容の正確性・妥当性の確保に努めておりますが、実際のご利用にあたっては、個別の事情を適宜専門家に相談するなど、ご自身の判断でご利用ください。
このページで、お客さまの疑問は解決しましたか?
評価をご入力いただき、ご協力ありがとうございました。
頂いた内容は、当サイトのコンテンツの内容改善のためにのみ使用いたします。