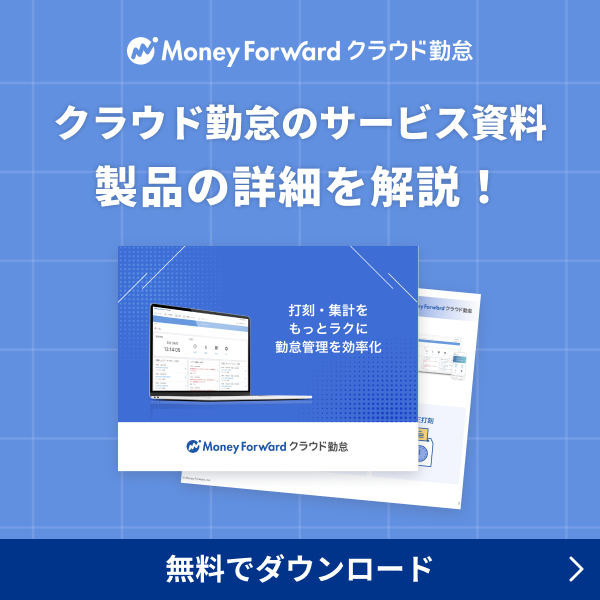従業員情報のCSVをインポートすると、「全権管理者メニュー」>「連携」>「インポート」>「従業員データ」画面の上部にエラーメッセージが表示される場合があります。
対処方法については、表示されるメッセージごとに以下をご確認ください。
必須項目が未入力の場合
| No. | エラーメッセージ | 対処方法 |
|---|---|---|
| 1 | ●行目:苗字を入力してください ●行目:名前を入力してください | CSVファイルの「苗字」「名前」が未入力の場合に表示されるエラーメッセージです。 「苗字」「名前」をすべて入力してからインポートしてください。 |
| 2 | ●行目:入社日を入力してください | CSVファイルの「入社年月日」が未入力の場合に表示されるエラーメッセージです。 「入社年月日」をすべて入力してからインポートしてください。 |
| 3 | ●行目:全権管理者か否かは、全権管理者、全権管理者でないのいずれかの値を入力してください | CSVファイルの「全権管理者か否か」が空欄、もしくは「全権管理者」「全権管理者でない」以外の文字列が入力されている可能性があります。 CSVファイルを修正してからインポートしてください。 |
| 4 | ●行目:就業ルールを入力してください | CSVファイルの「就業ルール」が未入力の場合に表示されるエラーメッセージです。 「就業ルール」を入力してからインポートしてください。 |
| 5 | ●行目:役職を入力してください | すでに役職を設定している従業員の「役職」を空欄にしてインポートすると表示されるエラーメッセージです。 CSVファイルの「役職」に役職名を入力してからインポートしてください。 |
| 6 | ●行目:ワークフロー経路を入力してください | CSVファイルの「ワークフロー経路」が未入力の場合に表示されるエラーメッセージです。 「ワークフロー経路」を入力してからインポートしてください。 |
| 7 | ●行目:GPS打刻は、許可する、許可しないのいずれかの値を入力してください | CSVファイルの「GPS打刻」が未入力の場合に表示されるエラーメッセージです。 「GPS打刻」に「許可する」「許可しない」のいずれかを入力してからインポートしてください。 |
| 8 | ●行目:権限を入力してください | CSVファイルの「権限」が未入力の場合に表示されるエラーメッセージです。 「権限」に権限名を入力してからインポートしてください。 |
| 9 | ●行目:メイン拠点を入力してください | 拠点別集計を利用している事業者において、CSVファイルの「メイン拠点」が未入力の場合に表示されるエラーメッセージです。 「メイン拠点」として設定する拠点名を入力してからインポートしてください。 拠点別設定の詳細に関してはこちらのガイドをご確認ください。 |
| 10 | ●行目:有給休暇起算日を入力してください | CSVファイルの「有給休暇起算日」が未入力の場合に表示されるエラーメッセージです。 「有給休暇起算日」を入力してからインポートしてください。 |
| 11 | ●行目:ログイン許可は、許可する、許可しないのいずれかの値を入力してください | CSVファイルの「ログイン許可」に「許可する」「許可しない」以外の文字列が入力されている場合に表示されるエラーメッセージです。 「ログイン許可」に「許可する」「許可しない」のいずれかを入力してからインポートしてください。 |
| 12 | ●行目:ログイン許可が「許可する」の場合はマネーフォワード IDを入力してください | CSVファイルの「ログイン許可」に「許可する」と入力されているにも関わらず、マネーフォワード IDが未入力の場合に表示されるエラーメッセージです。 「マネーフォワードID(メールアドレス)」または「マネーフォワードID(ログインID)」ののいずれかを入力してからインポートしてください。 |
入力している項目が不一致の場合
| No. | エラーメッセージ | 対処方法 |
|---|---|---|
| 1 | ●行目:指定された名称に合致するyyyy/mm/dd時点で有効な役職が見つかりません | CSVファイルの「役職」に「役職階層」画面で登録されていない役職名が入力されている可能性があります。 「役職階層」画面の役職名と完全一致するようにCSVファイルを修正してからインポートしてください。 |
| 2 | ●行目:指定された名称に合致する就業ルールが見つかりません | CSVファイルの「就業ルール」に「就業ルール」画面で登録されていない就業ルール名が入力されている可能性があります。 「就業ルール」画面の就業ルール名と完全一致するようにCSVファイルを修正してからインポートしてください。 |
| 3 | ●行目:指定された名称に合致するワークフロー経路が見つかりません | CSVファイルの「ワークフロー経路」に「ワークフロー経路一覧」画面で登録されていないワークフロー経路名が入力されている可能性があります。 「ワークフロー経路一覧」画面のワークフロー経路名と完全一致するようにCSVファイルを修正してからインポートしてください。 |
| 4 | ●行目:指定された名称に合致する権限が見つかりません | CSVファイルの「権限」に「権限一覧」画面で登録されていない権限名が入力されている可能性があります。 「権限一覧」画面の権限名と完全一致するようにCSVファイルを修正してからインポートしてください。 |
| 5 | ●行目:指定された名称に合致するメイン拠点が見つかりません | 拠点別集計を利用している事業者において、CSVファイルの「メイン拠点」に「拠点」画面で登録されていない拠点名が入力されている場合に表示されるエラーメッセージです。 「拠点」画面の拠点名と完全一致するようにCSVファイルを修正してからインポートしてください。 拠点別設定の詳細に関してはこちらのガイドをご確認ください。 |
| 6 | ●行目:指定された名称に合致する打刻可能な拠点が見つかりません | 拠点別集計を利用している事業者において、CSVファイルの「打刻可能な拠点」に「拠点」画面で登録されていない拠点名が入力されている場合に表示されるエラーメッセージです。 「拠点」画面の拠点名と完全一致するようにCSVファイルを修正してからインポートしてください。 拠点別設定の詳細に関してはこちらのガイドをご確認ください。 |
| 7 | ●行目:全権管理者の場合は、マネーフォワード ID(メールアドレス)を入力してください | 「全権管理者」権限を付与する従業員の「マネーフォワード ID(ログインID)」を入力している場合に表示されるエラーメッセージです。 「全権管理者」権限を付与する従業員は、「マネーフォワード ID(メールアドレス)」を設定する必要があります。 「マネーフォワード ID(メールアドレス)」を入力してからインポートしてください。 |
インポートファイルに関するエラー
| No. | エラーメッセージ | 対処方法 |
|---|---|---|
| 1 | ●,◎行目が重複しています。いずれかを取り除いてください。 | CSVファイルに同じ従業員番号が存在している可能性があります。 CSVファイルを修正してからインポートしてください。 |
| 2 | CSVファイルを読み込めませんでした。サンプルCSVをダウンロードし、編集してください。 | CSVファイルの書式などが異なっている可能性があります。 サンプルのCSVをダウンロードし、修正してからインポートしてください。 |
| 3 | 1行目: ●はアップロードに必要な項目名です。「CSV項目とインポート時の注意点」から必要な列を追加してアップロードしてください | CSVファイルの1行目のいずれかの列が削除されている場合に表示されるエラーメッセージです。 1行目はすべての列がインポートに必要な項目のため、削除された列を戻してからインポートしてください。 |
| 4 | 一度に取り込める行数は●行までです。ヘッダーを含めないで●行以下になるように分割したファイルをアップロードしてください。 | 取り込める行数を超えた場合に表示されるエラーメッセージです。 行を削除してからインポートしてください。 |
| 5 | 空のCSVファイルはアップロードできません | CSVのデータがない場合に表示されるエラーメッセージです。 CSVのデータを確認して、再度インポートしてください。 |
対応外のエラー
| No. | エラーメッセージ | 対処方法 |
|---|---|---|
| 1 | ●行目:有給休暇起算日は1900/01/01以後に設定してください | CSVファイルの「有給休暇起算日」に「1899/12/31」以前の日付が入力されている場合に表示されるエラーメッセージです。 「1899/12/31」以前の日付には対応していないため、「1900/01/01」以降の日付に修正してからインポートしてください。 |
| 2 | ●行目:有給休暇起算日は2099/12/31以前に設定してください | CSVファイルの「有給休暇起算日」に「2100/01/01」以降の日付が入力されている場合に表示されるエラーメッセージです。 「2100/01/01」以降の日付には対応していないため、「2099/12/31」以前の日付に修正してからインポートしてください。 |
| 3 | ●行目:有給休暇の自動付与履歴が存在するため、有給休暇起算日をyyyy/mm/ddより後の日付に設定することはできません | 有給休暇の自動付与履歴がある従業員の「有給休暇起算日」を変更してインポートした場合に表示されるエラーメッセージです。 有給休暇の自動付与履歴がある従業員は、有給休暇起算日を変更できません。 CSVファイルの「有給休暇起算日」を前の日付に戻してからインポートしてください。 有給休暇起算日を変更する場合は、こちらのガイドをご確認ください。 |
| 4 | 利用可能な従業員数は上限である3名に達しています。ビジネスプランにアップグレードすると上限なく利用できます。 | CSVファイルに入力している従業員数が「スモールビジネス」プランの登録上限を超えている場合に表示されるエラーメッセージです。 「スモールビジネス」プランで登録できる従業員数の上限は3名までです。 4名以上登録する場合は、「ビジネス」プランにアップグレードしてからインポートしてください。 |
| 5 | 再作成されたマネーフォワード ID(メールアドレス)を設定する場合は、しばらく時間をおいてから再度お試しください | 削除したマネーフォワード IDを再度登録して連携する場合に表示されるエラーメッセージです。 時間を置いて再度インポートしてください。 |
| 6 | ●行目:マネーフォワード IDが見つかりませんでした。管理コンソールに登録されているマネーフォワード IDと、メールアドレスまたはログインIDのいずれかが一致するようにしてください。 | CSVファイルの「マネーフォワード ID(メールアドレス)」「マネーフォワード (ログインID)」に管理コンソールで未登録のIDが入力されている場合に表示されるエラーメッセージです。 管理コンソールで登録されているIDに修正してからインポートしてください。 |
| 7 | マネーフォワードID(メールアドレス), マネーフォワードID(ログインID)の両方が入力されている従業員がいます。マネーフォワードID(メールアドレス), マネーフォワードID(ログインID)はどちらか片方のみ入力してください。 | CSVファイルの「マネーフォワード ID(メールアドレス)」「マネーフォワード (ログインID)」の両方にIDが入力されている場合に表示されるエラーメッセージです。 「マネーフォワード ID(メールアドレス)」「マネーフォワード ID(ログインID)」のどちらか一方に修正してからインポートしてください。 |
| 8 | ●行目:選択したマネーフォワード IDは、すでに他の従業員に連携されています | CSVファイルの「マネーフォワード ID(メールアドレス)」「マネーフォワード (ログインID)」にすでに利用中のIDが入力されている場合に表示されるエラーメッセージです。 「マネーフォワード ID(メールアドレス)」または「マネーフォワード ID(ログインID)」を修正してからインポートしてください。 |
| 9 | ICカード「00000000」はすでに登録されています。すでに使用している従業員のICカードの登録を解除してください。 | ファイル内の複数従業員の「ICカードID」に同じIDが入力されている場合に表示されるエラーメッセージです。 別の従業員に利用する場合は、IDを削除してからインポートしてください。 |
| 10 | 一時的なエラーが発生しました。しばらく経ってから再度お試しください。 | インポートが正常に行えなかった場合に表示されるエラーメッセージです。 時間を置いて再度インポートしてください。 |
| 11 | ●行目:設定画面へ入れなくなることを防ぐため、変更する前にログイン可能な全権管理者を他に最低1人設定してください。 | CSVファイルの「ログイン許可」に「許可する」と入力している全権管理者が誰もいない場合に表示されるエラーメッセージです。 「ログイン許可」に「許可する」と入力した全権管理者が1人以上存在するように修正してからインポートしてください。 |
更新日:2024年11月14日
※本サポートサイトは、マネーフォワード クラウドの操作方法等の案内を目的としており、法律的またはその他アドバイスの提供を目的としたものではありません。当社は本サイトに記載している内容の正確性・妥当性の確保に努めておりますが、実際のご利用にあたっては、個別の事情を適宜専門家に相談するなど、ご自身の判断でご利用ください。
このページで、お客さまの疑問は解決しましたか?
評価をご入力いただき、ご協力ありがとうございました。
頂いた内容は、当サイトのコンテンツの内容改善のためにのみ使用いたします。