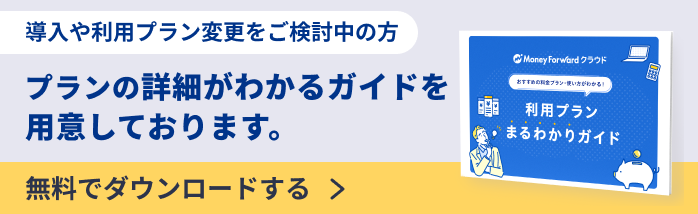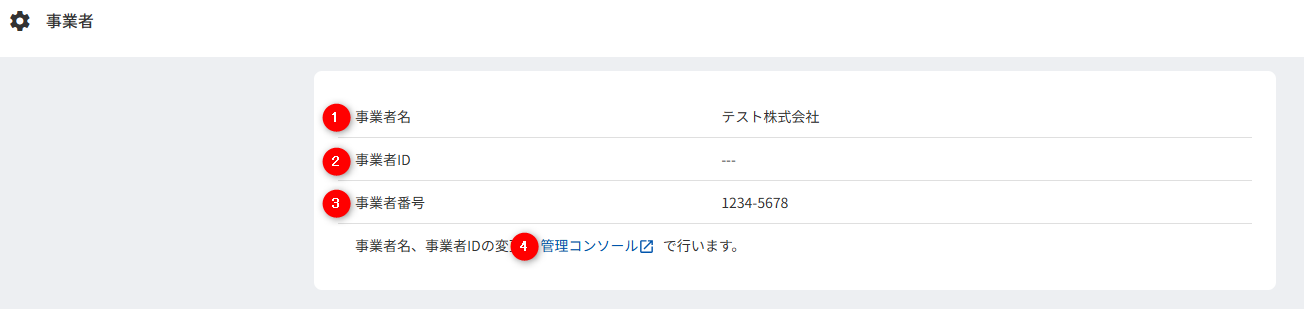概要
このガイドでは、「設定」>「事業者」画面の使い方についてご説明します。
対象ページ
設定>事業者
対象のお客さま
マネーフォワード クラウド人事管理で以下の権限またはロールが設定されているお客さま
- 「全権管理者」
- 「設定」画面を操作可能なロール
目次
画面の説明
| 番号 | 項目名 | 項目の説明 |
|---|---|---|
| ① | 事業者名 | 事業者の事業者名が表示されます。 |
| ② | 事業者ID | 事業者の事業者IDが表示されます。 |
| ③ | 事業者番号 | 事業者の事業者番号が表示されます。 |
| ④ | 管理コンソール | クリックすると、管理コンソールで事業者名や事業者IDを編集できます。 詳細はこちらの項をご参照ください。 |
事業者番号を編集することはできません。
事業者情報の編集方法
事業者名を変更する場合は、「管理コンソール」から変更を行う必要があります。
なお、事業者番号は変更することができません。
- 左メニューの「設定」をクリックし、「設定」画面で「事業者」を選択します。
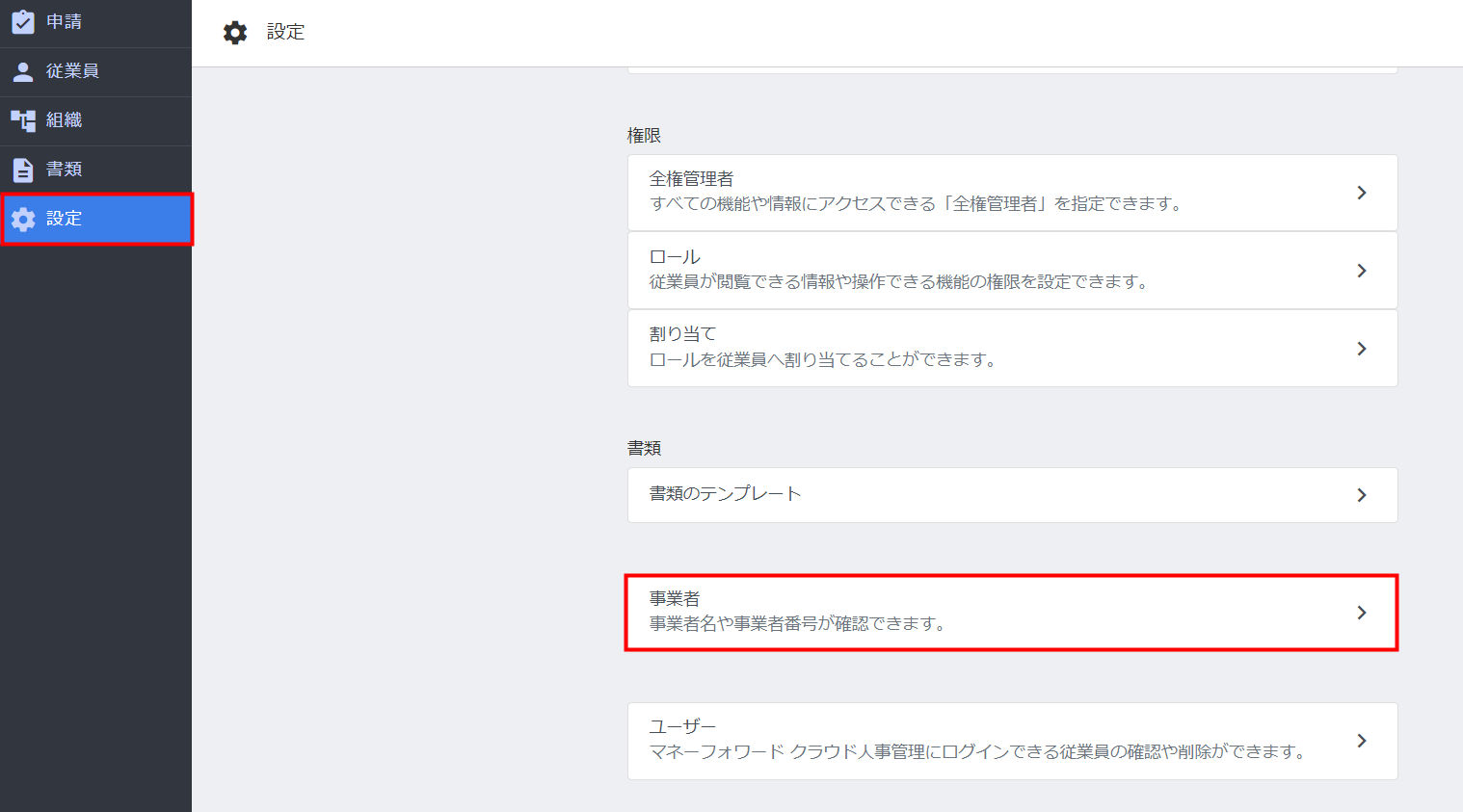
- 「事業者」画面で「事業者名、事業者IDの変更は 管理コンソール で行います。」の「管理コンソール」をクリックします。
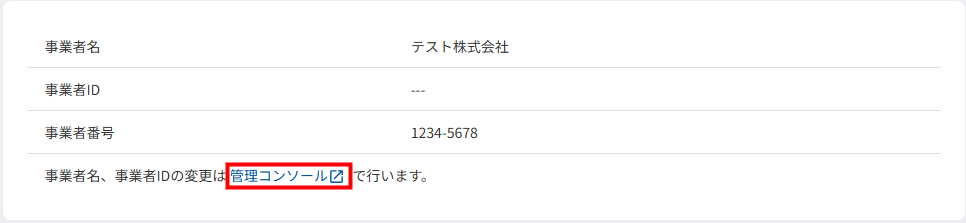
- 「マネーフォワード クラウドの管理コンソール」に切り替わったことを確認し、「事業者」>「基本情報」画面で「編集」をクリックします。
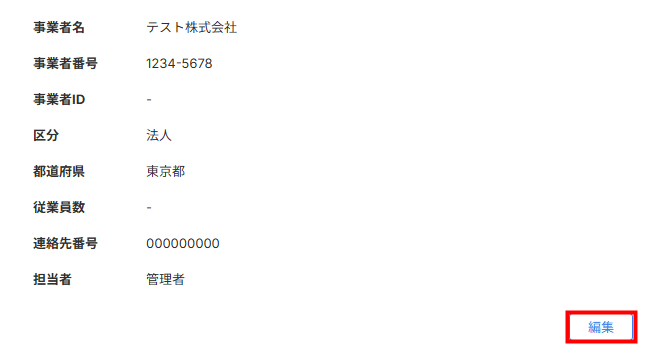
- 「基本情報を編集」画面で「事業者名」や「事業者ID」を編集し、「保存」をクリックします。
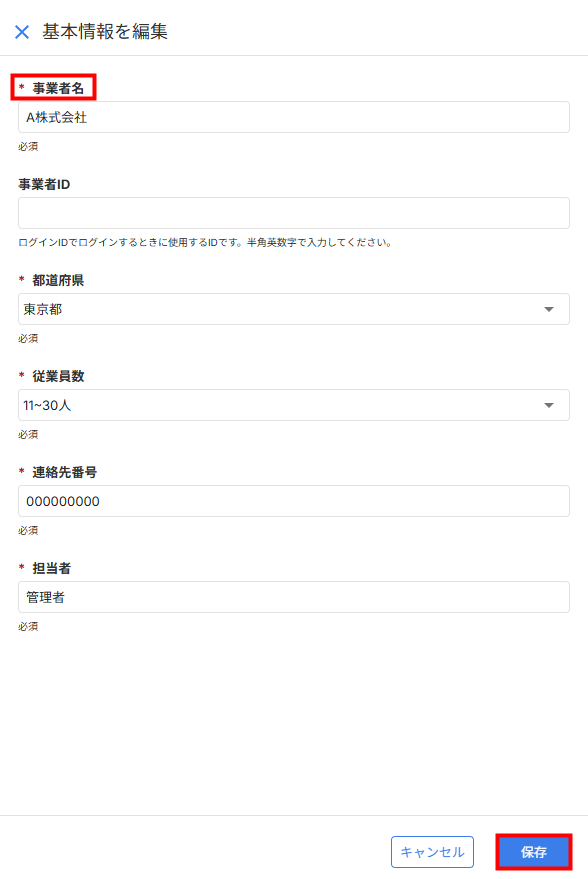
- 画面左下に「編集内容を保存しました。」というメッセージが表示されたことを確認します。
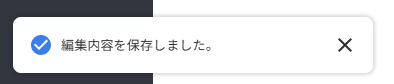
- マネーフォワード クラウド人事管理の「事業者」画面に戻り、画面右上の「更新」をクリックします。

- 「事業者名」や「事業者ID」に編集内容が反映したことを確認します。
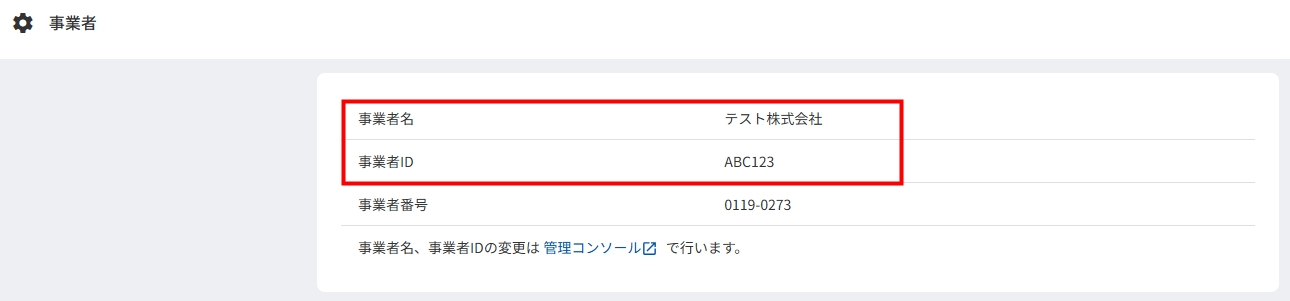
更新日:2025年07月18日
※本サポートサイトは、マネーフォワード クラウドの操作方法等の案内を目的としており、法律的またはその他アドバイスの提供を目的としたものではありません。当社は本サイトに記載している内容の正確性・妥当性の確保に努めておりますが、実際のご利用にあたっては、個別の事情を適宜専門家に相談するなど、ご自身の判断でご利用ください。
このページで、お客さまの疑問は解決しましたか?
評価をご入力いただき、ご協力ありがとうございました。
頂いた内容は、当サイトのコンテンツの内容改善のためにのみ使用いたします。