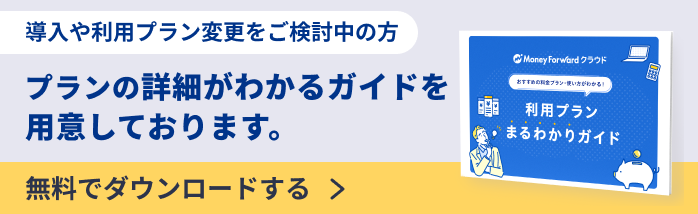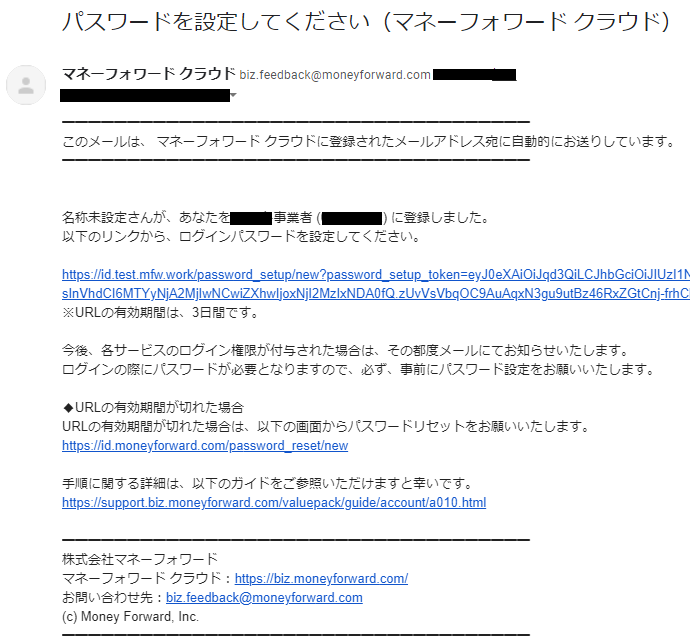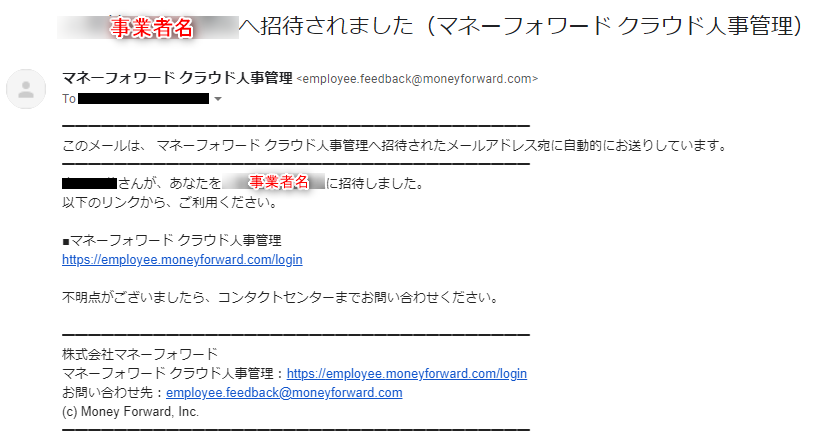概要
このガイドでは、従業員を追加する方法から従業員が初回ログインを行うまでの流れをご説明します。
なお、クラウド人事管理では、入社予定の従業員などに対し、招待せずに手続きの提出依頼を行うことも可能です。
入社予定の従業員に提出依頼する方法は、こちらをご参照ください。
対象ページ
対象のお客さま
「全権管理者」または「対象ページに関する権限」でご利用中のお客さま
目次
従業員の追加/招待方法
ここでは、従業員一名を手動で追加する方法をご案内します。
- 「従業員」画面を開きます。
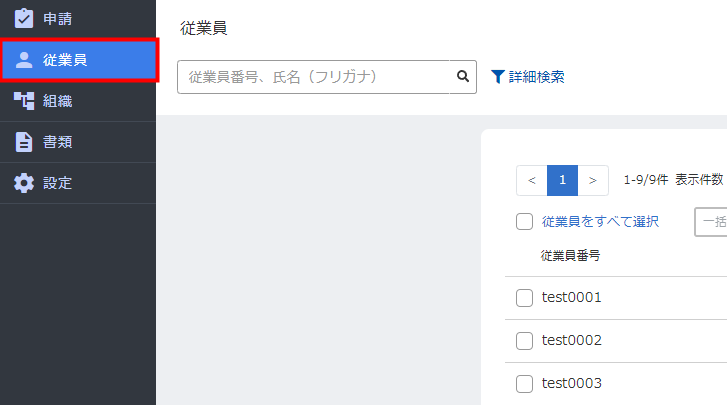
- 画面右上の「操作を選択してください」をクリックし、「一人追加」を選択します。
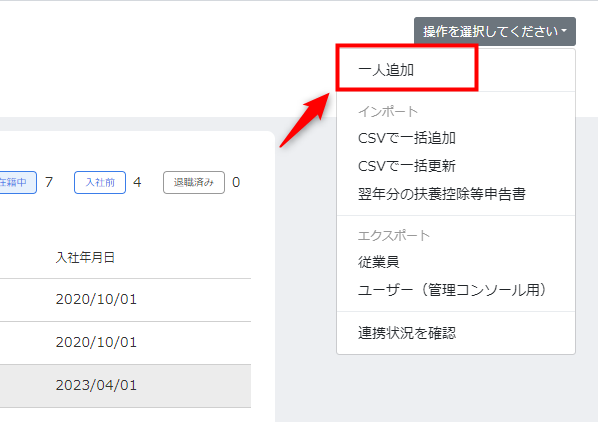
- 入力画面にて従業員情報を入力し、右上に表示される「追加」をクリックしてください。
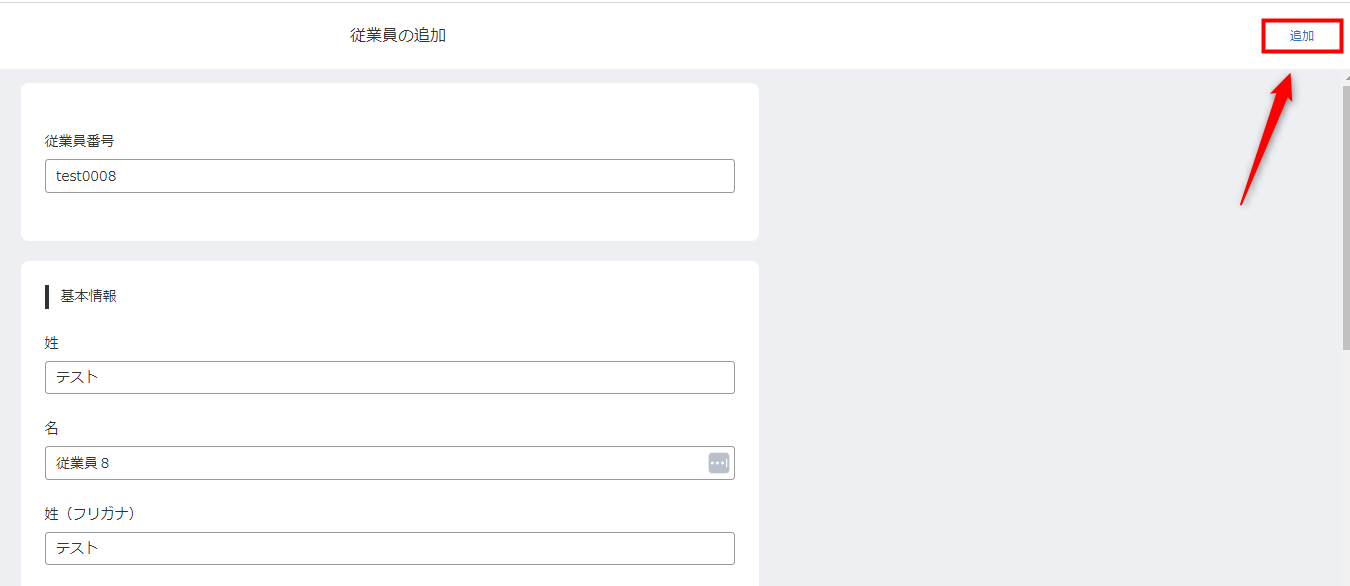
- 「従業員の追加」画面にて「適用開始日」を設定し「追加」をクリックしてください。
「適用開始日」の登録例に関しては、こちらをご参照ください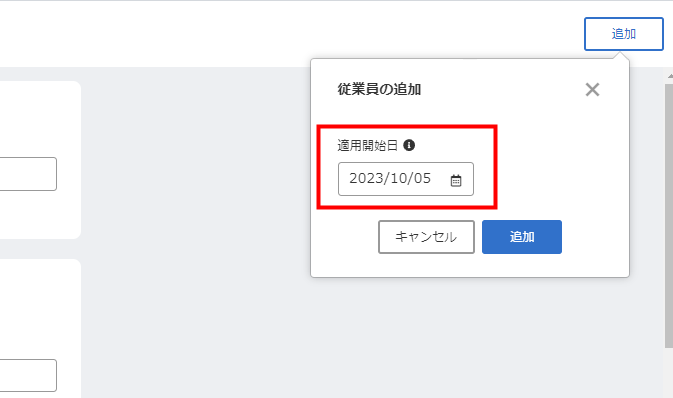
- 「従業員を追加しました」というメッセージが表示され、「IDとログインの設定」画面に遷移します。

- 「IDとログインの設定」画面で、「マネーフォワード ID」と「ログイン」の項目を入力します。
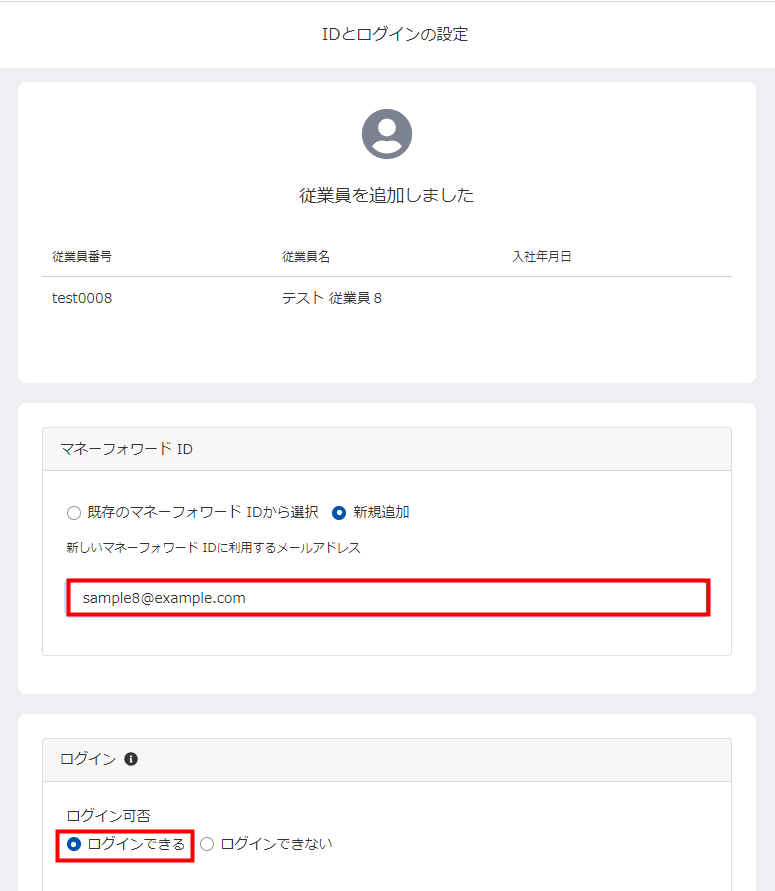
- 画面右上の「保存」をクリックすると、従業員の招待が完了します。
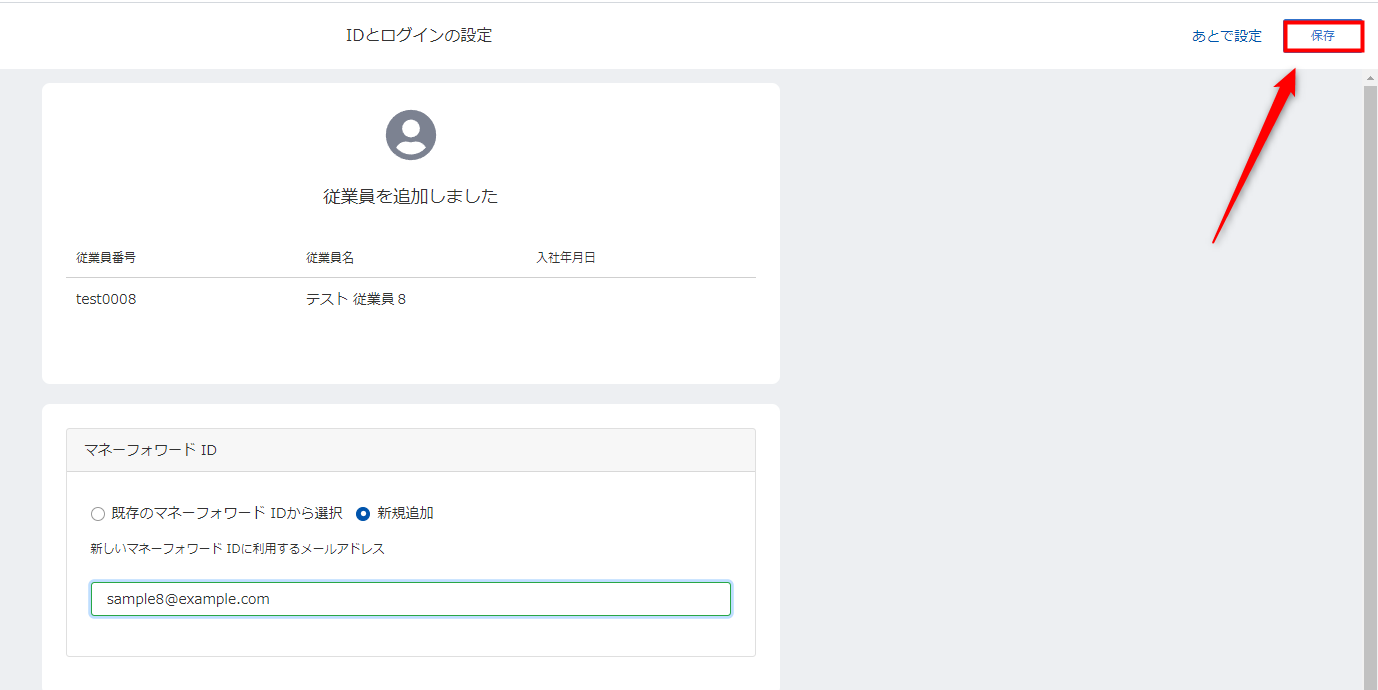
- 従業員に招待メールを送付します。
「従業員」画面で、「招待メール」を送付する従業員にチェックを入れてください。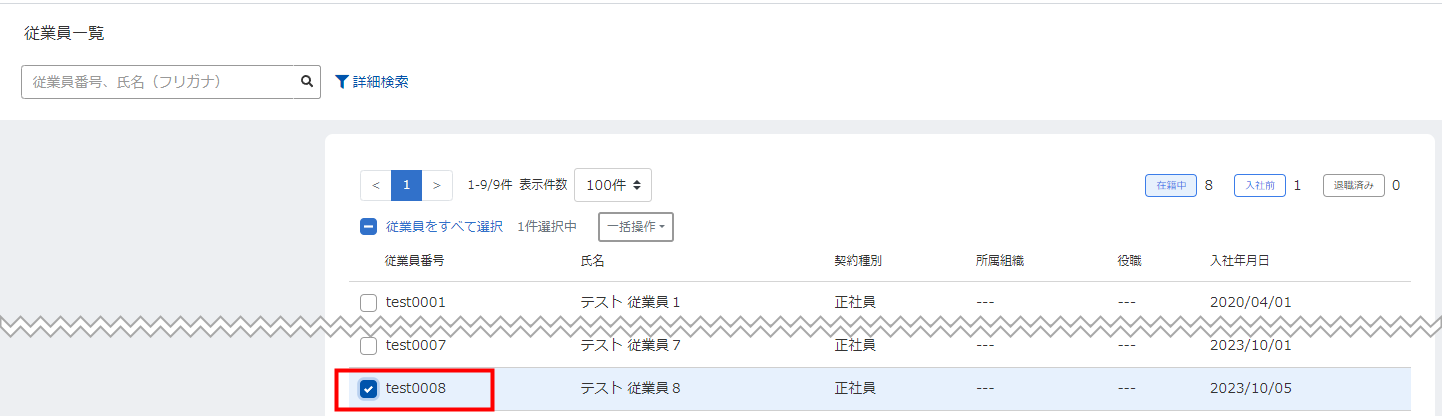
- 「一括操作」をクリックし、「招待メールの送信」を選択してください。
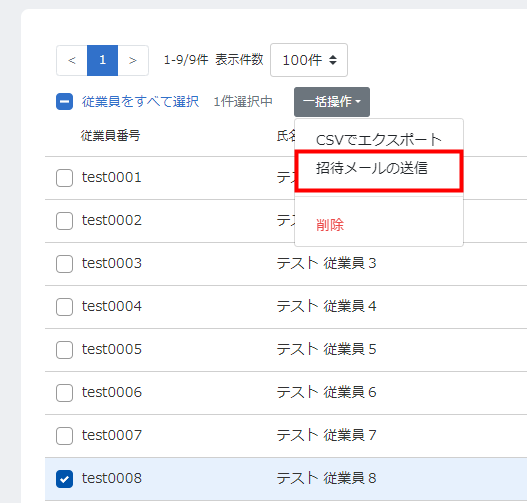
- 「招待メールの送信」画面に表示されたメッセージを確認後のうえ、「送信」をクリックしてください。
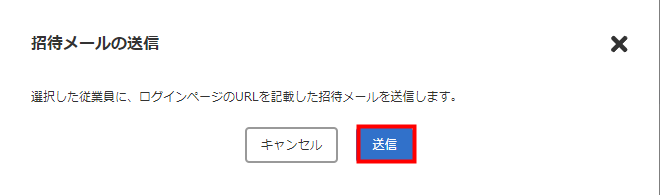
従業員の初回ログイン方法
注意事項
マネーフォワードクラウドに、初めて登録するメールアドレスの場合には、パスワードの設定が必要です。
従業員の招待を行ったメールアドレス宛に、「【マネーフォワード クラウド】パスワードの設定を行ってください」という件名のメールが届きます。
メール内に記載されているURLをクリックし、パスワードを設定してください。
※パスワードを設定するためのURLの有効期間は、3日間です。
ログイン手順
- 上記従業員の追加/招待操作後に【〇〇へ招待されました(マネーフォワード クラウド人事管理)】という件名にて招待メールが送付されます。
- 招待メールに記載されているマネーフォワードクラウド人事管理のURLを開き、「マネーフォワードIDでログイン」をクリックしてください。
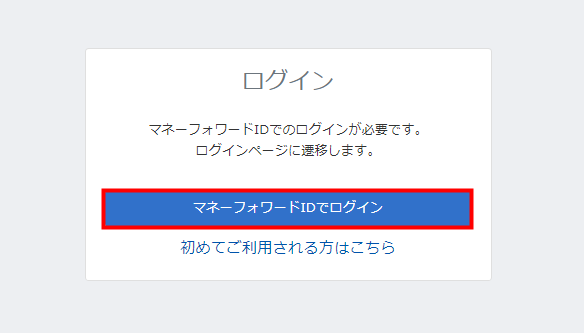
- メールアドレスを入力し「同意してログインする」をクリックしてください。
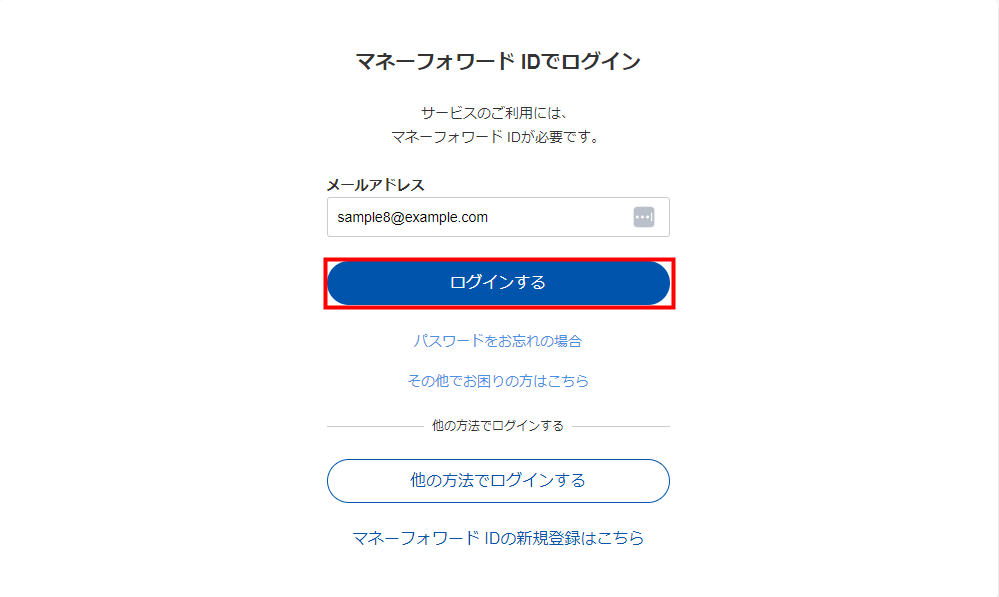
- パスワードを入力し「ログインする」をクリックしてください。
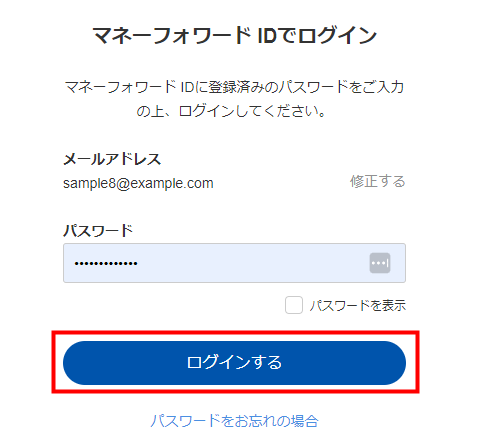
- 利用規約の確認画面にて、「同意してサービスを利用する」をクリックしてください。
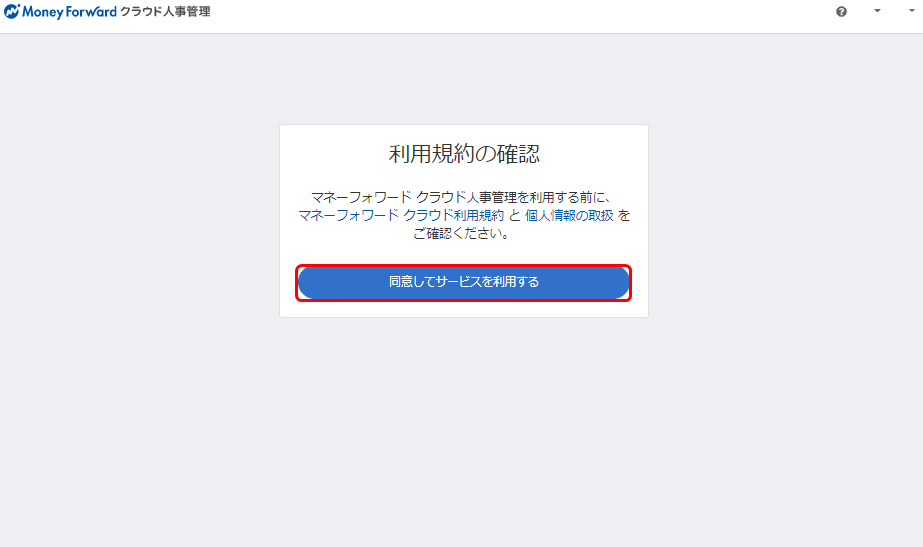
- 事業者選択画面にて、ログインを希望する事業者にチェックをつけ「選択」をクリックしてください。
なお、招待が行われている事業者が1つの場合、こちらの画面は表示されません。
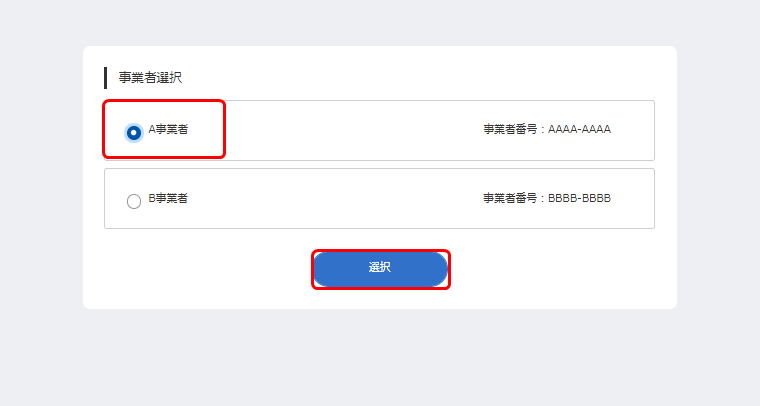
更新日:2023年11月08日
※本サポートサイトは、マネーフォワード クラウドの操作方法等の案内を目的としており、法律的またはその他アドバイスの提供を目的としたものではありません。当社は本サイトに記載している内容の正確性・妥当性の確保に努めておりますが、実際のご利用にあたっては、個別の事情を適宜専門家に相談するなど、ご自身の判断でご利用ください。
このページで、お客さまの疑問は解決しましたか?
評価をご入力いただき、ご協力ありがとうございました。
頂いた内容は、当サイトのコンテンツの内容改善のためにのみ使用いたします。