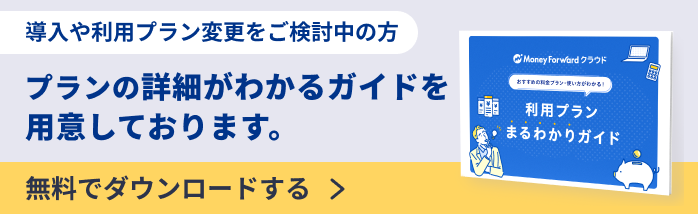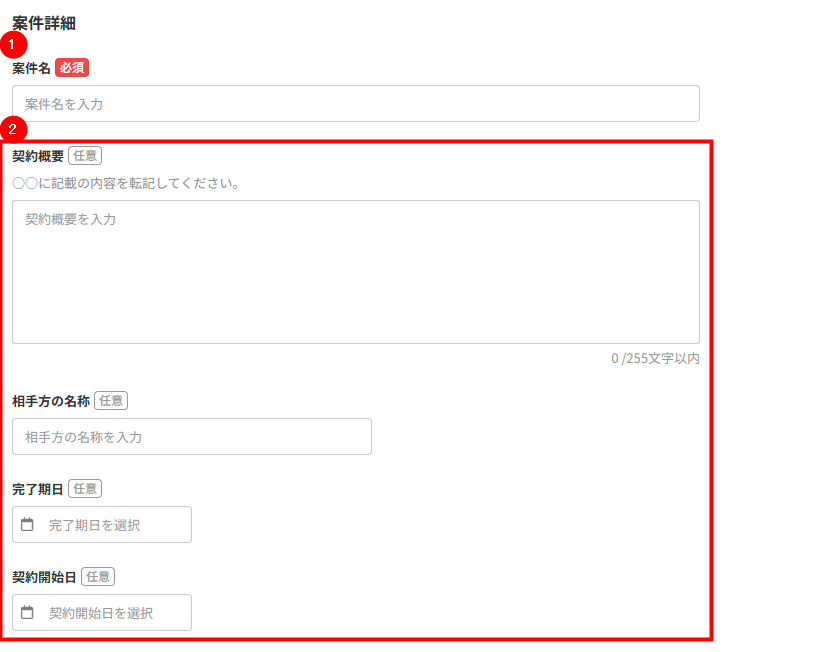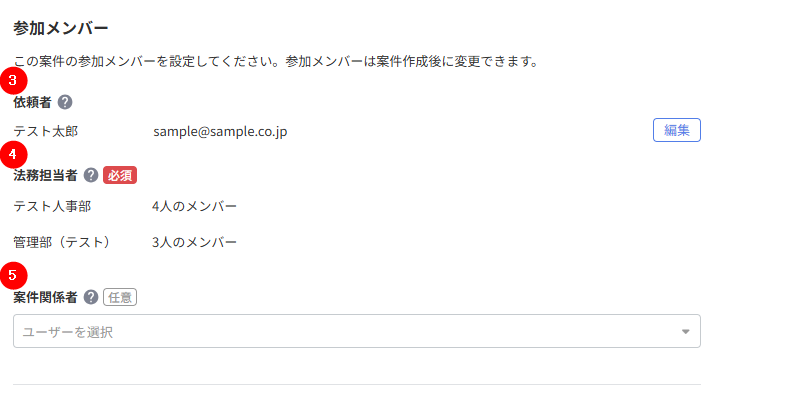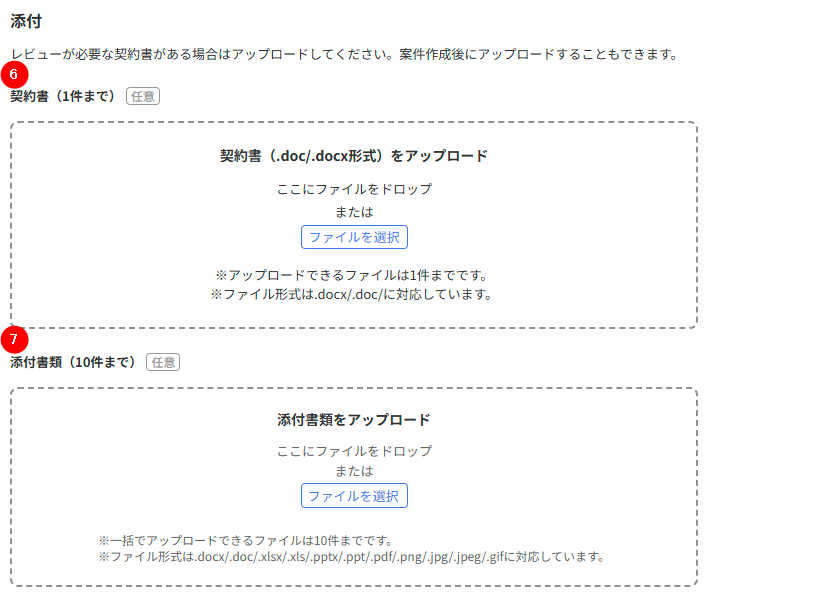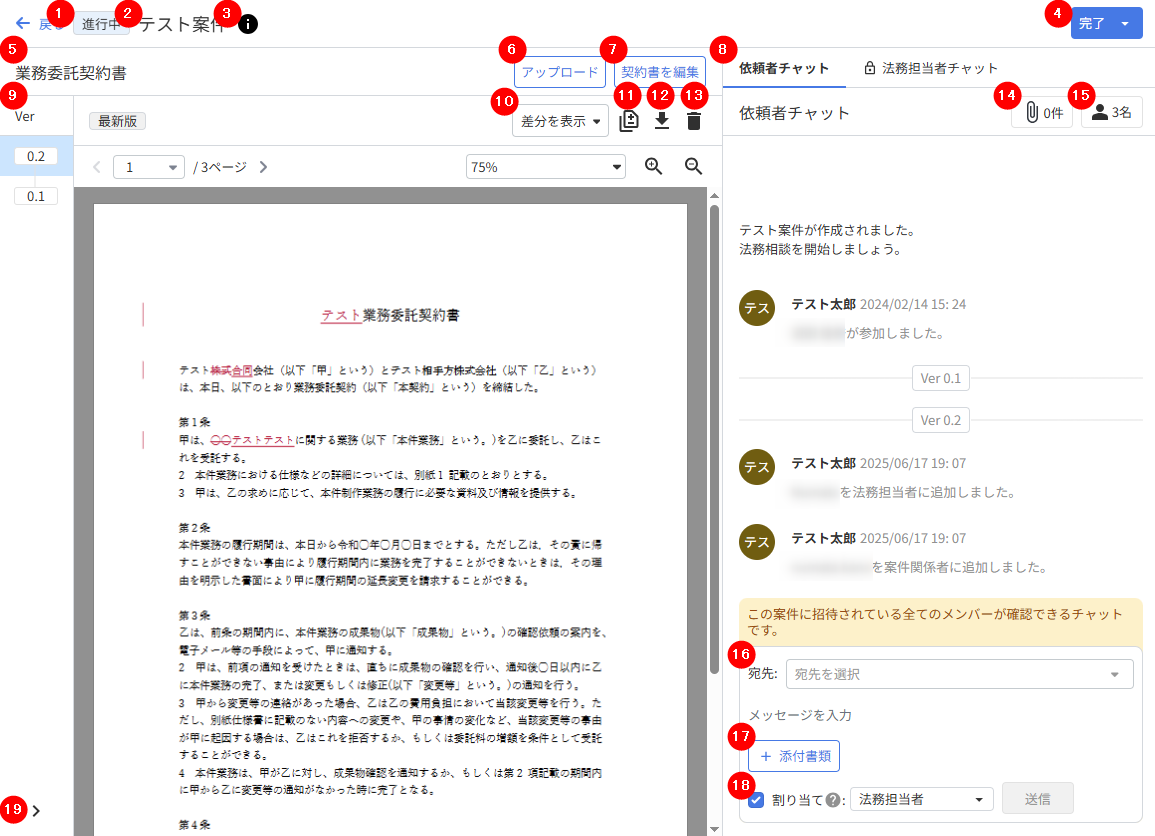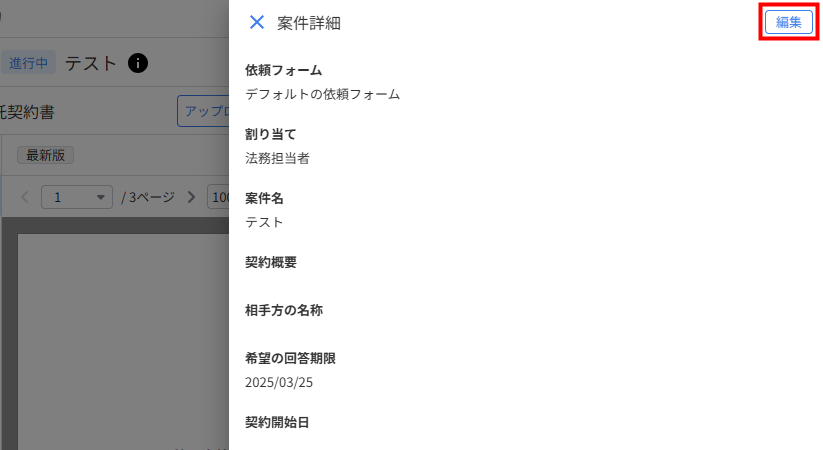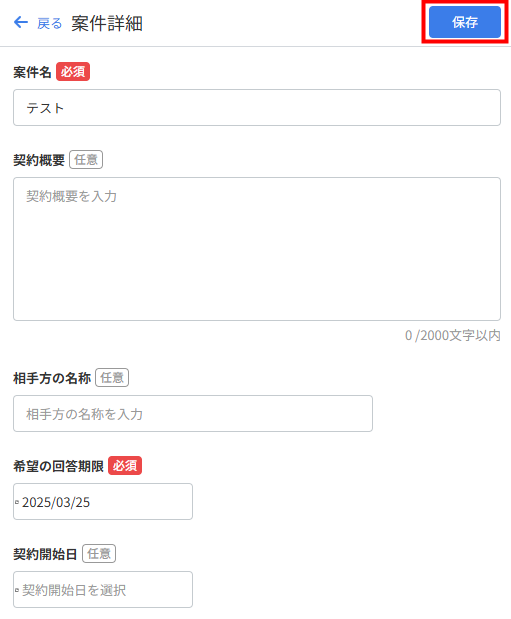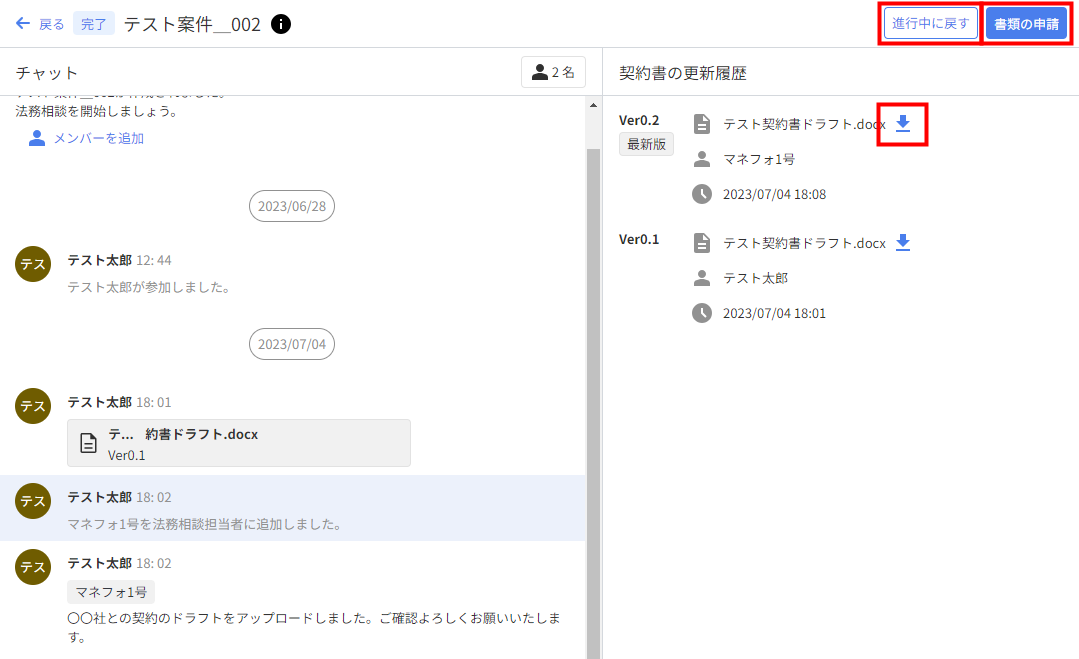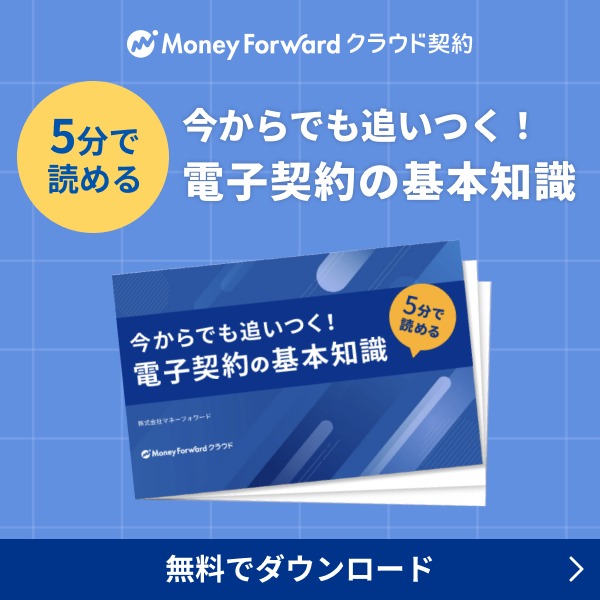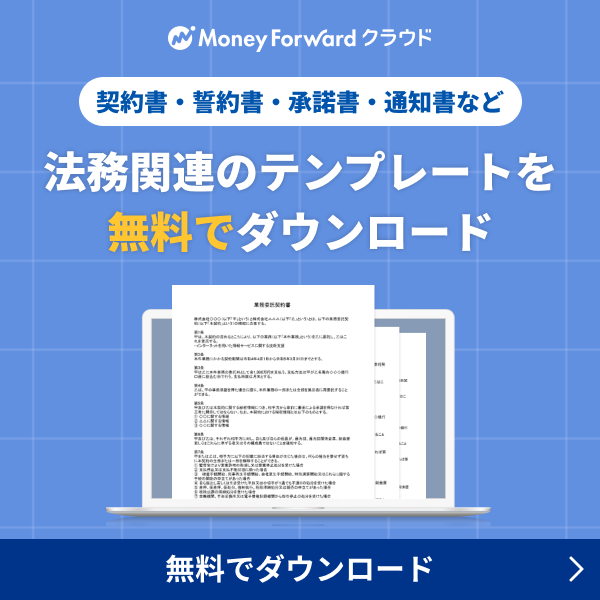概要
このガイドでは、「法務相談」画面の操作方法についてご説明します。
対象ページ
対象のお客さま
マネーフォワード クラウド契約を「midプラン」でご利用、かつ「全権限」「システム管理者」「書類管理者」「一般」のいずれかのロールでご利用中のお客さま
目次
案件の新規依頼
手順
- 「法務相談」画面で「新規依頼」をクリックします。
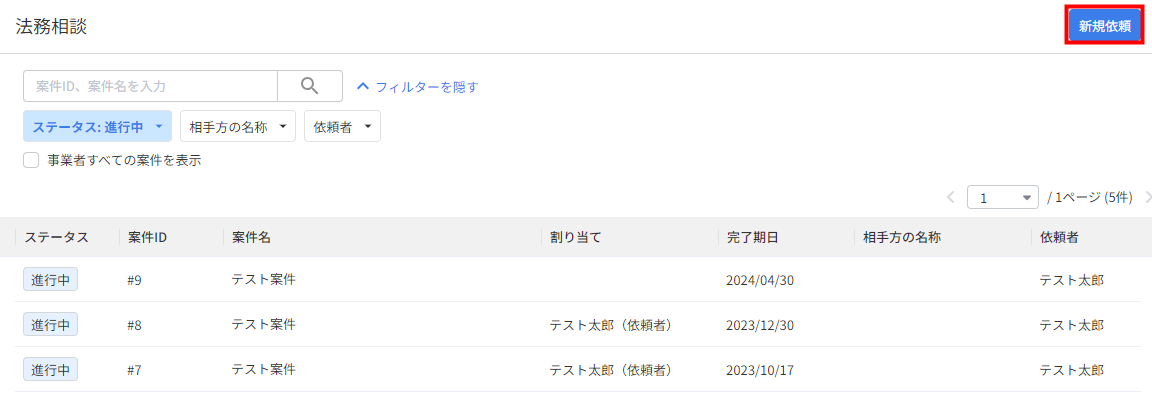
- 「新規依頼」画面で依頼フォームを選択します。
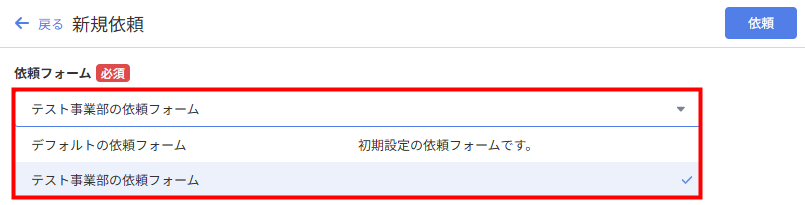
- 選択した依頼フォームに紐づく項目が表示されたことを確認し、各項目を設定します。
入力項目の詳細はこちらの項をご確認ください。 - 入力が完了したら、画面上部の「依頼」をクリックします。

- 案件の詳細画面が表示されたことを確認します。
案件の詳細画面についてはこちらの項をご確認ください。
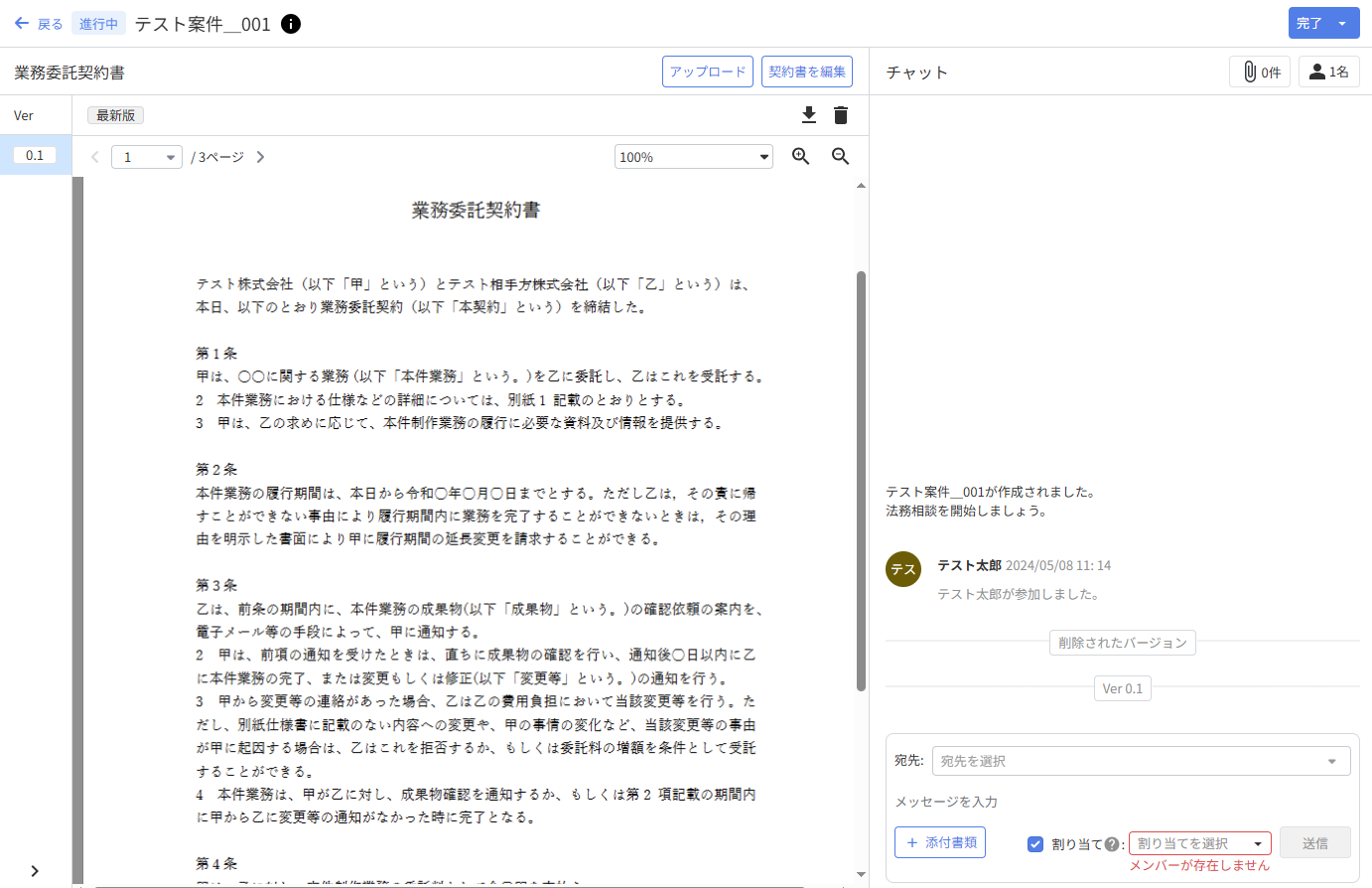
入力項目の詳細
「新規依頼」画面の入力項目については、以下をご確認ください。
案件詳細
| 番号 | 項目名 | 項目の説明 |
|---|---|---|
| ① | 案件名 | 案件名を入力します。 |
| ② | – | 選択した依頼フォームに紐づく項目が表示されます。 |
参加メンバー
| 番号 | 項目名 | 項目の説明 |
|---|---|---|
| ③ | 依頼者 | 案件の新規依頼を行っているユーザーが表示されます。 「編集」をクリックすると、ユーザーを変更できます。 |
| ④ | 法務担当者 | 選択した依頼フォームの「法務担当者」に設定されているユーザーが表示されます。 変更可否は、依頼フォームの設定によって異なります。 |
| ⑤ | 案件関係者 | 選択した依頼フォームの「案件関係者」に設定されているユーザーが表示されます。 必要に応じて、ユーザーを追加・削除できます。 |
添付
| 番号 | 項目名 | 項目の説明 |
|---|---|---|
| ⑥ | 契約書 | 契約書をアップロードできます。 アップロードできるファイル数は1件までです。 |
| ⑦ | 添付書類 | 添付書類をアップロードできます。 アップロードできるファイル数は10件までです。 |
案件の詳細画面の操作方法
案件の詳細画面では、契約書のプレビューや「チャット」画面を確認できます。
各案件に関する契約書ファイルのアップロードやバージョン管理、法務とのリーガルチェックのやりとりが可能です。
案件の詳細画面の説明
| 番号 | 項目名 | 項目の説明 |
|---|---|---|
| ① | ステータス | 「進行中」または「完了」ステータスが表示されます。 |
| ② | 案件名 | 案件名が表示されます。 |
| ③ | 基本情報 | クリックすると、「案件名」や「希望の回答期限」などの基本情報を閲覧・編集できます。 編集方法の詳細はこちらの項をご確認ください。 |
| ④ | 完了 | クリックすると、「完了して書類の申請」または「法務相談を完了」を選択できます。 「完了して書類の申請」の詳細はこちらの項をご確認ください。 「法務相談を完了」の詳細はこちらの項をご確認ください。 |
| ⑤ | ファイル名 | 契約書のファイル名が表示されます。 クリックすると、ファイル名の編集が可能です。 |
| ⑥ | アップロード | クリックすると、契約書のWordファイルをアップロードできます。 操作方法の詳細はこちらのガイドをご確認ください。 |
| ⑦ | 契約書を編集 | クリックすると、契約書を「Microsoft Word」で編集できます。 操作方法の詳細はこちらのガイドをご確認ください。 |
| ⑧ | チャットタブ | クリックすると、「依頼者チャット」と「法務担当者チャット」を切り替えられます。
「法務担当者チャット」の詳細はこちらのお知らせをご確認ください。 |
| ⑨ | 契約書のバージョン | アップロードした契約書の更新履歴が表示されます。 |
| ⑩ | プレビュー表示の切り替え | クリックすると、「差分を表示」と「元ファイルを表示」を切り替えられます。 |
| ⑪ | 比較ボタン | クリックすると、契約書ドラフトのバージョンを指定して差分を比較できます。 操作方法の詳細はこちらの項をご確認ください。 |
| ⑫ | ダウンロード | クリックすると、書類をダウンロードできます。 |
| ⑬ | 削除 | クリックすると、書類を削除できます。 最新のバージョンのみ削除が可能です。 |
| ⑭ | 添付書類 | クリックすると、案件の補足書類を確認できます。 |
| ⑮ | 参加人数 | 案件に参加している人数が表示されます。 クリックすると、ユーザーの招待が可能です。 操作方法の詳細はこちらの項をご確認ください。 |
| ⑯ | 宛先 | 案件に参加しているユーザーを選択してメンションできます。 メンションされたユーザーにはメールで通知が送信されます。 |
| ⑰ | 添付書類 | クリックすると、添付書類をアップロードできます。 操作方法の詳細はこちらの項をご確認ください。 |
| ⑱ | 割り当て | チェックを入れると、「依頼者」または「法務担当者」のいずれかを案件に割り当てることができます。 詳細はこちらのお知らせをご確認ください。 |
| ⑲ | バージョンの詳細 | クリックすると、アップロードした契約書の更新履歴の詳細が表示されます。 ファイル名・アップロードしたユーザーの名前・アップロード日時の確認が可能です。 各バージョンには、「バージョン名」を設定できます。 |
基本情報を変更する方法
メンバーを編集・追加する方法
「法務担当者」「案件関係者」を追加する方法
- 「チャット」画面上部の「●名」をクリックします。

- 「参加メンバー」画面で追加する権限のプルダウンをクリックします。
権限の詳細はこちらの項をご確認ください。
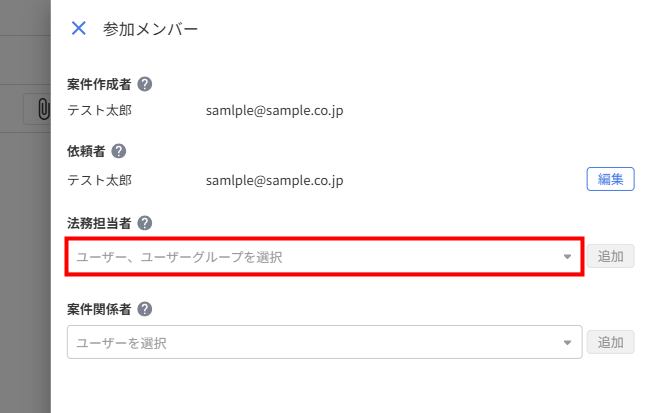
- プルダウンでユーザーやユーザーグループを選択し、「追加」をクリックします。
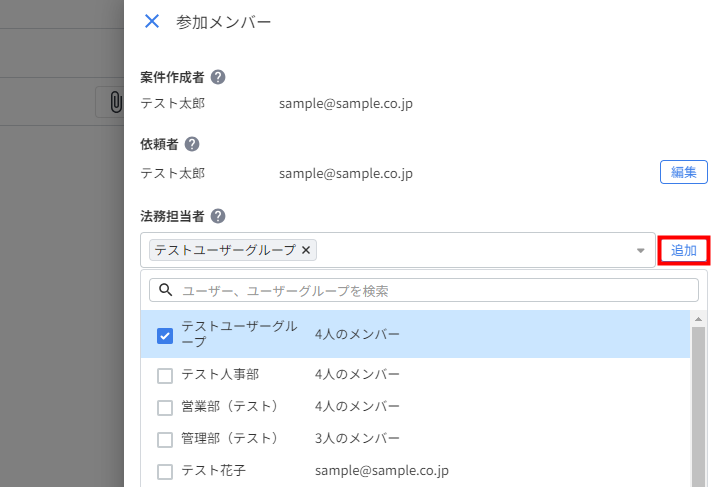
「依頼者」を編集する方法
- 「チャット」画面上部の「●名」をクリックします。

- 「参加メンバー」画面で「依頼者」の「編集」をクリックします。
権限の詳細はこちらの項をご確認ください。
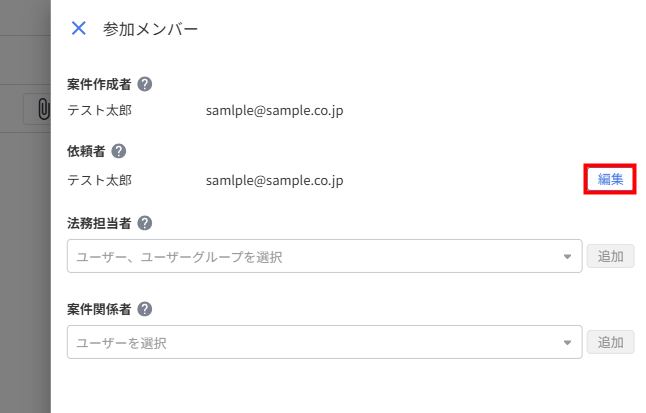
- 「依頼者を変更」画面でユーザーを変更し、「変更」をクリックします。
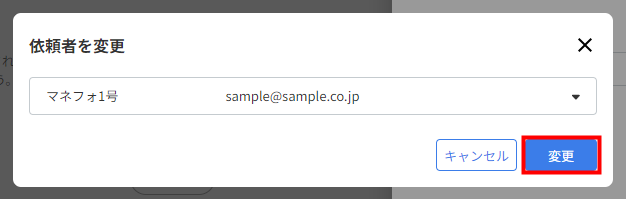
契約書ドラフトのバージョンを指定して差分を比較する方法
- 案件の詳細画面を開き、契約書ドラフトのプレビューの上部にあるバージョンのアイコンをクリックします。
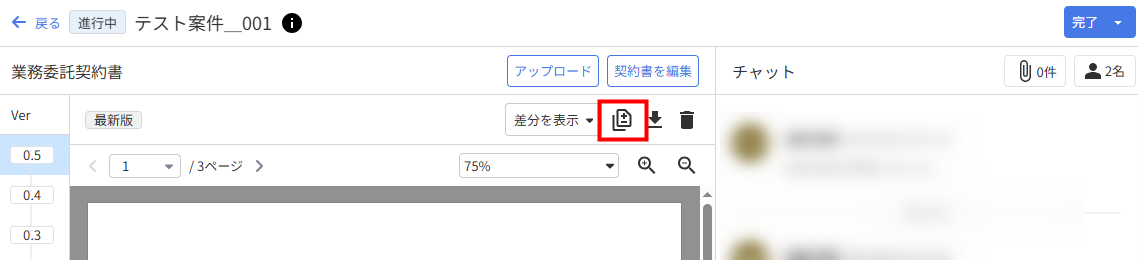
- 「差分比較」画面の「新しい契約書」と「以前の契約書」をクリックし、プルダウンで比較するバージョンを選択します。
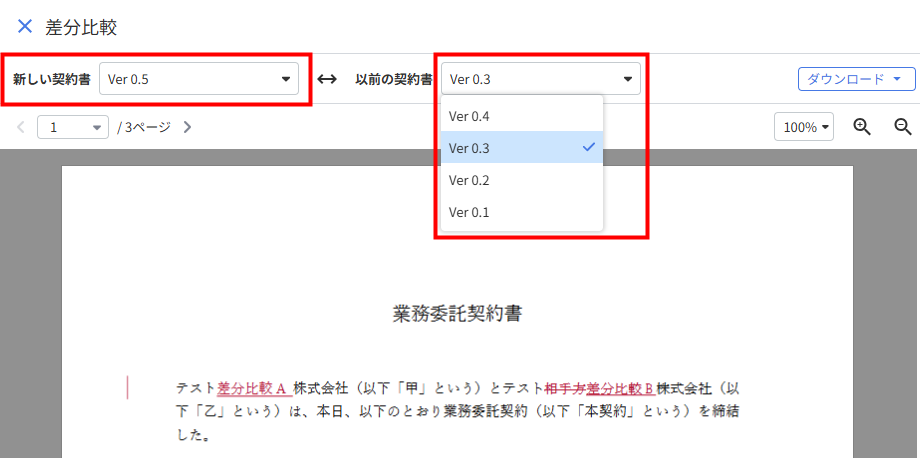
- 表示された内容を確認します。
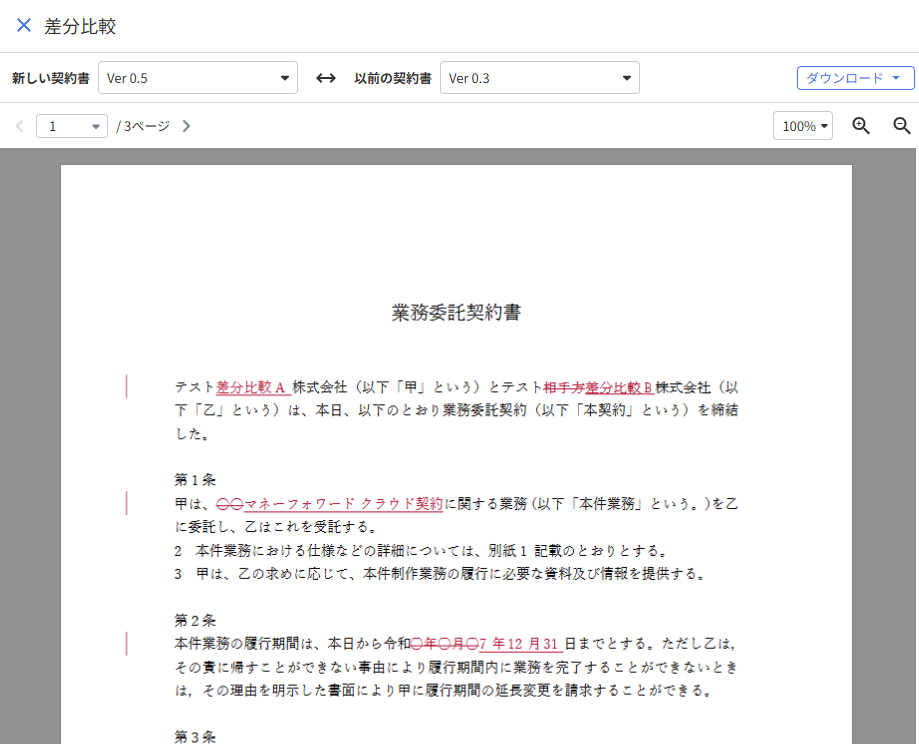
契約書をアップロード・編集する方法
契約書は、「Microsoft Word」を利用してアップロードや編集が行えます。
詳細は以下のガイドをご参照ください。
法務相談で契約書のWordファイルを編集する方法
添付書類をアップロードする方法
- 「チャット」画面左下の「添付書類」をクリックします。
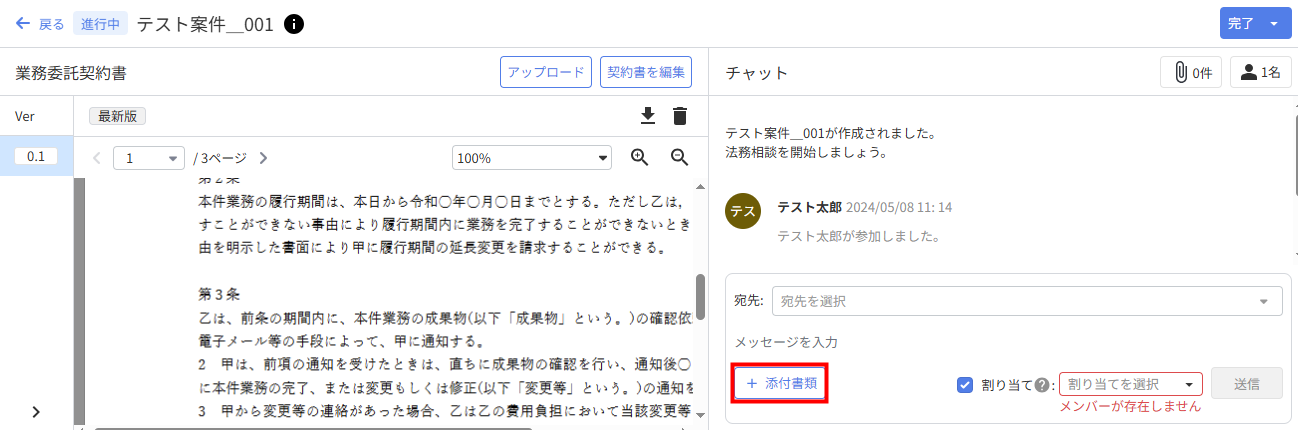
- 「添付書類をアップロード」画面で「ファイルを選択」をクリックしてファイルを選択するか、ファイルをドラッグ&ドロップします。
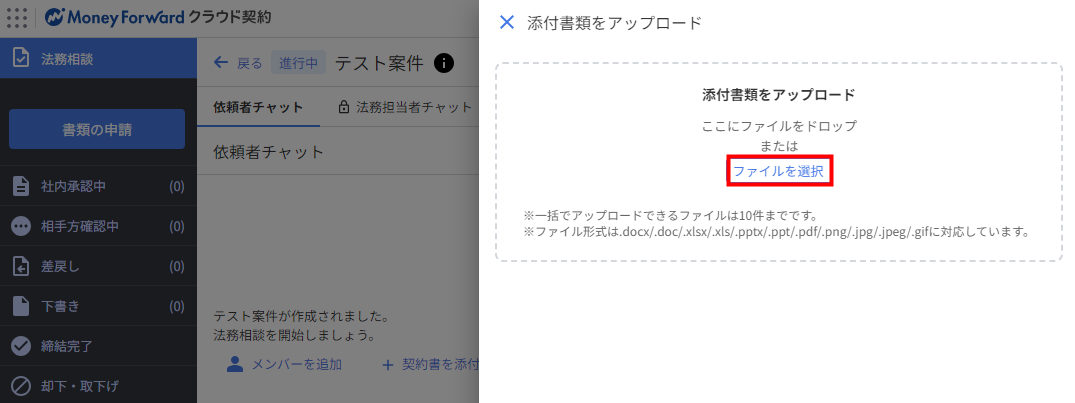
- 「宛先」で宛先を選択し、「送信」をクリックします。
「メッセージ」と「割り当て」は必要に応じて設定してください。
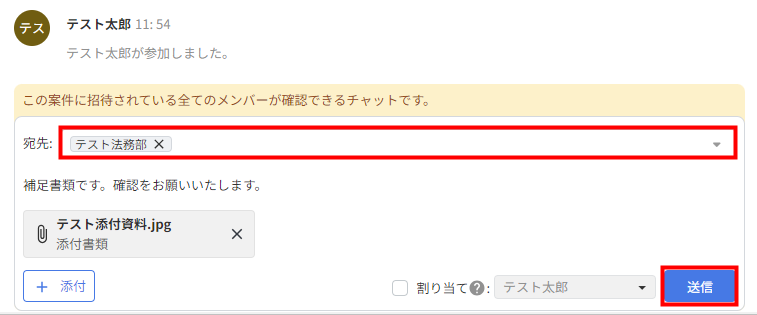
案件を完了して書類の申請をする方法
- 「チャット」画面右上の「完了」をクリックし、「完了して書類の申請」を選択します。
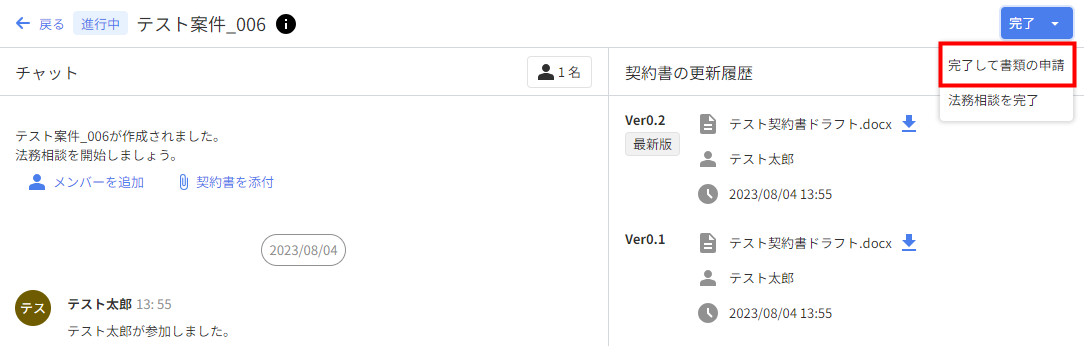
- 「法務相談を完了」画面を確認し、問題がなければ「書類の申請」をクリックします。
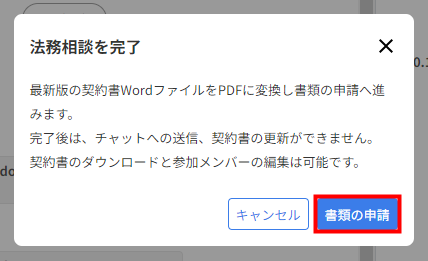
- 「申請の準備」画面が表示され、「法務相談」に案件へのリンクが反映していることを確認します。
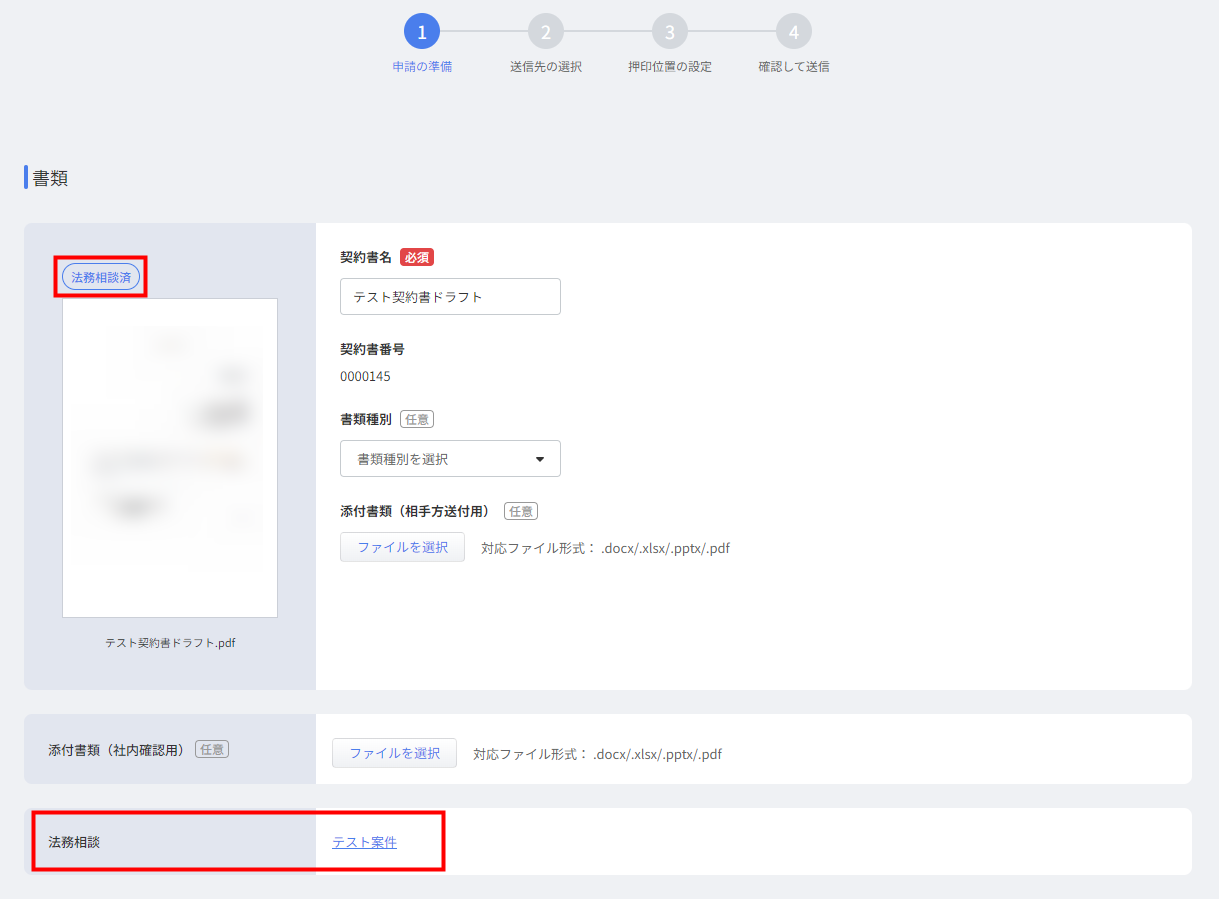
書類の申請方法については、以下のガイドをご参照ください。
電子契約の書類を申請・送信する方法(midプラン版)
契約書のファイルに変更履歴やコメントが含まれたまま申請した場合の挙動は以下のとおりです。
- 変更履歴が含まれている場合:変更履歴がPDFに書き出される。
- コメントが含まれている場合:コメントは削除される。
必要に応じて、申請前にファイルを編集してください。
権限について
「法務相談」画面では、各案件で割り当てられた権限により行える操作が異なります。
詳細は以下をご確認ください。
| アクション | 案件作成者 | 依頼者 | 法務担当者 | 案件関係者 |
|---|---|---|---|---|
| 案件の作成 | ○ | – | – | – |
| 基本情報の編集 | ○ | ○ | ○ | – |
| ユーザーの招待・変更 | ○ | ○ | ○ | – |
| 契約書のアップロード・編集 | ○ | ○ | ○ | – |
| 添付書類のアップロード | ○ | ○ | ○ | ○ |
| メッセージの送信 | ○ | ○ | ○ | ○ |
| 法務担当者チャットの利用 | – | – | ○ | – |
| 案件ステータスの変更※1 | ○ | ○ | ○ | – |
| 案件の閲覧※2 | ○ | ○ | ○ | ○ |
※1 「完了して書類の申請」「法務相談を完了」「進行中に戻す」の操作を指します。
※2 招待のタイミングに関わらず、過去のメッセージも確認可能です。
通知について
「法務相談」画面では、特定の操作が行われたタイミングでメール通知が送信されます。
詳細については以下のとおりです。
| 操作 | 通知対象 | メールの件名 |
|---|---|---|
| 案件に招待されたとき | 招待されたユーザー | 「{案件名}」に追加されました(マネーフォワード クラウド契約) |
| 宛先になったメッセージを受信したとき | 「宛先」で指定されたユーザー | 「{案件名}」のチャットでメンションされました(マネーフォワード クラウド契約) |
| 案件のステータスが「完了」になったとき | 案件の参加ユーザー全員 | 「{案件名}」の法務相談が完了しました(マネーフォワード クラウド契約) |
| 案件に割り当てられたとき | 「割り当て」で指定されたユーザー | 「{案件名}」に割り当てられました(マネーフォワード クラウド契約) |
案件のステータスについて
案件のステータスには、「進行中」と「完了」の2種類があります。
「進行中」ステータス
「進行中」ステータスでは、メッセージの送信や契約書の更新が行えます。
「チャット」画面右上の「完了」をクリックすると、「完了」ステータスに変更できます。
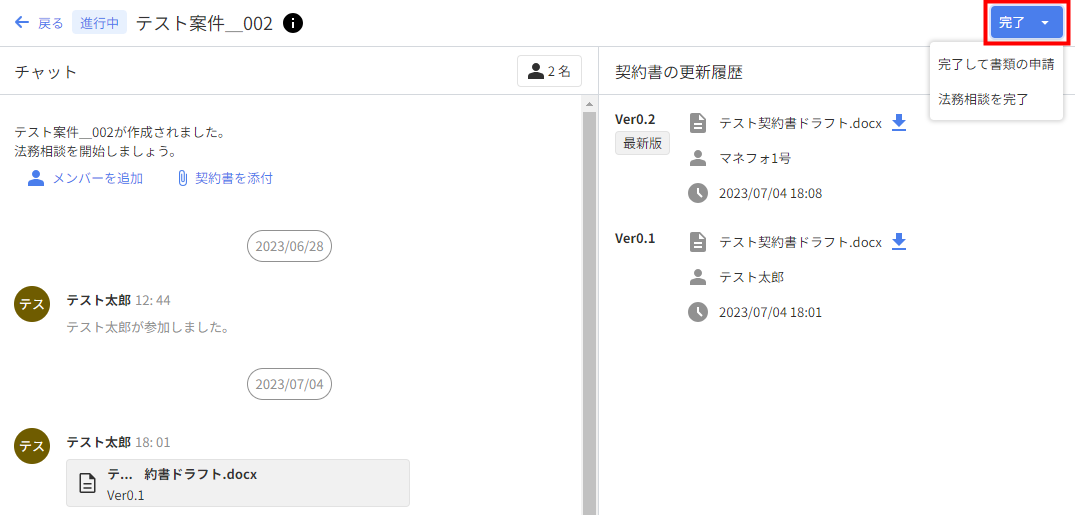
「完了」ステータス
「完了」ステータスでは、以下の操作が可能です。
- 契約書のダウンロード
- 参加メンバーの変更
- 書類の申請
- 基本情報の編集
- 「進行中」ステータスへの変更
- 「完了」ステータスでは、メッセージの送信や契約書の更新ができません。
- 1つの案件につき1回まで書類の申請が可能です。
- 「書類の申請」は書類の申請前の案件に限り表示されます。
- 案件に紐づく書類が「社内承認中」「相手方確認中」「締結完了」の場合、「進行中」ステータスへの変更はできません。
※本サポートサイトは、マネーフォワード クラウドの操作方法等の案内を目的としており、法律的またはその他アドバイスの提供を目的としたものではありません。当社は本サイトに記載している内容の正確性・妥当性の確保に努めておりますが、実際のご利用にあたっては、個別の事情を適宜専門家に相談するなど、ご自身の判断でご利用ください。
頂いた内容は、当サイトのコンテンツの内容改善のためにのみ使用いたします。