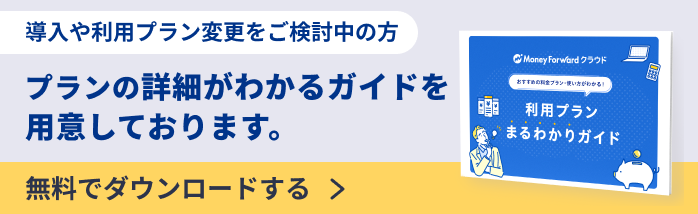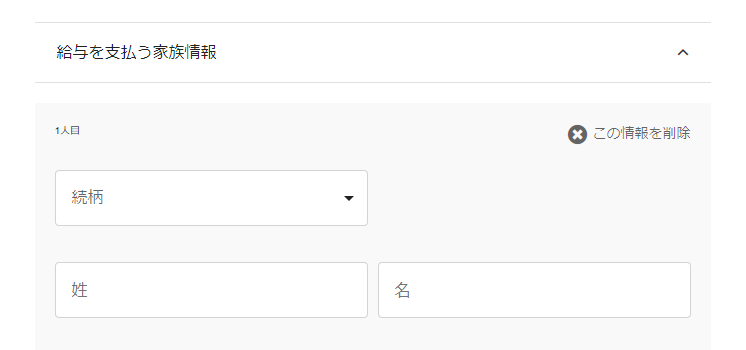概要
このガイドでは、「②情報の入力」画面の使い方についてご説明します。
「②情報の入力」画面では、開業届を作成するために必要な情報を入力できます。
対象ページ
対象のお客さま
マネーフォワード クラウド開業届をご利用中のお客さま
目次
申告者情報
「申請者情報」では、「個人事業の開業・廃業等届出書」を申請する方の氏名・住所・電話番号を入力します。
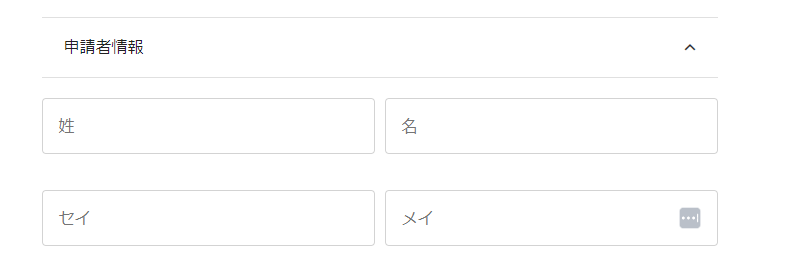
入力した内容は、作成される書類に応じて以下の項目に反映します。
| 書類名 | 反映される項目 |
|---|---|
| 個人事業の開業・廃業等届出書 |
|
| 所得税の青色申告承認申請書※1 |
|
| 青色事業専従者給与に関する届出・変更届出書※2 |
|
| 給与支払事務所等の開設・移転・廃止届出書※3 |
|
| 源泉所得税の納期の特例の承認に関する申請書※4 |
|
※1 「①書類作成の準備」画面の「確定申告の種類を選びましょう」で青色申告を選択している場合に作成されます。
※2 「①書類作成の準備」画面の「確定申告の種類を選びましょう」で青色申告を、「家族や従業員に給与を支払いますか?」で「家族に支払う」または「家族と従業員(パート・アルバイト含む)に支払う」を選択している場合に作成されます。
※3 「①書類作成の準備」画面の「家族や従業員に給与を支払いますか?」で「支払わない」以外を選択している場合に作成されます。
※4 「①書類作成の準備」画面の「家族や従業員に給与を支払いますか?」で「支払わない」以外を選択しており、登録する家族・従業員数の合計が10人未満の場合に作成されます。
事務所・店舗情報
「事務所・店舗情報」では、「①書類作成の準備」画面の「どこで働きますか?」で「事務所または店舗を借りて働く」を選択した場合に表示されます。
事務所・店舗住所
「事務所・店舗住所」では、事務所や店舗の住所を入力します。
入力した住所は、「個人事業の開業・廃業等届出書」「所得税の青色申告承認申請書」「青色事業専従者給与に関する届出・変更届出書」の「上記以外の住所地・事業所等」に反映します。
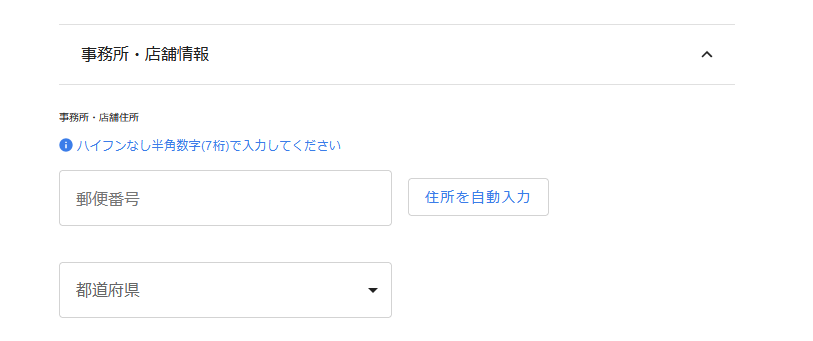
この住所を納税地にしますか?
「この住所を納税地にしますか?」では、事務所や店舗を納税地にするか否かを選択できます。
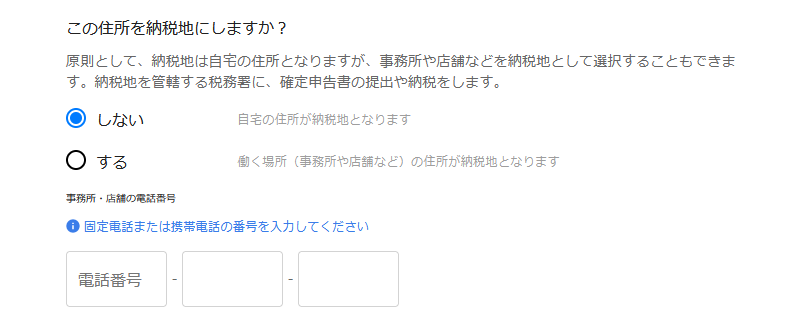
「しない」を選択すると、自宅の住所が納税地となります。
「する」を選択すると、「事務所・店舗住所」で入力した住所が納税地となり、作成される書類の「納税地」と「住所又は本店所在地」に反映します。
給与を支払う家族情報
「給与を支払う家族情報」は、「①書類作成の準備」画面で以下を選択している場合に表示されます。
- 「家族や従業員に給与を支払いますか?」で「家族に支払う」「家族と従業員(パート・アルバイト含む)に支払う」を選択している。
- 「確定申告の種類を選びましょう」で青色申告を選択している。
入力した内容は、作成される書類に応じて以下の項目に反映します。
| 書類名 | 反映される項目 |
|---|---|
| 個人事業の開業・廃業等届出書 | 給与等の支払の状況 |
| 給与支払事務所等の開設・移転・廃止届出書 | 従事員数 |
| 青色事業専従者給与に関する届出・変更届出書 | 1 青色事業専従者給与 |
給与を支払う家族情報
「給与を支払う家族情報」は、「①書類作成の準備」画面の「家族や従業員に給与を支払いますか?」で以下を選択した場合に表示されます。
- 「家族や従業員に給与を支払いますか?」で「家族に支払う」「家族と従業員(パート・アルバイト含む)に支払う」を選択している。
- 「確定申告の種類を選びましょう」で白色申告を選択している
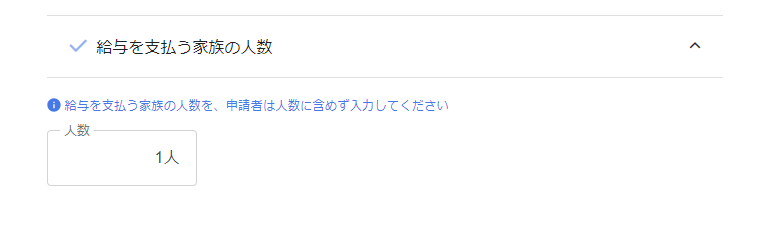
入力した内容は、作成される書類に応じて以下の箇所に反映します。
| 書類名 | 反映される項目 |
|---|---|
| 個人事業の開業・廃業等届出書 | 給与等の支払の状況 |
| 給与支払事務所等の開設・移転・廃止届出書 | 従事員数 |
従業員数
「従業員数」は、「①書類作成の準備」画面の「家族や従業員に給与を支払いますか?」で以下を選択した場合に表示されます。
- 従業員(パート・アルバイト含む)に支払う
- 家族と従業員(パート・アルバイト含む)に支払う
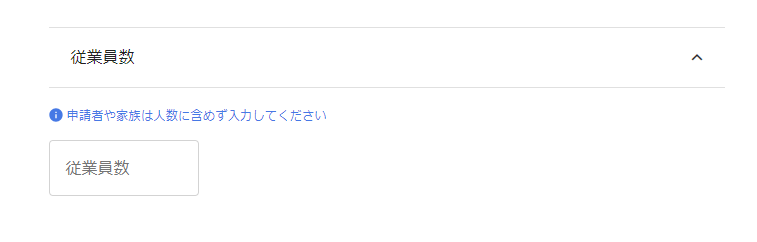
入力した内容は、作成される書類に応じて以下の項目に反映します。
| 書類名 | 反映される項目 |
|---|---|
| 個人事業の開業・廃業等届出書 | 給与等の支払の状況 |
| 給与支払事務所等の開設・移転・廃止届出書 | 従事員数 |
収入(所得)の種類
「収入(所得)の種類」では、該当する所得を選択します。
複数選択することも可能です。
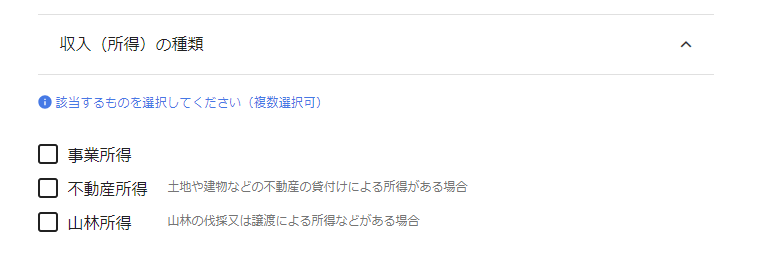
選択した収入(所得)の種類は、「個人事業の開業・廃業等届出書」の「所得の種類」に反映します。
屋号
「屋号」では、屋号に関する設定を行います。
「つけない」を選択すると、個人の本名をそのまま使用して仕事を行うことになります。
「つける」を選択すると、「屋号」に店名や事務所名を入力できます。
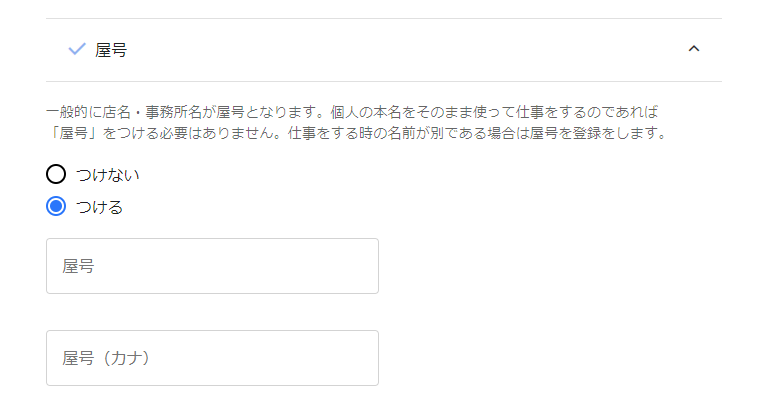
- 「屋号(カナ)」は、全角カタカナ・全角スペースで入力してください。
- 「給与支払事務所等の開設・移転・廃止届出書」「源泉所得税の納期の特例の承認に関する申請書」を作成する場合、「屋号」で入力した内容が「氏名又は名称」欄に反映します。
ご注意
各項目の内容を保存する
各項目は、右下にある「保存」をクリックすることで保存できます。
「保存」をクリックするまで各項目の内容は保存されません。
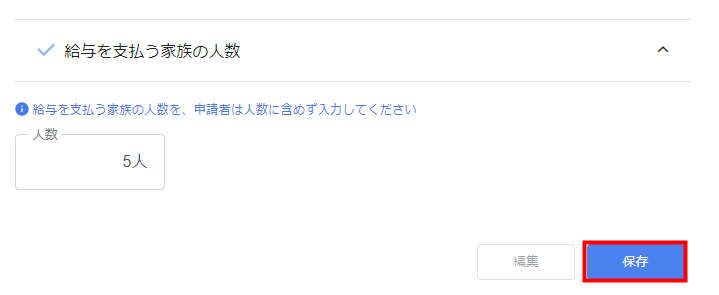
各項目の内容を編集する
各項目は、右下にある「編集」をクリックすることで編集できます。
編集が完了したら、再度「保存」をクリックしてください。
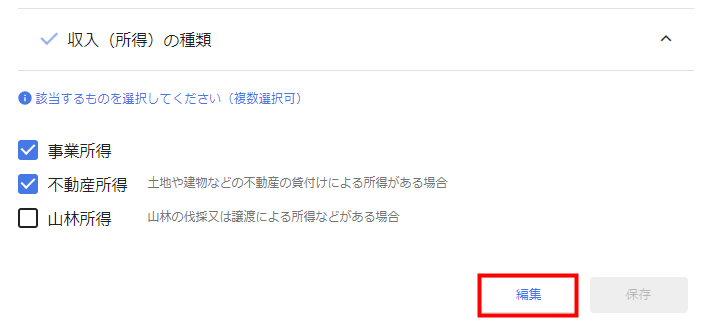
次のステップへ
「②情報の入力」画面の説明は以上です。
次の「③書類の提出」画面へ進んでください。
※本サポートサイトは、マネーフォワード クラウドの操作方法等の案内を目的としており、法律的またはその他アドバイスの提供を目的としたものではありません。当社は本サイトに記載している内容の正確性・妥当性の確保に努めておりますが、実際のご利用にあたっては、個別の事情を適宜専門家に相談するなど、ご自身の判断でご利用ください。
頂いた内容は、当サイトのコンテンツの内容改善のためにのみ使用いたします。