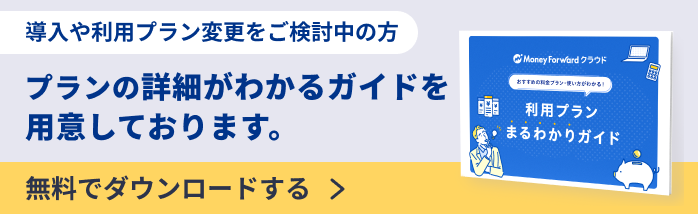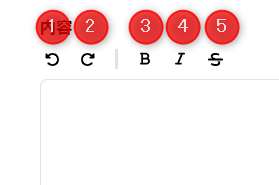概要
このガイドでは、「社内お知らせ」画面でお知らせを作成する方法についてご説明します。
「社内お知らせ」画面で作成したお知らせは、「ホーム」画面および「社内お知らせ」画面で公開されます。
- お知らせの作成・編集・削除は、「マネーフォワード クラウド人事管理」の「全権管理者」権限を持つユーザーのみ操作できます。
- 「社内お知らせ」画面でお知らせを閲覧する方法についてはこちらをご参照ください。
対象ページ
対象のお客さま
- マネーフォワード クラウドのマイページをご利用中のお客さま
- マネーフォワード クラウド人事管理を「全権管理者」権限でご利用中のお客さま
目次
作成方法
手順
- 「ホーム」画面を開き、左メニューの「社内お知らせ」をクリックします。

- 「社内お知らせ」画面右上の「お知らせの新規作成」をクリックします。
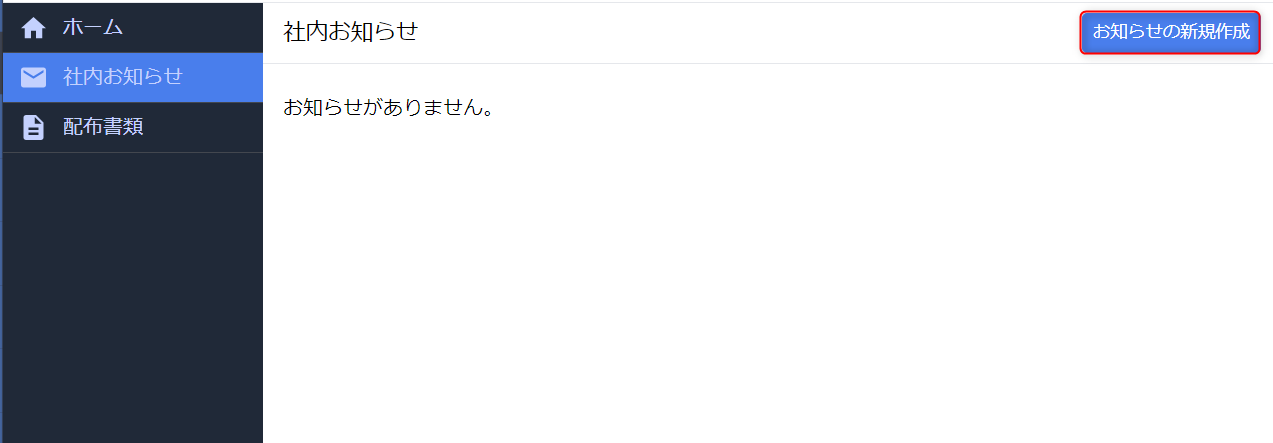
- 「社内お知らせの新規作成」画面で必要事項を入力し、「公開」をクリックします。

入力項目の詳細
「社内お知らせの新規作成」画面の入力項目については、以下をご確認ください。
| 項目名 | 詳細 |
|---|---|
| タイトル | お知らせの見出しを入力します。 100字以内で入力してください。 |
| 内容 | お知らせの本文を入力します。 入力したURLやメールアドレスはリンクとして表示されます。 1300字以内で入力してください。 操作方法の詳細はこちらをご参照ください。 |
| ご連絡先(任意) | お知らせに関する連絡先としてメールアドレスや電話番号などを入力できます。 入力したメールアドレスはリンクとして表示されます。 100字以内で入力してください。 |
内容に対する操作
| 番号 | 項目名 | 項目の説明 |
|---|---|---|
| ① | 戻る | 操作を1つ戻すことができます。 |
| ② | 進む | 操作を1つ進めることができます。 |
| ③ | 太字 | 文字を太くできます。 |
| ④ | 斜体 | 文字を傾けることができます。 |
| ⑤ | 取り消し線 | 文字に取り消し線を引くことができます。 |
HTMLタグを利用した文字飾りには対応していません。
編集方法
- 「ホーム」画面を開き、左メニューの「社内お知らせ」をクリックします。
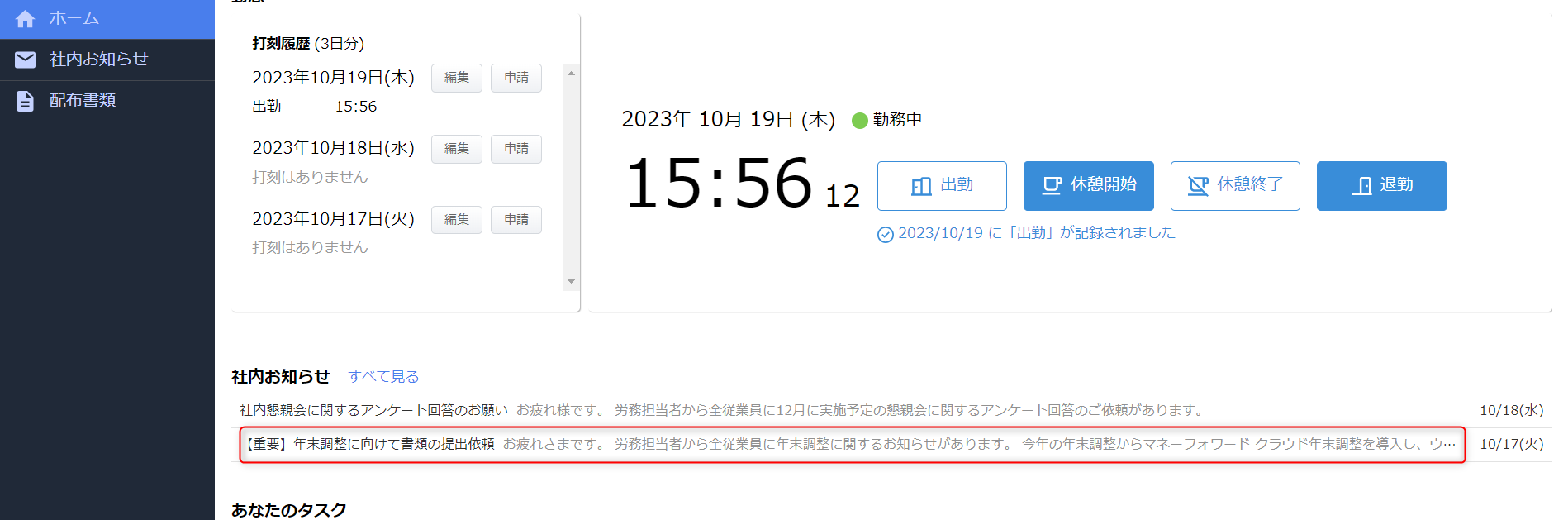
- 社内お知らせ画面で編集するお知らせをクリックし、「編集」を選択します。
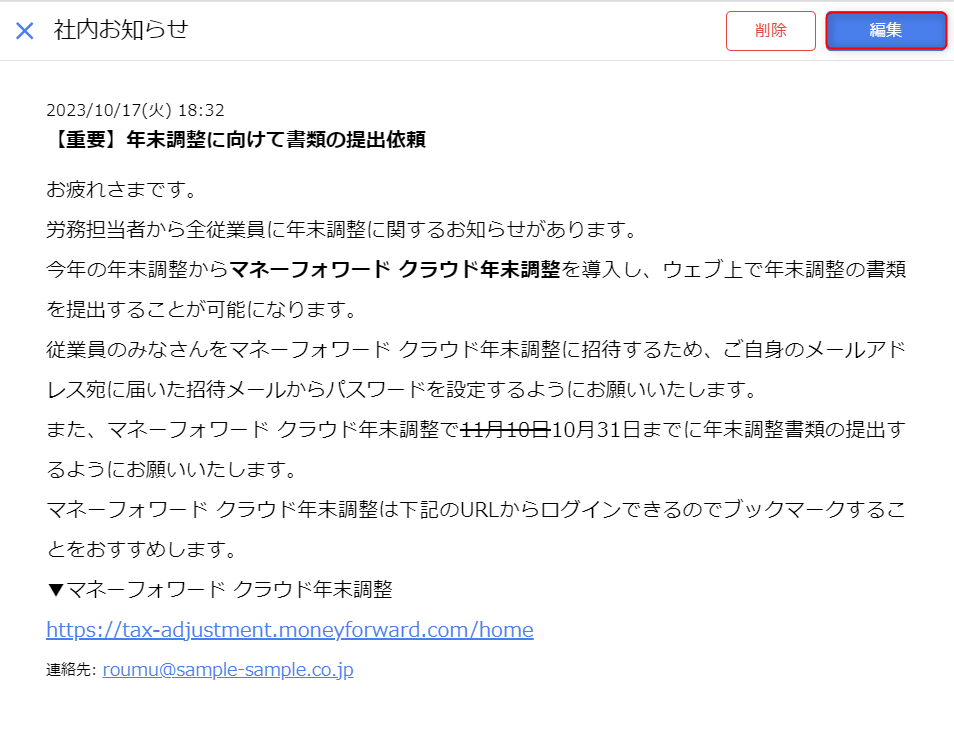
- 「社内お知らせの編集」画面で内容を編集し、「更新」をクリックします。
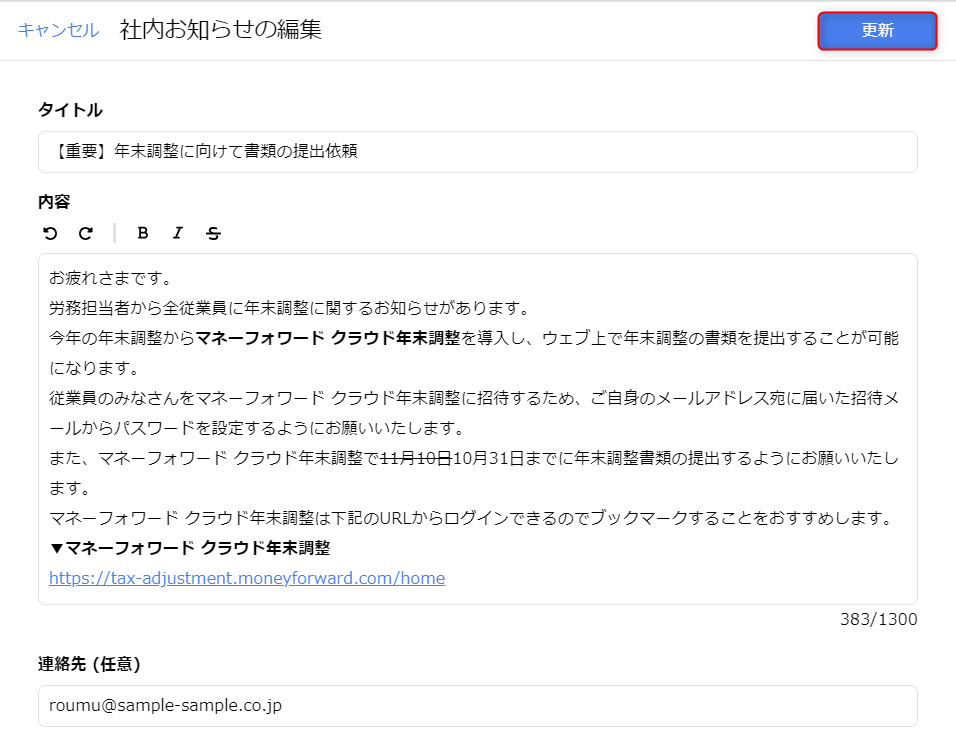
- 「お知らせを編集しました」というメッセージが表示されたことを確認します。
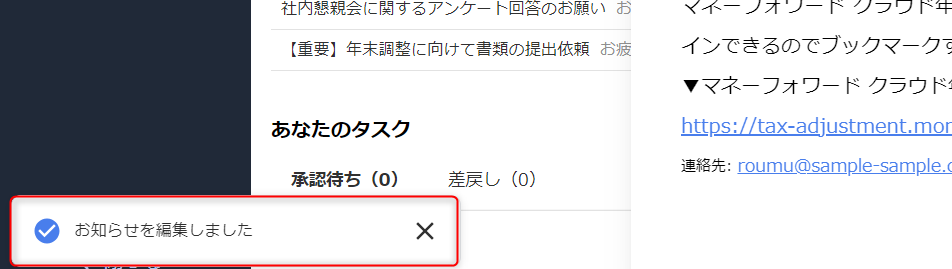
「社内お知らせの編集」画面左上の「キャンセル」をクリックすると、編集を取り消せます。
削除方法
お知らせは、「ホーム」画面または「社内お知らせ」画面で削除できます。
以下の手順では、「ホーム」画面で削除する場合を例に説明します。
- 「ホーム」画面で削除するお知らせをクリックします。
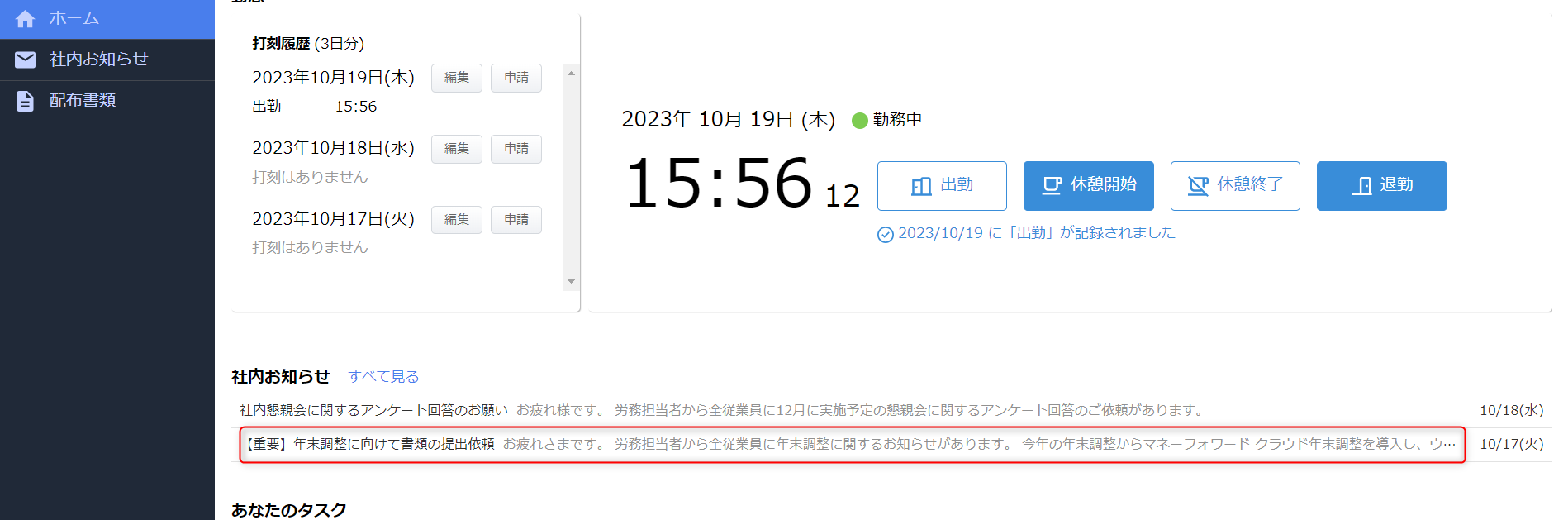
- 「社内お知らせ」画面で「削除」をクリックします。

- 「削除しますか?」画面で内容を確認し、問題がなければ「削除」をクリックします。
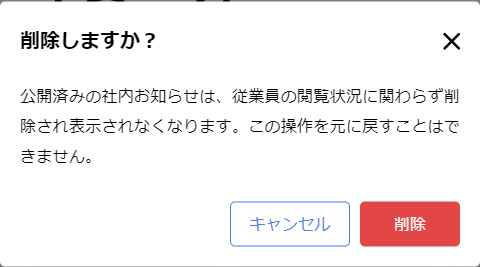
- 「社内お知らせを削除しました」というメッセージが表示されたことを確認します。
<ご注意>
「削除」をクリックすると、該当のお知らせは削除され、従業員が閲覧できなくなります。
削除したお知らせは復旧できません。
「削除」をクリックすると、該当のお知らせは削除され、従業員が閲覧できなくなります。
削除したお知らせは復旧できません。
更新日:2024年09月10日
※本サポートサイトは、マネーフォワード クラウドの操作方法等の案内を目的としており、法律的またはその他アドバイスの提供を目的としたものではありません。当社は本サイトに記載している内容の正確性・妥当性の確保に努めておりますが、実際のご利用にあたっては、個別の事情を適宜専門家に相談するなど、ご自身の判断でご利用ください。
このページで、お客さまの疑問は解決しましたか?
評価をご入力いただき、ご協力ありがとうございました。
頂いた内容は、当サイトのコンテンツの内容改善のためにのみ使用いたします。