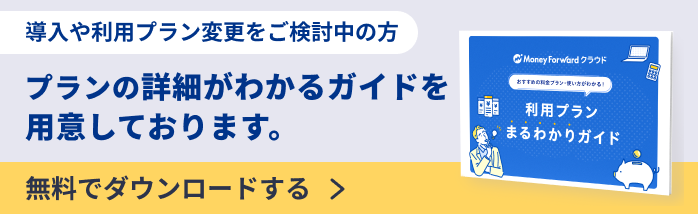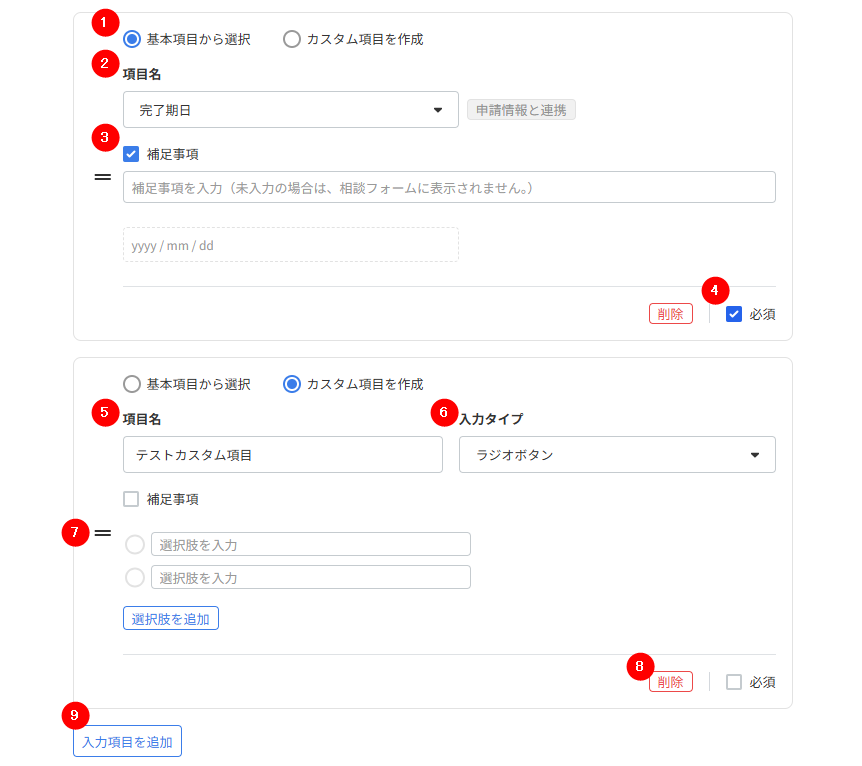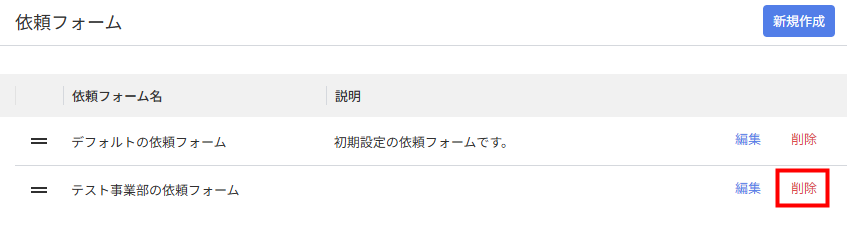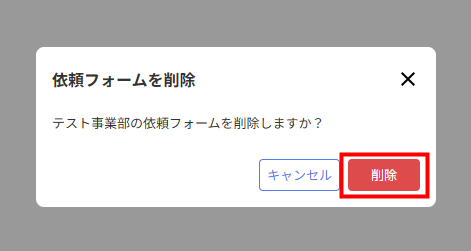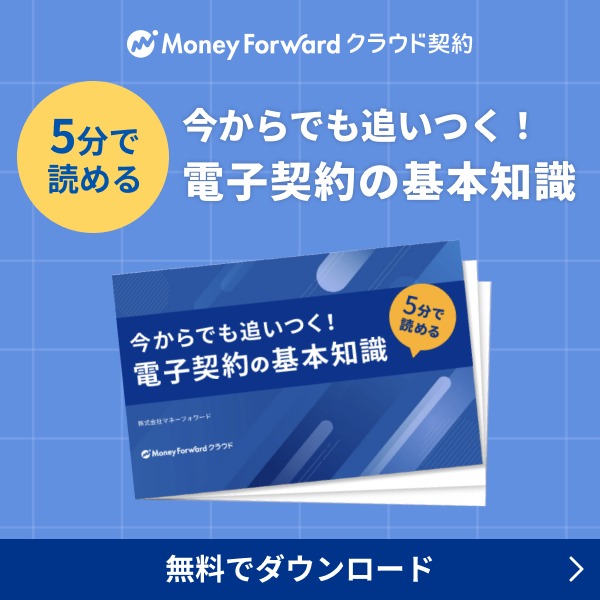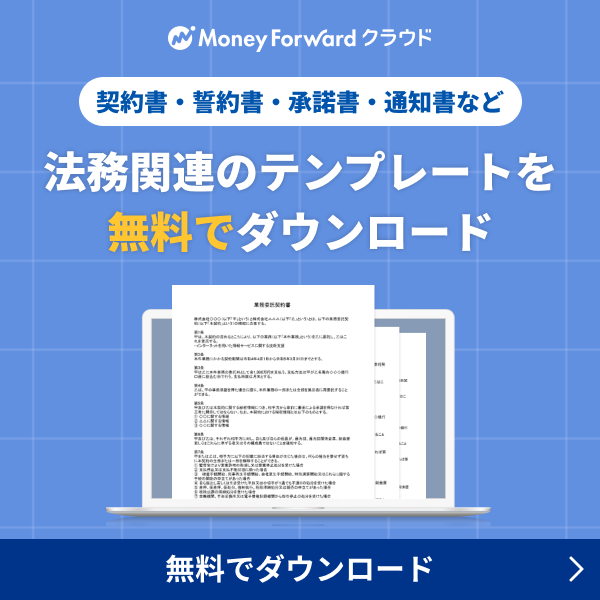概要
このガイドでは、「依頼フォーム」画面の操作方法についてご説明します。
対象ページ
対象のお客さま
マネーフォワード クラウド契約を「midプラン」でご利用、かつ「全権限」「システム管理者」ロールでご利用中のお客さま
目次
依頼フォームの新規作成
手順
- 「依頼フォーム」画面右上の「新規作成」をクリックします。
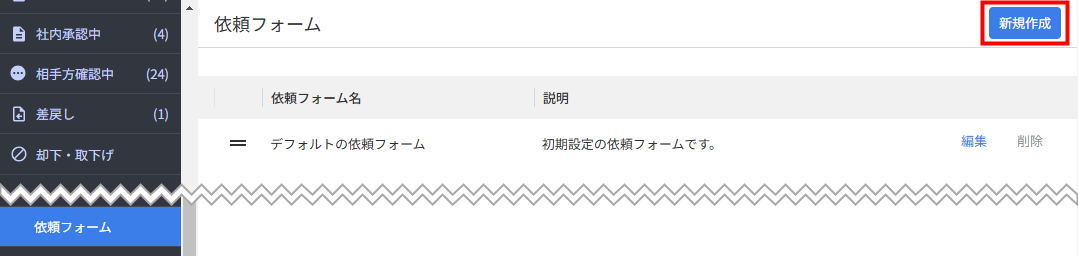
- 「新規作成」画面の「依頼フォーム名」に依頼フォーム名を入力します。
「フォーム説明」は必要に応じて入力してください。
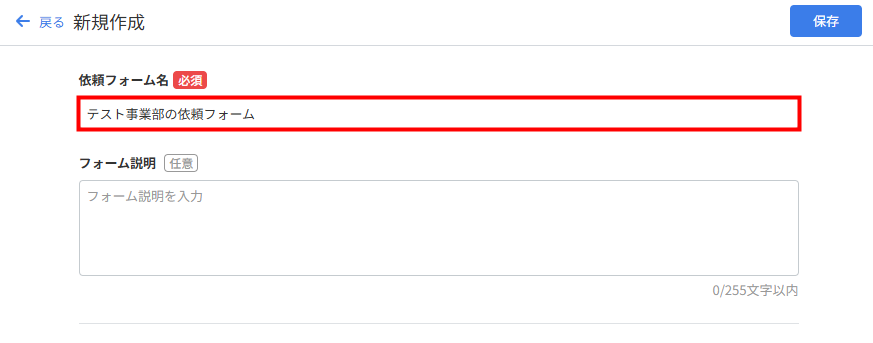
- 「参加メンバー」で依頼フォームに紐づける担当者を選択します。
「法務担当者」と「案件関係者」をそれぞれ設定してください。
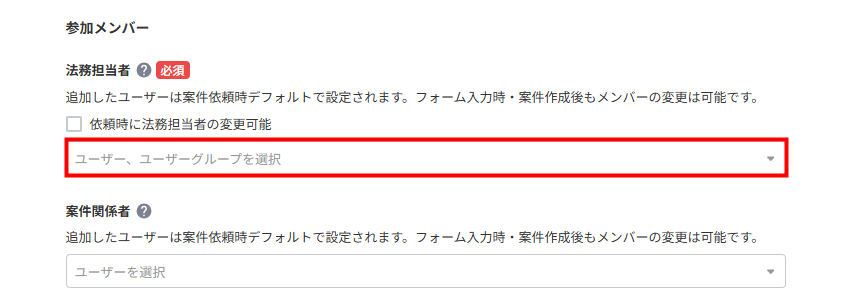
- 「入力項目」で依頼フォームに紐づける項目を入力します。
入力項目の詳細はこちらの項をご確認ください。
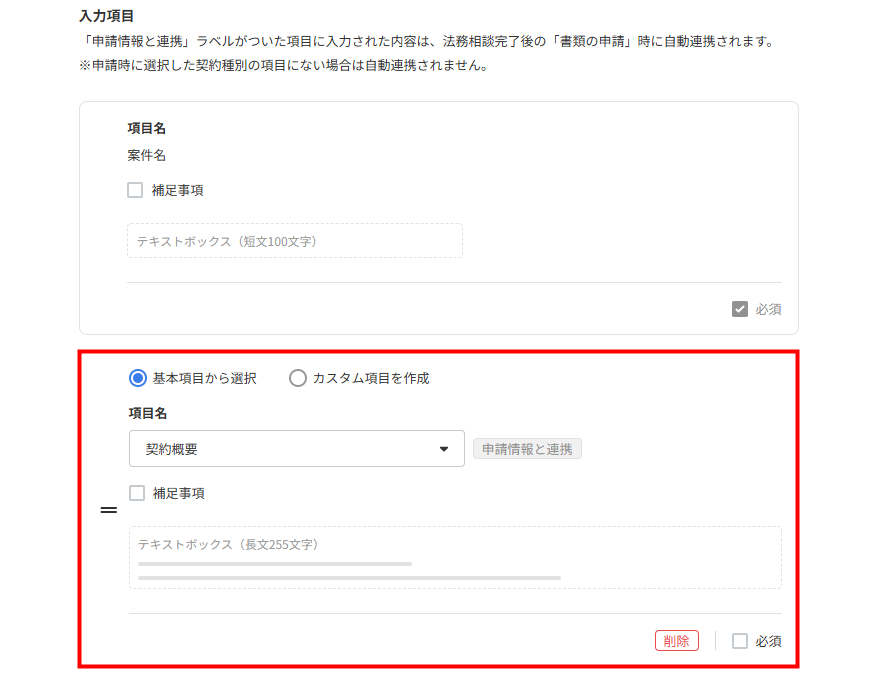
- 入力・選択した内容を確認し、問題がなければ画面右上の「依頼」をクリックします。

入力項目の説明
「入力項目」の詳細は以下のとおりです。
| 番号 | 項目名 | 項目の説明 |
|---|---|---|
| ① | 基本項目から選択/カスタム項目を作成 | 項目の種類を「基本項目」と「カスタム項目」から選択します。
|
| ② | 項目名 | 「基本項目から選択」を選択した場合に表示されます。 基本項目を選択すると、法務相談完了後の書類申請時に申請情報と自動で連携されます。 |
| ③ | 補足事項 | チェックを入れると、項目の補足事項を入力できます。 |
| ④ | 必須 | チェックを入れると、申請時の入力が必須になります。 |
| ⑤ | 項目名 ※カスタム項目を作成 | カスタム項目の名称を入力します。 |
| ⑥ | 入力タイプ | カスタム項目の入力タイプを選択します。 |
| ⑦ | 並び替えアイコン | クリックすると、ドラッグ&ドロップで項目を並び替えられます。 |
| ⑧ | 削除 | クリックすると、項目を削除できます。 |
| ⑨ | 入力項目を追加 | クリックすると、入力項目を追加できます。 |
<ご注意>
複数の項目に同じ項目名を設定することはできません。
複数の項目に同じ項目名を設定することはできません。
依頼フォームの編集・削除
編集方法
- 「依頼フォーム」画面で編集する依頼フォームの「編集」をクリックします。
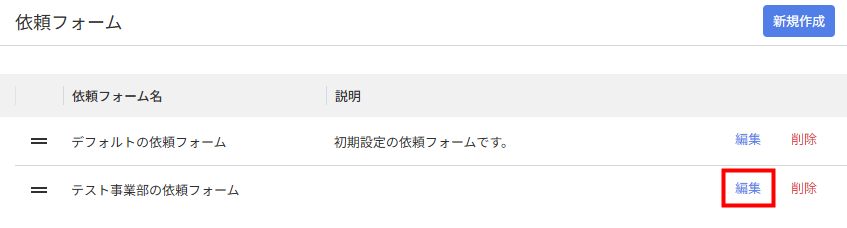
- 「依頼フォームの編集」画面で内容を編集し、「保存」をクリックします。
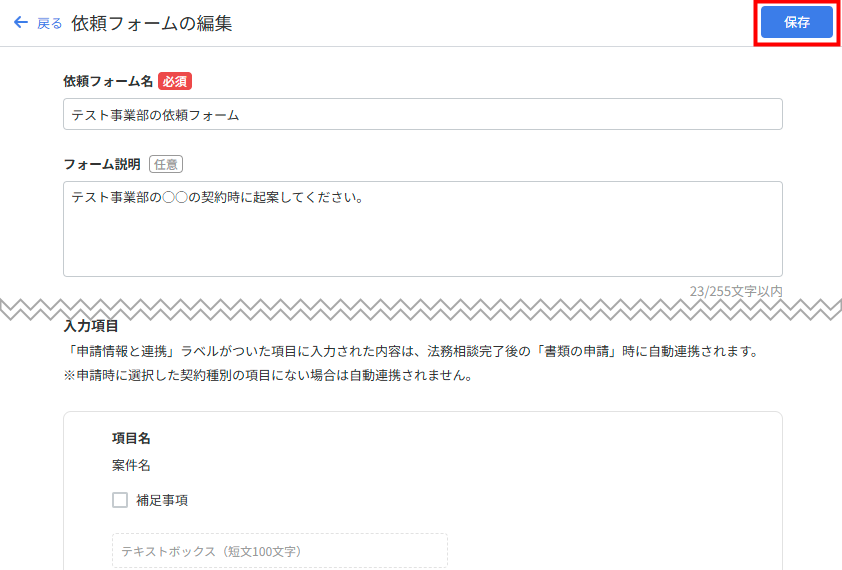
削除方法
ご注意
- 依頼フォームの並び替えや検索はできません
- 依頼フォームを削除しても、該当のフォームを利用して作成された案件には影響がありません。
- 依頼フォームが1つしかない場合、該当のフォームは削除できません。
更新日:2025年02月19日
※本サポートサイトは、マネーフォワード クラウドの操作方法等の案内を目的としており、法律的またはその他アドバイスの提供を目的としたものではありません。当社は本サイトに記載している内容の正確性・妥当性の確保に努めておりますが、実際のご利用にあたっては、個別の事情を適宜専門家に相談するなど、ご自身の判断でご利用ください。
このページで、お客さまの疑問は解決しましたか?
評価をご入力いただき、ご協力ありがとうございました。
頂いた内容は、当サイトのコンテンツの内容改善のためにのみ使用いたします。