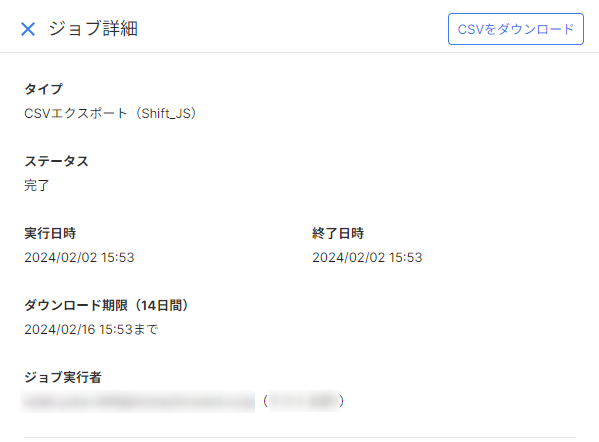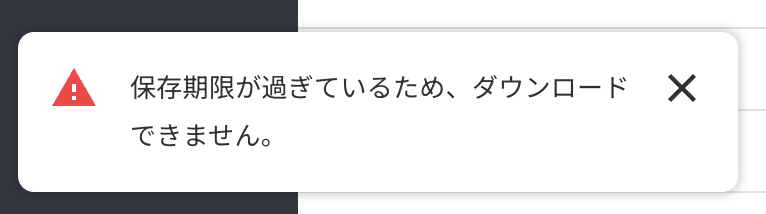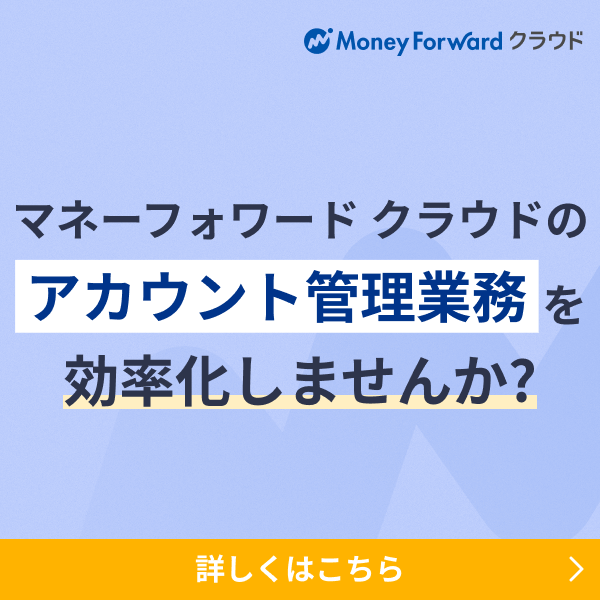概要
このガイドでは、「ジョブ」画面の操作方法についてご説明します。
対象ページ
対象のお客さま
マネーフォワード クラウドの管理コンソールを「全権管理」「ユーザー管理」「セキュリティ管理」権限のいずれかでご利用中のお客さま
目次
画面の説明
「ジョブ」画面では、「ユーザー」画面で行った操作の記録を一覧で確認できます。

※1 「ダウンロード期限(14日間)」は、「タイプ」が「CSVエクスポート」の操作にのみ表示されます。
※2 「ジョブ実行者」には、操作を行ったユーザーが表示されます。
ジョブの種類
「ジョブ」画面で確認できる操作履歴は以下の3種類です。
CSVエクスポート
「ユーザー」画面でエクスポートを行った操作の履歴には、「CSVエクスポート」と表示されます。
「CSVエクスポート」の操作履歴では、エクスポート操作を行った日時や実行状態等を確認できます。
「ダウンロード」をクリックすると、出力されたCSVファイルをダウンロードすることも可能です。
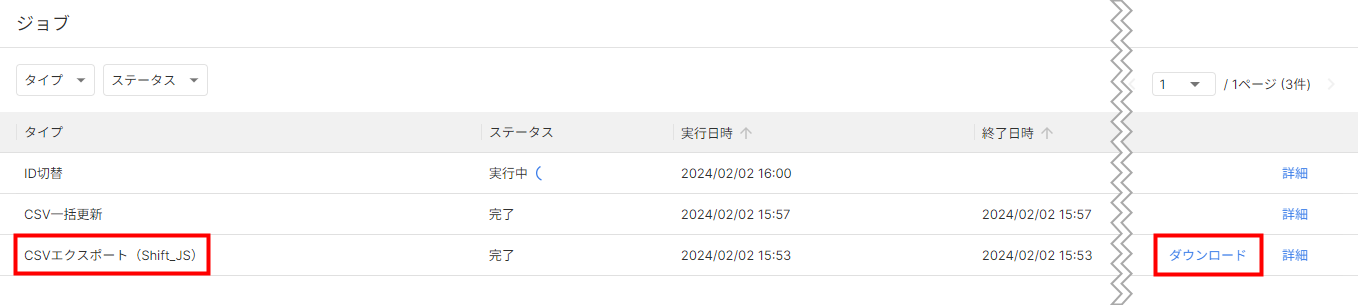
CSV一括更新
「ユーザー」画面でCSV一括更新を行った操作の履歴には、「CSV一括更新」と表示されます。
「CSV一括更新」の操作履歴では、操作を行った日時や実行状態を確認できます。
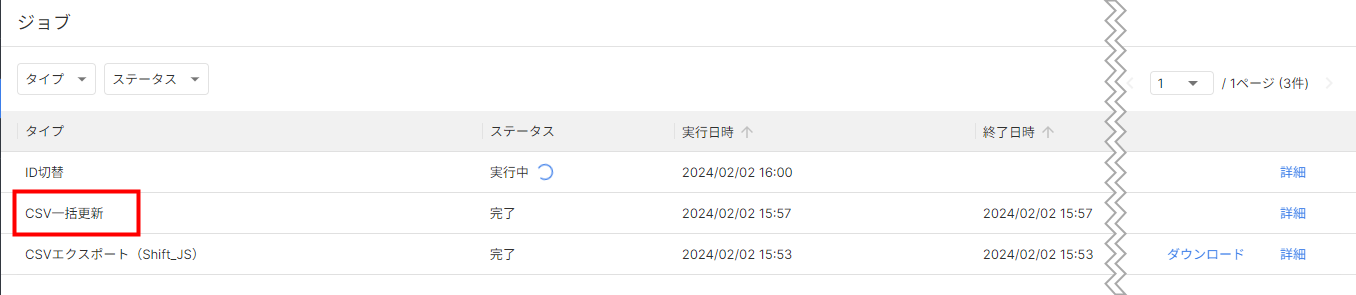
ログインIDユーザー切替
「ユーザー」画面でユーザーのログインIDをメールアドレスに切り替えた操作の履歴には、「ID切替」と表示されます。
「ID切替」の操作履歴では、操作を行った日時や実行状態を確認できます。
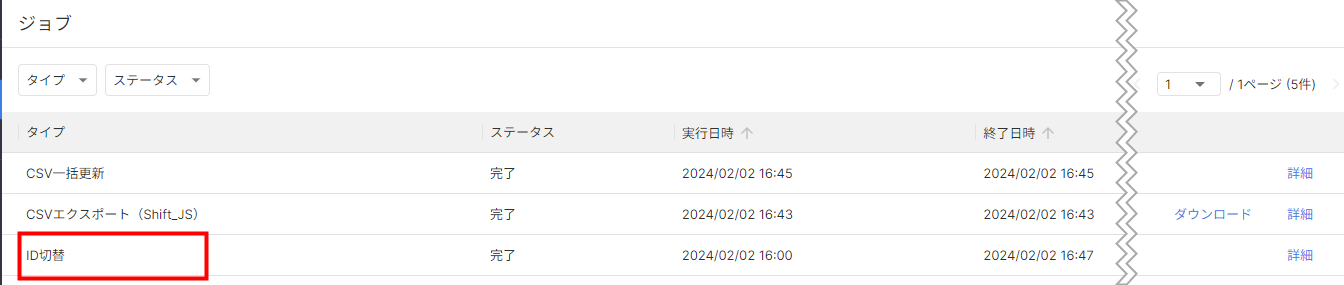
切替キャンセル
「ステータス」が「実行中」の場合に限り、ID切替操作のキャンセルを行えます。
- 「ステータス」が「実行中」になっている操作の「詳細」をクリックします。

- 右側に「ジョブ詳細」画面が表示されます。
右上の「切替キャンセル」ボタンをクリックします。
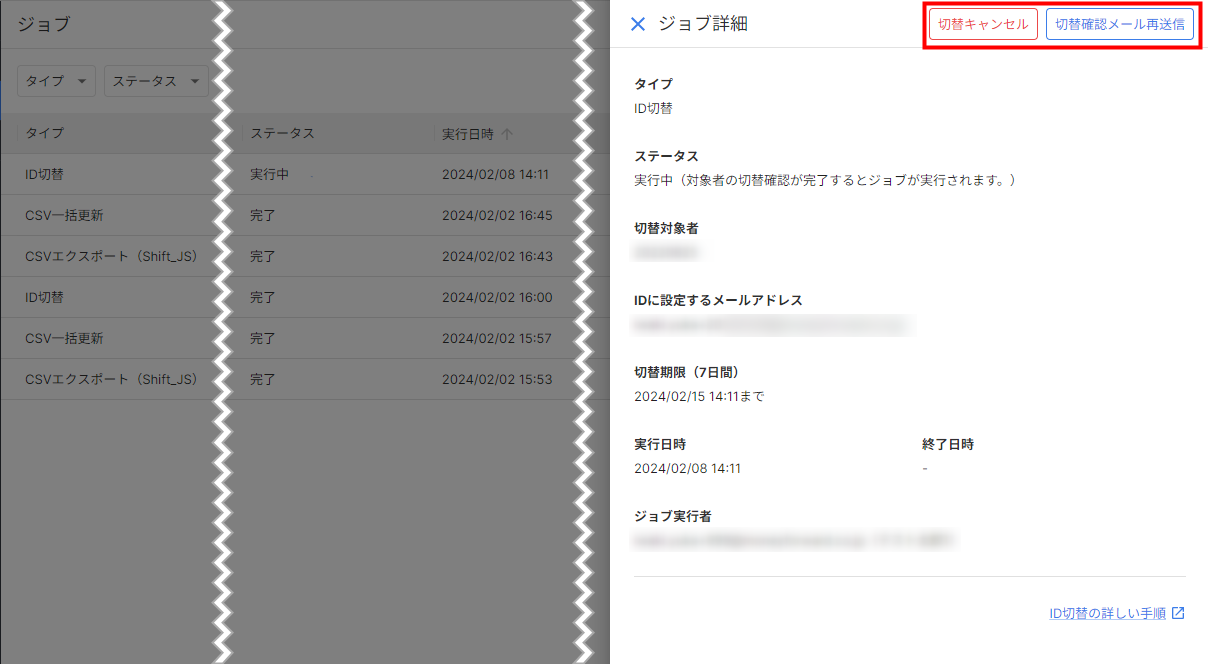
- 画面左下に「ID切替をキャンセルしました。」というメッセージが表示されます。
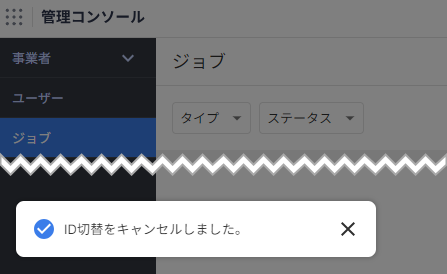
- 「ジョブ」画面でキャンセルを行った操作の「ステータス」が「失敗」になっていることを確認します。
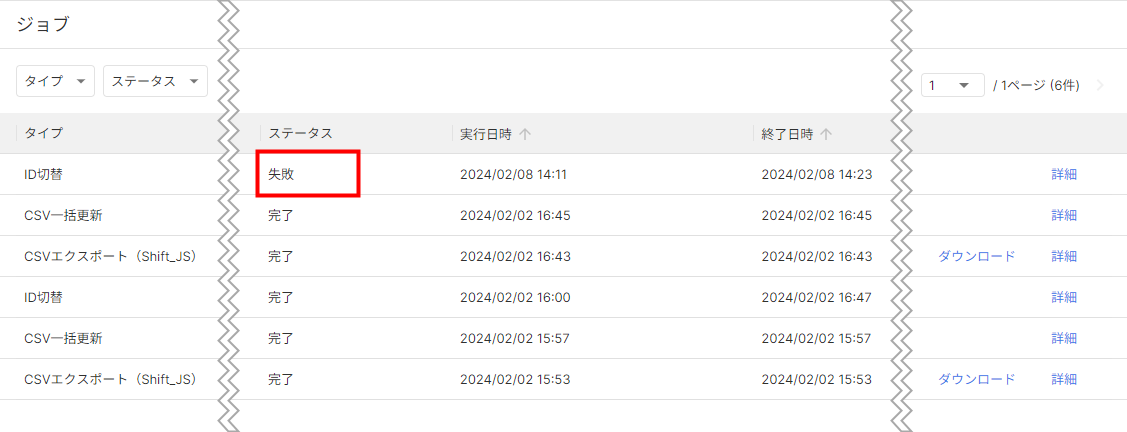
また、「詳細」をクリックして「ジョブ詳細」画面を開くと、「ステータス」じゃ「失敗(キャンセル)」と表示されています。
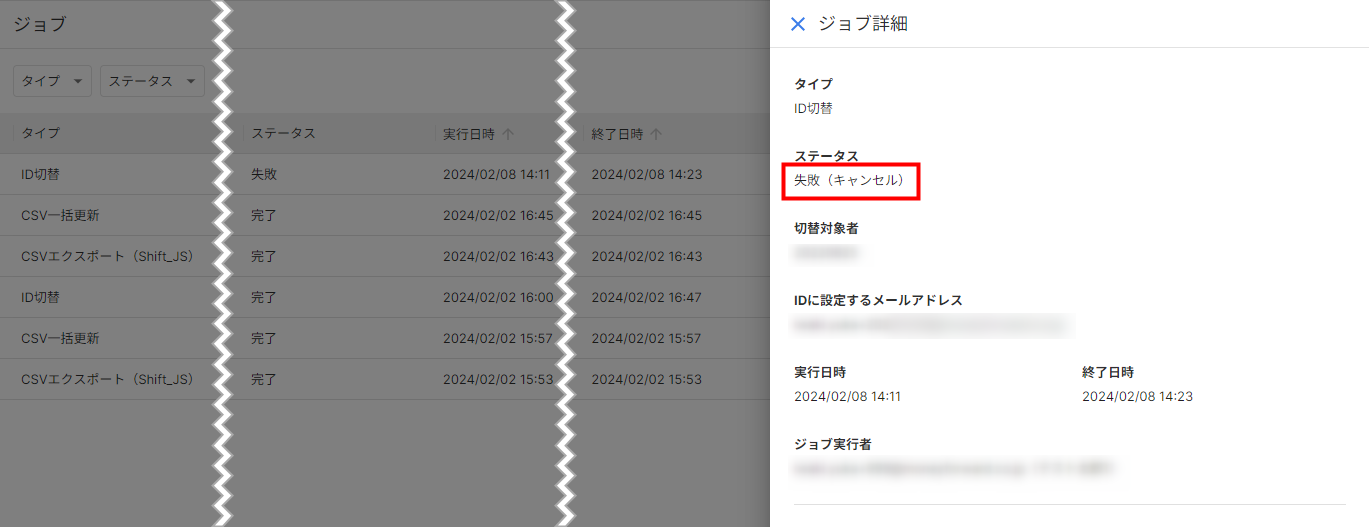
切替確認メール再送信
「ステータス」が「実行中」の場合に限り、切替確認メールの再送信を行えます。
- 「ステータス」が「実行中」になっている操作の「詳細」をクリックします。

- 右側に「ジョブ詳細」画面が表示されます。
右上の「切替確認メール再送信」ボタンをクリックします。
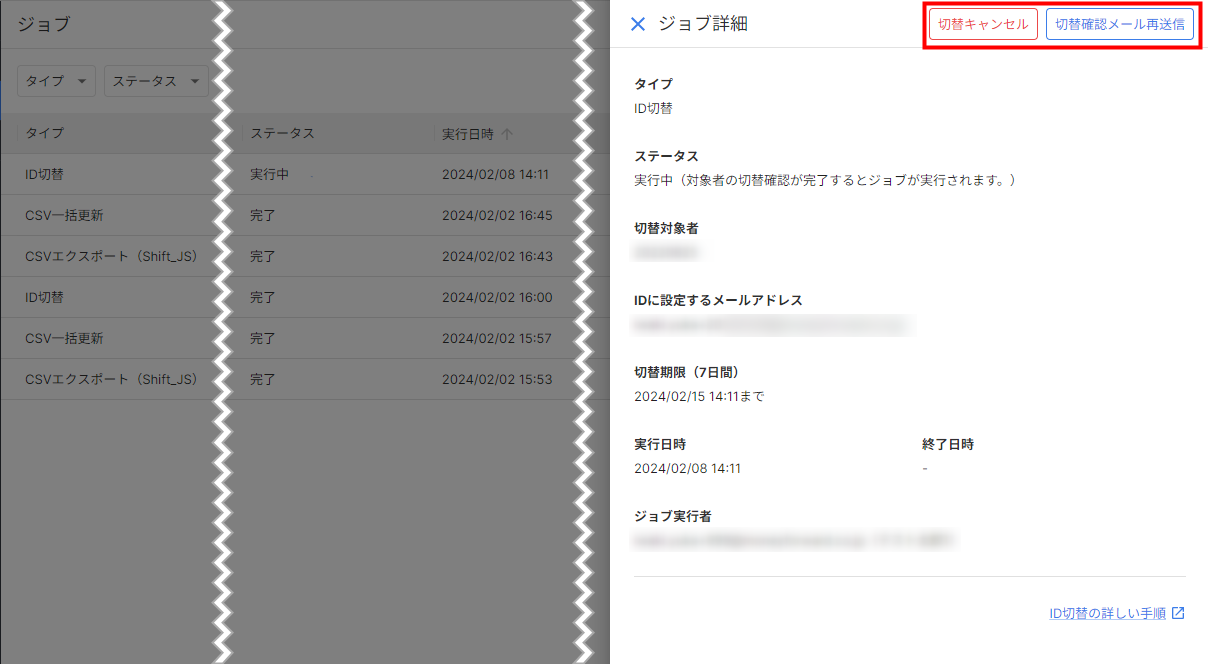
- 対象のメールアドレスに切替確認のメールが再び送信され、画面左下に「メールを再送しました。」というメッセージが表示されます。
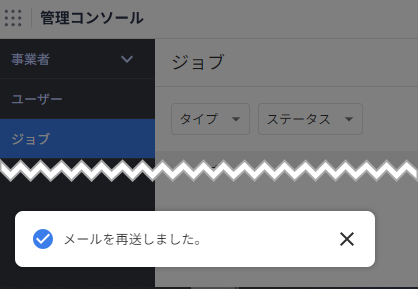
※本サポートサイトは、マネーフォワード クラウドの操作方法等の案内を目的としており、法律的またはその他アドバイスの提供を目的としたものではありません。当社は本サイトに記載している内容の正確性・妥当性の確保に努めておりますが、実際のご利用にあたっては、個別の事情を適宜専門家に相談するなど、ご自身の判断でご利用ください。
頂いた内容は、当サイトのコンテンツの内容改善のためにのみ使用いたします。