
連載を通じ、私達『人間』と『事務作業用のロボット』が、一緒に仕事をする新しい『仕事のカタチ』が『RPA』だと定義してきました。前回は『Robotic Crowd Agentを使ったRPA体験』について紹介していきましたが、今回「後編」として、『CSVファイルへのデータ抽出』を、『RPAのはじめかた』著者のカワサキタカシさんにわかりやすく解説してもらいます。
RPAツールをもっと体験してみよう!
みなさま、『RPAの基礎知識』からはじまって、『RPAツールとマネーフォワード クラウド経費との共通点』、そして、『Robotic Crowd Agentを使ったRPA体験』と、少しずつRPAの世界にも慣れてきましたね。
前回ご紹介した「Robotic Crowd Agent」ですが、実際に動かしてみましたか?パソコンの画面が自動的に動いていく様子は、見ていてちょっとワクワクしますよね。「ロボットってこんな感じなのかー」というイメージが、グッと明確になったのではないかと思います。

参考URL:https://tutorial.co.jp/news/release/2019/06/rc_agent/
Robotic Crowd Agentは、ものすごくシンプルでコンパクトなツールなのですが、第一線で活躍している大手のRPAツールと同じように、ワタシ達のパソコン上での操作を、「記録」して「実行」することができます。シンプルな分、こちらのほうが設定はスムーズです。RPA入門としては本当に良いツールですので、ぜひ挑戦してみてくださいね。
では今回は、「Robotic Crowd Agentを使ったRPAツール体験」の後編として、「CSVファイルへのデータ抽出」をおこなってみましょう!
データ抽出の設定

ここでは、みなさまがご覧いただいている「Money Forward Bizpedia」のWebサイトを使って、データ抽出をおこないます。日々更新しているメディアサイトの「記事一覧」をロボットが自動的に作ってくれたら…うん、スゴく便利そうですよね。
抽出の流れは、こんな感じに組み立ててみました。
STEP1-1:「記事のタイトル」を抽出する
STEP1-2:「記事のカテゴリー」を抽出する
STEP1-3:「記事の公開日」を抽出する
STEP1-4:「記事の抜粋」を抽出する
STEP2:抽出したデータを「CSVファイル」に出力する
ふむふむ。メディアサイトでの記事一覧には、「記事のタイトル」だけではなく、「公開日」や「抜粋文章」が書かれていることが多くあります。それらのデータも一緒にCSVデータとして出力しておけば、Excel上でカンタンに記事を確認することができますね。
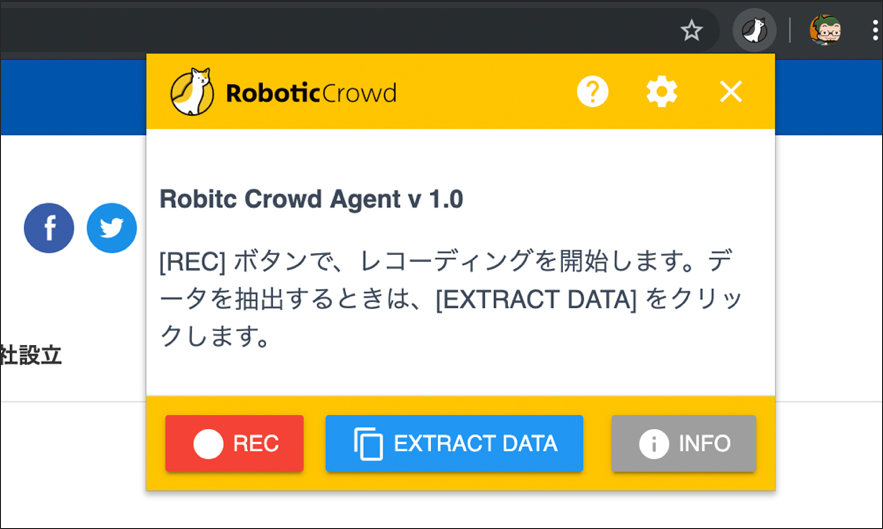
それでは、「猫のアイコン」をクリックして、Robotic Crowd Agentのメイン画面を開きましょう。『●REC』の隣に『□EXTRACT DATA』というボタンがありますので、そちらをポチッとどうぞ。

『データ抽出モード』に入りました。画面上に「抽出したいデータをクリックして、データの名前を設定します」と表示されています。
マウスを動かすと、「記録モード」の時と同じように、マウスカーソルが乗っているWebサイトの「各要素」が、『黄色い枠』で括られるようになります。

記録モードの時は、黄色い枠を左クリックすることで、「ポップアップメニュー」が表示されましたが、データ抽出モードでは、同じように左クリックすると、「データ抽出設定画面」が表示されます。まずは、「起点となる記事のタイトル」をクリックして、データ抽出設定をおこないましょう。
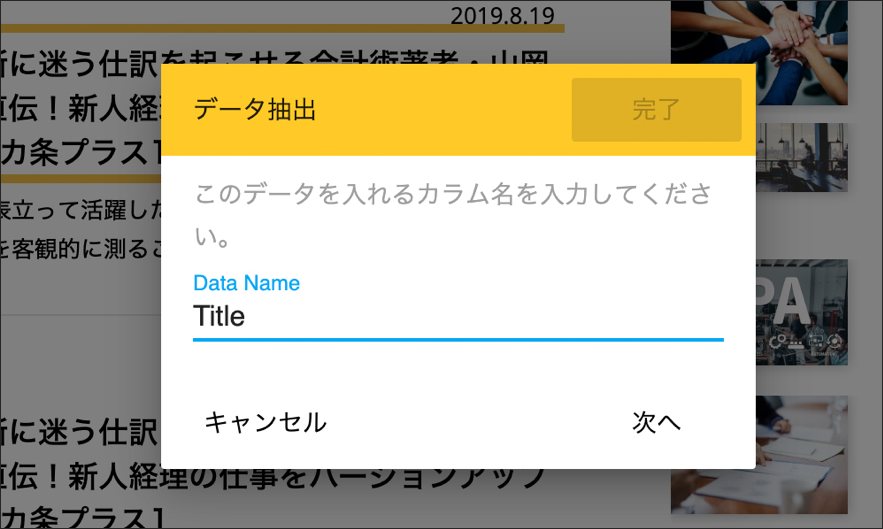
データ抽出設定画面では、「Data Name(データ名)」を入力します。このデータ名は、CSVのファイル上での「カラム名(列の名前)」になります。自由に付けられますが、ここではわかりやすく「Title」としておきましょう。
データ名の入力ができたところで、「次へ」を押してください。

すると、「黄色い枠」が『空色の枠』に切り替わります。「この部分がデータ抽出対象ですよ」というわけですね。
ここから大きくふたつのルートに分かれます。
① この記事のタイトルだけ抽出したい場合は、「同じ記事のタイトル」選択して、詳細画面の「次へ」をクリック。
② 一連の記事のタイトルをまとめて抽出したい場合は、「次の記事のタイトル」を選択して、詳細画面の「次へ」をクリック。
こんな感じです。今回は一連の記事のタイトルをまとめて抽出したいので、「次の記事のタイトル」を選択して、詳細画面の「次へ」を押しましょう。
(①の場合、「完了」ボタンを押したくなりますが、「完了」ボタンを押すと「データ抽出モード」丸ごと終了してしまいますので、基本的には「次へ」を押したほうがわかりやすく動作します)

データ名は、あらかじめ「Title」が入っていますので、そのまま「次へ」。

画面上の「空色の枠」が一気に増えて、各記事のタイトルがデータ抽出対象になりました!
では続けて、STEP1-2からSTEP1-4までの各項目を設定していきましょう。
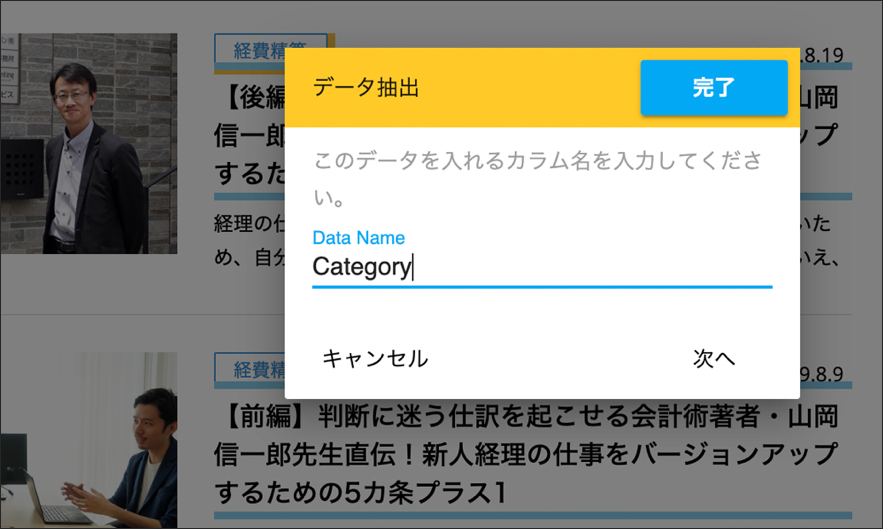
まずは、記事カテゴリーである「経費精算」の文字を左クリックして、詳細画面をオープン、「Title」と入りっぱなしになっているデータ名を、「Category」に上書き修正、「次へ」を押します。

すると、「空色の枠」が一気に増えます。既に記事タイトルの段階で「一連の行を抽出します」と設定していますので、その設定のままで、「新しい項目」が追加された、というイメージですね。

こうなると後はカンタンです。「日付」と「抜粋」をクリックして、データ名をそれぞれ「Date」「Excerpt」と上書きしたら、「次へ」で順次項目の追加をしていきます。
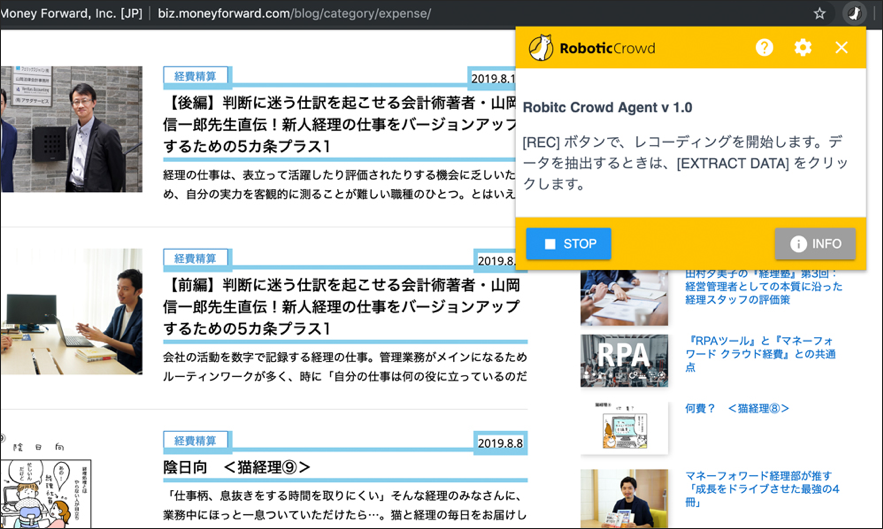
すべての項目の設定ができましたので、「猫のアイコン」からメイン画面を開いて、「■STOP」ボタンをポチッとな。データ抽出モードを終了させましょう。
CSVファイルに出力してみよう!

では、抽出設定ができましたので、「▶TRY」ボタンを押して、実際にデータ抽出をしてみましょうか。せーの、よいしょ!

「実行中」の文字がしばらく表示されて……『データ抽出結果画面』が出てきました!
1行目には、「Title」「Category」「Date」「Excerpt」と、先ほど設定した「データ名」が入っています。そして2行目からは、「抽出したデータ」がズラッと並んでいますね。
データ抽出結果画面の右下にある『ダウンロードCSV』ボタンをクリックすると、この画面の内容を「CSVファイル」の形式でダウンロードできます。早速CSVファイルをダウンロードして、Excelで開いてみましょう。

おおー、データ抽出できていますね。「記事のタイトル」「記事のカテゴリー」「記事の公開日」「記事の抜粋」すべての項目が埋まっています。
ここまで来たら、後はもう自由自在ですね。セルや文字に色を塗ったり、カテゴリごとに並べ替えたり。Excel上で見やすく加工した後、メールやグループウェアでチームのメンバーに届けてあげましょう!
ちょっとした裏技をひとつ
データ抽出おつかれさまでした。沢山の記事の情報を、ササッと自動的に表にまとめてくれる、かなり実用感のあるロボットを作ることができましたね。
ただ…ですね。ひとつだけこの「Robotic Crowd Agent」には『悩ましい仕様』がありまして。せっかく苦労して作ったこのロボットなのですが、Google Chromeを閉じると…「消えてしまう」のです。
前回お話ししたように、あくまでもこのツールは、「Robotic Crowd」という上位(有料)ツールの入り口、と色合いが強いものですので、作ったロボットをしっかり「管理」したい場合は、ロボットをそちらに引っ越しすることがオススメとされています。(メイン画面にある「□Copy」機能は、そのための機能です)
ですが、できれば「Robotic Crowd Agent」も、もっともっと活用したいですよね。
ということで、今回は少しだけ、「裏技的な方法」をお教えしましょう。

まずは、今出てきた「□Copy」機能を使います。
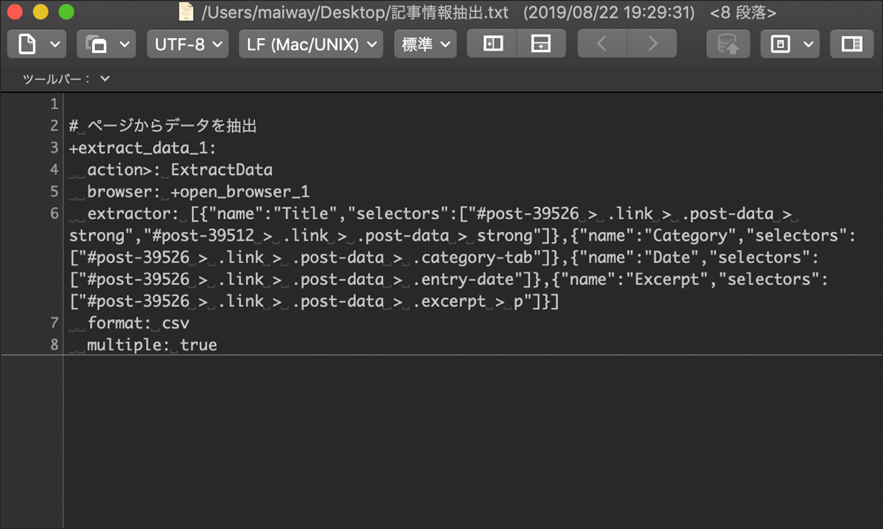
この機能を使うと、「設定内容をテキスト形式のコードでコピーする」ことができますので、コピーしたコードをメモ帳に貼り付けます。「記事情報抽出」のようなわかりやすいファイル名を付けたら、「ファイルを保存」、と。
保存できたら、「RESTART」ボタンを押して、画面を初期化します。
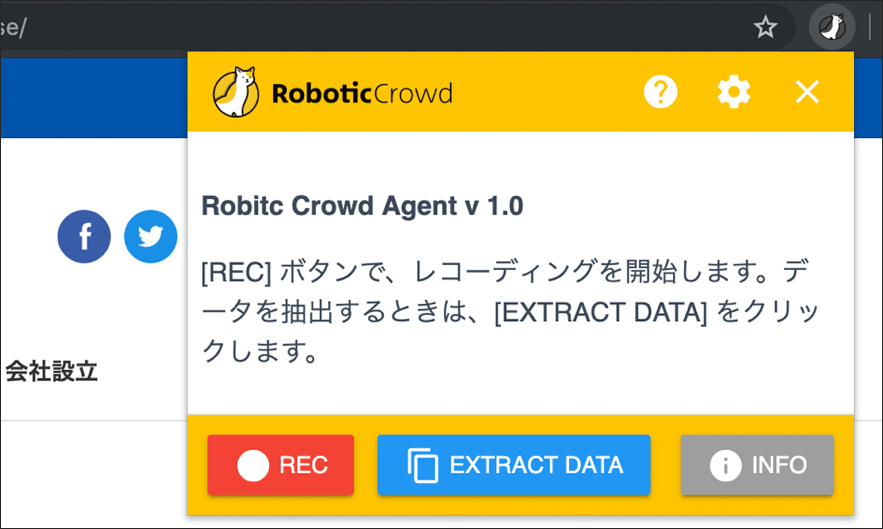
最初の状態に戻りましたね。この状態ではコードを貼り付けることができませんので、一旦「□EXTRACT DATA」ボタンを押して、どの項目でもいいので、データの抽出設定をおこないます。

データ名は何でも大丈夫です。「次へ」ボタンを押した後、猫アイコンからメイン画面に戻って、「■STOP」ボタンを押します。

コードが表示されましたね。こうすることで、コードが「貼り付けられる状態」になります。
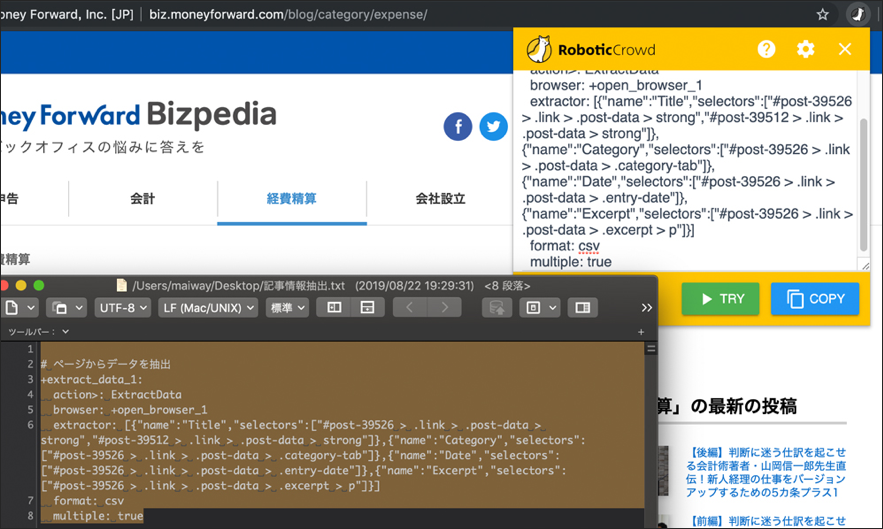
「▶TRY」ボタンも表示されていますので、先ほどメモ帳に保存しておいたコードで上書きを行い、「▶TRY」ボタンを押すと……

先ほどの設定のとおりに、データ抽出がおこなわれました!いやっほーい!
はじめてのデータ抽出ロボット作り
今回は「データの抽出」の設定と、ちょっとした「裏技」のお話でした。シンプルな設定内容でしたが、なかなかどうして、ガッチリデータを取得してきてくれましたね。
①特定のWebサイトを開いて、②「表」などの一連の情報をコピペして、③Excelでまとめる。実際の仕事の中でもよく登場する作業だと思います。そしてこれが意外と面倒で、「うっかり行を飛ばしてデータが不揃いだったり」、「文字の装飾情報まで一緒にコピペして見た目も不揃いだったり」。ちゃんとしたExcelファイルにするには手間も時間もかかります。
その点、RPAツールは、設定さえ正しくおこなうことができれば、後はいつでもボタン一発で「素早く、正確に」データを作ってくれます。まさに『ロボットの本領発揮』という感じですね。
さて、前回と今回とで、「Robotic Crowd Agent」を使ったRPAロボット作りを体験してみました。「記録」と「実行」、「データ抽出」、「裏技」も駆使すれば、無料ツールでも作業効率アップは夢ではない……のは確かなのですが。
こうなってくると、『本物のRPAツールはどんな感じなんだろう?』ということが気になってきませんか?
ということで、次回は「Robotic Crowd」を使って、本物のRPAツールを少しだけ覗いてみることにしましょう。「スケジューラーを使ったロボットの管理」「エディタを使ったロボットの編集」などなど、RPAツールが持つ魅力的な機能をご紹介しますね。
※掲載している情報は記事更新時点のものです。
※本サイトは、法律的またはその他のアドバイスの提供を目的としたものではありません。当社は本サイトの記載内容(テンプレートを含む)の正確性、妥当性の確保に努めておりますが、ご利用にあたっては、個別の事情を適宜専門家にご相談いただくなど、ご自身の判断でご利用ください。